Setting Up Miscellaneous Fees
Miscellaneous fees are charges that are separate from tuition that can be selected and paid for in one transaction. Students can select and purchase items or services, for example, parking or a health plan, in Self Service. The user does not need to be a student (especially for nonterm-based fees).
This section discusses how to:
Set up a purchase category.
Set up purchase items.
Enable self-service miscellaneous purchases.
|
Page Name |
Definition Name |
Navigation |
Usage |
|---|---|---|---|
|
Purchase Category |
SSF_PUR_CATEGORY |
|
Set up a purchase category. |
|
Purchase Items |
SSF_PUR_ITEM_TBL |
|
Set up fee structure for purchase of miscellaneous items. |
Access the Purchase Category page ().
Image: Purchase Category page
This example illustrates the fields and controls on the Purchase Category page. You can find definitions for the fields and controls later on this page.
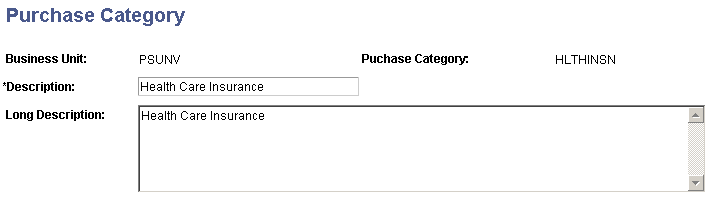
Access the Purchase Items page ().
Image: Purchase Items page
This example illustrates the fields and controls on the Purchase Items page. You can find definitions for the fields and controls later on this page.
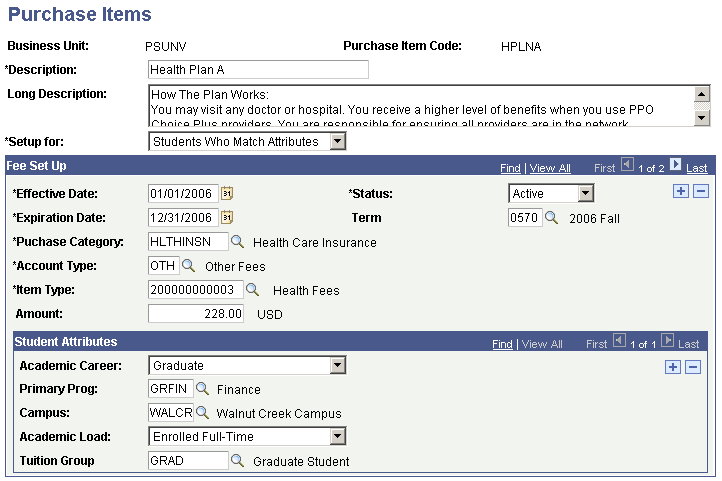
|
Field or Control |
Definition |
|---|---|
| Description |
Enter a description of the purchase item. This will appear in the self-service component for available items. |
| Long Description |
Enter a more detailed description of the purchase item. In the Purchase Miscellaneous Items self-service component (SSF_SS_MISC_PUR), the long description appears when you click the link of the available item. |
| Setup for |
Select from the following list of values to determine what population can view miscellaneous items for purchase on self service.
|
Fee Setup
|
Field or Control |
Definition |
|---|---|
| Effective Date |
The start date. Prior to this date, the item is not eligible for selection in self service. |
| Status |
Active or Inactive. |
| Expiration Date |
The end date. The item is not available for selection using self service after this date. |
| Term |
Appears only for Students Who Match Attributes and All Term Activated Student selections. This limits the item to a specific term and is used in conjunction with the effective date and expiration date that do not fall into the start and end dates of the term. For fees that have overlapping effective and expiration date ranges, for example, supplemental health insurance, you can add multiple terms to cover the item for purchase. |
| Purchase Category |
Select a purchase category. |
| Account Type |
Use to classify the charge item type. |
| Item Type |
Define an item type for the charge. |
| Amount |
Enter the amount to be charged for the item. |
Student Attributes
The Student Attributes group box does not appear if the institution selects All Term Activated Students or All Users in the Setup for field on this page.
If Student Group is selected in the Setup for field on this page, the Student Group field appears. Select a student group.
If Students Who Match Attributes is selected in the Setup for field on this page, select a value for each of the following fields:
Academic Career
Primary Prog (primary program)
Campus
Academic Load
Tuition Group
To enable self-service miscellaneous purchases, select the Accept Miscellaneous Purchases check box on the Institution Set page. This check box controls whether the Accept Miscellaneous Purchases option appears in the other financial drop-down list box in Student Center and whether the link appears at the bottom of the Account Inquiry page.