Setting Up Self-Service Inquiry Options
To set up self-service options, use the Self Service Options component (SS_FA_INSTALL).
This section discusses how to define self-service options.
|
Page Name |
Definition Name |
Navigation |
Usage |
|---|---|---|---|
|
Inquiry Options |
SS_FA_INSTALL |
|
Define self-service options. Set up information that you want available for students to view. |
Access the Inquiry Options page ().
Image: Inquiry Options page
This example illustrates the fields and controls on the Inquiry Options page. You can find definitions for the fields and controls later on this page.
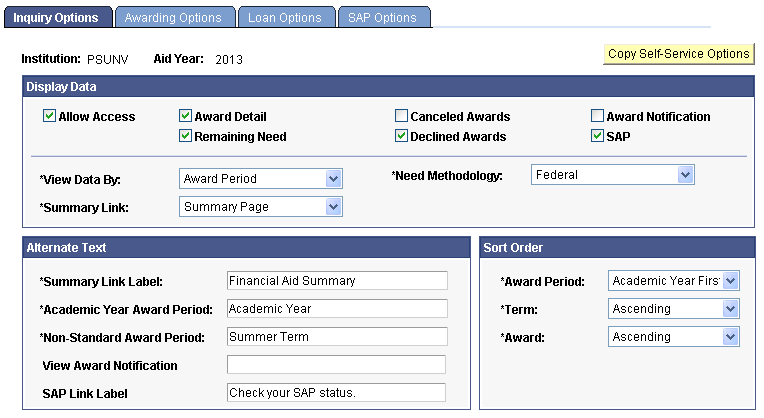
Use this page to define financial aid elements that students can view online.
Display Data
|
Field or Control |
Definition |
|---|---|
| Allow Access |
Select to allow students to view and make decisions about their awards for your institution and aid year in self service. If you clear the check box, students cannot access the self-service inquiry and award package pages for the corresponding year. For example, if the awards are in transition or not ready for viewing, you can clear the check box to prevent all students from viewing their awards. Note: Use the Inquiry Access check box and the Award Access field on the Financial Aid Status page to set access at the individual student level. If you clear the Inquiry Access check box, the student cannot access the inquiry pages. However, if you select the Inquiry Access check box and also select the Allow Access check box on the Self Service Options page, the student can access the inquiry pages. Similarly, if you set the Award Access field to Allowed and select the Allow Access check box on the Inquiry Options page, the student can access the self-service award pages. The administrative user can set these fields in batch. |
| Award Detail |
Select to display the Financial Aid Award Summary page. If you clear the check box, the student sees the Financial Aid - Self Service Links page. |
| Remaining Need |
Select to display the student's remaining need on the Financial Aid - Financial Aid Eligibility page. |
| Canceled Awards |
If you select this check box and the student has a canceled award, the system activates the View Canceled Awards link on the Financial Aid - Award Summary page. |
| Declined Awards |
If you select this check box and the student has a declined award, the system activates the View Declined Awards link on the Financial Aid - Award Summary page. |
| Award Notification |
Select to display the FE Award Notification PDF link on the student's Financial Aid -Award Summary page and Financial Aid -Award Package page. |
| SAP(Satisfactory Academic Progress) |
Select to display a Satisfactory Academic Progress link on the Financial Aid – Award Summary pages. |
| View Data By |
Select from: Aid Year: Displays the entire aid year across award periods. Award Period: Displays aid year information by the award period for academic and nonstandard periods. |
| Summary Link |
Provides access to view estimated financial aid budget, expected family contribution, estimated need, total aid, remaining need, or user-defined text. Select from: COA Detail Only: Displays estimated financial aid budget detail. Do Not Show Link: Does not display link. Summary Page: Displays the Financial Aid - Financial Aid Eligibility page. Students can view estimated financial aid budget, expected family contribution, estimated need, total aid, remaining need, and user-defined text. User-defined Page: Displays user-defined text. |
| Need Methodology |
Select from: Federal: Displays estimated financial aid budget and expected family contribution (EFC) values based on federal methodology. Institutional: Displays estimated financial aid budget and EFC values based on institutional methodology. |
Alternate Text
|
Field or Control |
Definition |
|---|---|
| Summary Link Label |
Enter a name for this link. The text that you enter here is the name of the link that appears on the Financial Aid - Award Summary page and the title of the Financial Aid - Aid Year Summary page. |
| Academic Year Award Period |
Enter text such as Academic Year 2005. The system displays this text when referring to this specific award period on self-service pages such as the Financial Aid - Award Summary and Financial Aid - Expected Family Contribution pages. |
| Non-Standard Award Period |
Enter text such as Summer. The system displays this text when referring to this specific award period on self-service pages such as the Financial Aid - Expected Family Contribution page. |
| View Award Notification |
Enter a name for the link on the Financial Aid - Award Summary and Financial Aid - Award Package pages. This link enables students to view and print their award letter and notification. |
| SAP Link Label(Satisfactory Academic Progress) |
Enter text for the Satisfactory Academic Progress link on the Financial Aid – Student Awards pages. If no text is entered here, the text that is displayed is Satisfactory Academic Progress. |
Sort Order
|
Field or Control |
Definition |
|---|---|
| Award Period |
Note: The system displays this field only if you set the View Data By field to Award Period. Select from: Academic Year First: Displays academic year data first and then nonstandard period data. Earliest Period First: Displays the award period into which the student's earliest term falls. For example, if a student has awards for both Summer 2004 (nonstandard) and Fall 2004 (academic year), and these terms are part of the same aid year, then the nonstandard period is displayed first. Latest Period First: Displays the award period into which the student's most recent term falls. For example, if a student has awards for both Summer 2004 (nonstandard period) and Fall 2004 (academic year), and these terms are part of the same aid year, then the academic year period is displayed first. Non-standard Period First: Displays the nonstandard period first. Note: If the student has awards in only one award period, the system displays whichever award period contains awards. If the student has awards in both periods, the system uses the Award Period sorting option to determine which period to display first. |
| Term |
Select from: Ascending: Sorts from lowest term ID to highest and therefore displays the most recent term last. Descending: Sorts from highest term ID to lowest and therefore displays the most recent term first. |
| Award |
The system sorts awards by item type. Select from the following financial-aid item type sequence: Ascending: 9..100 first, 9..322 last. Descending: 9..322 first, 9..100 last. |
| Copy Self Service Options |
Click to copy financial aid self-service options from this institution and aid year to another. |