Viewing Outstanding Charges, Payments, Financial Aid, and Refunds
This section discusses how to:
View an account summary.
View account activity.
View charges due details.
View details by due date.
View details by charge.
View charges due details by due date.
View invoices due detail.
View invoice detail.
View payment history.
View the charges paid by a payment.
View pending financial aid.
|
Page Name |
Definition Name |
Navigation |
Usage |
|---|---|---|---|
|
Account Inquiry - Account Summary |
SSF_SS_ACCT_SUMM |
|
Review a summary of outstanding charges and deposits, pending payments, pending financial aid, and total due. |
|
Account Inquiry - Account Activity |
SSF_SS_ACCT_ACTVTY |
Click the Activity link or a tab on any page. |
Review all of the account activity that has transpired over a fixed period of time. Account activity can include any transactions that have been posted to the student's account, including charges, cash, checks, credit card payments, financial aid, refunds, and so on. Administrators can suppress this page from appearing using the SF Institution Set setup. |
|
Account Inquiry - Charges Due |
SSF_SS_CHRGS_DUE |
|
Review all outstanding charges and deposits incurred to date, including charge details. Administrators can suppress this page from appearing to the student using the SF Institution Set setup. |
|
Account Inquiry - Payment History |
SSF_SS_PMT_HIST |
Click the Payments link or a tab on any page. |
Review all payments posted to the account. Administrators can suppress this page from appearing to the student using the SF Institution Set setup. Administrators can select whether pending payments will appear on this page and whether students are permitted to drill down through posted payments to see which charges were reduced by those payments. |
|
Account Inquiry - Pending Financial Aid |
SSF_SS_PEND_FINAID |
Click the Pending Aid link or a tab on any page. |
Review pending or anticipated aid that has yet been posted to the account. Pending financial aid amounts can be viewed by all terms or by specific terms. Administrators can suppress this page from appearing to the student using the SF Institution Set setup. |
Access the Account Inquiry - Account Summary page ().
Image: Account Inquiry - Account Summary page
This example illustrates the fields and controls on the Account Inquiry - Account Summary page. You can find definitions for the fields and controls later on this page.
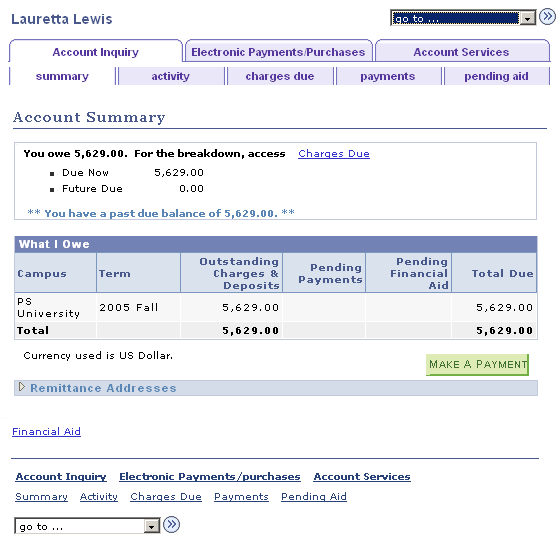
|
Field or Control |
Definition |
|---|---|
| Charges Due |
Click to access the Charges Due page. |
| Due Now and Future Due |
The amounts that appear are based on the parameters that are set up in the Days in future for 'due now' field on the Institution Set page. The formula used to calculate the value in the Due Now field is any charges incurred through today's date plus the number of days specified. The formula used to calculate the value in the Future Due field is any charges incurred after today's date plus the number of days specified. |
| Past Due Balance |
This amount represents charges that were incurred through yesterday (current date minus 1). |
What I Owe Table
The columns that appear in the What I Owe table are based on the allocation level that you specified on the Institution Set page. An administrator can suppress the Pending Payments and Pending Financial Aid columns.
Remittance Addresses
The address that appears is based on the location that you selected on the SF Business Unit page.
Access the Account Inquiry - Account Activity page ().
Image: Account Inquiry - Account Activity page
This example illustrates the fields and controls on the Account Inquiry - Account Activity page. You can find definitions for the fields and controls later on this page.
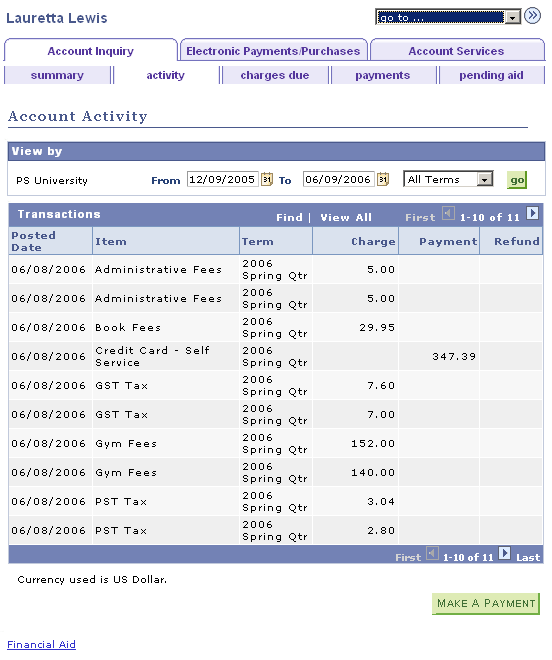
Students can filter account activity by campus and term for specific dates or a range of dates. Additionally, students can use Find to search for specific transactions.
Access the Account Inquiry - Charges Due page ().
Image: Account Inquiry - Charges Due page (1 of 2)
This example illustrates the fields and controls on the Account Inquiry - Charges Due page (1 of 2). You can find definitions for the fields and controls later on this page.
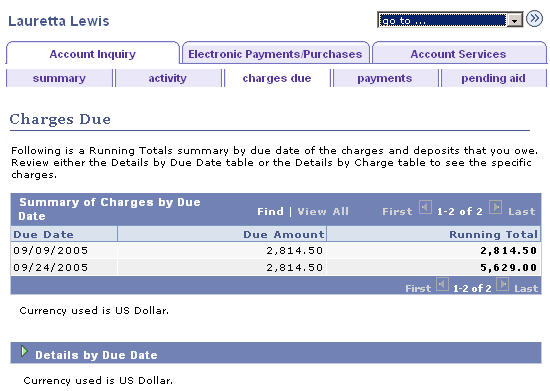
Image: Account Inquiry - Charges Due page (2 of 2)
This example illustrates the fields and controls on the Account Inquiry - Charges Due page (2 of 2). You can find definitions for the fields and controls later on this page.
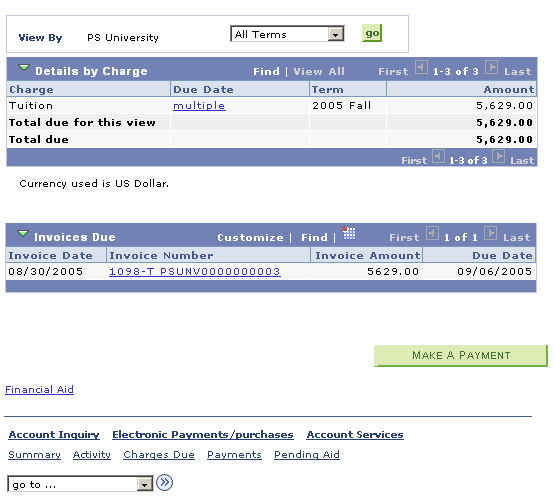
This page shows three different views of the student's outstanding charges due: a summary of charges by due date, details by due date, and details by type of charge. Click the Details by Due Date region or the Details by Charge region to see the details.
|
Field or Control |
Definition |
|---|---|
| Details by Due Date |
Expand this region to view charge details by due date. |
| Details by Charge |
Expand this region to view charge details. Students can filter these by term. |
| Invoices Due |
Expand the Invoice Due region to view invoice details. |
Viewing Details by Due Date
Note: The system displays charges by date within a term.
Image: Details by Due Date region
This example illustrates the Details by Due Date region.
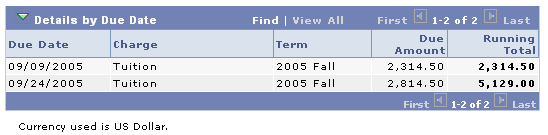
Viewing Details by Charge
Image: Details by Charge region
This example illustrates the Details by Charge region.
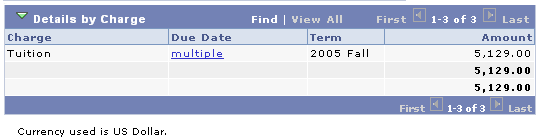
The system displays charges based on the selection in the View By field.
|
Field or Control |
Definition |
|---|---|
| View By |
Filter the charges due by campus and by term. |
| multiple |
If a charge has multiple due dates, click this link to check those dates. |
Viewing Charges Due Details by Due Date
Image: View charges due details by due date example
This example illustrates viewing charges due details by due date.
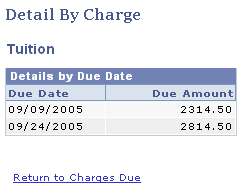
Viewing Invoices Due Detail
Image: Invoices Due region
This example illustrates the Invoices Due region.

View information about invoices that are due.
Viewing Invoice Detail
Image: Invoice Detail example
This example illustrates viewing invoice detail.
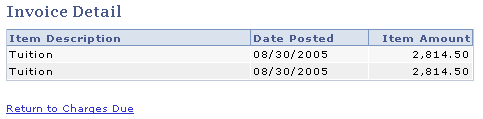
Access the Account Inquiry - Payment History page ().
Image: Account Inquiry - Payment History page
This example illustrates the fields and controls on the Account Inquiry - Payment History page. You can find definitions for the fields and controls later on this page.
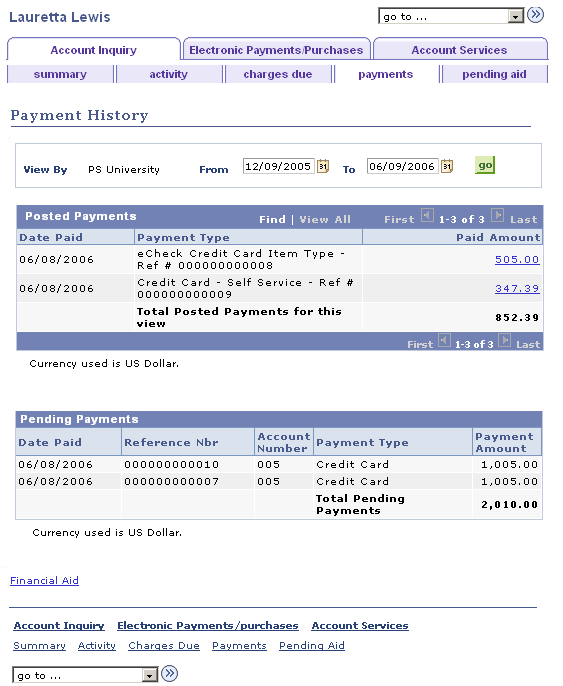
Students can filter all posted and pending payment activity by date.
|
Field or Control |
Definition |
|---|---|
| Paid Amount |
Click to view the specific charges paid by this payment. |
Access the Payment History - Charges Paid by this Payment page.
Image: Payment History - Charges Paid by this Payment page
This example illustrates the fields and controls on the Payment History - Charges Paid by this Payment page. You can find definitions for the fields and controls later on this page.
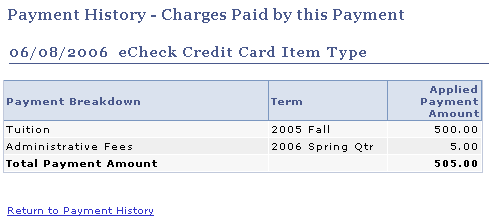
Click the Return to Payment History link to return to the previous page.
Access the Account Inquiry - Pending Financial Aid page ().
Image: Account Inquiry - Pending Financial Aid page
This example illustrates the fields and controls on the Account Inquiry - Pending Financial Aid page. You can find definitions for the fields and controls later on this page.
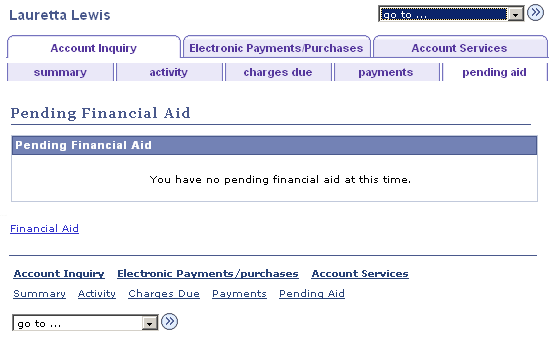
View pending financial aid amounts by all terms or by specific terms.
|
Field or Control |
Definition |
|---|---|
| Financial Aid |
Click to access financial aid information. |