会計カレンダの作成
通常は、実装の一部として単一の会計カレンダを作成します。 会計カレンダは、アプリケーションで使用される期間を定義します。 カレンダの作成時に、各期間の正確な日付を指定します。
これらの定義済期間(エンタープライズ期間と呼ばれる場合もあります)は、アプリケーションで多くの目的に使用されます。 次に例を示します。
-
営業パイプライン分析など、エンタープライズ期間ごとの金額を示すレポート
-
テリトリ分析用の期間ごとのメトリック計算
-
期間ごとの予測金額調整機能
-
期間ごとの目標金額の配分
上位レベルのステップは次のとおりです。
-
カレンダ期間と開始年を計画します。 詳細は、このトピックの「実装に関する考慮事項」の項を参照してください。
-
最初の年のカレンダ期間を作成し、追加する年ごとに期間を生成します。 詳細は、このトピックの「カレンダの作成」の項を参照してください。
-
会計カレンダ・プロファイル・オプションを設定します。 詳細は、このトピックの「カレンダ・プロファイル・オプションの設定」の項を参照してください。
-
スケジュール済プロセスを実行します。 詳細は、このトピックの「時間ディメンション・プロセスの実行」の項を参照してください。
実装に関する考慮事項
カレンダは使用後に変更できないため、事前に次のことを行う必要があります。
-
カレンダで使用する期間を計画します。
-
カレンダを開始する年を決定します。日付を会社が作成された初日に設定することを検討してください。 こうすることで、必要に応じて、履歴データを後でアップロードできます。
会計カレンダで設定される期間頻度は、使用可能な最短の期間であるため、期間頻度はカレンダにとって重要な決定です。 次に例を示します。
-
期間頻度を年次に設定するとします。 この場合、レポートおよびアクティビティは年ごとに作成できますが、月ごとに分割できません。
-
期間頻度を月次に設定する場合は、レポートおよびアクティビティを月別に分割できるほか、四半期別および年度別に集計できます。
-
期間頻度を週次に設定するとします。 この場合、レポートおよびアクティビティを週別、四半期別および年度別に実行できますが、月別には実行できません。これは、月ごとの週数が変動するためです。
カレンダの作成
会計カレンダを作成するときは、各期間の正確な開始日と終了日を年ごとに設定します。 架空のVision Corporationを使用してステップをガイドする手順を次に示します。
-
「設定と保守」で次を実行します。:
-
オファリング: 営業
-
機能領域: 会社プロファイル
-
タスク: 会計カレンダの管理
-
-
「会計カレンダの管理」ページで、「作成」をクリックします。
-
「会計カレンダの作成: カレンダ・オプション」ページで、次の手順を実行します。
-
カレンダに名前(たとえば
Sales Calendar)を付けます。 -
「調整期間頻度」は「なし」のままにします。
-
「開始日」については、Vision Corporationでは
1/1/10を使用します。 -
「期間頻度」で、レポートおよびアクティビティに使用する最短の期間を選択します。 Vision Corporationでは「月次」を使用しています。 期間は、各月の日数または週数にかかわらず月の最初の日に始まり、月の最後の日に終わります。
-
Vision Corporationでは、セパレータには「なし」を選択します。
-
期間名に使用する書式を選択します。
-
-
「次」をクリックします。 「会計カレンダの作成: 期間詳細」ページが表示され、生成された期間が示されます。 このイメージは、次を含む複数の列を示しています。
-
月の名前である期間名(年の月ごとに1つ)
-
年(2010)
-
期間番号(月ごとに1つ)
-
各期間の四半期番号(年の4四半期を想定)
-
期間の開始日と終了日
-
期間が調整期間かどうかを示すために使用するチェック・ボックス
「会計カレンダの作成: 期間詳細」ページの例を次に示します。 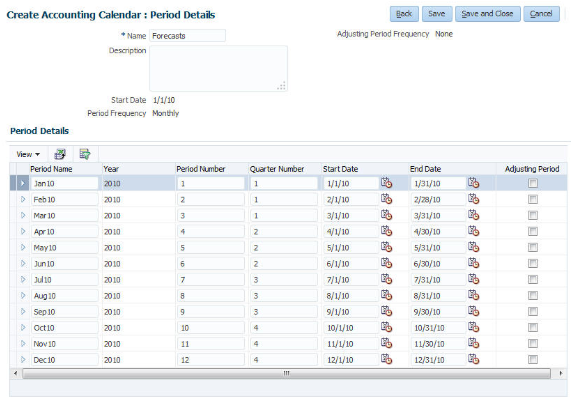
-
-
必要に応じて、各期間の詳細を手動で変更します。
-
「保存して閉じる」をクリックします。
-
ここで、現在または来年を含む追加の各年の期間を生成する必要があります。 カレンダを開きます。
-
「年の追加」をクリックします。
-
「保存して閉じる」をクリックします。
-
追加する年ごとに、最後の3つのステップを繰り返します。
-
「完了」をクリックします。
カレンダ・プロファイル・オプションの設定
カレンダの作成が終了したら、会計カレンダ・プロファイル・オプションを設定します。 このプロファイル・オプション設定は、使用するカレンダをアプリケーションに指示します。 次のステップを実行します。
-
「設定と保守」で次を実行します。:
-
オファリング: 営業
-
機能領域: 会社プロファイル
-
タスク: カレンダ・プロファイル・オプションの管理
-
オプション: カレンダ・プロファイル・オプションの管理
-
-
「会計カレンダ・デフォルト」プロファイル・オプションを選択します。
-
「プロファイル値」表で、「新規」をクリックします。
-
「プロファイル値」で「サイト」を選択します。
-
「プロファイル値」リストをクリックし、作成したカレンダを選択します。
-
「保存して閉じる」をクリックします。
時間ディメンション・プロセスの実行
カレンダの期間を分析およびレポートで使用できるようにするには、「BIの非正規化時間ディメンション表のリフレッシュ」プロセスを実行する必要があります。 次のステップを実行します。
-
をクリックします。
-
「スケジュール済プロセス」ページ、「新規プロセスのスケジュール」をクリックします。
-
「新規プロセスのスケジュール」ダイアログ・ボックスで、「名前」フィールドの横にあるメニューをクリックし、「検索」をクリックします。
-
「検索」ダイアログ・ボックスで、
%Refresh%と入力し、「検索」をクリックします。 -
返された結果で「BIの非正規化時間ディメンション表のリフレッシュ」プロセスを選択し、「OK」をクリックします。
-
必要に応じて、「OK」を再度クリックします。
-
「プロセス詳細」ウィンドウで、「送信」をクリックします。