6 Installing Oracle R Enterprise Client
This chapter explains how to install Oracle R Enterprise Client. This chapter includes these topics:
6.1 About Oracle R Enterprise Client
Oracle R Enterprise includes several components that must be installed separately on each client computer.
Components of Oracle R Enterprise Client
-
Oracle Database Client Software
-
Oracle R Enterprise packages
-
Oracle R Enterprise supporting packages
The Oracle R Enterprise client components can be installed in any order:
See Also:
Figure 1-2 for an illustration of the client and server components of Oracle R Enterprise.6.1.1 About Oracle Database Client Software
ROracle, one of the supporting packages used by Oracle R Enterprise, requires an installation of Oracle Database client software to enable communication between an R client and an Oracle database. The Database client can be either Oracle Database Client or Oracle Database Instant Client:
-
Oracle Database Client is distributed with Oracle Database and is based in the Oracle home of the database.
-
Oracle Database Instant Client is a free, standalone implementation of Oracle Database Client. Oracle Instant Client is not based in an Oracle home directory and requires less disk space than Oracle Database Client.
6.1.2 About the Oracle R Enterprise Packages
The Oracle R Enterprise packages, shown in Table 6-1, are a set of Oracle proprietary packages that support Oracle R Enterprise. These packages are required on each client computer and on the server computer that hosts Oracle R Enterprise Server. On the server, the Oracle R Enterprise packages are installed automatically by the Oracle R Enterprise Server installation script.
Table 6-1 Oracle R Enterprise Packages
| Package Name | Description |
|---|---|
|
The top-level package for Oracle R Enterprise. |
|
|
|
Corresponds to the open source R |
|
|
Contains common low-level functionality for Oracle R Enterprise |
|
|
Exposes Oracle Data Mining algorithms through R. |
|
|
Contains functions for exploratory data analysis. |
|
|
Supports embedded R |
|
|
Corresponds to the open source R |
|
|
Contains functions for advanced analytical modeling. |
|
|
Enables scoring data in Oracle Database using R models. |
|
|
Corresponds to the open source R |
|
|
Supports XML translation between R and Oracle Database. |
6.1.3 About the Oracle R Enterprise Supporting Packages
The supporting packages, shown in Table 6-2, are a set of open source packages that support the Oracle R Enterprise packages.
Table 6-2 Oracle R Enterprise Supporting Packages
| Package Name | Description |
|---|---|
|
|
Provides the infrastructure for representing, manipulating and analyzing transactional data and patterns (frequent itemsets and association rules) |
|
|
Supports graphic rendering on Oracle R Enterprise server. |
|
|
A database interface definition for communication between R and Oracle Database. |
|
|
Supports the reading and writing of PNG images for Oracle R Enterprise objects. |
|
Oracle Database interface for R-based OCI. |
|
|
|
Provides statistical modeling functions, including growth curve comparisons, limiting dilution analysis, mixed linear models, heteroscedastic regression, Tweedie family generalized linear models, the inverse-Gaussian distribution and Gauss quadrature |
6.2 Installing Oracle Database Instant Client
As described in Section 6.1.1, Oracle R Enterprise requires Oracle Database client software. Oracle Instant Client is suitable for most configurations of Oracle R Enterprise.
This topic includes these sections:
-
Section 6.2.1, "Installing Oracle Database Instant Client on Windows"
-
Section 6.2.2, "Installing Oracle Database Instant Client on Linux or UNIX"
6.2.1 Installing Oracle Database Instant Client on Windows
To Install Oracle Instant Client on Windows:
-
Create an installation directory for the Oracle R Enterprise client components. For example:
c:\oreclient_install_dir
-
Go to the Oracle Database Instant Client page on the Oracle Technology Network:
http://www.oracle.com/technetwork/database/features/instant-client/ -
Select See Instant Client downloads for all platforms.
-
On the Instant Client Downloads page, select Instant Client for Microsoft Windows (x64).
-
On the Instant Client Downloads for Microsoft Windows (x64) page, accept the license agreement.
-
Choose Instant Client Package - Basic for your version of Oracle Database.
-
Save the file in the installation directory that you created in Step 1. For example:
c:\oreclient_install_dir\instantclient-basic-windows.x64-12.1.0.1.0.zip
-
Unzip the file.The files are extracted into a subdirectory called
instantclient_version, whereversionis your version of Oracle Database. For example:c:\oreclient_install_dir\instantclient_12_1
-
Return to the Instant Client Downloads for Microsoft Windows (x64) page:
http://www.oracle.com/technetwork/topics/winx64soft-089540.html -
Accept the license agreement and select Instant Client Package - SDK for your version of Oracle Database.
-
Save the file in the installation directory that you created in Step 1.
c:\oreclient_install_dir\instantclient-sdk-windows.x64-12.1.0.1.0.zip
-
Unzip the file. The files are extracted into the
instantclient_versionsubdirectory. An Instant Client installation directory for Oracle Database 12.1 is shown in Figure 6-1Figure 6-1 An Instant Client Installation Directory for Oracle Database 12.1
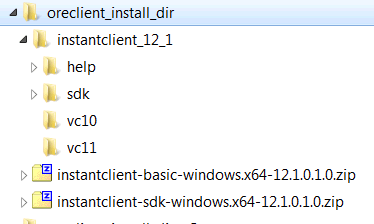
Description of "Figure 6-1 An Instant Client Installation Directory for Oracle Database 12.1"
-
Add the full path of the Instant Client to the environment variables
OCI_LIB64andPATH. The following steps set the variables to the path used in this example,c:\myoreclient\instantclient_12_1:-
In Windows Control Panel, choose System, then click Advanced system settings.
-
On the Advanced tab, click Environment Variables.
-
Under System variables, create
OCI_LIB64if it does not already exist. Set the value ofOCI_LIB64toc:\oreclient\instantclient_12_1. -
Under System variables, edit
PATHto includec:\oreclient\instantclient_12_1.
-
6.2.2 Installing Oracle Database Instant Client on Linux or UNIX
You can install Oracle Database Instant Client from a zip file on Linux or UNIX systems. On Linux, you can also install from RPMs.
This topic includes these sections:
-
Section 6.2.2.1, "Installing Oracle Instant Client from a Zip File"
-
Section 6.2.2.2, "Installing Oracle Instant Client on Linux from RPMs"
6.2.2.1 Installing Oracle Instant Client from a Zip File
-
Create an installation directory for the Oracle R Enterprise client components. For example:
mkdir oreclient_install_dir
-
Go to the Oracle Database Instant Client page on the Oracle Technology Network:
http://www.oracle.com/technetwork/database/features/instant-client/ -
Select See Instant Client downloads for all platforms. On the Instant Client Downloads page, select the Instant Client for your platform.
-
Accept the license agreement and select the Instant Client Package - Basic RPM for your version of Oracle Database.
-
Save the file in the installation directory that you created in Step 1. For example:
\oreclient_install_dir\instantclient-basic-linux.x64-12.1.0.1.0.zip
-
Unzip the file. The files are extracted into a subdirectory called
instantclient_version, whereversionis your version of Oracle Database. For example:unzip instantclient-basic-linux.x64-12.1.0.1.0.zip ls instantclient_12_1/ instantclient-basic-linux.x64-12.1.0.1.0.zip
-
Return to the Instant Client Downloads page:
http://www.oracle.com/technetwork/database/features/instant-client/index-097480.html -
Select the Instant Client for your platform.
-
On the Instant Client Downloads page for your platform, accept the license agreement and select Instant Client Package - SDK for your version of Oracle Database.
-
Save the file in the installation directory that you created in Step 1. For example:
\oreclient_install_dir\instantclient-sdk-linux.x64-12.1.0.1.0.zip
-
Unzip the file. The contents are extracted into the
instantclient_versionsubdirectory.unzip instantclient-sdk-linux.x64-12.1.0.1.0.zip ls /instantclient_12_1 instantclient-basic-linux.x64-12.1.0.1.0.zip instantclient-sdk-linux.x64-12.1.0.1.0.zip cd instantclinet_12_1 ls /help /sdk /vc10 /vc11
6.2.2.2 Installing Oracle Instant Client on Linux from RPMs
-
Create an installation directory for the Oracle R Enterprise client components. For example:
mkdir oreclient_install_dir
-
Go to the Oracle Database Instant Client page on the Oracle Technology Network:
http://www.oracle.com/technetwork/database/features/instant-client/ -
Choose See Instant Client downloads for all platforms.
-
On the Instant Client Downloads page, choose Instant Client for Linux x86-64.
-
On the Instant Client Downloads page for Linux, accept the license agreement and select the RPM for Instant Client Package - Basic.
-
As the root user, install the RPM:
rpm -i oracle-instantclient12.1-basic-12.1.0.1.0-1.x86_64.rpm
-
Return to the Instant Client Downloads page for Linux x86-64:
http://www.oracle.com/technetwork/topics/linuxx86-64soft-092277.html -
Accept the license agreement and download the RPM for Instant Client Package - SDK for your version of Oracle Database. As root, install the RPM:
rpm -i oracle-instantclient12.1-sdk-12.1.0.1.0-1.x86_64.rpm
-
The RPMs place the files in standard locations that the ROracle configuration script can find. For example, Oracle Instant Client 12.1 is installed in
/usr/lib/oracle/12.1/client64/lib. -
After installing Oracle Instant Client, add the path of the Oracle Instant Client libraries to
LD_LIBRARY_PATH. For example:export LD_LIBRARY_PATH=/usr/lib/oracle/12.1/client64/lib:$LD_LIBRARY_PATH
6.3 Installing the Oracle R Enterprise Packages
Install the Oracle R Enterprise packages on each client computer. The Oracle R Enterprise packages are automatically included in the installation on the server.
This topic includes these sections:
-
Section 6.3.1, "Installing the Oracle R Enterprise Packages on Windows"
-
Section 6.3.2, "Installing the Oracle R Enterprise Packages on Linux or UNIX"
6.3.1 Installing the Oracle R Enterprise Packages on Windows
-
Download the Oracle R Enterprise packages from the Oracle R Enterprise Downloads page on the Oracle Technology Network:
http://www.oracle.com/technetwork/database/options/advanced-analytics/r-enterprise/ore-downloads-1502823.html -
Accept the license agreement and select the Oracle R Enterprise packages for your platform. Download the zip file to the installation directory that you created for Oracle Instant Client. For example:
c:\oreclient_install_dir\ore-client-win-x86_64-1.4.1.1.zip
NOTE: Choose the same installation directory for all Oracle R Enterprise client components.
-
Unzip the file. The contents are extracted into the
clientsubdirectory:The resulting installation directory, shown in Example 6-1, contains Oracle Instant Client and the Oracle R Enterprise packages.
Example 6-1 Client Installation Directory Containing Client Packages and Instant Client
c:\oreclient_install_dir \client \ORE_1.4.1.zip \OREbase_1.4.1.zip \OREcommon_1.4.1.zip \OREdm_1.4.1.zip \OREeda_1.4.1.zip \OREembed_1.4.1.zip \OREgraphics_1.4.1.zip \OREmodels_1.4.1.zip \OREpredict_1.4.1.zip \OREstats_1.4.1.zip \ORExml_1.4.1.zip \instantclient_12_1 instantclient-basic-linux.x64-12.1.0.1.0.zip instantclient-sdk-linux.x64-12.1.0.1.0.zip ore-client-win-x86_64-1.4.1.zip -
Choose one of the following methods to install the Oracle R Enterprise packages on Windows:
-
Install from the R Console
-
Start R x64 from the Windows Start menu.
-
Execute this R command for each zip file in the
clientdirectory:install.packages("oreclient_install_dir/client/client_package_name.zip', repos=NULL)Each successful package installation produces this message in the R console:
package 'package_name' successfully unpacked and MD5 sums checked
-
-
Install from the R GUI
-
Start R x64 from the Windows Start menu.
-
Select Packages from the RGui (64-bit) menu bar.
-
From the Packages menu, select Install package(s) from local zip files.
-
Change to the
clientdirectory. -
Select all the files in the directory.
-
Click Open.
Each package installation produces this message in the R console:
package 'package_name' successfully unpacked and MD5 sums checked
-
-
Install from the Windows command prompt
-
Start R x64 from the Windows Start menu.
-
Open a Windows command window.
-
Change directory to the
clientdirectory and type these commands:R CMD INSTALL OREbase_1.4.1.zip R CMD INSTALL OREcommon_1.4.1.zip R CMD INSTALL OREstats_1.4.1.zip R CMD INSTALL OREgraphcs_1.4.1.zip R CMD INSTALL OREeda_1.4.1.zip R CMD INSTALL OREembed_1.4.1.zip R CMD INSTALL ORExml_1.4.1.zip R CMD INSTALL OREdm_1.4.1.zip R CMD INSTALL OREmodels_1.4.1.zip R CMD INSTALL OREpredict_1.4.1.zip R CMD INSTALL ORE_1.4.1.zip
Each package installation generates this message:
package 'package_name' successfully unpacked and MD5 sums checked
-
-
6.3.2 Installing the Oracle R Enterprise Packages on Linux or UNIX
-
Download the Oracle R Enterprise packages from the Oracle R Enterprise Downloads page on the Oracle Technology Network:
http://www.oracle.com/technetwork/database/options/advanced-analytics/r-enterprise/ore-downloads-1502823.html -
Accept the license agreement and select the Oracle R Enterprise packages for your platform. Download the zip file to the installation directory that you created for Oracle Instant Client. For example:
/oreclient_install_dir/ore-client-platform-arch-1.4.1.1.zipNOTE: Choose the same installation directory for all Oracle R Enterprise client components.
-
Unzip the file:
% unzip ore-client-platform-arch-1.4.1.zipWhen you unzip the file, the
/clientdirectory is created and these files are extracted./client/ORE_1.4.1_R_arch-unknown-platform-gnu.tar.gz /client/OREbase_1.4.1_R_arch-unknown-platform-gnu.tar.gz /client/OREcommon_1.4.1_R_arch-unknown-platform-gnu.tar.gz /client/OREdm_1.4.1_R_arch-unknown-platform-gnu.tar.gz /client/OREeda_1.4.1_R_arch-unknown-platform-gnu.tar.gz /client/OREembed_1.4.1_R_arch-unknown-platform-gnu.tar.gz /client/OREgraphics_1.4.1_R_arch-unknown-platform-gnu.tar.gz /client/OREmodels_1.4.1_R_arch-unknown-platform-gnu.tar.gz /client/OREpredict_1.4.1_R_arch-unknown-platform-gnu.tar.gz /client/OREstats_1.4.1_R_arch-unknown-platform-gnu.tar.gz /client/ORExml_1.4.1_R_arch-unknown-platform-gnu.tar.gz
-
Change to
/oreclient_install_dir/client. -
Execute the following commands:
R CMD INSTALL ORE_1.4.1_R_arch-unknown-platform-gnu.tar.gz R CMD INSTALL OREbase_1.4.1_R_arch-unknown-platform-gnu.tar.gz R CMD INSTALL OREcommon_1.4.1_R_arch-unknown-platform-gnu.tar.gz R CMD INSTALL OREdm_1.4.1_R_arch-unknown-platform-gnu.tar.gz R CMD INSTALL OREeda_1.4.1_R_arch-unknown-platform-gnu.tar.gz R CMD INSTALL OREembed_1.4.1_R_arch-unknown-platform-gnu.tar.gz R CMD INSTALL OREgraphics_1.4.1_R_arch-unknown-platform-gnu.tar.gz R CMD INSTALL OREmodels_1.4.1_R_arch-unknown-platform-gnu.tar.gz R CMD INSTALL OREpredict_1.4.1_R_arch-unknown-platform-gnu.tar.gz R CMD INSTALL OREstats_1.4.1_R_arch-unknown-platform-gnu.tar.gz R CMD INSTALL ORExml_1.4.1_R_arch-unknown-platform-gnu.tar.gz
6.4 Installing the Oracle R Enterprise Supporting Packages
Install the Oracle R Enterprise supporting packages on each client computer and on the server that hosts Oracle R Enterprise Server.
This topic includes these sections:
-
Section 6.4.1, "Installing the Supporting Packages on Windows"
-
Section 6.4.2, "Installing the Supporting Packages on Linux or UNIX"
6.4.1 Installing the Supporting Packages on Windows
-
Download the supporting packages from the Oracle R Enterprise Downloads page on the Oracle Technology Network:
http://www.oracle.com/technetwork/database/options/advanced-analytics/r-enterprise/ore-downloads-1502823.html -
Accept the license agreement and select the Supporting packages for your platform. Download the zip file to the installation directory that you created for Oracle Instant Client. For example:
c:\oreclient_install_dir\ore-supporting-win-x86_64-1.4.1.1.zip
NOTE: Choose the same installation directory for all Oracle R Enterprise client components.
-
Unzip the file. The contents are extracted into the
supportingsubdirectory:The resulting installation directory, shown in Example 6-2, contains all the client components: Oracle Instant Client, Oracle R Enterprise packages, and Oracle R Enterprise supporting packages.
Example 6-2 Client Installation Directory Containing All Client Components
c:\oreclient_install_dir \client \instantclient_12_1 \supporting \arules_1.1-3.zip \Cairo_1.5-5.zip \DBI_0.2-7.zip \png_0.1-7.zip \ROracle_1.1-12.zip \statmod_1.4.20.zip instantclient-basic-linux.x64-12.1.0.1.0.zip instantclient-sdk-linux.x64-12.1.0.1.0.zip ore-client-win-x86_64-1.4.1.zip ore-supporting-win-x86_64-1.4.1.zip -
Choose one of the following methods to install the supporting packages on Windows:
-
Install from the R Console
-
Start R x64 from the Windows Start menu.
-
Execute this R command for each zip file in the
clientdirectory:install.packages("oreclient_install_dir/support/support_package_name.zip', repos=NULL)Each successful package installation produces this message in the R console:
package 'package_name' successfully unpacked and MD5 sums checked
-
-
Install from the R GUI
-
Start R x64 from the Windows Start menu.
-
Select Packages from the RGui (64-bit) menu bar.
-
From the Packages menu, select Install package(s) from local zip files.
-
Change to the
supportdirectory. -
Select all the files in the directory.
-
Click Open.
Each package installation produces this message in the R console:
package 'package_name' successfully unpacked and MD5 sums checked
-
-
Install from the Windows command prompt
-
Start R x64 from the Windows Start menu.
-
Open a Windows command window.
-
Change directory to the
clientdirectory and type these commands:R CMD INSTALL ROracle_1.1-12.zip R CMD INSTALL DBI_0.2-7.zip R CMD INSTALL png_0.1-7.zip R CMD INSTALL Cairo_1.5-5.zip R CMD INSTALL arules_1.1-3.zip R CMD INSTALL statmod_1.4.20.zip
Each package installation generates this message:
package 'package_name' successfully unpacked and MD5 sums checked
-
-
6.4.2 Installing the Supporting Packages on Linux or UNIX
-
Download the Oracle R Enterprise packages from the Oracle R Enterprise Downloads page on the Oracle Technology Network:
http://www.oracle.com/technetwork/database/options/advanced-analytics/r-enterprise/ore-downloads-1502823.html -
Accept the license agreement and select the Supporting packages for your platform. Download the zip file to the installation directory that you created for Oracle Instant Client. For example:
/oreclient_install_dir/ore-supporting-platform-arch-1.4.1.1.zipNOTE: Choose the same installation directory for all Oracle R Enterprise client components.
-
Unzip the file:
% unzip ore-supporting-platform-arch-1.4.1.zipWhen you unzip the file, the
/supportingdirectory is created and these files are extracted./supporting/arules_1.1-3_R_arch-unknown-platform.tar.gz /supporting/Cairo_1.5-5_R_arch-unknown-platform.tar.gz /supporting/DBI_0.2-7_R_arch-unknown-platform.tar.gz /supporting/png_0.1-7_R_arch-unknown-platform.tar.gz /supporting/ROracle_1.1-12_R_arch-unknown-platform.tar.gz /supporting/statmod_1.4.20_R_arch-unknown-platform.tar.gz
-
Change to
/oreclient_install_dir/supporting -
Execute the following commands:
R CMD INSTALL ROracle_1.1-12_R_arch-unknown-platform.tar.gz R CMD INSTALL DBI_0.2-7_R_arch-unknown-platform.tar.gz R CMD INSTALL png_0.1-7_R_arch-unknown-platform.tar.gz R CMD INSTALL Cairo_1.5-5_R_arch-unknown-platform.tar.gz R CMD INSTALL arules_1.1-3_R_arch-unknown-platform.tar.gz R CMD INSTALL statmod_1.4.20_R_arch-unknown-platform.tar.gz
6.5 Connecting Oracle R Enterprise Client to Oracle R Enterprise Server
To connect Oracle R Enterprise Client to Oracle R Enterprise Server, start R using the ORE script:
% ORE R> library(ORE)
The following examples connect as user RQUSER with password RQUSERpsw:
-
For a remote database, specify the Oracle Database service identifier (SID), the host name, and the port for the connection.
ore.connect(user="RQUSER", sid="orcl", host="SVR3", password="RQUSERpsw", port=1521, all=TRUE)Note:
To avoid specifying the password and other connection details in embedded R scripts, you can use Oracle Wallet. See Section 7.7, "Creating an Oracle Wallet for an Oracle R Enterprise Connection". -
For a local database, specify the connection as follows:
ore.connect("RQUSER", password="RQUSERpsw", conn_string="", all=TRUE)
See Also:
Oracle R Enterprise User's Guide for details about connecting to Oracle R Enterprise Server.