| Oracle® Fusion Middleware Oracle Enterprise Repository開発者ガイド 12cリリース1 (12.1.3) E59445-03 |
|
 前 |
 次 |
この章では、Oracle Enterprise Repositoryコンソールの使用方法を説明します。
この章の内容は次のとおりです。
この項の内容は次のとおりです。
Oracle Enterprise Repositoryにログインするには、次の手順を実行します。
ブラウザを使用して、Oracle Enterprise Repositoryを開きます。
ログイン画面で、「ユーザー名」ボックスと「パスワード」ボックスに適切な情報を入力します。
「ログイン」をクリックします。ログイン・ステータスダイアログに、ようこそメッセージが表示され、ログインの日時が示されます。
ログイン・ステータスダイアログで、「閉じる」をクリックします。
ログインすると、図1-1に示すように、Oracle Enterprise Repositoryのホーム・ページが表示されます。このページは、企業に関連するリソース、アセットおよびニュースを表示するようにシステム管理者がカスタマイズできます。
Oracle Enterprise Repositoryのメニュー・バー
Oracle Enterprise Repositoryのメニュー・バーは、コンソール上部で動作します。このメニュー・バーを使用すると、Oracle Enterprise Repository内で様々なツールと機能にナビゲートできます。
メニュー・バーに表示される実際のリンクは、使用する特定のロールに付与される権限によって決まります。これらのリンクは、Oracle Enterprise Repositoryの対応する画面を指し示し、それぞれに次のような特定の機能があります。
アセット
クリックして、割り当てられたロールのアクセス設定で決められたとおりに、アセットの使用、発行、編集および管理を行います。
プロジェクト
適切なロールのユーザーにのみ表示され、そのユーザーのみがアクセスできます。
クリックして、プロジェクトの作成、管理および検索と、プロジェクトへのユーザーの割当てを行います。
My Stuff
クリックして、作成または使用したアセット、レビューおよび承認用に割り当てられるアセット、ユーザーが割り当てられるプロジェクト、保存済の検索、またはサブスクライブしたアセットに関する情報を表示します。
レポート
クリックして、アセットの使用、価値およびコンプライアンスに基づいて多数の標準レポートを表示します。選択したレポート作成ツールを使用して、独自のカスタム・レポートを作成できます。カスタム・レポートを「レポート」ページに追加できます。
管理
適切なロールのユーザーにのみ表示され、そのユーザーのみがアクセスできます。
インストール後のシステム構成を有効にします。これは、ユーザーの作成、ロールの割当て、アクセス設定の構成、システムおよび電子メール設定の構成、およびシステム使用の監視に使用されます。
カスタム・リンク
デフォルトでは表示されなくなりました。
次の方法で、これらの追加カスタム・リンクを構成できます。
Oracle Enterprise Repositoryのホーム・ページを開きます。
「管理」メニュー、システム設定オプションの順にクリックします。
「検索」フィールドにlinkと入力します。機能設定ペインが表示され、構成可能なすべてのカスタム・リンクのリストが表示されます。
「True」をクリックすると、カスタム・リンクの表示が有効になります。
リポジトリ・リクエスト
クリックして、指定のレジストラに対してリクエスト(レジストリで入手できないアセットのリクエストなど)を発行します。
ヘルプ
Oracle Enterprise Repositoryの使用に関する全般情報を提供します。
Oracle Enterprise Repositoryのホーム・ページは、企業のニュースやポリシーを強調表示するようにカスタマイズできます。このページには、リポジトリへの新しい追加、使用頻度の高いアセット、および最高レベルのアセットの再利用を実現したユーザーのリストに関する情報を表示する埋込み機能があります。代替手段として、企業は独自のホーム・ページに置き換えることができます。また、ユーザーのロールに基づいて表示できる様々なホーム・ページを作成できます。この方法では、ビジネス・アナリストは、設計者や開発リソースとは異なる情報を確認できます。このページを、組織がすべてのOracle Enterprise Repositoryユーザーに対して自主性を促すことができる構成可能なポータルとして捉えます。
|
注意: このようなカスタム・ホーム・ページの場合、この機能を効率的に構成するには、JSPまたはHTML開発、およびアプリケーション・サーバーのデプロイとプロパティ・ファイルについて、ユーザーがある程度把握している必要があります。 |
Oracle Enterprise Repositoryユーザーは、ロールによって定義されます。各ロールには、ユーザーが具体的なタスクを実行できる特定の権限があります。
次に、Oracle Enterprise Repositoryに付属のデフォルト・ロールについて説明します。(適切なアクセス設定を持つユーザーのみに表示される「管理」ページでは、組織のニーズに合うようにこれらのロールの名前を変更できます。「管理」ページには、アクセス設定を変更する方法もあります。)
ユーザー
Oracle Enterprise Repositoryのユーザー名とパスワードを持つ人は誰でもユーザーと見なされます。このロールは、ユーザーの作成時、新しいユーザーのデフォルト・ロールとして割り当てることができます。すべてのOracle Enterprise Repositoryユーザーは、次の操作を行うことができます。
企業の再利用イニシアチブに関するニュースの表示
アセットの検索、評価、使用およびダウンロード
プロジェクトの表示
レポートの生成
レジストラへのアセットの発行
アクセス管理者
アクセス管理者は、すべてのOracle Enterprise Repositoryユーザーを作成し、そのユーザーに権限を割り当てます。アクセス管理者は、「管理」ページの機能に精通している必要があります。アクセス管理者は、通常、次の操作を行うことができます。
ユーザーと権限の作成、表示および編集
レポートの生成
上級発行者
上級発行者ロールは、通常、アセットのビルダーおよびハーベスタに割り当てられます。
アセットのビルダーは、アセットの内容ベースの構築に焦点を当てます。ビルダーは、組織全体のアセットのニーズと個々のプロジェクトのニーズに対応します。
ハーベスタは、アセットの再利用の可能性やパッケージに関してデプロイされたプロジェクトを調べ、これらのアセットをリポジトリに発行します。
上級発行者は、通常、次の操作を行うことができます。
アセットの検索、評価、使用およびダウンロード
アセットに関連付けられるプロジェクトの表示
レポートの生成
レジストラへのアセットの発行
アセット登録前のアセット・メタデータの編集
レジストラ
レジストラは、任意のアセットの受入れまたは拒否の単一点になります。対処する機能に応じて、複数の人がリポジトリ・レジストラとしての役割を果たす場合があります。レジストラは、通常、次の操作を行うことができます。
アセットの検索、評価、使用またはダウンロード
アセットに関連付けられるプロジェクトの表示
レポートの生成
レジストラへのアセットの発行
アセット登録前のアセット・メタデータの編集
登録プロセスのアセットの受入れ
タブの承認
アセットの登録
アクセス設定の適用
アーティファクト・ストアの編集
レジストラ管理者
レジストラ管理者は、タイプ・マネージャを使用して、Oracle Enterprise Repository内のアセット・タイプ、コンプライアンス・テンプレートおよびポリシー・タイプを作成および編集できます。レジストラ管理者は、通常、次の操作を行うことができます。
アセットの検索、評価、使用またはダウンロード
アセットに関連付けられるプロジェクトの表示
レポートの生成
レジストラへのアセットの発行
アセット登録前のアセット・メタデータの編集
登録プロセスのアセットの受入れ
タブの承認
アセットの登録
アクセス設定の適用
アーティファクト・ストアの編集
プロジェクト管理者
Oracle Enterprise Repositoryは、アセットの使用をプロジェクト・レベルで追跡して、インパクト分析やレポート作成の目的で履歴を維持します。プロジェクト管理者は、通常、次の操作を行うことができます。
プロジェクトの作成、編集および表示
レポートの生成
システム管理者
システム管理者は、場合によって、インストールやインストール後の構成といった使用目的でOracle Enterprise Repositoryを構成します。システム管理者は、通常、次の操作を行うことができます。
システム設定の有効化および編集
レポートの生成
この項では、Oracle Enterprise Repositoryでアセットを操作する方法について説明します。このセクションでは、次のトピックについて説明します。
この手順は、「アセット」ページで実行されます。
サイドバーでアセットの発行をクリックします。図1-2に示すように、アセットの発行ページが表示されます。
図1-3に示すように、適切なタイプのテンプレートを選択して、「概要」セクションのリストのアセットに適用します。
「概要」セクションの「名前」、「バージョン」および「説明」の各テキスト・ボックスに適切な情報入力します。(必須)
「コメント」セクションに適切な情報を入力します。(省略可能)
図1-4に示すように、>>や<<アイコンを使用して適切な項目を使用可能なプロジェクト列から選択したプロジェクト列に移動することで、アセットを作成したプロジェクトを必要に応じて指定します。
図1-5のファイル情報セクションのファイルの場所URLテキスト・ボックスに、発行するアセットを含むファイルのURLを入力します。
「テスト」をクリックして、ファイルの場所URLが正しいことを確認します。
(オプション)あるいは、「ファイルのアップロード」フィールドの最後に表示される「参照」ボタンをクリックして、サーバーに送信するファイルを参照できます。次に、添付ファイルの追加ボタンをクリックします。
|
注意: この要件を無効にするには、管理システム設定の検索ボックスにcmee.submission.file.required.enableを入力し、値を「False」に設定して「保存」をクリックします。 |
完了したら、発行をクリックします。アセット発行の確認ダイアログが表示され、アセットがアセット登録キューに入れられていることを確認します。
「閉じる」をクリックします。
|
注意: 高度なアセット発行と、アセット・エディタおよびタイプ・マネージャの使用の詳細は、『Oracle Fusion Middleware Oracle Enterprise Repository管理者ガイド』を参照してください。 |
様々な方法を使用して、アセットをOracle Enterprise Repositoryで検索できます。この項では、Oracle Enterprise Repositoryでアセットを検索する方法の一部を示します。
この手順は、Oracle Enterprise Repositoryの「アセット」ページで実行されます。
|
注意: 参照ツリーを有効にするには、次のシステム設定をTrueに設定する必要があります。
システム設定の詳細は、『Oracle Fusion Middleware Oracle Enterprise Repository管理者ガイド』のシステム設定の概要に関する項を参照してください。 |
この手順は、「アセット」ページのサイドバーにある「検索」ボックスで実行されます。
「検索文字列の入力」テキスト・ボックスにキーワードを入力します。
「タイプ」リストとアセット機能リストを使用して、検索を絞り込みます。
「検索」をクリックします。図1-10に示すように、検索結果がメイン・ペインにリストされます。
必要に応じて、検索を保存します。
図1-11に示すように、この手順も、適切な検索語をテキスト・ボックスに入力することで、「アセット」ページの「検索」ボックスで実行されます。「名前」、「説明」および「WSDL」などの特定フィールドを検索できます。ただし、カスタム・データ・フィールドは検索できません。
「名前」や「説明」などの特定フィールドを検索できます。
|
注意: 特定のフィールドを検索するにはcmee.search.specific.fieldシステム設定を有効にする必要があります。システム設定の詳細は、『Oracle Fusion Middleware Oracle Enterprise Repository管理者ガイド』のシステム設定の概要に関する項を参照してください。 |
次の構文を使用して、nameフィールドのみでmyAssetに関する検索を実行します。
name:myAsset
次の構文を使用して、descriptionフィールドのみでmyAssetに関する検索を実行します。
description:myAssetまたはdesc:myAsset
接頭辞wsdl:によって、検索はWSDLバインディング、ポート・タイプまたはポート名に制限されます。
例: wsdl:myService
検索結果がメイン・ペインの上部に表示されます。
|
注意: カスタム・データ・フィールドに変更が加えられると、フィールドが変更されたことを示すログが作成されます。ただし、その変更の具体的な詳細は空です。 |
詳細な検索オプション機能を使用する場合、検索パラメータの絞込みセットを作成するために、選択と機能の一連のカスケードが必要です。プロセスの各手順での選択内容によって、詳細な検索オプションダイアログに表示される具体的な機能が決まります。
この手順は、「アセット」ページのサイドバーにある「検索」ボックスで実行されます。
詳細な検索オプションリンクをクリックします。図1-12に示すように、詳細な検索オプションダイアログが表示されます。
「検索文字列の入力」テキスト・ボックスに、適切な検索文字列を入力します。
「検索」をクリックすると、これ以上の絞込みを行わずに検索が実行されます。図1-13に示すように、検索結果は、「アセット」ページのメイン・ペインの上部フレームにリストされます。
詳細な検索オプションダイアログが開いたままで、検索の絞込みを行うことができます。図1-14に示すように、詳細な検索オプションダイアログには、使用方法リストがあります。これは、Harvester Solution Packをインストールする場合のみ表示されます。
使用方法リストの使用の詳細は、『Oracle Fusion Middleware Oracle Enterprise Repository管理者ガイド』の使用方法の使用に関する項を参照してください。
この手順は、詳細な検索オプションダイアログで実行されます。
|
注意: 登録ステータスは、Oracle Enterprise Repositoryアセットが進行中オプションが有効な場合のみ、検索フィルタ処理オプションとして利用できます。 |
「タイプ」リストから適切なタイプを選択します。
必要に応じて、登録ステータスリストから適切な登録ステータスを選択します。
「検索」をクリックすると、これ以上のフィルタ処理を行わずに検索が実行されます。検索結果は、「アセット」ページのメイン・ペインの上部フレームにリストされます。
詳細な検索オプションダイアログが開いたままで、検索の絞込みを行うことができます。
この手順は、詳細な検索オプションダイアログで実行されます。
図1-15に示すように、カテゴリ分けによるフィルタセクションで適切なオプションを選択すると、選択したカテゴリ分けのいずれかまたはすべてで検索文字列が検索されます。
適切なチェック・ボックスを選択して、検索するカテゴリ分けを決定します。
さらに検索を絞り込むには、図1-16に示すように、カテゴリ分けの横にある+をクリックしてサブカテゴリ分けツリーを展開します。
「検索」をクリックすると、これ以上のフィルタ処理を行わずに検索が実行されます。検索結果は、「アセット」ページのメイン・ペインの上部フレームにリストされます。
詳細な検索オプションダイアログが開いたままで、検索の絞込みを行うことができます。
この手順は、詳細な検索オプションダイアログで実行されます。
追加基準によるフィルタオプションを選択します。図1-17に示すように、追加基準によるフィルタセクションが表示されます。
図1-17に示すように、フィールドの選択リストで使用可能なオプションは、タイプまたは登録ステータス(あるいはその両方)による詳細な検索オプションのフィルタ処理での選択内容によって決まります。
図1-18に示すように、フィールドの選択リストに示されるいずれかのオプションを選択します。このアクションによって、追加基準によるフィルタセクションの以降のリストの可視性と内容が決まります。
利用可能なリストから、適切な追加パラメータを選択します。この選択によって、「追加」ボタンの左側に追加リストとテキスト・ボックスのどちらが表示されるかが決まります。
必要に応じて、テキスト・ボックスにテキストを入力するか、リストから項目を選択します。
「追加」をクリックします。検索パラメータが大きなテキスト・ボックスに表示されます。
必要に応じて、他のパラメータを追加します。
パラメータを削除するには、次のようにします。
パラメータを選択(シングルクリック)します。
「削除」をクリックします。
すべての検索パラメータを追加したら、「検索」をクリックします。
検索結果は、「アセット」ページのメイン・ペインの上部フレームに表示されます。詳細な検索オプションダイアログはバックグラウンドで開いたままです。
|
注意:
|
必要に応じて、検索を保存します。
すべてのアセット・タイプの検索に特定のフィールドを使用できます。これらのフィールドは、一意のフィールド名で特定され、任意のタイプのアセットを検索する際に基準に含めることができます。この手順は、詳細な検索オプションダイアログで実行されます。
追加基準によるフィルタオプションを選択します。
図1-19に示すように、拡張メタデータ・フィールド名(フィールドの選択リストのimport.informationやinternal.import.summaryなど)を選択します。
オプションのXPathの入力フィールドが表示されます。
選択した拡張メタデータ・フィールドに相当するXPathのエントリでは、自動完了機能が役立ちます。
たとえば、/properties/sourceのXPathは、Workspace Studioからリポジトリに発行されたアセットを検索します。また、/properties/sync-dateのXPathは、Workspace Studioからの発行日を検索します。
すべての検索パラメータを追加したら、「検索」をクリックします。
必要に応じて、検索を保存します。
この手順は、「アセット」ページで実行されます。
検索を保存する前に、保存済の検索機能を有効にしておく必要があります。
詳細は、『Oracle Fusion Middleware Oracle Enterprise Repository管理者ガイド』を参照してください。
標準または詳細な検索オプションの検索を実行します。検索結果は、図1-20に示すように、メイン・ペインの上部フレームに表示されます。
この検索を保存をクリックします。図1-21に示すように、この検索を保存ダイアログが表示されます。
「名前」テキスト・ボックスと「説明」テキスト・ボックスに適切な情報を入力します。
「発行」をクリックします。保存された検索は、図1-22に示すように、「保存済の検索」リストに表示されます。
図1-23に示すように、保存済の検索は、My Stuffページの「保存済の検索」セクションにもリストされます。
「アセット」ページで次のようにします。
「保存済の検索」リストから、実行する検索を選択します。
保存済の検索を実行をクリックします。検索結果は、メイン・ペインの上部フレームにリストされます。
これらの手順は、My Stuffページの「保存済の検索」セクションで実行されます。
保存済の検索の実行
実行する検索のテキスト・リンクをクリックします。検索結果は、「アセット」ページのメイン・ペインの上部フレームに表示されます。
保存済の検索の編集
保存済の検索の横にある「編集」をクリックします。この検索を保存ダイアログが表示されます。
「名前」フィールドと「説明」フィールドのテキストに適宜変更を加えます。(検索パラメータは編集できません。)
「保存」をクリックします。
削除する検索オプションを選択します。(「名前」チェック・ボックスを選択すると、保存済の検索がすべて選択されます。)
「削除」をクリックします。選択した検索が削除されます。
テキスト・リンクを右クリックして、URLをコピーします。ブラウザのダイアログが表示されます。
コピーしたリンク情報を使用して、保存済の検索への直接リンクを作成します。適切な構文はhttp://servername/appname/index.jsp?savedsearchid=SEARCHIDです。ここで、SEARCHIDは保存済の検索のID番号になります。
Oracle Enterprise Repositoryに対してアセットの追加や削除が行われると、検索結果は時間の経過とともに変化します。
それぞれの検索結果は、ユーザーの権限設定に依存します。
進行中のアセット機能を有効にすると、既存の保存済の検索の結果に影響があります。
図1-24に示すように、アセットと保存済の検索にEasyLinkアイコンが表示されます。これらのアイコンは標準のHTMLイメージ・リンクで、クリップボードにコピーしたり、特定のレジストリ・アーティファクトへのポインタとしてドキュメントや電子メール・メッセージに貼り付けたりすることができます。
この詳細ページへのリンクを追加するには、EasyLinkをクリックしてから電子メールまたは他のドキュメントにドラッグすると、現在表示されているアセットへのリンクが作成されます。
アセット詳細は、表形式またはフレーム形式で表示できます。図1-25に示すように、「アセット詳細」ページには、アセットの使用、機能および履歴に関する様々な情報が示されます。通常、アセット・メタデータはアセット・プロデューサから提供され、Oracle Enterprise Repositoryによるプレゼンテーションの前にレジストラによってレビューされます。取得および表示される情報は、アセット・エディタやタイプ・マネージャを使用して組織によってカスタマイズできます。
アセット検索の実行後、検索結果にリストされたアセットをクリックすると、下部フレームにそのアセット詳細が開きます。
Webコンソールでのアセット検索に関する検索結果は、初期検索パフォーマンスを改善するため、デフォルトで制限されるようになりました。「管理プロパティ」画面または「システム・プロパティ」画面では結果数を構成できます(cmee.search.assets.maxresults)。検索が結果の最大数を超えると、検索結果画面に「結果(1000/2345)」のような結果数と「すべて表示」リンクが表示されます。このリンクを使用して、すべての結果を確認できます。
アセット詳細のタイトル領域にはナビゲーション・アイコンがあります。これらのアイコンにより、表示とナビゲーションの様々なオプションが提供され、アセットの評価に役立ちます。
図1-26に示すように、検索結果の非表示と表示アイコンをクリックして「アセット詳細」を展開します。(再度クリックすると、上部フレームで検索結果リストが復元されます。)
図1-27に示すように、タブのこの項目の詳細を表示アイコンをクリックして、タブ付ビューモードを切り替えます。
タブ付ビューにより、各要素の情報がその各自のタブのデフォルトのアセット詳細に配置されます。タブ付ビューモードで同じタイプのアセットを表示する場合、選択したタブは、検索結果から選択されたアセットごとに表示され、アセット情報の比較が容易になります。異なるタイプのアセットを表示する場合、アセットに共通のタブがある場合のみ、選択したタブが表示されます。それ以外は、アセット詳細にリストされる最初のタブがデフォルトで設定されます。
検索結果の次または前の項目を表示アイコンをクリックして、検索結果の次または前のアセットにナビゲートします。
Oracle Enterprise Repositoryのコンテキスト内では、アフィニティは、2つ以上のアセットが同じプロジェクトにデプロイされる場合に生じる条件になります。アフィニティ要素は、この条件を満たす各アセットのアセット詳細に表示され、(デプロイされた)共通のプロジェクトが存在する他のアセットをリストします。
アフィニティにより、アセット使用に関する重要な文脈上の情報が提供されます。
ナビゲータでは、アセットやプロジェクト間での内部リレーションシップの動的なグラフィカル表現が提供されます。
前提条件
Oracle Enterprise Repositoryナビゲータの有効化の詳細は、『Oracle Fusion Middleware Oracle Enterprise Repository管理者ガイド』のプロジェクトおよびナビゲータに関する項を参照してください。
任意のアセットまたはプロジェクトの詳細表示でナビゲータを起動アイコンをクリックします。図1-29に示すように、「ナビゲータ」ページが表示されます。
ナビゲータの上部領域には、選択したアセットや、関連するすべてのアセットおよびプロジェクトの動的なグラフィカル表示があります。選択したアセットは、ナビゲータ表示の上部領域の中央に表示され、青い円内にアセット・アイコンで示されます。関連するアセットと、作成するプロジェクト(プロジェクトの作成機能を有効にしておくこと)または使用するプロジェクト(あるいはその両方)が、中央から分岐するノードとして表示されます。プロジェクトを中央に配置すると、親と子プロジェクトがすべて表示され、同様にすべてのアセットがプロジェクトによって作成または使用されます。
ナビゲータの下部フレームには、「アセット」ページの表示と同様に、アセットの詳細が表示されます。
図1-30に示すように、リレーションシップの選択メニューには、焦点が当てられたアセットに関連するリレーションシップのリストが表示されます。
リレーションシップの選択リストでリレーションシップをクリックして、焦点が当てられているアセットに対して指定のリレーションシップを有するアセットまたはプロジェクトのリストを表示します。該当リスト内の項目をクリックすると、その項目はナビゲータ表示の中央に移動します。
表示されているいずれかのノードを右クリックすると、表示オプションのメニューが開きます。使用可能なオプションは、ノードのタイプとその現在の表示状態によって決まります。
すべてのモーションを有効化
表示に役立つように、表示内の項目をウィンドウ周辺でドラッグできます。
詳細の表示
下部ペインに項目の詳細を表示します。
ノード・アイコンをダブルクリックしてアクションを切り替えることもできます。
中央のノード以外のいずれかのノードを右クリックすると、次のオプションが表示されます。
中央
選択した項目に焦点を移し、使用可能な関連アセットまたはプロジェクトを表示します。(下部ペインの詳細表示は変更されません。)ノード・アイコンをシングルクリックしてアクションを切り替えることもできます。
詳細の表示
下部ペインに項目の詳細を表示します。
ノード・アイコンをダブルクリックしてアクションを切り替えることもできます。
リレーションシップ・ノード(「依存先」、プロジェクトの作成など)をダブルクリックすると、ノードの展開または折りたたみが行われます。
アセットを使用およびダウンロードすると、ユーザーは、アセットに関連付けられたペイロード・ファイルを取得できます。サービス・アセットの場合、WSDLファイルがアセット・ペイロードとして含まれます。アセットを使用およびダウンロードすると、アセット使用の追跡も開始されます。アセットを使用しているプロジェクトを選択する必要があります。使用状況は、そのプロジェクトの影響を受けます。構成可能な時間が経過すると、ユーザーがアセットを引き続き評価しているのか、その使用を暫定的に受け入れたのか、あるいは拒否したのかを示すようにユーザーに依頼する電子メール通知を開始できます。
次の手順を実行して、評価するアセットとその関連ファイルをダウンロードします。
検索または他の方法で、使用するアセットを見つけます。
図1-31に示すように、アセット詳細で使用 - ダウンロードをクリックします。
図1-32に示すように、使用 - ダウンロードページが表示されます。
プロジェクトを選択してくださいリストを使用して、プロジェクトにアセットを割り当てます(必須)。
「サブスクリプション」チェック・ボックスで適切な選択を行います。
必要に応じて、ダウンロードまたはサブスクリプション(あるいはその両方)の対象となる使用可能な関連アセットを選択します。
「次へ」をクリックします。新しいダイアログが表示され、アセット・ペイロードのダウンロード可能なファイルが表示されます。
ファイルの取得アイコンをクリックします。ファイルのダウンロード・ダイアログが表示されます。
必要に応じて、ダウンロードを続けます。
終了したら、「閉じる」をクリックして、使用 - ダウンロード・ダイアログを閉じます。
アセットの評価後、My Stuffページでアセットのステータスを必ず更新します。
アセットを使用した個人は、アセットの論評や評価を提供できます。これらのレビューは、他のユーザーや、アセットを管理するユーザーに役立ちます。ユーザーがコミュニティで他のユーザーと経験を共有する機会が得られます。
次の手順に従い、アセットの評価とレビューの発行を行います。
検索または他の方法で、レビューするアセットを見つけます。
アセット詳細のレビューセクションでレビューの発行をクリックします。図1-34に示すように、「レビューの発行」ダイアログが表示されます。
「評価」リストで適切な評価を選択します。
「コメント」テキスト・ボックスに適切なレビュー情報を入力します。
「発行」をクリックします。確認メッセージが表示されます。
ウィンドウを閉じるか、「ここをクリック」をクリックしてレビューを表示します。これで、レビューがアセット詳細のレビュータブにリストされます。
新しいバージョンが作成または登録された場合、アセットにサブスクライブされているユーザーには、電子メールで自動的に通知されます。手動による通知を使用して、アセットに対するメタデータの変更を伝えることもできます。
検索または他の方法でアセットを見つけます。
「アセット」ウィンドウでアセットをダブルクリックすると、アセットの詳細が表示されます。
アセットのリストの下に表示されるアセット詳細セクションで、右端に表示される「サブスクライブ」オプションをクリックします。「サブスクライブ」ダイアログが表示されます。
「サブスクライブ」ボタンをクリックします。アセットのサブスクリプション・ダイアログに次のメッセージが表示されます。
このアセットに関する情報の更新を知らせる。
このオプションはデフォルトで選択されます。「閉じる」をクリックします。My Stuffページのアセット・サブスクリプションのリストにアセットが追加されます。
「アセット」ページの「アセット詳細」フレームには、アセットの使用、機能および履歴に関する様々な情報が示されます。アセットに関するアセット詳細は、次のいずれかの形式でエクスポートできます。
次の方法を使用して、詳細をExcelファイルにエクスポートできます。
|
注意: フィールドに含まれるハイパーリンク(たとえば、「エンドポイントURI」または「WADL URL」フィールド)の文字数が128を超えると、エクスポートが失敗します。 |
この手順は、「アセット」ページで実行されます。
「検索」セクションの「検索文字列の入力」テキスト・ボックスにキーワードを入力して、アセット検索を実行します。必要に応じて「タイプ」リストとアセット機能リストを使用して、検索を絞り込みます。
検索結果から1つ以上のアセットを選択するには、「検索結果」ペインにリストされたアセットの左側に表示されるチェック・ボックスにチェックを入れます。
ペイン上部のリストで「Excelにエクスポート」を選択します。
|
注意: 「Excelにエクスポート」オプションは、cmee.asset.registry.export.excelプロパティが有効な場合のみ表示されます。これはデフォルトで有効ですが、移動する場合、このプロパティが有効になっていない場合の問題に直面することがあります。 |
「実行」をクリックします。エクスポートの進捗状況は、次のオプションを含む進捗状況ウィンドウに示されます。
ジョブの終了をクリックすると、エクスポートが終了します。
監査ログを表示をクリックすると、エクスポート・プロセスのログが開きます。
エクスポートが完了したら、進捗ウィンドウでExcelスプレッドシートを表示をクリックします。スプレッドシートがMicrosoft Excelで開きます。
アセットは横に並んで表示され、アセット詳細の要素は薄い緑色の背景で示されます。
複数のタイプのアセットをエクスポートする場合、各タイプが別のワークシート・タブに割り当てられます。次の点に注意してください。
各アセット・タイプ・テンプレートの具体的な構成によって、スプレッドシートにエクスポートされるアセット詳細の要素が決まります。
システムの制限により、リレーションシップ、キーワード、連絡先、レビュー、使用に関する各要素のエクスポートと、表、イメージまたはHTML形式のエクスポートは行われません。
Excelの制限により、同じエクスポートでの同じタイプのアセットのエクスポートはわずか250に制限されます。
|
注意: アセット検索結果からExcelへのポリシーのエクスポートページを使用するには、次の手順を実行します。
|
この手順は、「アセット」ページで実行されます。
|
注意:
|
「アセット詳細」ペインからPDFにアセット詳細をエクスポートできます。
検索または他の方法で適切なアセットを見つけます。
アセット詳細で「PDF」アイコンをクリックします。
この操作が求められる場合、リストから印刷テンプレートを選択します。
Adobe Acrobatプラグインがインストールされている場合、ブラウザでPDFが開きます。それ以外は、ファイルを保存するか開くように求められます。
「検索」セクションの「検索文字列の入力」テキスト・ボックスにキーワードを入力して、アセット検索を実行します。
必要に応じて「タイプ」リストとアセット機能リストを使用して、検索を絞り込みます。
検索結果から1つ以上のアセットを選択するには、「検索結果」ペインにリストされたアセットの左側に表示されるチェック・ボックスにチェックを入れます。
アセット・リストの上にあるリストでPDFにエクスポートを選択します。
「実行」をクリックします。
Adobe Acrobatプラグインがインストールされている場合、ブラウザでPDFが開きます。それ以外は、ファイルを保存するか開くように求められます。
ZIPにエクスポート機能が有効な場合、この機能を使用すると、アセット検索結果画面のメニュー選択によって、アセット情報をZIPファイルにエクスポートできます。
ZIPにエクスポート機能は、管理者権限を持つユーザーのみが利用できます。
「インポート/エクスポート」を有効にする必要があります。詳細は、『Oracle Fusion Middleware Oracle Enterprise Repository管理者ガイド』の「システム設定の概要」の章を参照してください。
エクスポートしたファイルには、リレーションシップなどのすべてのアセット・メタデータがXML形式で含まれます。
この手順は、「アセット」ページで実行されます。
「検索」セクションの「検索文字列の入力」テキスト・ボックスにキーワードを入力して、アセット検索を実行します。必要に応じて「タイプ」リストとアセット機能リストを使用して、検索を絞り込みます。
検索結果リストのチェック・ボックスを使用して、ZIPにエクスポートするアセットを選択します。
リストからZIPにエクスポートを選択します。
「実行」をクリックします。ZIPにエクスポート進捗ダイアログが表示されます。
エクスポートが完了したら、「ダウンロード」をクリックして、エクスポートしたZipファイルをダウンロードします。ファイルのダウンロード・ダイアログが表示されます。
「開く」、「保存」または「取消」を適宜選択します。
API Catalogへのエクスポート機能パッチのオプションをインストールすると、Oracle Enterprise Repositoryディレクトリから稼働中のOracle API Catalogインスタンスに直接APIアセットをエクスポートできるようになります。または、APIアセットを含むZipファイルを作成し、それを「インポート/エクスポート」ツールを使用してAPI Catalogにインポートすることもできます。
API Catalogへのエクスポート機能は、管理者権限を持つユーザーのみが利用できます。
OERおよびOACの両方で、「インポート/エクスポート」を有効にする必要があります。詳細は、『Oracle Fusion Middleware Oracle Enterprise Repository管理者ガイド』の「システム設定の概要」の章および『Oracle Fusion Middleware Oracle API Catalog管理者ガイド』の「システム設定の概要」の章を参照してください。
API Catalogへのエクスポート機能パッチの前提条件および詳細は、『Oracle Fusion Middleware Oracle Enterprise Repositoryインストレーション・ガイド』のAPI Catalogへのエクスポート機能パッチのインストールに関する項を参照してください。第1.3.7.4.1項では、API CatalogにインポートされるAPIアセット・メタデータを説明します。
|
注意: APIアセットのみがAPI Catalogにエクスポートできます。その他のタイプの選択されたアセットはエクスポートされません。 |
次に示すAPIアセットに関連付けられているメタデータはAPI Catalogにエクスポートされます。
|
注意: この項で説明していないメタデータは、APIアセットとともにAPI Catalogにインポートされることはありません。 |
| メタデータ要素 | API Catalogでサポートされている |
|---|---|
| 名前 | はい |
| バージョン | はい |
| キーワード | はい |
| APIステータス | すべてのエクスポート済アセットで「ドラフト」に設定されています |
| 説明 | はい |
| ドキュメントのURL | はい。OERの最初のドキュメントの項目のみがAPI Catalogに表示されます。
注意: アーティファクトに格納されているドキュメントはエクスポートされません。関連するURLのあるドキュメントのみがエクスポートされます。 注意: APIが編集され保存されるまで、ドキュメントの参照はAPI Catalogに表示されない可能性があります。 |
| アイコン | はい。詳細は1.3.7.4.2項を参照してください。 |
エクスポートする前に次に示すタスクを完了することで、APIアセットのアイコンをエクスポートすることもできます。
アセット・エディタで、アイコンを追加するAPIアセットを選択します。
「その他」タブで、「ファイル情報」セクションの「追加」をクリックします。
「名前」フィールドに、iconと入力します。
「URL」フィールドに、アイコンのある場所のURLを入力します。
APIアセットをAPI Catalogへエクスポートする手順は次のとおりです。
|
注意: API CatalogにすでにエクスポートされているAPIアセットは上書きされません。こうしたアセットを再度エクスポートしても影響を与えません。更新されたAPIアセットをAPI Catalogにエクスポートする場合、『Oracle Fusion Middleware Oracle API Catalog管理者ガイド』のアセットの削除に関する項で説明しているように、まずAPI Catalogからアセットを削除し、その後再度アセットをエクスポートする必要があります。 |
「検索」セクションの「検索文字列の入力」テキスト・ボックスにキーワードを入力して、アセット検索を実行します。「タイプ」リストからAPIを選択して、検索結果にAPIアセット・タイプのみを表示します。
検索結果リストのチェック・ボックスを使用して、API Catalogにエクスポートするアセットを選択します。
次の図に示すように、リストからAPI Catalogへのエクスポートを選択します。
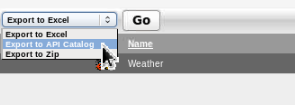
「実行」をクリックします。
APIアセットを実行中のAPI Catalogインスタンスへエクスポートする手順は次のとおりです。
選択したAPIアセットのエクスポート先とするAPI Catalogサーバーを選択します。
|
注意: APIアセットが選択されていない場合、API CatalogへのエクスポートボタンおよびZIPにエクスポートボタンはクリック不可で、次のメッセージが表示されます:タイプAPIのアセットが選択されていません。 |
次の図で示すように、API Catalogへのエクスポートをクリックして、実行中のAPI CatalogサーバーにAPIアセットを直接エクスポートします。
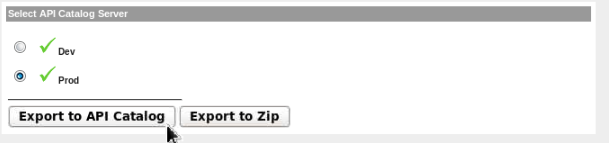
次の図で示すように、API Catalogへインポートダイアログに「完了」が表示されるまで待ちます。
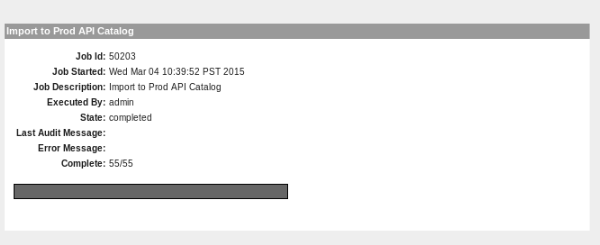
選択したアセットがAPI Catalogサーバーに表示されたことを確認します。
Zipファイル(後で「インポート/エクスポート」ツールを使用してAPI Catalogにインポートすることができるファイル)にAPIアセットをエクスポートする手順は次のとおりです。
ZIPにエクスポートをクリックしてAPIアセットをZipファイルにエクスポートします(このZipファイルは後で「インポート/エクスポート」ユーティリティを使用してAPI Catalogインスタンスにインポートできます)。
|
注意: APIアセットが選択されていない場合、API CatalogへのエクスポートボタンおよびZIPにエクスポートボタンはクリック不可で、次のメッセージが表示されます:タイプAPIのアセットが選択されていません。 |
エクスポートが完了したら、「ダウンロード」をクリックして、エクスポートしたZipファイルをダウンロードします。ファイルのダウンロード・ダイアログが表示されます。
「開く」、「保存」または「取消」を適宜選択します。
APIアセットをAPI Catalogにインポートするには、『Oracle Fusion Middleware Oracle API Catalog管理者ガイド』のOracle API Catalogへの項目のインポートに関する項で説明しているように、管理権限のあるユーザーでZipファイルをAPI Catalogにインポートします。
プロジェクトは、Oracle Enterprise Repositoryのメトリックを収集する主な手段です。Oracle Enterprise Repositoryは、プロジェクトで作成されるアセットと、プロジェクトで使用されるアセットを追跡します。Oracle Enterprise Repositoryユーザーは、プロジェクトに割り当てられます。ユーザーが新しいアセットを発行すると、プロジェクトの作成が求められます。同様に、ユーザーがアセットを再利用する場合、アセットが再利用されるプロジェクトが表示されます。これにより、Oracle Enterprise Repositoryは、プロジェクトごとの再利用節約に関するレポートを生成できます。また、Oracle Enterprise Repositoryは、アセット作成チームによって設けられた節約に関するレポートを作成できます。プロジェクトも階層状になっているため、組織は、たとえば多くのプロジェクトが生じる可能性のあるプログラムを設定できます。
プロジェクトは、ガバナンス・プラクティスのチャネルでもあります。Oracle Enterprise Repositoryコンプライアンス・テンプレート(通常は、アーキテクチャ設計図やプロジェクト・プロファイルの形式を取る)は、プロジェクトに適用できます。
図1-35に示すように、Oracle Enterprise Repositoryの「プロジェクト」ページでは、プロジェクトを作成および管理するためのツールにアクセスできます。
プロジェクト情報は、一連のポートレットまたはタブとして表示できます。
プロジェクト情報にはプロジェクトの説明などがあり、割り当てられた部署、開始日、設定時間およびプロジェクト・ステータスを示します。
コンプライアンス・テンプレート
図1-36に示すように、プロジェクトに割り当てられたコンプライアンス・テンプレートを表示します。
使用されるアセット
図1-37に示すように、プロジェクトで使用される(または使用を検討中の)アセットをリストします。
リストされているアセットの横にある「ズーム」アイコンをクリックして、そのレポートされたアセット価値を表示します。
プロジェクト・メンバーは、アセット使用の詳細を表示できます。
プロジェクト・リーダーは、レポートされたアセット価値を表示および編集できます。
レポートされたアセット価値は、そのプロジェクトでアセットを再利用することによる節約時間を表します。この値は、予測値、コンシューマ値、またはプロジェクト・リーダーによって決められる完全に新しい値のいずれかから導出されます。この値を設定できるのはプロジェクト・リーダーのみです。
作成済アセット
図1-39に示すように、プロジェクトで作成されたアセットをリストします。
ユーザー
図1-40に示すように、プロジェクトに関連付けられたすべてのユーザーと、プロジェクトでの各ユーザーのロール(リーダーおよびメンバー)をリストします。プロジェクト・リーダーは、レポートされたアセット価値の値を、プロジェクトで使用されるアセットに割り当てることができます。
関連プロジェクト
有効な場合、関連プロジェクトをリストし、親および子関係でのリレーションシップを定義します。
My Stuffページでは、各ユーザーに、カスタマイズされたOracle Enterprise Repositoryホーム・ページが表示されます。
My Stuffページには、次に説明するように、複数の要素があります。
アセット登録プロセスの一環として、レビューおよび処理を行う、ユーザーに割り当てられたアセットをすべてリストします。次のオプションに応じて割当て先を選択することで、アセットの検索基準を設定できます。
Me - 本人が割り当てられるアセット
Unassigned - 誰も割り当てられていないアセット
Any Assignee - 誰かが割り当てられているアセット
アセットの検索基準を、アセットの登録ステータスにすることもできます。アセットに割り当てることができる登録ステータスは次のとおりです。
登録済
登録解除
すべてのアセット
「割当て先」フィールドと登録ステータスフィールドで値を選択した後、「検索文字列の入力」フィールドに検索文字列を入力して「検索」をクリックします。検索の結果は、画面の右端に表示されます。
発行したアセットをリストします。
リストされているいずれかのアセットをクリックして、次の操作を行います。
アセット概要(アセット詳細)を表示します。
アセットを編集します。
アセット発行が拒否された場合、「編集」ボタンをクリックしてアセットを再発行することもできます。
左ペインで使用可能なオプションは次のとおりです。
アセットの発行: アセットを発行できます。
アセットの編集または管理: すでに存在するアセットを編集または管理できます。アセットの編集または管理オプションをクリックすると、アセット・エディタ・ウィンドウが開き、次のアクションを実行できます。
受入れ可能な値リストの構成
アーティファクト・ストアの構成
カテゴリ分けの構成
リレーションシップの構成
拒否理由の構成
ベンダーの構成
自身のアセットを検索ペインでは、登録ステータスに応じてアセットをリストできます。詳細は、『Oracle Fusion Middleware Oracle Enterprise Repository管理者ガイド』を参照してください。
サーベイのステータスが評価中の処理過程のアセットと、アセットが関連付けられているプロジェクトをリストします。
リストされているいずれかのアセットをクリックして、次の操作を行います。
アセット概要の表示。
アセットのレビューの発行。
サーベイのステータスの更新。
ユーザーが割り当てられる、閉じているプロジェクトと開いているプロジェクトをリストします。左ペインで使用可能なオプションは次のとおりです。
新規作成: ユーザーは新しいプロジェクトを作成できます。
すべてをリスト: 現在使用可能なすべてのプロジェクトをリストします。
リストされているプロジェクトをクリックして、次の詳細を表示します。
概要: プロジェクトの概要について説明します。これには、「説明」、プロジェクトが属する「部門」、その他詳細(「開始日」、「推定時間」、「ステータス」など)が含まれます。
適用されるコンプライアンス・テンプレート: プロジェクトに現在適用されているコンプライアンス・テンプレートについて説明します。
使用されるアセット: 該当プロジェクトに使用またはダウンロードされるアセットについて説明します。
作成済アセット: 該当プロジェクトに作成されたアセットについて説明します。
ユーザー: 該当プロジェクトに割り当てられるユーザーについて説明します。ユーザーの再割当てと使用状況オプションをクリックして、ユーザーを再度割り当てることもできます。
関連プロジェクト: 該当プロジェクトに現在関連しているプロジェクトについて説明します。
ユーザーへの更新の通知に関するすべてのアセット・サブスクリプションをリストします。
アセットのサブスクライブを解除するには、サブスクライブを解除するアセットを選択して、「サブスクライブ解除」ボタンをクリックします。確認のダイアログが開きます。「OK」をクリックしてください。
リストされているアセットをクリックすると、アセット詳細が表示されます。使用可能な各種タブの名前と説明は次のとおりです。
ポリシーの適用: 該当アセットに対してポリシーの追加または削除を行うことができます。
サブスクライバに通知: 該当アセットのサブスクライバに電子メールで通知を送信できます。
アクセスの表示: アセットのアクセス設定を表示できます。
サブスクライブ: 更新の通知を行う該当アセットをサブスクライブできます。
使用 - ダウンロード: 該当アセットを使用したり、使用可能なファイルをダウンロードしたりすることができます。
編集: 該当アセットの詳細を編集できます。
保存済の検索をすべてリストします。このオプションでは、特定の検索を検索して、今後使用するために保存できます。
図1-42に示すように、リストされている検索をクリックすると、検索結果が表示されます。
保存済の検索を削除するには、保存済の検索を選択してから、「削除」ボタンをクリックする必要があります。