6. Product With-Holding Tax
The system provides the facility of capturing the details of tax applicability on annuity payments.
Note
With-Holding Tax Products can be defined through the Fund Manager component only.
The With-Holding Tax Product – Load Mapping screen allows you to capture the characteristics of the With-Holding Tax Product you wish to maintain. The next section gives you step-by-step instructions to do the same.
This chapter contains the following sections:
6.1 With-Holding Tax Product
This section contains the following topics:
- Section 6.1.1, "Creating and Saving With-Holding Tax Product"
- Section 6.1.2, "Invoking Screen"
- Section 6.1.3, "Saving information Entered"
6.1.1 Creating and Saving With-Holding Tax Product
The following are the steps you need to follow to define a With-Holding Tax Product. Each of these steps is explained in detail in subsequent sections.
- Invoke the With-Holding Tax Product – Load Mapping screen.
- Enter information in the With-Holding Tax Product – Load Mapping screen.
- Save the information entered.
6.1.2 Invoking Screen
You can invoke the ‘Product With-holding Tax Detail’ screen by typing ‘LEDPWHTD’ in the field at the top right corner of the Application tool bar and clicking on the adjoining arrow button.

Select ‘New’ from the Actions menu in the Application tool bar or click new icon to enter the details of the Product WHT Setup.
You can enter the following details in this screen:
WHT Product – Load Mapping Section
In the WHT Product – Load Mapping section, you will have to enter information in the following fields:
Product ID
Mandatory
Select the Product for which the tax on annuity details needs to be captured, from the drop-down list.
Load ID
Mandatory
Select the load corresponding to with-holding tax, from the drop-down list.
Effective Date
Mandatory
Specify the date from which the tax details captured in this screen are effective.
Age Limit Applicable for Rebates
Mandatory
Select ‘Yes’ to indicate an age limit constraint is applicable for eligibility for rebates on the tax.
Note
If you select ‘Yes’, the Rebate Details section is displayed as shown below.
Applicable for CGT
Mandatory
Select ‘Yes’ if applicable for CGT. Else ‘No’
Specifying Tax Details
Note
This section will be displayed only if have checked the box ‘Age Limit Applicable for Rebates’.
You will have to enter information in the following fields in this section.
Age From
Mandatory
Specify the age from which the rebates are applicable.
Age To
Mandatory
Specify the age up to which the rebates are applicable.
Rebate Amount
Mandatory
Specify the amount of rebate that is applicable.
You can click add icon to add the tax details.
Note
- The year-end tax is computed in product base currency; hence the tax amount in product currency is converted to policy base currency before redemption, as redemption happens in policy base currency.
- If annuity tax computation happens at policy holder level, the annuity amount gets converted in terms of product base currency, to derive the load slab for WHT computation.
6.1.3 Saving information Entered
When you have entered all the mandatory information; click ‘Ok’ button.
The system displays the confirmation message as “Record Successfully Saved ”.
This indicates the record has been saved. Click ‘Ok’ button.
6.2 Product With-Holding Tax Summary Screen
This section contains the following topics:
- Section 6.2.1, "Invoking Product With-Holding Tax Summary Screen"
- Section 6.2.2, "Retrieving Product With-Holding Tax in Product With-Holding Tax Screen"
- Section 6.2.3, "Editing Product With-Holding Tax"
- Section 6.2.4, "Viewing Product With-Holding Tax"
- Section 6.2.5, "Deleting Product With-Holding Tax"
- Section 6.2.6, "Authorizing Product With-Holding Tax"
- Section 6.2.7, "Amending Product With-Holding Tax"
- Section 6.2.8, "Authorizing Amended Product With-Holding Tax"
6.2.1 Invoking Product With-Holding Tax Summary Screen
You can invoke the ‘Product With-holding Tax Summary’ screen by typing ‘LESPWHTD’ in the field at the top right corner of the Application tool bar and clicking on the adjoining arrow button.:
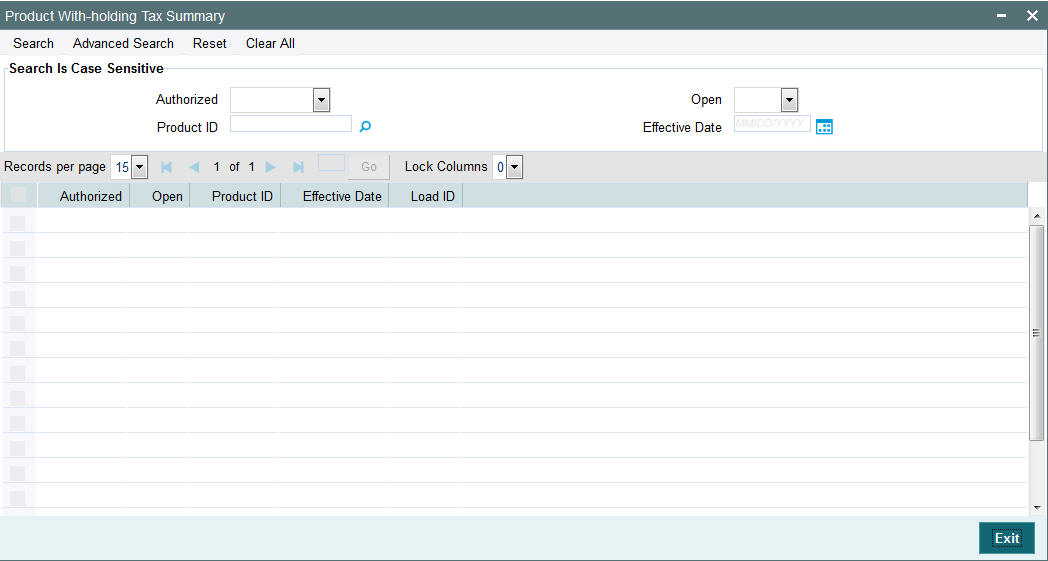
6.2.2 Retrieving Product With-Holding Tax in Product With-Holding Tax Screen
You can retrieve a previously entered record in the Summary screen, as follows:
Specify any or all of the following details in the Product With-Holding Tax Summary screen:
- Select the status of the record in the Authorized field. If you choose the “Blank Space” option, then all the records are retrieved.
- Select the status of the record in the Record Status field. If you choose the “Blank Space” option, then all the records are retrieved.
- Product ID
- Effective Date
After you have specified the required details, click ‘Search’ button. All records with the specified details are retrieved and displayed in the lower portion of the screen.
Note
You can also retrieve the individual record detail from the detail screen by doing query in the following manner:
- Press F7.
- Input the Product ID.
- Press F8.
You can perform Edit, Delete, Amend, Authorize, Reverse, Confirm operation by selecting from the Action list.
You can also search the record by using combination of % and alphanumeric value.
For example
You can search the record for Product Type by using the combination of % and alphanumeric value as follows:
- Search by A%: System will fetch all the records whose Product Type starts from Alphabet ‘A’. For example, AGC17, AGVO6, AGC74 and so forth.
- Search by %7: System will fetch all the records whose Product Type ends by numeric value’ 7’. For example, AGC17, GSD267, AGC77 and so forth.
- Search by %17%:- System will fetch all the records whose Product Type contains the numeric value 17. For example, GSD217, GSD172, AGC17 and so forth.
6.2.3 Editing Product With-Holding Tax
You can modify the details of a record that you have already entered into the system, provided it has not been subsequently authorized. You can perform this operation as follows:
- Invoke the Product With-Holding Tax Summary screen from the Browser.
- Select the status of the record that you want to retrieve for modification in the Authorization Status field. You can only modify records that are unauthorized. Accordingly, choose the Unauthorized option from the drop down list.
- Specify any or all of the details of the record in the corresponding fields on the screen to retrieve the record that is to be modified. All unauthorized records with the specified details are retrieved and displayed in the lower portion of the screen.
- Double click the record that you want to modify in the list of displayed records. The Product With-Holding Tax Detail screen is displayed.
- Select Unlock Operation from Action list to modify the record. Modify the necessary information.
- Click Save to save your changes. The Product With-Holding Tax Detail screen is closed and the changes made are reflected in the Product With-Holding Tax Summary screen.
6.2.4 Viewing Product With-Holding Tax
To view a Product With-Holding Tax you have previously entered, you must retrieve the same in the Product With-Holding Tax Summary screen, as follows:
- Invoke the Product With-Holding Tax Summary Screen from the Browser.
- Select the status of the record that you want to retrieve for viewing in the Authorization Status field. You can also view all records that are either unauthorized or authorized only, by choosing the Unauthorized/ Authorized option.
- Specify any or all of the details of the records in the corresponding fields on the screen, and click ‘Search’ button. All records with the specified details are retrieved and displayed in the lower portion of the screen.
- Double click the record that you want to view in the list of displayed records, in the lower portion of the screen. The Product With-Holding Tax screen is opened in view mode.
6.2.5 Deleting Product With-Holding Tax
You can delete only unauthorized records in the system.
To delete a record that you have previously entered, you must retrieve the same in the Product With-Holding Tax Summary screen, as follows:
- Invoke the Product With-Holding Tax Summary screen from the browser.
- Select the status of the record that you want to retrieve for deletion.
- Specify any or all of the details of the record in the corresponding fields on the screen, and click ‘Search’ button. All records with the specified details are retrieved and displayed in the lower portion of the screen.
- Double click the record that you want to delete in the list of displayed records, in the lower portion of the screen. The Product With-Holding Tax Detail screen is opened in View mode.
- Select Delete operation from the Action list. The system prompts you to confirm the deletion, and the record is deleted physically from the system database.
6.2.6 Authorizing Product With-Holding Tax
An unauthorized record must be authorized in the system for it to be processed.
To authorize a record, you must first retrieve the same in the Product With-Holding Tax Summary screen.
- Invoke the Product With-Holding Tax Summary screen from the Browser.
- Select the status of the record that you want to retrieve for authorization. Typically, choose the Unauthorized option from the drop down list.
- Specify any or all of the details of the record in the corresponding fields on the screen. Click ‘Search’ button.All records with the specified details that are pending authorization are retrieved and displayed in the lower portion of the screen.
- Double click the record that you wish to authorize. The Product With-Holding Tax Detail screen is opened in View mode.
- Select Authorize operation from Action list.
When the checker authorizes a record, details of validations, if any, that were overridden by the maker of the record during the Save operation, are displayed. If any of these overrides results in an error, the checker must reject the transaction.
6.2.7 Amending Product With-Holding Tax
After a record is authorized, it can be modified using the Unlock operation from Action list. To make changes to a record after authorization, you must invoke the Unlock operation which is termed as Amend Operation.
- Invoke the Product With-Holding Tax Summary screen from the Browser.
- Select the status of the record that you wish to retrieve for amendment. You can only amend records that are authorized.
- Specify any or all of the details of the record in the corresponding fields on the screen. All records with the specified details are retrieved and displayed in the lower portion of the screen.
- Double click the record that you want to amend. The Product With-Holding Tax screen will be displayed in Amendment mode. Click the Unlock operation from the Action list to amend the record.
- Amend the necessary information. Click the Save button to save your changes.
6.2.8 Authorizing Amended Product With-Holding Tax
An amended Product With-Holding Tax must be authorized for the amendment to be made effective in the system.