3. Generating Reports
Oracle FLEXCUBE Investor Servicing provides an extensive reporting facility. You can query the database to obtain pre-defined reports relating to any aspect of fund management, entity management, transaction processing or security.
The reports are grouped into the following categories:
- Activity Reports
- Broker Reports
- Certificate Printing
- Confirmation Reports
- Inquiry
- LEP Reports
- Other Reports
- Print Reports
- Queries
- Reinvestment Report
- SI Reports
- Threshold Balance
- Transfer Register
- Transaction Reports
- UH Info Reports
- Unit Holder Reports
This chapter contains the following sections:
- Section 3.1, "Activity Reports"
- Section 3.2, "Broker Reports"
- Section 3.3, "Confirmation Reports"
- Section 3.4, "Other Reports"
- Section 3.6, "SI Reports"
- Section 3.7, "Transaction Reports"
- Section 3.8, "UH Info Reports"
- Section 3.9, "Unit Holder Reports"
- Section 3.10, "Reinvestment Report"
- Section 3.11, "Certificate Inquiry"
- Section 3.12, "Certificate Printing"
- Section 3.13, "Threshold Balance Report"
- Section 3.14, "Transfer Register Report"
- Section 3.15, "Tax Statements Reports"
- Section 3.16, "Investment Simulator"
- Section 3.17, "Multi Transaction Error Log Report"
- Section 3.18, "Tax Credit Report"
3.1 Activity Reports
This section contains the following topics:
- Section 3.1.1, "Activity Report Details"
- Section 3.1.2, "Generating the Fund Activity Report"
- Section 3.1.3, "Generating Inactive Users Report"
- Section 3.1.4, "Generating the User Profile Info Report"
- Section 3.1.5, "Generating SMS Event Log Report"
3.1.1 Activity Report Details
The reports in this section display data regarding the logging of activities performed by the users that access the Oracle FLEXCUBE system. These are mainly security management related reports.
3.1.2 Generating the Fund Activity Report
This report will print the Activity Summary or Super Sheet of the fund for the day. It is printed on request. You can invoke the ‘Fund Activity Detail’ screen by typing ‘UTR00033’ in the field at the top right corner of the Application tool bar and clicking on the adjoining arrow button.
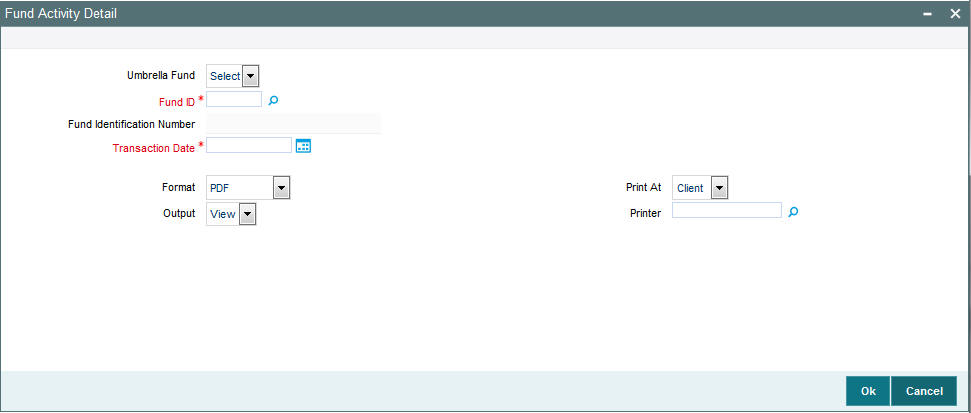
Enter the search criteria and click ‘Ok’ button to generate the report.
3.1.2.1 Contents of the Fund Activity Report
Subscription
The sum of the total subscription, in units and amounts that have been made.
Switch To
The sum of the total Switch transactions, in units and amounts that have been made to this fund.
Total Subscriptions
The sum of the total Subscription, in units and amounts that have been made. This includes Subscriptions and Switch To this fund.
Redemption
The sum of the total redemption, in units and amounts that have been made.
Switch From
The sum of the total Switches, in units and amounts that have been made from this fund.
Dividends
The sum of the total Dividends, in units and amounts that have been declared.
Total Redemption
The sum of the total Redemption, in units and amounts that have been made. This includes redemption, switch from this fund, dividends.
Net
This is the Total Subscriptions minus the Total Redemption made.
3.1.3 Generating Inactive Users Report
This report is generated to view the details of the inactive users.
The ‘Inactive Users Report’ screen is as shown below. You can invoke the ‘Inactive Users List’ screen by typing ‘UTR00193’ in the field at the top right corner of the Application tool bar and clicking on the adjoining arrow button.
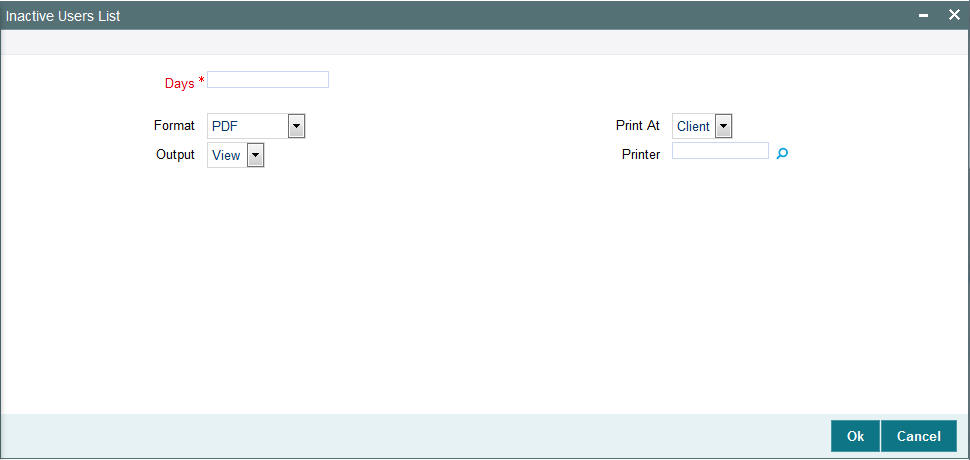
Enter the search criteria and click ‘Ok’ button to generate the report.
In this screen, the following are the parameters for the generation of the report:
- The number of days from the application date since when the user’s status has been inactive.
- The language in which the report must appear.
- The mandatory box needs to be checked against the fields which are mandatory for the generation of the report.
3.1.4 Generating the User Profile Info Report
This report is generated to view the details of the inactive users. You can invoke the ‘User Profile Info’ screen by typing ‘UTR00192’ in the field at the top right corner of the Application tool bar and clicking on the adjoining arrow button.
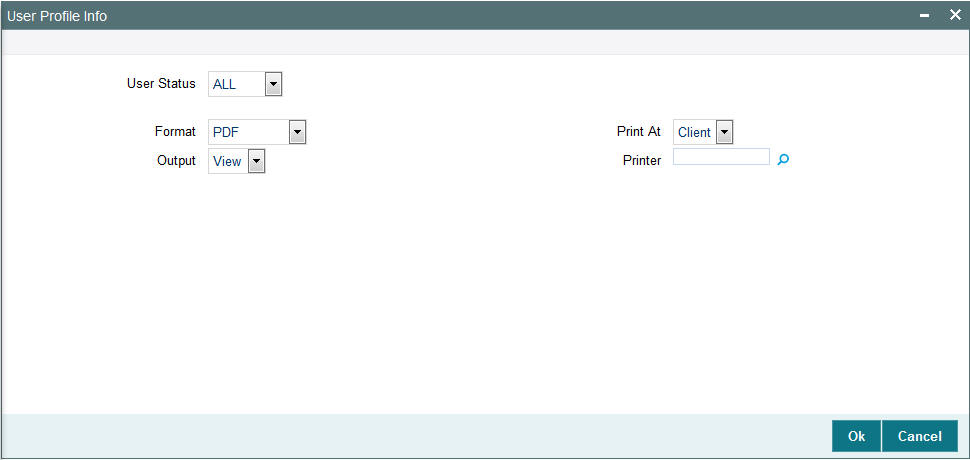
Enter the search criteria and click ‘Ok’ button to generate the report.
3.1.4.1 Contents of the User Profile Info Report
In this screen, the following are the parameters for the generation of the report:
- The user’s status the options being
- Disable
- Enable
- All
- The language in which the report must appear.
- The mandatory box needs to be checked against the fields which are mandatory for the generation of the report.
3.1.5 Generating SMS Event Log Report
This report is generated to view the details of the events logged by the user. You can invoke the ‘SMS event log report’ screen by typing ‘UTRPEVLG’ in the field at the top right corner of the Application tool bar and clicking on the adjoining arrow button.
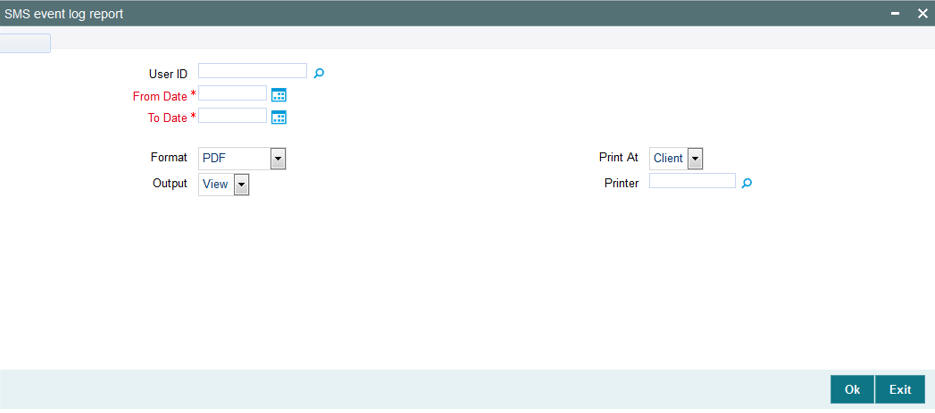
You can specify the following details:
User ID
Optional
Select the user ID from the list of values. The list consists of all user IDs maintained in the system.
From Date
Date Format; Mandatory
Select From date from the adjoining calendar.
To Date
Date Format; Mandatory
Select To date from the adjoining calendar.
Format
Optional
Select the format from the drop-down list. The list displays the following values:
- HTML
- Excel
- Excel (.xlsx)
- RTF
Output
Optional
Select the output from the drop-down list. The list displays the following values:
- View
- Spool
Print At
Optional
Select the printing location from the drop-down list. The list displays the following values:
- Client
- Server
Printer
Alphanumeric; 15 Characters; Optional
Specify the printer details from adjoining option list.
Enter the search criteria and click ‘OK’ button to generate the report.
3.2 Broker Reports
This section contains the following topics:
- Section 3.2.1, "Broker Reports Details"
- Section 3.2.2, "Broker Communique Report"
- Section 3.2.3, "Broker Details Report Description"
- Section 3.2.4, "Generating Reporting Structure for Brokers Report"
- Section 3.2.5, "Broker Commission Payment Report Description"
3.2.1 Broker Reports Details
Any information related to brokers in the system can be displayed by generating the reports in the reports in this section.
3.2.2 Broker Communique Report
This report shows you the commission details for a broker, over a period, with summaries as well as fund-wise and transaction-wise groupings.
Also, this report shows you the value of the broker’s holdings in each fund, along with the CASA account balances.
The following details are displayed in the report:
3.2.2.1 Broker Details
In this section of the report, the Name, Code, Telephone and Facsimile Numbers, Mobile Number, Email Address and Postal Address of the concerned broker are displayed.
Also, the Last Paid On Date, which refers to the last commission payment date and the Next Payment On Date are displayed.
The VAT Registration Number is also displayed.
3.2.2.2 Summary of Commission Details
Here, the summary details of commissions that have accrued to this broker over the given time period are displayed. This includes the following information:
- The Payment Dates of the Commissions
- The Opening Balance
- The Commission Accrued, Earned, Paid and Reinvested
Here, the commission accrued will include the commission that has accrued from transactions for which the payment instruments have not been cleared, too. This portion of the commission is not paid out till the payment instruments are cleared.
3.2.2.3 Payment Details
The details of each commission payment are displayed here. Both Check as well as Transfer payments are displayed under the appropriate head.
For Check Payments, the following details are available for view:
- The Payment Reference Number and Payment Date
- The Check Amount, the Check Number, the Clearing Date and the Clearing Status.
For Transfer Payments, the following details are available for view:
- The Payment Date
- The Transfer Amount, Transfer Bank Name and Branch Name
- The Transfer Account Type and Account Number.
The commission paid out will not include the commission that has accrued from transactions for which the payment instruments have not been cleared. This portion of the commission is not paid out till the payment instruments are cleared.
3.2.2.4 Commission Details Grouped by Transaction and Fund
In this section, the details of commission in each fund, grouped according to transactions, are displayed. For each transaction that has resulted in a commission payment, the following details are displayed:
- Client Details such as the Unit Holder that has entered into the transaction and the Unit Holder Number.
- Transaction Details such as the Transaction Date and Type, the Number of Units involved in the transaction, the Buy Price and the Amount in fund base currency.
- Commission Details, such as the Commission Earned
If the payment instrument for the transaction is not cleared, the commission as a result of the transaction is processed and accrued, but it is not paid out till the payment instrument is cleared.
3.2.2.5 Unit holder Balances across Funds and CASA Account Balances
In the final section of this report, the fund-wise balances held by each unit holder whose introducer broker is the broker for whom the report is being printed, are displayed. For each unit holder, the following details are displayed fund-wise:
- The Unit Balance in each of the funds, with Provisional Units and Blocked Units. The Value of Fund Holdings is also displayed, in unit holder currency.
- The Total Value of Holdings of the unit holder across funds is also summed up and displayed in fund base currency.
- The CASA Account Balance for the unit holder is also displayed.
- The Total Blocked Amount, across funds, is also displayed.
The Grand Total of Holdings is the sum of all the total values of holdings for all unit holders across funds. This is also displayed in the report.
3.2.2.6 Generating Broker Communique Report
The ‘Broker Communique’ Report generation screen is as shown below. You can invoke the ‘Broker Communique’ screen by typing ‘UTR00107’ in the field at the top right corner of the Application tool bar and clicking on the adjoining arrow button.
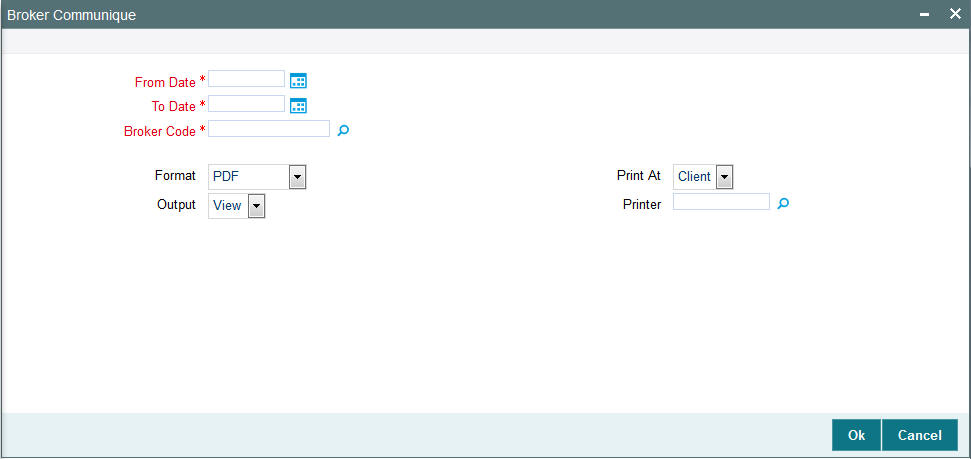
In this screen, you must specify the following as mandatory sorting parameters for the generation of the report:
- The dates that specify the period between which you want to view the broker details, in the From Date and To Date fields.
- The code of the broker for whom you want to view the details between the specified dates, in the Broker Code field. (This specification is not mandatory. If not specified, the details for all brokers between the two specified dates will be displayed)
- The language in which the report must appear, in the Report Language field.
After making your specifications, click ‘Ok’ button.
3.2.3 Broker Details Report Description
This report displays all information regarding the Broker that you have entered in the broker's record, in the ‘Broker Maintenance’ screen. The information is logically grouped under the following heads:
- Broker Details such as the Broker Name and the Parent Broker Name.
- Contact Details
- Commission Details
- Bank Details
- Income Distribution Set-up Details
- Reinvestment Setup Details
3.2.3.1 Broker Details
In this portion of the report, the following details are displayed:
- The Broker's Name
- The Broker's Code (i.e., the broker's identification within the system)
- The name of the Parent Broker to whom this broker reports.
- The Broker Code of this Parent Broker
3.2.3.2 Contact Details
In this portion of the report, the following details are displayed:
- The Broker's complete address, with the City, State and Zip Code.
- The Broker's telephone, fax and cell-phone numbers.
- The name of the Contact Person for this broker.
3.2.3.3 Commission Details
In this portion of the report, the following details are displayed:
- The VAT details of the broker (i.e, whether the broker is a VAT Registered Broker or not, and if so, his VAT Registration Number)
- The hierarchical commission percentage that is payable to this Broker.
- The Commission Payment Frequency, with the Next Payment Date, Last Payment Date, Last Payment Number and Last Processed Date.
- The Commission that has been carried forward.
3.2.3.4 Bank Details
In this portion of the report, the following details are displayed:
- The name and branch name of the Bank where the Broker has an account.
- The ID of the account in the concerned Bank which must be used to make or receive payments regarding this broker, and the name of the Account Holder. If this is the default account for this broker, this will also be mentioned.
3.2.3.5 Income Distribution Set-up Details
In this portion of the report, all details that pertain to the income distribution set-up for this broker are displayed, as follows:
- The Income Distribution Mode, the Payment Split Percentage and the Check or Transfer Payment Split Percentage.
- The Transfer Details such as the Account Type, Number, Bank Name and Branch Name.
3.2.3.6 Reinvestment Setup Details
In this portion of the report, all details that pertain to the Reinvestment Options set up for this Broker are displayed, such as the Reinvestment Unit Holder ID, the Reinvestment Fund ID and the Split Percentage.
3.2.3.7 Generating Broker Details Report
The Broker Details Report generation screen is as shown below. You can invoke the ‘Broker Details’ screen by typing ‘UTR00048’ in the field at the top right corner of the Application tool bar and clicking on the adjoining arrow button.
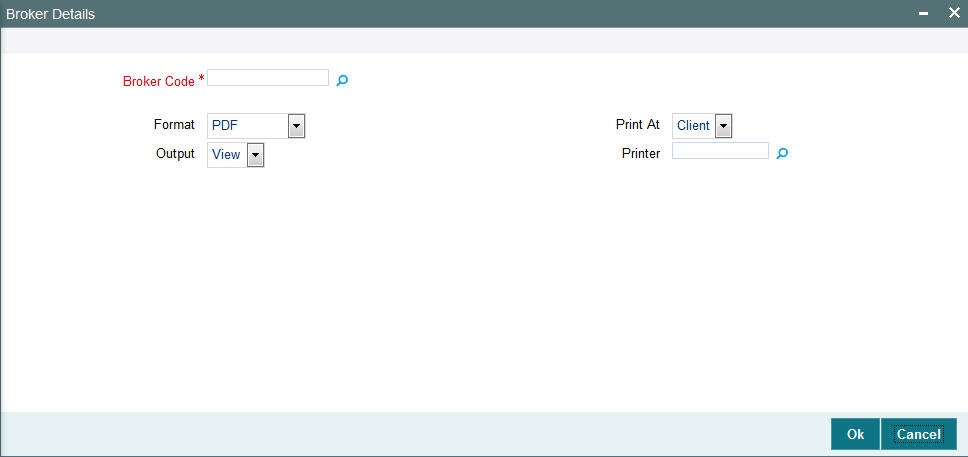
In this screen, you must specify the code of the broker whose details you want to view, in the Broker Code field. as mandatory sorting parameters for the generation of the report. After making your specifications, click ‘Ok’ button.
3.2.4 Generating Reporting Structure for Brokers Report
This report may also be termed as the Broker Hierarchy Report. You can use it to view the details and the framework of the reporting structure in a given Hierarchy Structure, for a given Parent Broker. The following details are displayed at each Reporting Hierarchy Level:
- The Broker Code, Name and Address details, the Telephone, Cell Phone, Fax Numbers and the E-Mail Address.
- The Code of the Broker to whom the concerned Broker reports
- Commission Percentage payable by the broker to the immediate Parent Broker in the hierarchy
- The Commission Payment Frequency
- The Last Paid On and Next Payment On dates
- The carried forward Commission
- The VAT Registration Number
The Broker Hierarchy Report generation screen is as shown below. You can invoke the ‘Broker Hierarchy’ screen by typing ‘UTR00046’ in the field at the top right corner of the Application tool bar and clicking on the adjoining arrow button.
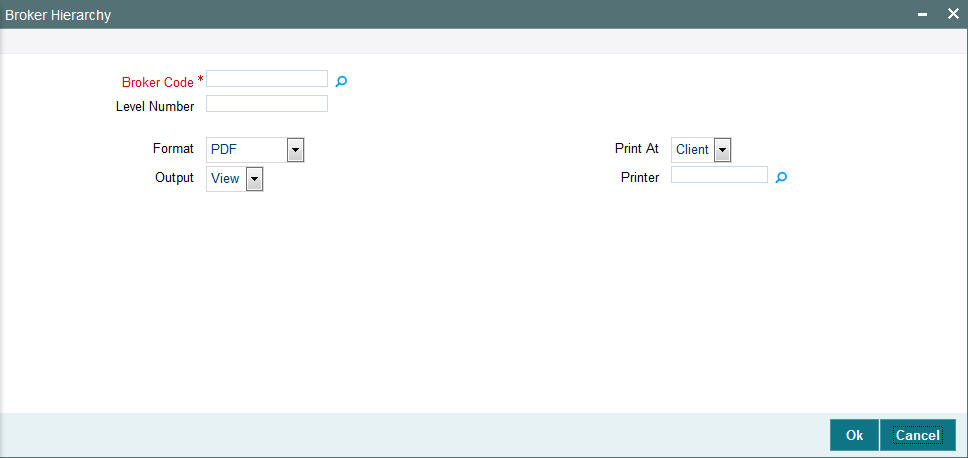
3.2.4.1 Contents of the Broker Hierarchy Report
In this screen, you must specify the following as sorting parameters for the generation of the report:
- The code of the broker whose hierarchy structure details are to be displayed, in the Broker Code field.
- The level number of the selected broker in the hierarchy. Specify this in the level number field.
Note
None of these details are mandatory.
After making your specifications, click ‘Ok’ button. The report details are displayed.
3.2.5 Broker Commission Payment Report Description
You can use this report to view the details of commission payment and commission reinvestment processing for a broker.
The information that is displayed is grouped under the following heads:
- Broker Details
- Commission Details
- Payment Details
- Reinvestment Details
- Broker Journal Details
3.2.5.1 Broker Details
In this section of the report, the Name, Code, Telephone Number and Postal Address of the concerned broker are displayed.
3.2.5.2 Commission Details
Here, the details of commissions that have accrued to this broker over the given time period are displayed. This includes the following information:
- The Payment Dates of the Commissions
- The Opening Balance
- The Commission Accrued, Paid and Reinvested
Here, the commission accrued will include the commission that has accrued from transactions for which the payment instruments have not been cleared, too. This portion of the commission is not paid out till the payment instruments are cleared.
- The VAT Amount
- The VAT Registration Number
- Whether VAT Amount has been paid or not.
3.2.5.3 Payment Details
The details of each commission payment are displayed here. Both Check as well as Transfer payments are displayed under the appropriate head.
For Check Payments, the following details are available for view:
- The Payment Reference Number and Payment Date
- The Check Amount, the Check Number, the Clearing Date and the Clearing Status.
For Transfer Payments, the following details are available for view:
- The Payment Date
- The Transfer Amount, Transfer Bank Name and Branch Name
- The Transfer Account Type and Account Number.
The commission paid out will not include the commission that has accrued from transactions for which the payment instruments have not been cleared. This portion of the commission is not paid out till the payment instruments are cleared.
3.2.5.4 Reinvestment Details
The details of the reinvestment options that are set up for this broker are displayed here. These details include the Payment Date corresponding to the commission which is being reinvested in part or full, the Reinvestment Unit Holder ID, Reinvestment Fund ID and the Reinvestment Amount.
3.2.5.5 Broker Journal Details
The details of the journal of commission payment for this broker are displayed here. This includes transaction number corresponding to the journal entry, Adjustment of payments of commissions, Payables and Receivables for the broker resulting from the transaction and the Remarks, if any.
3.2.5.6 Generating Broker Commission Payment Report
The Broker Commission Payment Report generation screen is as shown below. You can invoke the ‘Commission Payment’ screen by typing ‘UTR00083’ in the field at the top right corner of the Application tool bar and clicking on the adjoining arrow button.
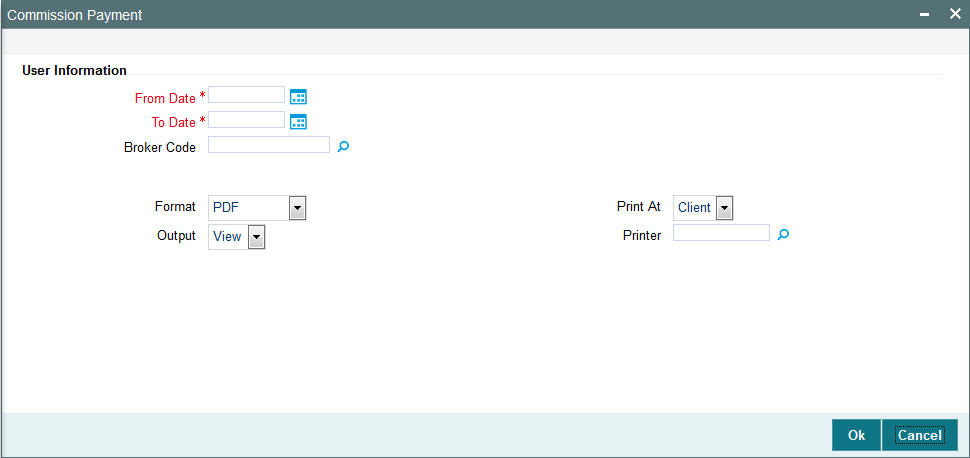
In this screen, you must specify the following as mandatory sorting parameters for the generation of the report:
- The dates that specify the period between which you want to view the commission payment details, in the From Date and To Date fields.
- The code of the broker for whom you want to view the commission details between the specified dates, in the Broker Code field.
After making your specifications, click ‘Ok’ button. The report details are displayed.
3.3 Confirmation Reports
This section contains the following topics:
3.3.1 Generating Confirmation Reports
The Oracle FLEXCUBE Investor Servicing (FC-IS) system provides the facility of printing confirmation reports for all allocated transactions that have been confirmed on a given business day.
The transaction type confirmation report generation screen is as shown below.
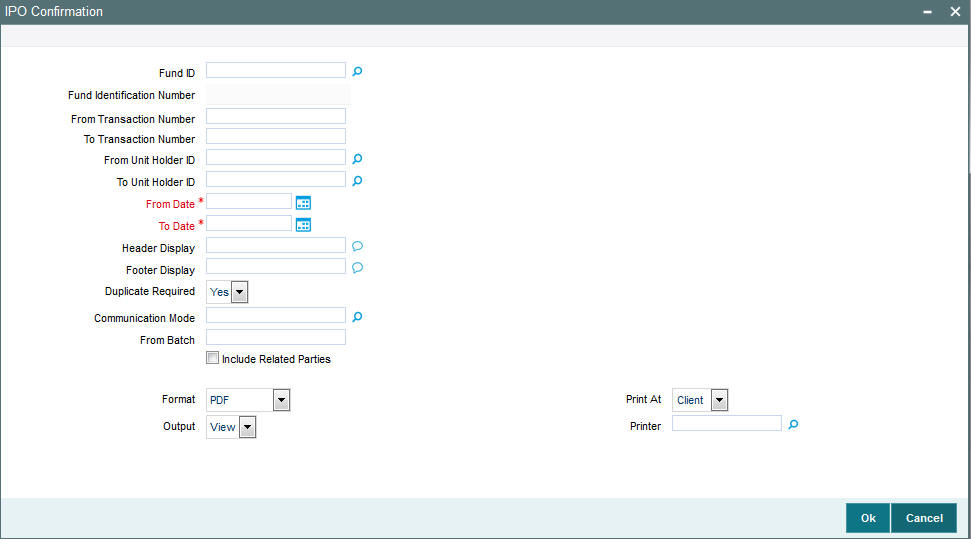
In this screen, you must specify the following as mandatory sorting parameters for the generation of the report:
- The ID of the fund, for which you want to view the confirmed transactions on a given business day (or range of dates).
- The language in which the report must appear, in the Report Language field.
You could also print or view it as required by the user, by making appropriate specifications in the remaining fields of the generation screen, as follows:
- To reflect all allocated and confirmed transactions of any transaction type or a particular transaction type, between any two dates.
- To reflect all allocated and confirmed transactions from a given transaction number to a given transaction number, between any two dates.
- To reflect all allocated and confirmed transactions requested by a range of unit holders, between any two dates.
- To reflect all allocated and confirmed transactions requested by a particular unit holder, between any two dates.
- To reflect all allocated and confirmed transactions, for a range of unit holders or all unit holders, between a range of dates bounded by a From and To Date.
- To reflect all allocated and confirmed transactions, for a range of unit holders or all unit holder, on a given date.
After making your specifications, click ‘Ok’ button. The report details are displayed.
3.3.2 Details in Confirmation Reports
The following details are printed in the report:
- The ID, name and the address details of the unit holder that has requested the transaction.
- The transaction date.
- The fund in which the unit holder has requested the transaction.
- The market value of the total investments held by the unit holder in the AMC as on the dates of printing the confirmation report.
- The opening and closing balance for the unit holder in the fund as a result of the transaction.
- The volume of the transaction in number of units.
- The payment details for the transaction.
- The transaction number.
- The fees break-up for the transaction.
In the case of switch transaction, confirmation notes are printed for both the legs of the transaction. For transfer transactions, separate confirmation notes are printed for both the transferor and the transferee.
3.4 Other Reports
This section contains the following topics:
- Section 3.4.1, "Other Reports Details"
- Section 3.4.2, "Generating the Allocation Error Report"
- Section 3.4.3, "Generating the Derived Load Report"
- Section 3.4.4, "Generating the Entity Details Report"
- Section 3.4.5, "Generating the Exchange Override Report"
- Section 3.4.6, "Generating Fund Price Report"
- Section 3.4.7, "Generating IDS Summary Report"
- Section 3.4.8, "Generating Income Advice Report"
- Section 3.4.9, "Generating LOI Non Fulfilment Report"
- Section 3.4.10, "Generating Transaction Load Override Report"
- Section 3.4.11, "Generating Load Override Report"
- Section 3.4.12, "Generating Trailing Commission Report"
- Section 3.4.13, "Generating Transaction Summary Report"
- Section 3.4.14, "Generating Transaction Summary Report"
3.4.1 Other Reports Details
Some other types of reports are discussed here.
3.4.2 Generating the Allocation Error Report
This report displays the errors logged by the allocation process between any two dates.
The FMG Allocation Error Report screen is as shown. You can invoke the ‘Allocation Errors’ screen by typing ‘UTR00066’ in the field at the top right corner of the Application tool bar and clicking on the adjoining arrow button.
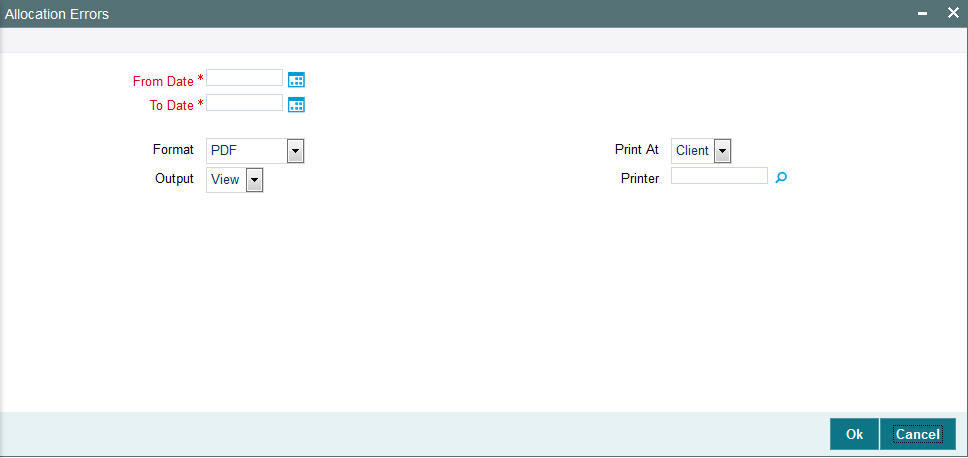
In this screen, you must specify the following as mandatory sorting parameters for the generation of the report:
- The dates that enclose the period during which you want to view the corresponding allocation error data, in the From Date and To Date fields.
- The language in which the report must appear, in the Report Language field.
After making your specifications, click ‘Ok’ button. The report details are displayed.
3.4.3 Generating the Derived Load Report
This report can be used to obtain a list of all the authorized loads that have been set up in the system and the loads that are dependent on the same. There are no parameters for the report. It will list the following details, grouped by the information item, Parent Load.
- The ID of the derived Load
- The description of the derived load
- The Parent Load that the specified load is mapped to
- The Load Percentage
- The Type of the receiving Entity( or the To Entity)
- The ID of the receiving Entity( or the To Entity)
- The Criteria for this derived load
- Mandatory / Optional Option
- The Priority for the derived load
- The Rule Effective Date of the derived load
The Derived Load Report generation screen is as shown below. You can invoke the ‘Derived Load Details’ screen by typing ‘UTR00063’ in the field at the top right corner of the Application tool bar and clicking on the adjoining arrow button.
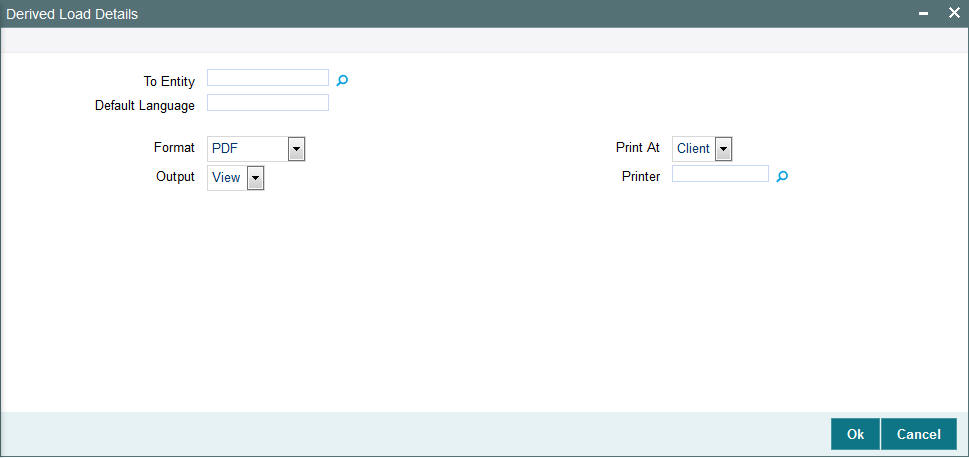
In this screen, you must specify the following as mandatory sorting parameters for the generation of the report:
- The entity that is the recipient for the proceeds of the derived load, in the To Entity field. (This specification is not mandatory)
- The language in which the report must appear, in the Report Language field.
After making your specifications, click ‘Ok’ button. The report details are displayed.
3.4.4 Generating the Entity Details Report
This report displays all the entities present in the system - all the AMC, Registrars and Trustees.
It is printed on request, and the details are ordered according to Entity Type and Entity ID. All the static data that is available for the entities is displayed, such as the entity type, name, address, contact person, authorized signatory, phone number, fax number, etc.
The ‘Entity Report generation’ screen is as shown below. You can invoke the ‘Entity Details’ screen by typing ‘UTR00062’ in the field at the top right corner of the Application tool bar and clicking on the adjoining arrow button.
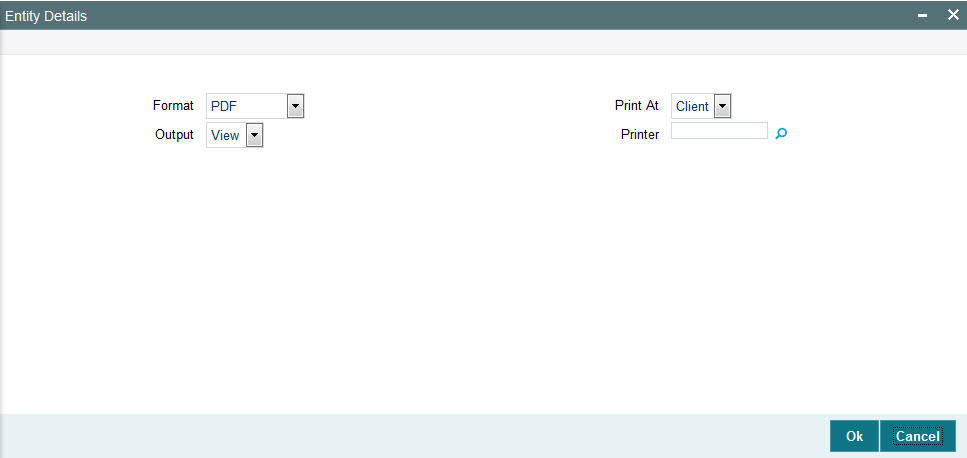
Enter the following details:
- Output: Select any one of the following output:
- View
- Spool
- Format :Select any one of the following format:
- HTML
- RTF
Enter the printing options and Click ‘Ok’ button to print.
3.4.5 Generating the Exchange Override Report
This report displays details of overridden exchange rates for a fund on a given date. The details are displayed grouped by each Agent Code.
The following details are displayed:
- Transaction Number
- Applied Exchange Rate
- Overridden Exchange Rate
- The Variance percentage
- The Source ID of the Source from which the applied exchange rate was derived.
The ‘Exchange Rate Override Report generation’ screen is as shown below. You can invoke the ‘Exchange Rate Overrides’ screen by typing ‘UTR00065’ in the field at the top right corner of the Application tool bar and clicking on the adjoining arrow button.
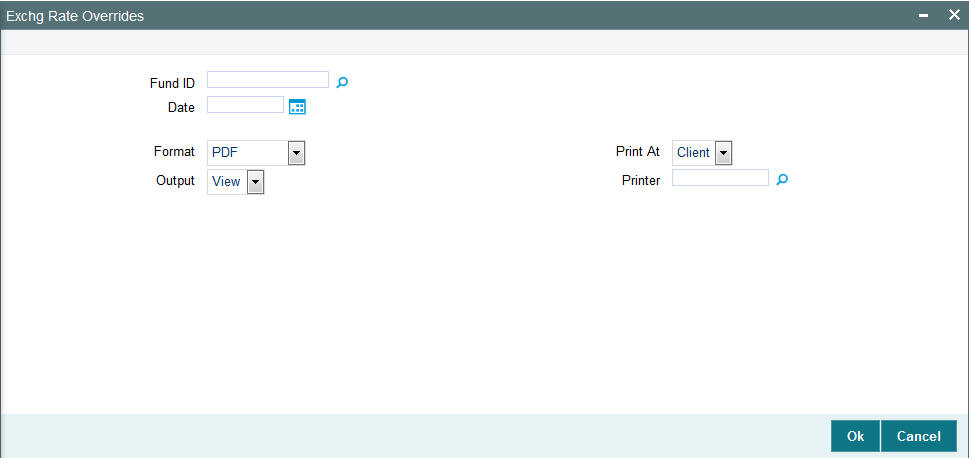
In this screen, you must specify the following as mandatory sorting parameters for the generation of the report:
- The ID of the fund, for which the exchange rate override was performed, in the Fund ID field.
- The date on which the exchange rate was overridden, in the Date field.
- The language in which the report must appear, in the Report Language field.
After making your specifications, click ‘Ok’ button. The report details are displayed.
3.4.6 Generating Fund Price Report
This report will contain all the data with respect to the Fund Price maintenance. It will contain details of the Real NAV per unit, Declared NAV, Total assets, Outstanding Units, Total Foreign Investors Outstanding Units, Total number of Unit Holders. It also has details of the base prices of the all the transactions that are operational with the fund as of that particular date.
The ‘Fund Price Report generation’ screen is as shown below. You can invoke the ‘Fund Price Details’ screen by typing ‘UTR00040’ in the field at the top right corner of the Application tool bar and clicking on the adjoining arrow button.
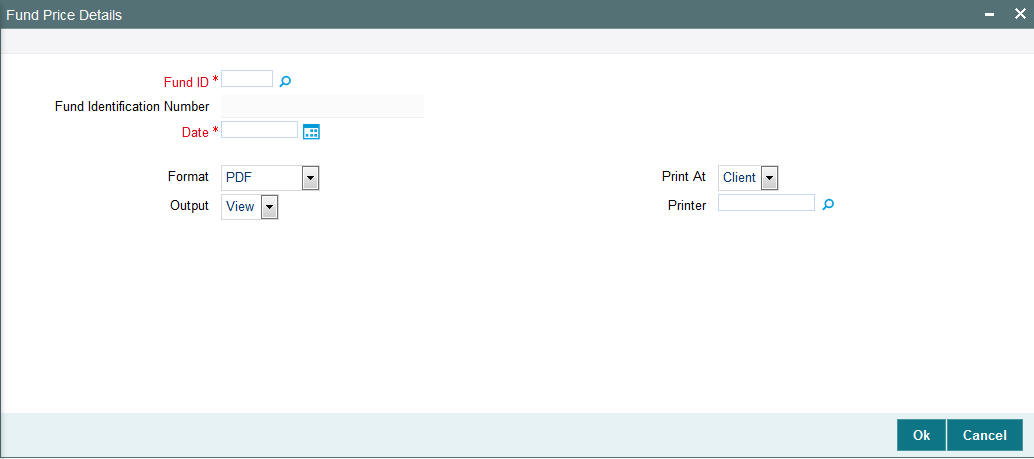
In this screen, you must specify the following as mandatory sorting parameters for the generation of the report:
- The ID of the fund, for which you want to view the price details, in the Fund ID field. (this is not a mandatory specification)
- The date on which you want to view the price details, in the Date field.
- The language in which the report must appear, in the Report Language field.
After making your specifications, click ‘Ok’ button. The report details are displayed.
3.4.7 Generating IDS Summary Report
To obtain a summary of income distribution payments made for a fund, you can use this report.
The ‘Income Distribution Summary Report generation’ screen is as shown below. You can invoke the ‘Income Distribution’ screen by typing ‘UTR00115’ in the field at the top right corner of the Application tool bar and clicking on the adjoining arrow button.
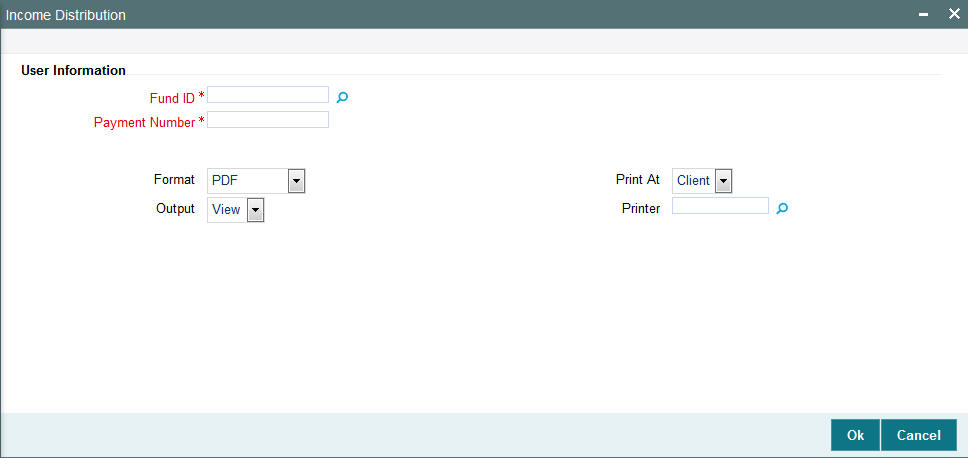
In this screen, you must specify the following as mandatory sorting parameters for the generation of the report:
- The ID of the fund, for which you want to view the price details, in the Fund ID field.
- The number of the payment made as a result of the income distribution cycle, in the Payment Number field.
- The language in which the report must appear, in the Report Language field.
After making your specifications, click ‘Ok’ button. The report details are displayed.
3.4.8 Generating Income Advice Report
The Income Advice Report generation screen is as shown below. You can invoke the ‘Income Advice Detail’ screen by typing ‘UTR00110’ in the field at the top right corner of the Application tool bar and clicking on the adjoining arrow button.
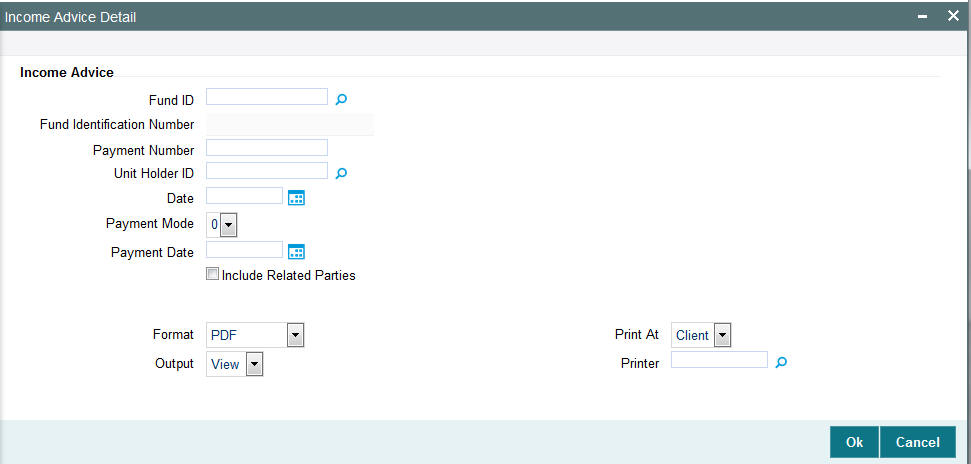
In this screen, you must specify the following as mandatory sorting parameters for the generation of the report:
- The ID of the fund for which the income payment was made, in the Fund ID field.
- The number of the payment made as a result of the income distribution cycle, in the Payment Number field.
You can also specify any of the following to fine tune your search:
- The ID of the unit holder for whom the income payment was made, in the Unit Holder field.
- The details of the payment, such as the Payment Mode and the Payment Date.
After making your specifications, click ‘Ok’ button. The report details are displayed.
3.4.9 Generating LOI Non Fulfilment Report
This report displays details of Letter of Intent indemnifications by unit holders that have nor been fulfilled in the LOI Period.
The ‘LOI Non Fulfillment Report generation’ screen is as shown below. You can invoke the ‘LOI Non Fulfillment’ screen by typing ‘UTR00104’ in the field at the top right corner of the Application tool bar and clicking on the adjoining arrow button.
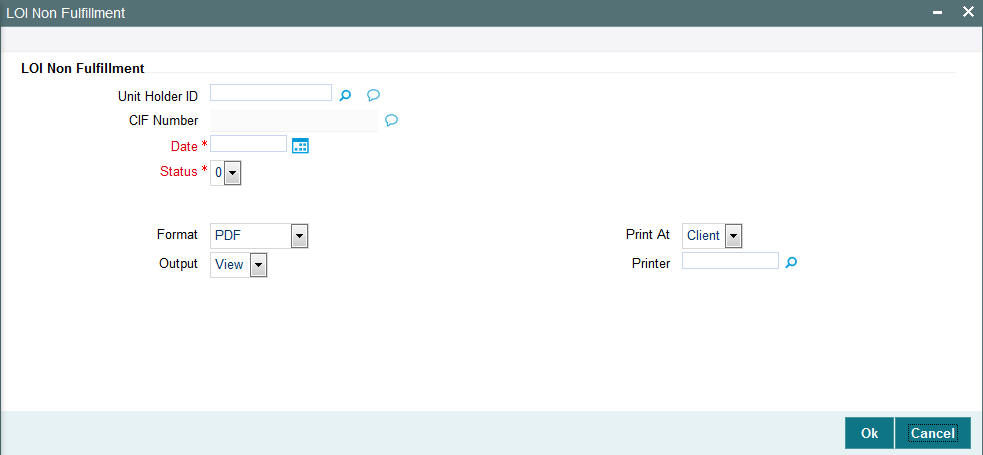
You can specify any of the following as sorting parameters for the generation of the report:
- The ID of the unit holder that has not fulfilled the LOI indemnification amount, in the Unit Holder field.
- The customer or CIF number under which the unit holder that has not fulfilled the LOI is placed, in the Customer field.
After making your specifications, click ‘Ok’ button. A screen with print options is displayed. Enter the printing options and Click ‘Ok’ button to print.
3.4.10 Generating Transaction Load Override Report
This report presents a list of all transactions that have overridden loads, and have been entered from the branch where it is being generated. The details of each override such as the original percentage/amount, override percentage/amount and the load calculation method are displayed.
The report may be generated based on the Transaction From Date and To Date.
3.4.10.1 Fields in Transaction Load Override Report screen
Transaction Number
Display Only
In this field, the transaction numbers of the transactions for which the load is applicable are displayed.
Transaction Date
Display Only
The dates of the concerned transactions are displayed here.
Unit Holder Number
Display Only
The ID of the unit holder who has made the transaction is displayed here.
Unit Holder Name
Display Only
The name of the unit holder who has made the transaction is displayed here.
Fund ID
Display Only
The Fund ID of the transaction, if any, is displayed here.
Broker Code
Display Only
The Code of the Broker that is involved in the transaction, if any, is displayed here.
Load ID
Display Only
The IDs of the loads that are applicable to the given transaction is displayed here.
Transaction Mode
Display Only
This shows whether the transaction is based on Units or Transaction Amount
Value Applied
Display Only
The transaction amount, upon which the load has been computed, is displayed here.
Original Load Percentage
Display Only
If the load is computed as a percentage, the original percentage that had been applicable before the override is displayed here.
Override Load Percentage
Display Only
If the load is computed as a percentage, the percentage became applicable after the override is displayed here.
Original Load Amount
Display Only
If the load is computed as an amount, the new amount that had been applicable before the override is displayed here.
Override Load Amount
Display Only
If the load is computed as an amount, the new amount that became applicable after the override is displayed here.
Date Allotted
Display Only
If the transaction has been allotted, the date on which the allotment took place is displayed here.
Units Allotted
Display Only
If the transaction has been allotted, the number of units that were allotted at the time of allotment is displayed here.
Maker ID
Display Only
The ID of the user who actually entered the override is displayed here.
Checker ID
Display Only
The ID of the user who actually authorized the override is displayed here.
Agent Code
Display Only
The Agent Code of the Agency from where the override was performed and entered into the system is displayed here.
Branch Code
Display Only
The Branch Code of the Agency from where the override was performed and entered into the system is displayed here.
Override Module
Display Only
The Module (FUNDMANAGER/AGENCY BRANCH) where the override was actually done is displayed here.
3.4.11 Generating Load Override Report
The Load Override Report generation screen is as shown below. You can invoke the ‘Load Override Detail’ screen by typing ‘UTR00094’ in the field at the top right corner of the Application tool bar and clicking on the adjoining arrow button.
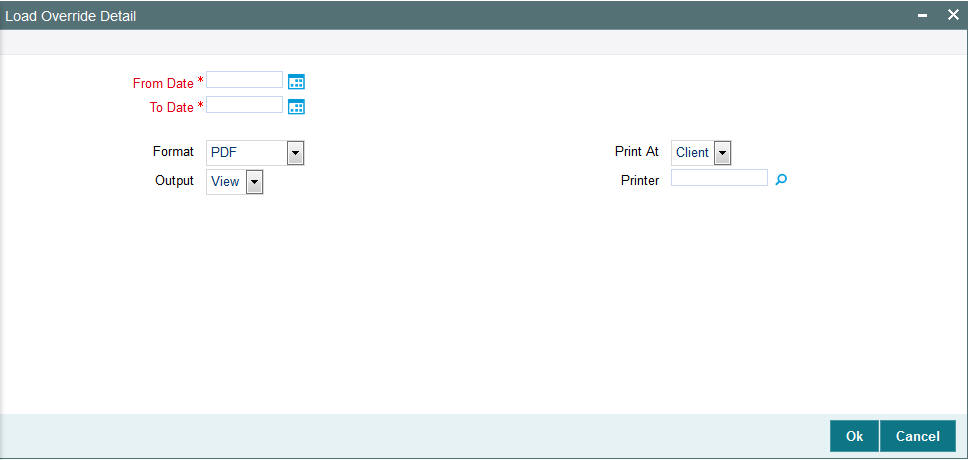
In this screen, you must specify the the dates that enclose the period during which you want to view the details of load overrides that have been performed, in the From Date and To Date fields as sorting parameter for the generation of the report.
After making your specifications, click ‘Ok’ button. A screen with print options is displayed. Enter the printing options and Click ‘Ok’ button to print.
3.4.12 Generating Trailing Commission Report
This report displays details of the trailing commissions paid to brokers, across all funds, for a given period.
The following details are displayed:
- The Transaction Number
- Last Processed on Date
- The From and to Branches
- The Basis Amount
- The equivalent basis amount in Euro Currency
- The Load Amount
- The equivalent load amount in Euro Currency
- The Referral Entity
- The Load ID
- The To Entity Type and To Entity ID.
- The From Entity Type.
The Trailing Commission Details Report generation screen is as shown below. You can invoke the ‘Trailing Commission’ screen by typing ‘UTR00152’ in the field at the top right corner of the Application tool bar and clicking on the adjoining arrow button.
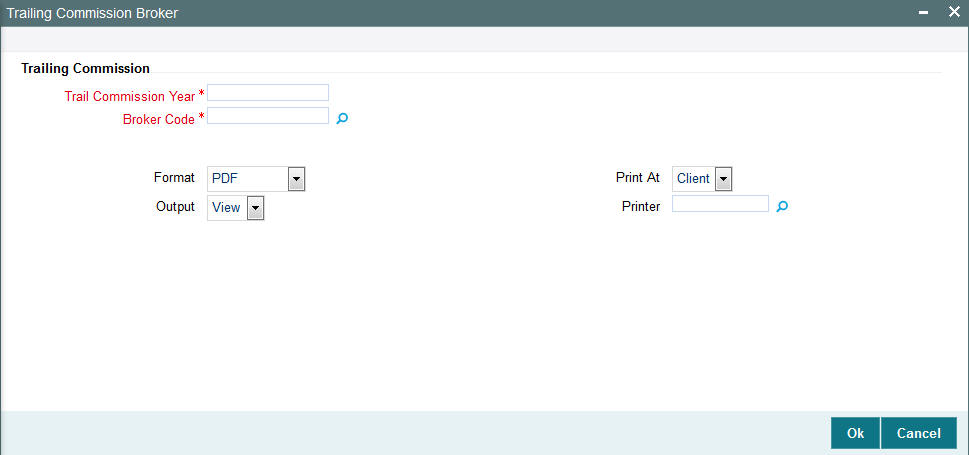
In this screen, you must specify the following as mandatory sorting parameters for the generation of the report:
- The dates that enclose the period during which you want to view the details of trailing commission accruals, in the From Date and To Date fields.
- The entity that is the recipient for the proceeds of the trailing commission, in the To Entity field
- The language in which the report must appear, in the Report Language field.
You can also choose the ID of the fund for which you want to view the details of trailing commission accruals, in the Fund ID field.
After making your specifications, click ‘Ok’ button. The report details are displayed.
3.4.13 Generating Transaction Summary Report
This report displays all the transactions of any selected type received for a given date for which units have been allotted, between any two dates. It must typically be printed by the AMC at the end of the day after the unit price is allotted.
The details are ordered according to agent / branch / transaction numbers. The report is printed fund-wise.
Sub totals of total units subscribed, amount subscribed, total fee and consideration for each branch is also calculated and printed for the same.
Grand totals of total units subscribed, amount subscribed, total fee and consideration across all branches for the agent are also calculated and printed for the transactions.
3.4.13.1 Transaction Summary Report Information
For each transaction type, the following details are displayed:
Unit Holder ID
The IDs of the unit holders who have entered into transactions of the selected type for the day.
Unit Holder Name
The Full Name (Title, First Name, Last Name and Middle Name) of the unit holders who have entered into transactions of the selected type for the day.
Agent Code
The code of the Agent where transactions of the selected type were entered into the system.
Branch Code
The code of the Agency Branch where transactions of the selected type were entered into the system.
Broker
The code of the broker involved in the transaction.
Sub Broker
The code of the sub-broker involved in the transaction.
Amount or Units
Enter the mode of the transaction.
Transaction Value
Enter the value of the transaction, in amount, units or percentage of holdings, as applicable to the transaction mode and the transaction type.
Net Units Allotted
Enter the actual number of units that have been allotted for the transaction.
Total VAT %
The rate of VAT charged on the fee for the transaction.
Total Fee
Enter the sum of all the fees applicable for the transaction.
Total Incentive
Enter the sum of all the Incentives applicable for the transaction.
Gross Fee
Enter the total fee applicable for the transaction. It is the sum of the total fees and the total VAT % that is applicable for the transaction.
Net Consideration
Enter the net consideration for the transaction. It is the total amount applied (Transaction Amount) minus the gross fee.
Total Amount
Displays the total amount value of transactions for the transaction type made for the day.
Remarks
Enter the Remarks for the transaction.
3.4.14 Generating Transaction Summary Report
The ‘Transaction Summary Report generation’ screen is as shown below. You can invoke the ‘Transaction Summary’ screen by typing ‘UTR00001’ in the field at the top right corner of the Application tool bar and clicking on the adjoining arrow button.
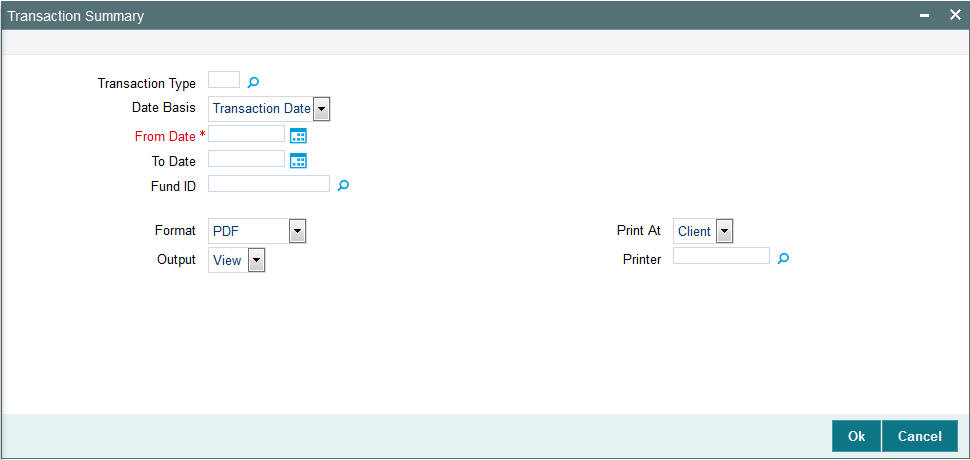
This report displays all the transactions of any selected type received for a given date for which units have been allotted, between any two dates. It must typically be printed by the AMC at the end of the day after the unit price is allotted.
The details are ordered according to agent / branch / transaction numbers. The report is printed fund-wise.
Sub totals of total units subscribed, amount subscribed, total fee and consideration for each branch is also calculated and printed for the same.
Grand totals of total units subscribed, amount subscribed, total fee and consideration across all branches for the agent are also calculated and printed for the transactions.
In this screen, you must specify the following as mandatory sorting parameters for the generation of the report:
- The basis for the dates that will form the period for which you want details of all allotted transactions. Specify this in the Date Basis field.
- The dates that enclose the period during which you want to view the details of transactions that have been allotted, in the From Date and To Date fields.
You can also obtain the details specific to a particular transaction type, or a fund, or both, by selecting the transaction type in the Transaction Type field, and / or the ID of the fund in the Fund ID field.
After making your specifications, click ‘Ok’ button. A screen with print options is displayed. Enter the printing options and Click ‘Ok’ button to print.
3.5 Queries
This section contains the following topics:
- Section 3.5.1, "Queries Reports Details"
- Section 3.5.2, "Generating Consolidated Inquiry"
- Section 3.5.3, "Retrieving Unitholder/ CIF Basic Details in Client Enquiry Screen"
- Section 3.5.4, "Viewing Details of Investor Fund Balances"
- Section 3.5.5, "Viewing Other Details"
- Section 3.5.6, "Generating Fund Price Inquiry"
- Section 3.5.7, "Generating Fund Rules Inquiry"
- Section 3.5.8, "View Jobs Scheduled"
3.5.1 Queries Reports Details
You can use this section of the Reports to query the database for any details regarding the following information:
- Unit holder accounts or CIF customer accounts
- Fund rules
- Fund prices
- Jobs that have been scheduled through the Scheduler Services
3.5.2 Generating Consolidated Inquiry
You can view any details related to any unit holder account or CIF customer account at any point of time using the Consolidated Inquiry query. The number of unit holders that you are able to access depends upon the agency branches you are mapped to and the groups of unit holders that you are restricted to.
Each time you query a UH in this screen, the system displays all details pertaining to the UH only if you are mapped to the following:
- The agency branch of the UH
- The group to which the default intermediary agent of the UH belongs
If you are mapped to all the groups, then you can view the information of all the unit holders with-in the mapped agency branches.
The details regarding the account that you can view include the following:
- Unit holder/ CIF information
- Investor fund balance
- Certificates
- Standing Instructions
- Income Distribution Setup
- Summaries of transactions entered into by the unit holder / CIF account customer
- G1 Holding of the investor for the given fund ID
- G2 holding of the investor for the given fund ID
- Equalization Income
- Gross income of the Unit holder and Fund ID.
- Payment Date
- Reinvestment Date
3.5.3 Retrieving Unitholder/ CIF Basic Details in Client Enquiry Screen
- To retrieve a CIF customer account, check the CIF No radio button in the Find For section.
- To retrieve a non-CIF unit holder account, check the Unit Holder ID radio button in the Find For section.
- Specify the search parameters for the unit holder or CIF customer, in the Find On section. You can specify a Client ID, First, Middle or Last Name, Reference Number or Identification Number. Specify the value for this parameter in the Search Value field and click the View Information button. The Client Enquiry Find Results screen is opened, with the results of your search displayed as a list.
- Click the Unit Holder ID of the account for which you want to view the details. The details are displayed in the main Client Enquiry screen, in the Unit Holder Basic Details section.
3.5.4 Viewing Details of Investor Fund Balances
After you have retrieved the details of the account so that it is displayed in the main Client Enquiry screen, click the Investor Fund Balances button to view the holdings balance of the investor in each of the funds of the AMC.
You can also invoke ’Investor Fund Balance Summary’ screen by typing ‘UTDFNBAL’ in the field at the top right corner of the Application tool bar and click the adjoining arrow. The screen is displayed below:
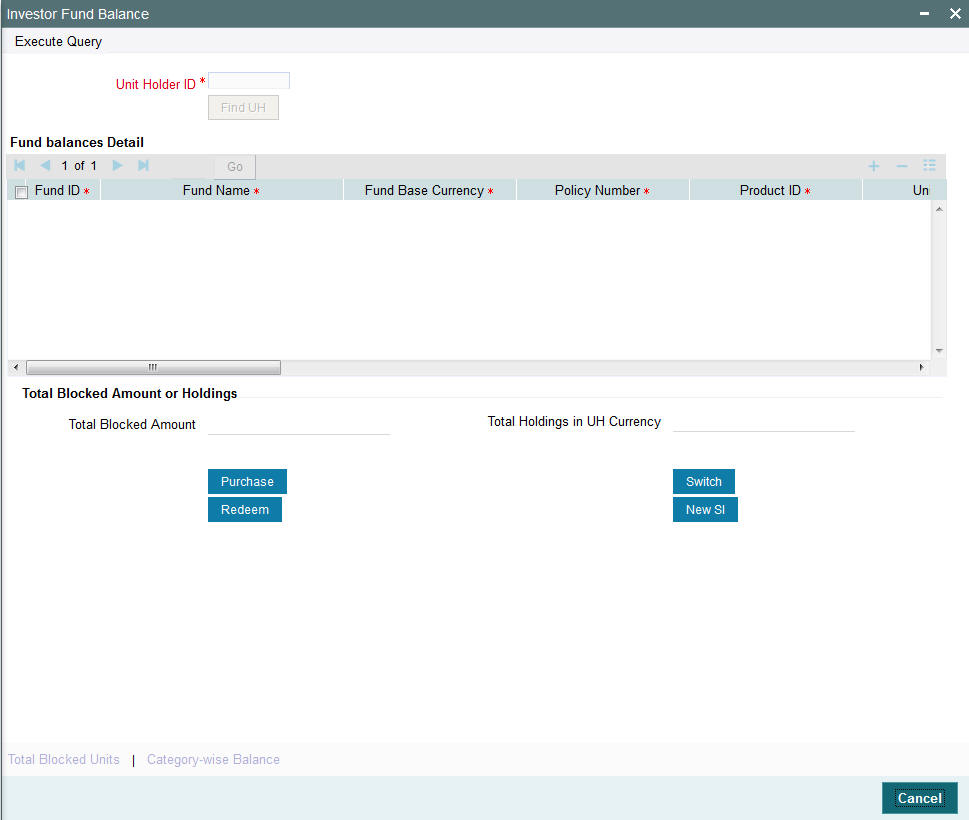
In addition to viewing the fund details of a unit holder, you can perform the following operations through the links in this screen:
- Purchase – On clicking this link, the ‘Subscription’ screen gets displayed for the selected unit holder and fund combination. You can then input the transaction amount, mode of payment and settlement date and then save the subscription transaction.
- Redeem – On clicking this link, the redemption screen gets displayed to capture a new redemption for the selected unit holder and fund combination. This process validates the zero balance in the fund. Here too you need to input minimal mandatory information to save the transaction.
- Switch – On clicking this link, the ‘Switch’ screen gets displayed to capture a switch transaction for that unit holder and fund combination. The selected fund is treated as a ‘From Fund’. This also validates the zero balance in the ‘From Fund’.
- New SI – Through this link you can invoke the ‘SI’ screen for the selected unit holder and fund combination. You can set up a new SI from here.
- Modify SI – This link opens the SI summary screen in ‘Amend’ mode and lets you amend an existing SI for the selected fund.
You can also view financier and fund-wise blocked units and total number of units blocked in the ‘Total Block Units’ screen. You can invoke this screen by clicking the ‘Total Blocked Units’ button in the ’Investor Fund Balance Summary’ screen.
During block transaction, if the financer name is not maintained, then all the records will be categorized and consolidated under financer as ‘others’.
Note
You will be able to open the subscription /redemption/switch/SI screens from the Client Enquiry Fund Balances screen provided you have the SMS rights to open and transact in those screens.
3.5.5 Viewing Other Details
After you have retrieved the details of the account so that it is displayed in the main Client Enquiry screen, fine tune your query as follows:
- To retrieve transaction information for the unit holder, check the Transactions radio button in the Information section.
- To retrieve information related to the account profile of the unit holder, check the Static radio button in the Information section
- To view a history of the data, which will show the details of changes made since the account was opened, check the History radio button in the Data section.
- To view data that is the latest for the account (the effective data present in the database as on the date of query) check the Live radio button in the Data section.
- To view data pertaining to the last month, check the Last Month radio button in the Time Basis section. For data in the last quarter, check the Last Month radio button.
- After you have made all these specifications, click the Show button.
- The following additional buttons appear at the bottom of the screen,
in the Transaction Information - Live section:
- Standing Instructions
- Certificates
- Help Desk
- Income Distribution Setup
- Transaction Summary
- Entity Note Pad Capture
- Entity Note Pad View
- To capture information about any entity involved in the transaction, click on the Entity Note Pad Capture button.
- Click on the appropriate button to view the required data.
3.5.6 Generating Fund Price Inquiry
You can view all the details regarding the fund prices for any fund on a given business date, using this query. The View Fund Price screen is as shown below. You can also invoke ’Investor Fund Balance Summary’ screen by typing ‘UTDFPRIC’ in the field at the top right corner of the Application tool bar and click the adjoining arrow. The screen is displayed below:
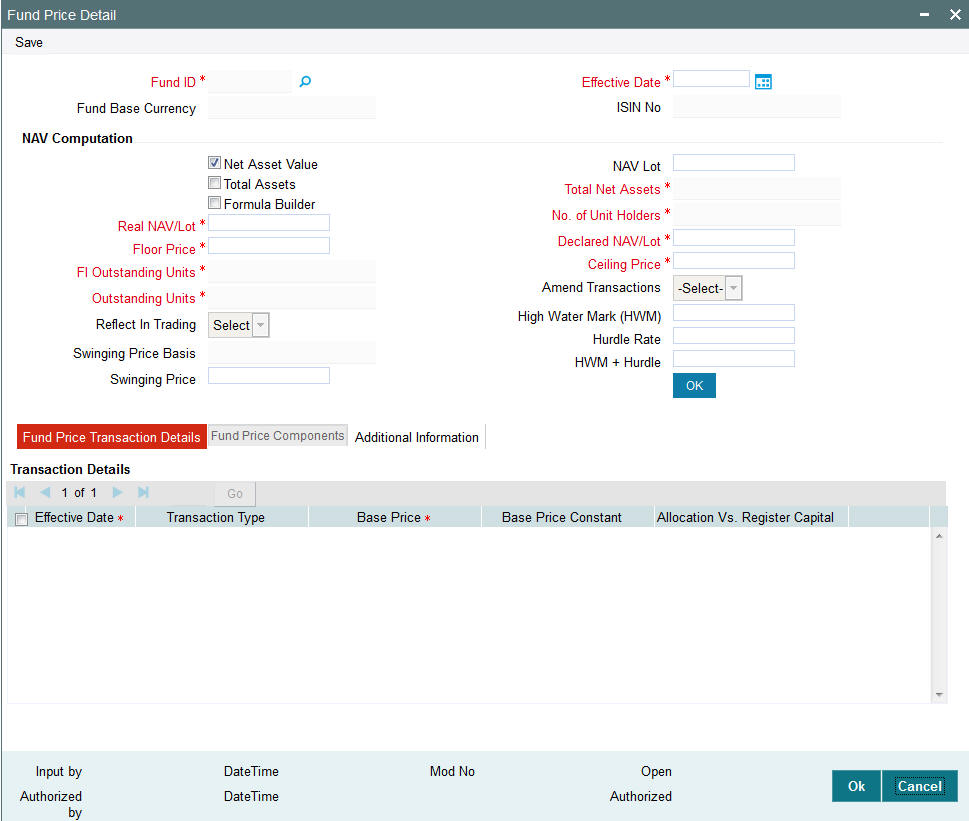
Select the fund for which you want to view the fund prices, in the Select Fund From List field. Also specify the date for which you want to view details of the prevalent price as on that date, in the Effective Date field. Click the View button to trigger the query.
The details of the fund price prevalent for the selected fund on the specified date are displayed in the Fund Setup Details section and the Fund Price Transaction Details section.
In the Fund Setup Details section, the fund price record that would have been entered for the selected fund in the Fund Price screen in the Fund Manager component on the specified date is displayed. In the Fund Price Transaction Details section, the details for each transaction type are displayed.
3.5.7 Generating Fund Rules Inquiry
You can view all the details regarding the authorized fund rules defined for any fund that are effective on the application date, using this query.
You can invoke ‘Fund Rule’ screen by typing ‘UTDFNDRL’ in the field at the top right corner of the Application tool bar and click the adjoining arrow. The screen is displayed below:
The View Fund Rule screen is opened.
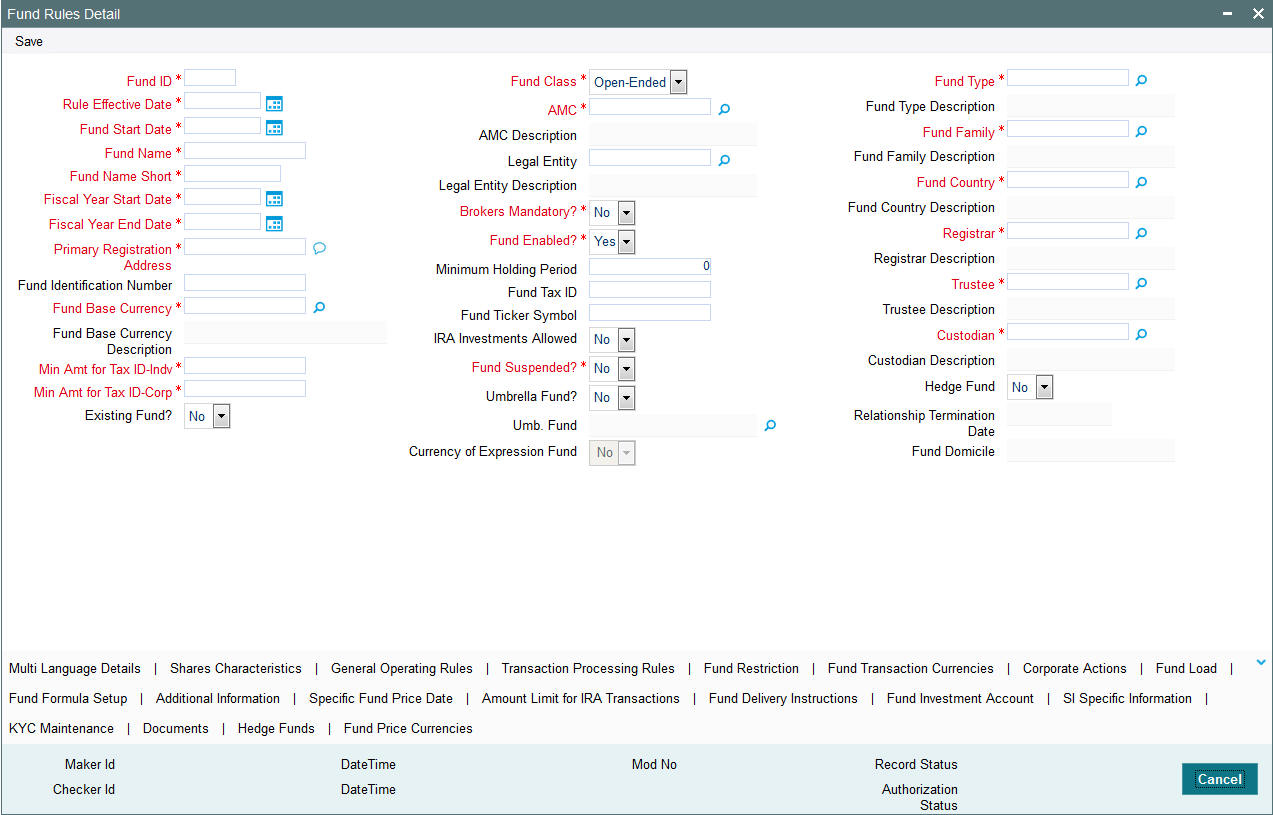
Select the fund for which you want to view the fund rules, in the Select Fund From List field. Click the View button to trigger the query.
The details of all the fund rules that are effective for the selected fund on the specified date are displayed in the screen.
Click on any of the links to see the details for any of the fund rules for the fund.
3.5.8 View Jobs Scheduled
You can view details regarding any scheduler activities, using this query. This includes details of jobs that are scheduled for execution as on the application date. You can invoke the ‘View Jobs Scheduled’ screen by typing ‘UTDJBVIW’ in the field at the top right corner of the Application tool bar and clicking on the adjoining arrow button.
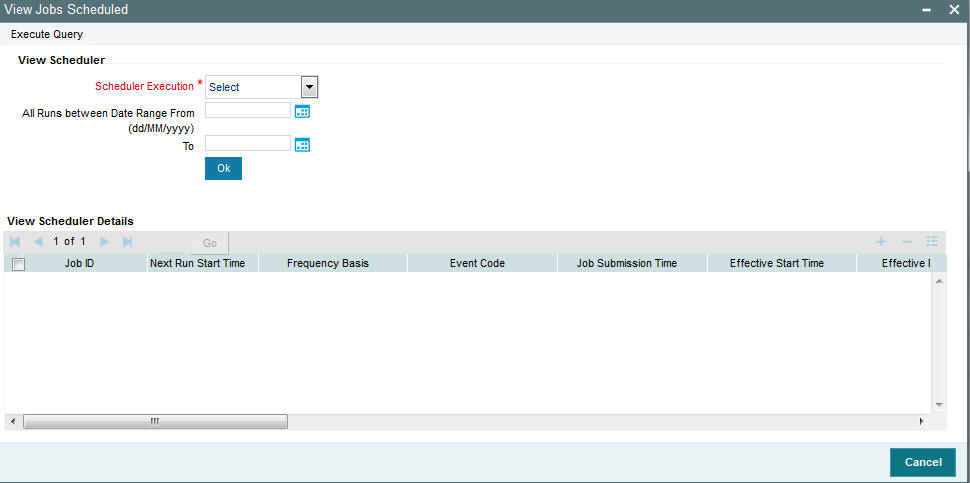
Select the fund for which you want to view the fund rules, in the Select Fund From List field. Also specify the date range for which you want to view details of the scheduler activity, in the All Runs between Date Range Between fields. Click ‘Ok’ button to trigger the query.
The details of all the scheduled jobs as on the application date are displayed in the screen.
Click the Show Future Runs button to see the details for any future scheduled executions of the jobs.
3.6 SI Reports
This section contains the following topics:
- Section 3.6.1, "SI Reports Details"
- Section 3.6.2, "Generating Standing Instructions Amendments"
- Section 3.6.3, "Generating Standing Instructions Escalations"
- Section 3.6.4, "Generating Standing Instructions Reminders"
- Section 3.6.5, "Generating Standing Instructions Transaction Details Report"
3.6.1 SI Reports Details
These reports display details of standing instructions maintained for investors.
3.6.2 Generating Standing Instructions Amendments
You can use this report to view details about amendments to standing instructions maintained for investors that were affected between any two dates.Section 3.6.1, "SI Reports Details"
The SI Amendment Report generation screen is as shown below. You can invoke the ‘SI Amendment Details’ screen by typing ‘UTR00078’ in the field at the top right corner of the Application tool bar and clicking on the adjoining arrow button.
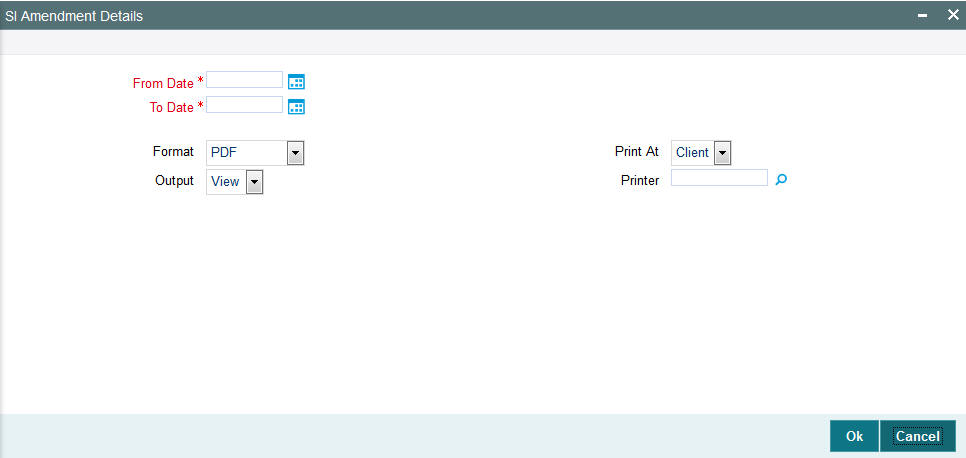
In this screen, you must specify the dates that enclose the period during which the amendments were made any standing instructions maintained for any investor, in the From Date and To Date fields as the sorting parameter for the generation of the report.
Click ‘Ok’ button after making your specifications. A screen with print options is displayed. Enter the printing options and click ‘Ok’ button to print.
3.6.3 Generating Standing Instructions Escalations
You can use this report to view details about escalations to standing instruction amounts for investors.
The SI Escalation Report generation screen is as shown below. You can invoke the ‘SI Escalation Detail’ screen by typing ‘UTR00073’ in the field at the top right corner of the Application tool bar and clicking on the adjoining arrow button.
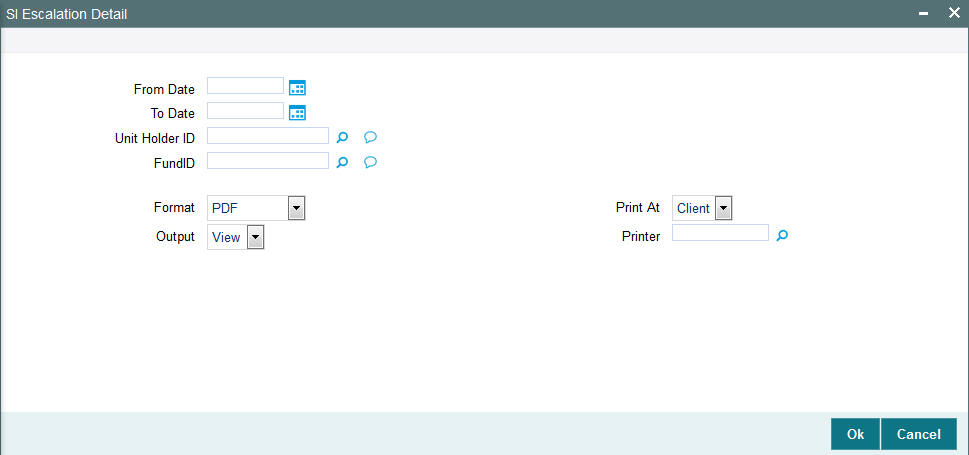
Click ‘Ok’ button to generate the report. A screen with print options is displayed. Enter the printing options and Click ‘Ok’ button to print.
3.6.4 Generating Standing Instructions Reminders
This report will print the reminders for any standing instructions for the given fund. It is generated based on the reminder action period. This is a word interface document with standard template. It will contain information telling that SI has been generated and needs to be processed.
The SI Reminder Report generation screen is as shown below. You can invoke the ‘SI Reminder Details’ screen by typing ‘UTR00079’ in the field at the top right corner of the Application tool bar and clicking on the adjoining arrow button.
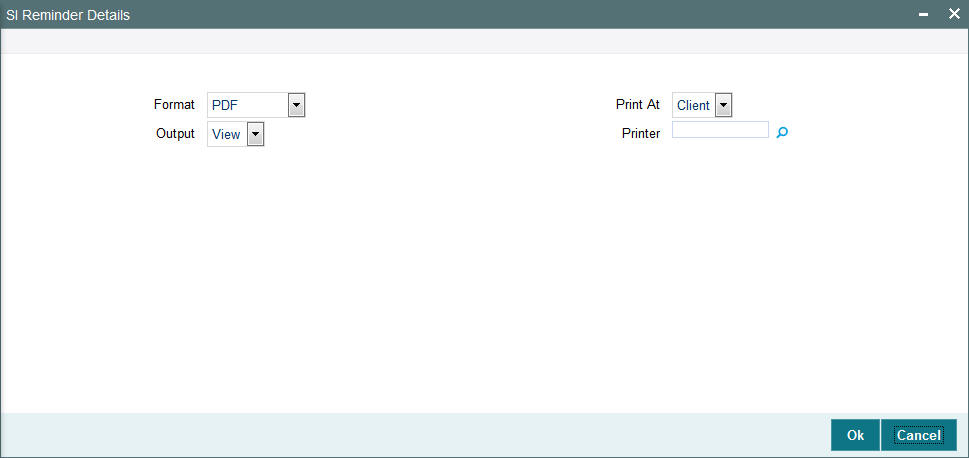
In this screen, you must specify the language in which the report must appear, in the Report Language field for the generation of the report:
After making your specifications, click ‘Ok’ button . A screen with print options is displayed. Enter the printing options and Click ‘Ok’ button to print.
3.6.5 Generating Standing Instructions Transaction Details Report
This report will print all the standing instructions for the given fund as of that date. It will only print the details of those standing instructions that are effective as of that date. Details of elapsed standing instructions will not be printed.
This report is typically printed as a monthly or quarterly report.
Details of the transactions that have been generated for the standing instructions are also printed. The data is ordered according to the standing instructions ID.
Along with the transaction details, any applicable fees, details of check numbers and dates for post dated checks, provided this option is available. Escalation details and the unit holder contact address details are also displayed.
The SI Report generation screen is as shown below. You can invoke the ‘SI Details’ screen by typing ‘UTR00067’ in the field at the top right corner of the Application tool bar and clicking on the adjoining arrow button.
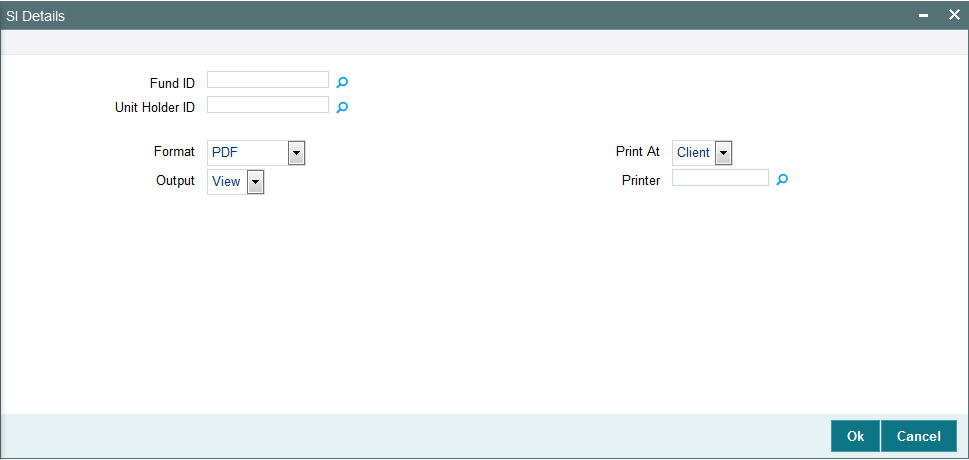
You can view any standing instructions maintained in any fund for any unit holder, by specifying the required fund in the Fund ID field and the ID of the unit holder in the Unit Holder ID field.
After making your specifications, click ‘Ok’ button. The report details are displayed.
3.7 Transaction Reports
This section contains the following topics:
- Section 3.7.1, "Generating Transaction Reports"
- Section 3.7.2, "Generating Transaction Enquiry Report"
- Section 3.7.3, "Generating Daily IPO Transactions"
- Section 3.7.4, "Generating Daily Subscription Transactions"
- Section 3.7.5, "Generating Daily Redemption Transactions"
- Section 3.7.6, "Generating Daily Switch Transactions"
- Section 3.7.7, "Generating Daily Transfer Transactions"
- Section 3.7.8, "Generating Daily Block Transactions"
- Section 3.7.9, "Generating Daily Unblock Transactions"
- Section 3.7.10, "Generating Daily Split Transactions"
- Section 3.7.11, "Generating Daily Consolidation Transactions"
- Section 3.7.12, "Generating Daily Reissue Transactions"
3.7.1 Generating Transaction Reports
The Transaction reports displays information about transactions of any type received from investors on any given business day.
You can invoke ‘IPO Confirmation’ screen by typing ‘UTR00103’ in the field at the top right corner of the Application tool bar and click the adjoining arrow. The screen is displayed below:
The ‘transaction type confirmation report generation’ screen is as shown below.
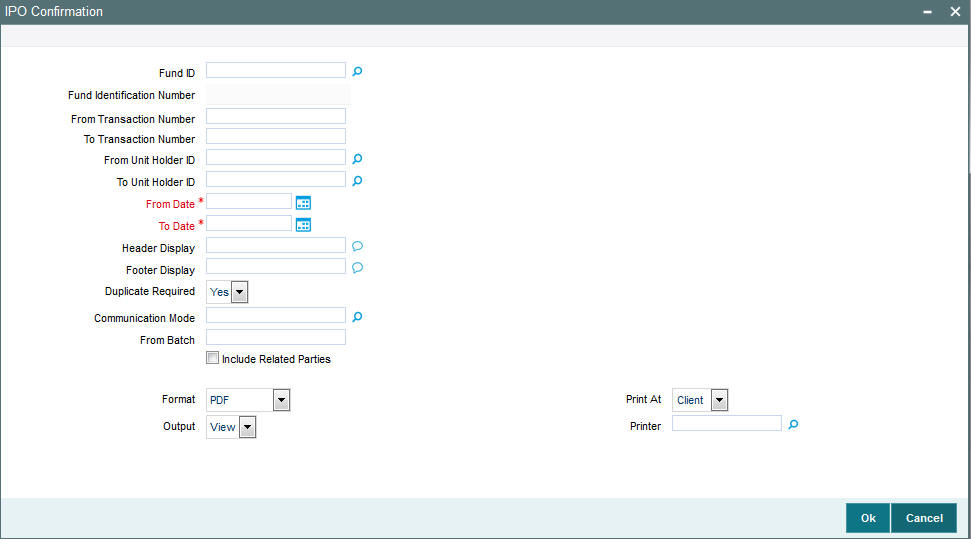
In this screen, you must specify the following as mandatory sorting parameters for the generation of the report:
- The status of the transaction, whether authorized or unauthorized, in the Unauthorized / Authorized field.
- The dates that enclose the period during which the transactions were received, in the From Date and To Date fields. To indicate a business day, specify the same date in both fields.
You can also specify a unit holder to retrieve transactions received only for the unit holder on the business day.
After making your specifications, click ‘Ok’ button. A screen with print options is displayed. Enter the printing options and Click ‘Ok’ button to print.
3.7.2 Generating Transaction Enquiry Report
The Transaction Enquiry report displays all the transactions details made by all the unit holders maintained in the system on a desired search criteria.
You can invoke the ‘Transaction Enquiry Report’ screen by typing ‘UTR00228’ in the field at the top right corner of the Application tool bar and click the adjoining arrow. The screen is displayed below:
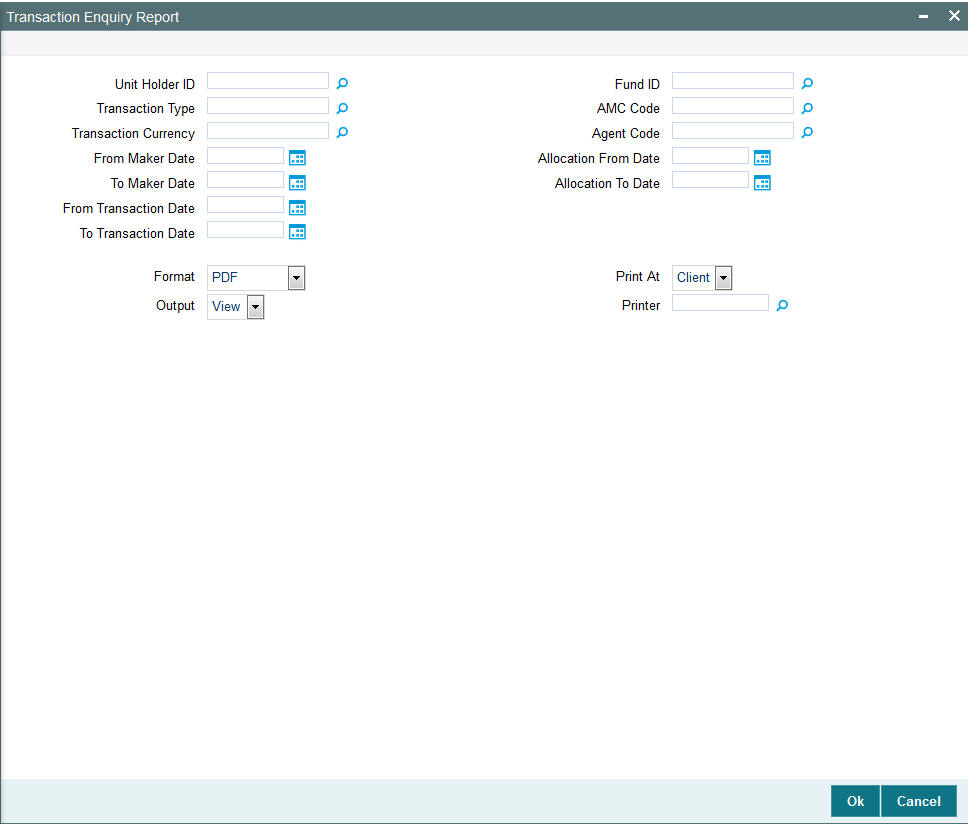
Enter the search criteria and click ‘Ok’ button to generate the report.
Based on the selected criteria, the following details are displayed in the report:
- Transaction Number
- Old Transaction Number
- Reference Number
- Unit Holder
- Fund Name
- Transaction Type
- Transaction Date
- Transaction Currency
- Transaction Mode
- Transaction Value
- Current Transaction Status
- AMC ID
- Dealing Date
3.7.2.1 Fields in Transaction Enquiry Report Screen
Unit Holder ID
Enter the ID of the unit holder for whom the transaction report is being generated.
From Maker Date, To Maker Date
Enter the date range to generate a report displaying all the transactions created by all the unit holders maintained in the system.
From Transaction Date, To Transaction Date
Enter the date range to generate a report displaying all the transaction details made by all the unit holders maintained in the system.
From Allocation Date, To Allocation Date
Enter the date range to generate a report displaying all the allotted transactions made by all the unit holders in the system.
AMC
Select the AMC to generate a report displaying all the transactions made by all the unit holders in the selected AMC.
Distributor
Select the distributor to generate a report displaying all the transactions made by all the unit holders for a selected distributor.
Fund ID
Select the fund ID to generate a report displaying all the transactions made by all the unit holders for a selected fund ID.
Transaction Type
Select the type of transaction for which the transaction enquiry report is being generated.
Currency
Select the currency for which the transaction enquiry report is being generated.
3.7.3 Generating Daily IPO Transactions
This report will print all the IPO transactions (both authorized and unauthorized transactions) received on the current business day at the Agency Branch.
Typically, the Agency Branch prints this report at the end of the day.
3.7.3.1 By Fund
Click the IPO – By Fund option to group the transactions fund-wise.
Totals and sub totals will be shown at the following levels:
- Amount received for each type of payment for every fund.
- Total amount received for every fund.
- Total amount received for the day.
3.7.3.2 By Payment Mode
Click the IPO – By Payment option to group the transactions according to the mode of payment as well as fund-wise.
Totals and sub totals will be shown at the following levels:
- Amount received for each fund for that payment type.
- Total amount received for each payment type.
- Total amount received for the day.
3.7.4 Generating Daily Subscription Transactions
This report will print all the subscription transactions (both authorized and unauthorized transactions) received on the current business day at the Agency Branch.
Typically, the Agency Branch prints this report at the end of the day.
3.7.4.1 By Fund
Click the Purchases – By Fund option to group the transactions fund-wise.
Totals and sub totals will be shown at the following levels:
- Amount received for each type of payment for every fund.
- Total amount received for every fund.
- Total amount received for the day.
3.7.4.2 By Payment Type
Click the Purchases – By Payment option to group the transactions according to the mode of payment as well as fund-wise.
Totals and sub totals will be shown at the following levels:
- Amount received for each fund for that payment type.
- Total amount received for each payment type.
- Total amount received for the day.
3.7.5 Generating Daily Redemption Transactions
This report will print all the redemption transactions (both authorized and unauthorized transactions) received on the current business day at the Agency Branch.
Typically, the Agency Branch prints this report at the end of the day.
3.7.5.1 By Fund
Click the Sales – By Fund option to group the transactions fund-wise.
Totals and sub totals will be shown at the following levels:
- Amount received for each type of payment for every fund.
- Total amount received for every fund.
- Total amount received for the day.
3.7.5.2 By Payment Type
Click the Sales – By Payment option to group the transactions according to the mode of payment as well as fund-wise.
Totals and sub totals will be shown at the following levels:
- Amount received for each fund for that payment type.
- Total amount received for each payment type.
- Total amount received for the day.
3.7.6 Generating Daily Switch Transactions
This report will print all the switch transactions (both authorized and unauthorized transactions) received on the current business day at the Agency Branch.
Typically, the Agency Branch prints this report at the end of the day.
Totals and sub totals will be shown at the following levels:
- Units switched for every fund.
- Total units switched across all the funds.
3.7.7 Generating Daily Transfer Transactions
This report will print all the transfer transactions (both authorized and unauthorized transactions) received on the current business day at the Agency Branch.
Typically, the Agency Branch prints this report at the end of the day.
Totals and sub totals will be shown at the following levels:
- Units transferred for every fund.
- Total units transferred across all the funds.
3.7.8 Generating Daily Block Transactions
This report will print all the block transactions (both authorized and unauthorized transactions) received on the current business day at the Agency Branch.
Typically, the Agency Branch prints this report at the end of the day.
Totals and sub totals will be shown at the following levels:
- Units blocked for every fund.
- Total units blocked across all the funds.
3.7.9 Generating Daily Unblock Transactions
This report will print all the unblock transactions (both authorized and unauthorized transactions) received on the current business day at the Agency Branch.
Typically, the Agency Branch prints this report at the end of the day.
Totals and sub totals will be shown at the following levels:
- Units unblocked for every fund.
- Total units unblocked across all the funds.
3.7.10 Generating Daily Split Transactions
This report will print all the split transactions (both authorized and unauthorized transactions) received on the current business day at the Agency Branch. Typically, the Agency Branch prints this report at the end of the day.
Totals and sub totals will be shown at the following levels:
- Units split for every fund.
- Total units split across all the funds.
3.7.11 Generating Daily Consolidation Transactions
This report will print all the consolidation transactions (both authorized and unauthorized transactions) received on the current business day at the Agency Branch.
Typically, the Agency Branch prints this report at the end of the day.
Totals and sub totals will be shown at the following levels:
- Units consolidated for every fund.
- Total units consolidated across all the funds.
3.7.12 Generating Daily Reissue Transactions
This report will print all the transfer transactions (both authorized and unauthorized transactions) received on the current business day at the Agency Branch.
Typically, the Agency Branch prints this report at the end of the day.
Totals and sub totals will be shown at the following levels:
- Units reissued for every fund.
- Total units reissued across all the funds.
3.8 UH Info Reports
This section contains the following topics:
- Section 3.8.1, "UH Info Reports Details"
- Section 3.8.2, "Generating Unit Holder Acknowledgment"
- Section 3.8.3, "Generating Unit Holder Dividend Details Report"
- Section 3.8.4, "Generating Unit Holder Zero Balance Report"
3.8.1 UH Info Reports Details
These reports display information regarding unit holder / CIF accounts.
3.8.2 Generating Unit Holder Acknowledgment
Use this report to list the acknowledgement reports generated for new unit holder accounts.
The Unit Holder Acknowledgement Report generation screen is as shown below. You can invoke the ‘Acknowledgement’ screen by typing ‘UTR00095’ in the field at the top right corner of the Application tool bar and clicking on the adjoining arrow button.
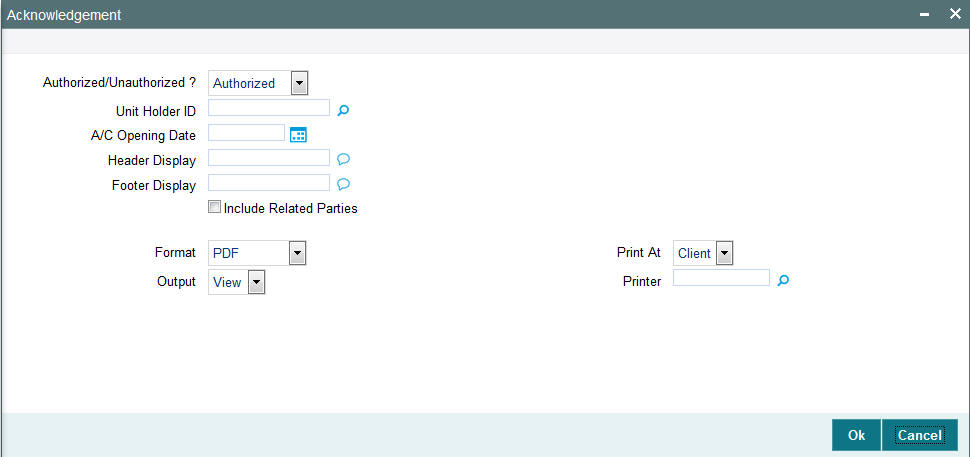
You can generate a report specific to a unit holder account, or the authorization status of the accounts, or to any unit holder account opened on a certain date, by specifying:
- The date on which you want to view all the unit holder accounts opened, in the Account Opening Date field.
- The ID of the unit holder whose specific account you want to generate an acknowledgement for.
- The authorization status, in the Unauthorized / Authorized field.
After making your specifications, click ‘Ok’ button. A screen with print options is displayed. Enter the printing options and Click ‘Ok’ button to print.
3.8.3 Generating Unit Holder Dividend Details Report
This report may be generated to view previous dividend payments for a unit holder in a fund. The payment details are presented, along with the reinvestment details and EPU component breakups. The following information is presented:
- The name, address and ID of the unit holder whose dividend payment details are being displayed in this report.
- The name of the fund for which the dividend declaration and payment was made.
- The payment date for the payment cycle that is being viewed.
- The total dividend paid to the unit holder, the tax deducted and the net dividend paid out for the particular payment cycle. (This represents the dividend distributed for the payment cycle under view)
- The payment details as under the following:
- Total payment amount (i.e., the pay out component of the dividend)
- Amounts paid out by check and amounts paid out by transfer.
- The check details (Bank and branch of issue, date of issue and check number)
- The transfer details (Bank and branch name, account type and account number)
- The reinvestment details as under the following:
- The Reinvestment Unit Holder ID and Name
- The Reinvestment Fund ID and Name
- The amount reinvested in each Unit Holder ID/Fund combination
- The reinvestment transaction numbers
- The earnings by components as under:
- The ID and description of the component which the unit holder has derived a portion of his income from.
- The breakup of the earnings of the unit holder by component. Each figure in the breakup represents the summation of the product of the component value and the Freeze Holding Units for each declaration in the Payment Cycle.
The Unit Holder Dividend Details Report generation screen is as shown below. You can invoke the ‘Dividend Details’ screen by typing ‘UTR00070’ in the field at the top right corner of the Application tool bar and clicking on the adjoining arrow button.
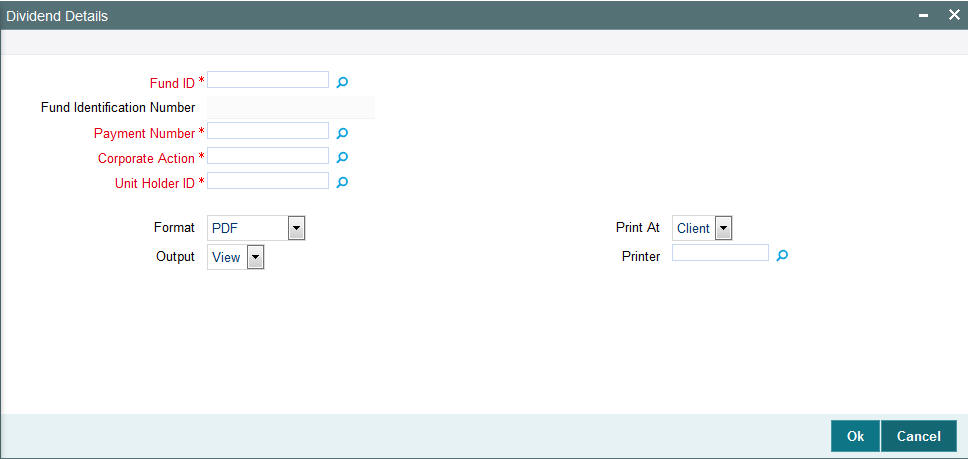
In this screen, you must specify the following as mandatory sorting parameters for the generation of the report:
- The number of the dividend payment, in the Payment Number field.
- The fund for which the dividend was declared, that resulted in dividend payment to unit holders, in the Fund ID field.
You can also obtain this report specific to a unit holder by specifying the ID of the unit holder account in the Unit Holder ID field.
After making your specifications, click ‘Ok’ button. A screen with print options is displayed. Enter the printing options and Click ‘Ok’ button to print.
3.8.4 Generating Unit Holder Zero Balance Report
This report will print the summary of the list of unit holders whose balances have become zero for the given fund along with the date on which the balances touched zero.
3.8.4.1 Unit Holder Zero Balance Report Information
Unit Holder ID
12 Character Maximum, Alphanumeric, Display
This is the ID of the unit holder whose balance has become zero.
Unit Holder Name
12 Character Maximum, Alphanumeric, Display
This field displays the Name of the unit holder whose balance has become zero.
Date
Date, Display
This is the Date as of which the unit holder balance became zero.
The Unit Holder Zero Balance Report generation screen is as shown below. You can invoke the ‘Zero Balance Details’ screen by typing ‘UTR00044’ in the field at the top right corner of the Application tool bar and clicking on the adjoining arrow button.
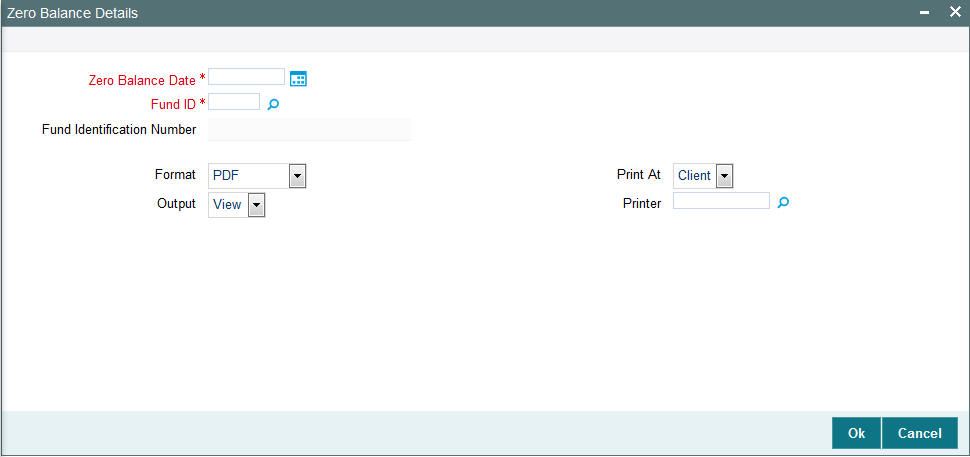
In this screen, you must specify the following as mandatory sorting parameters for the generation of the report:
- The date on which the last transaction for the unit holder was accepted, in the Last Transaction field.
- The fund, in the Fund ID field.
After making your specifications, click ‘Ok’ button. A screen with print options is displayed. Enter the printing options and Click ‘Ok’ button to print.
3.9 Unit Holder Reports
This section contains the following topics:
- Section 3.9.1, "Printing Account Statements"
- Section 3.9.2, "Generating Auto Investment Reminder Report"
- Section 3.9.3, "Generating Unit Holder Register Report "
- Section 3.9.4, "Generating Unit Holder Holdings Summary Report"
- Section 3.9.5, "Generating Unit Holder Withholding Tax Report"
3.9.1 Printing Account Statements
For the given fund, the Account Statement of all the Unit Holders is printed. By availing of the Holdings Statement option, the Holdings Statement can be printed along with the Account Statement. It is printed as per the Account Statement Period. Account statements can either be printed as of the latest market value or as of the market value on the end date of the account statement period.
You must specify the Fund ID, unit holder ID range, date range and report language as mandatory information to generate the report. Also, indicate whether the market value of the investor’s holdings is ‘Latest’ or as of the report’s ‘To date’. You can invoke the ‘Acc. Statement’ screen by typing ‘UTR00137’ in the field at the top right corner of the Application tool bar and clicking on the adjoining arrow button.
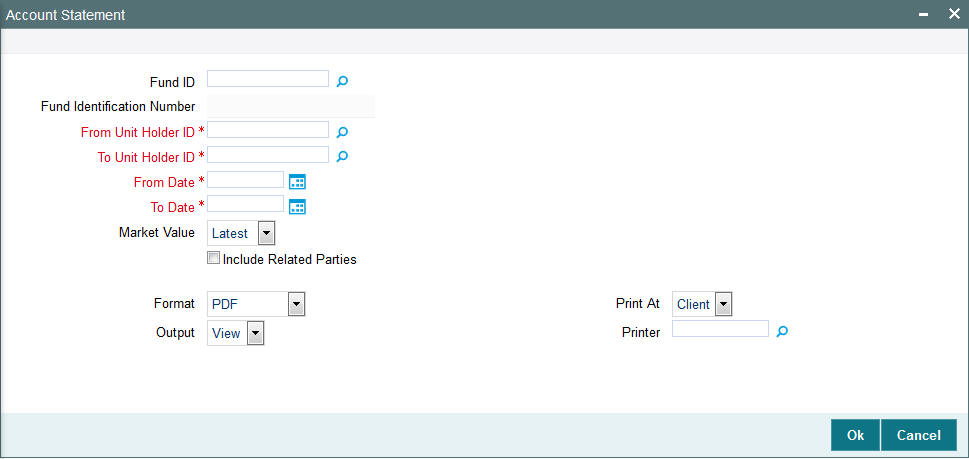
3.9.1.1 Fields in Account Statement screens
AMC Name
40 Character Maximum, Alphanumeric, Display
The Name of the Asset Management Company to which the Fund belongs is displayed.
AMC Address
255 Character Maximum, Alphanumeric, Display
The Address of the Asset Management Company, to which the Fund belongs, is displayed.
Unit Holder ID
12 Character Maximum, Alphanumeric, Display
The ID of the Unit Holder, for whom the Account Statement is to be printed, is displayed.
Unit Holder Name
100 Character Maximum, Alphanumeric, Display
The Name of the Unit Holder, for whom the Account Statement is to be printed, is displayed.
Unit Holder Address
255 Character Maximum, Alphanumeric, Display
The Address of the Unit Holder, for whom the Account Statement is to be printed, is displayed.
Fund ID
Alphanumeric, Display
The ID of the Fund, for which the Account Statement is to be printed, is displayed.
Fund Name
Alphanumeric, Display
The Full Name of the Fund, for which the Account Statement is to be printed, is displayed.
Transaction Date
Display
Displays the date on which the transaction took place.
Transaction Type
25 Character Maximum, Alphanumeric, Display
The type of transaction that has affected the Unit Holder balance is displayed.
Units Transacted
Numeric, Display
The Number of Units transacted for the given transaction is displayed.
Transaction Number
Display
This displays the transaction number.
Price
Alphanumeric, Display
Displays the price at which the transaction was affected.
Unit Balance
Numeric, Display
The balance Number of Units at the end of the given transaction is displayed.
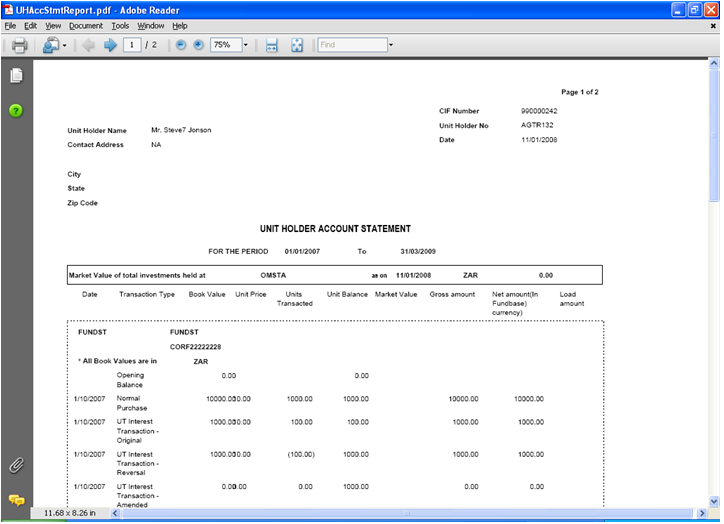
3.9.2 Generating Auto Investment Reminder Report
This report will print the details of redemption transaction for which payment is held back due to the unit holder being FICA non-compliant. The report also displays the Auto Investment date i.e. the date on which the redemption will be automatically invested back in the fund. You can invoke the ‘Auto Invest Reminder’ screen by typing ‘UTR00212’ in the field at the top right corner of the Application tool bar and clicking on the adjoining arrow button.
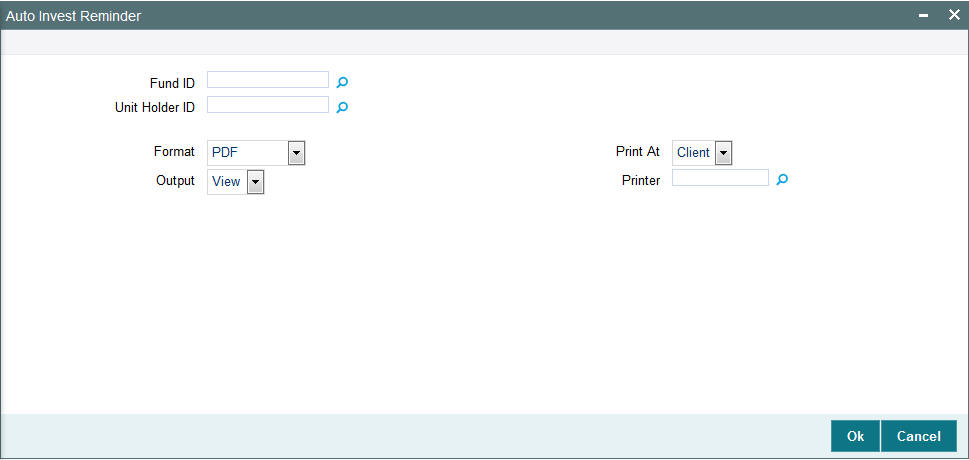
You must specify the Fund ID, the unit holder, report language as mandatory information, and click ‘Ok’ button to generate the report. A screen with print options is displayed. Enter the printing options and Click ‘Ok’ button to print.
Fund ID
6 Character Maximum, Alphanumeric, Display
This field displays the Fund ID and the Name of the fund for which the report is to be printed.
Unit Holder
12 Character Maximum, Alphanumeric, Display
Display Only
The ID of the unit holder who has made the transaction is displayed here.
Transaction Number
Display Only
In this field, the transaction numbers of the transactions for which the unit holder is FICA non-compliant are displayed.
Transaction Date
Display Only
The dates of the concerned transactions are displayed here.
Allocation Date
Display Only
If the transaction has been allotted, the date on which the allotment took place is displayed here.
Investment Date
Display Only
This field displays the date on which the amount must be reinvested into the fund if the investor continues to be FICA non-compliant.
Reminder Date
Display Only
This field displays the date on which the reminder must be sent out to the FICA non-compliant investor.
3.9.3 Generating Unit Holder Register Report
This report will print the details of Fund Holdings of the Unit holder. The mailing label of the selected Unit holders can also be printed. You can invoke the ‘Unitholder Register’ screen by typing ‘UTR00127’ in the field at the top right corner of the Application tool bar and clicking on the adjoining arrow button.
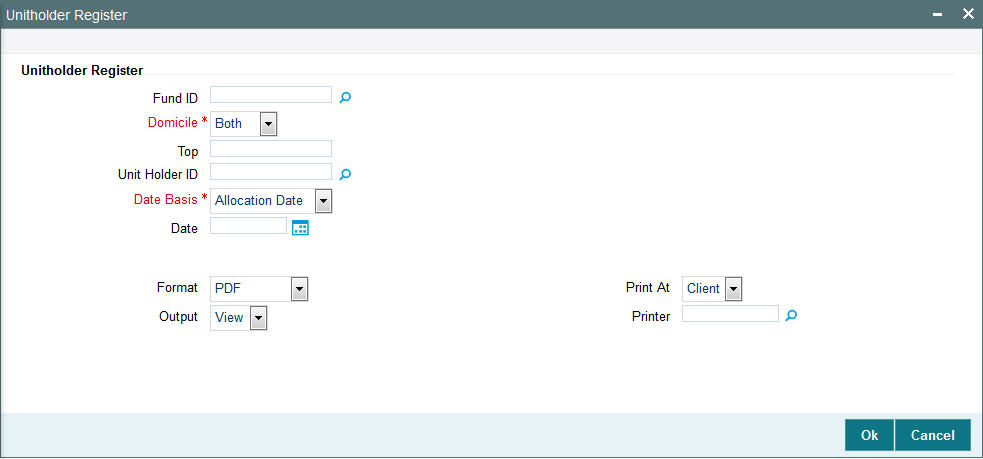
You can use this screen to:
- Generate Unit Holder Register Report.
- Print Unit Holder Register Report.
- Preview Unit Holder Register Report.
You can specify the Fund ID, Domicile of the unit holder and report language as mandatory information and the top number of records with sort parameters, to generate the report.
You can specify the date, as on which the details must be displayed in the report. You can opt for details as of:
- the Allocation Date, Transaction Date or Price Date (select the required option in the Date Basis field)
- a required date of your choosing (select the required date in the Date field)
The Report has Totals / subtotals for Number of Unit holders, Total of Holdings, Percentage of Holdings.
3.9.3.1 Fields in Unit Holder Register Report screen
Fund ID
6 Character Maximum, Alphanumeric, Display
This field displays the Fund ID and the Name of the fund for which the Unit holder holding details are to be printed.
Fund Name
20 Character Maximum, Alphanumeric, Display
Enter the Fund ID and the Name of the fund for which the Unit holder holding details are to be printed.
Date
Date, Display
This displays the Date on which the Report is printed.
Unit Holder ID
12 Character Maximum, Alphanumeric, Display
This displays the ID of the Unit holder for whom the Fund Holdings are being printed.
Unit Holder Name
85 Character Maximum, Alphanumeric, Display
This displays the Full Name (Title + First Name + Last Name) of the Unit holder for whom the Fund Holding details are being printed.
Type of Investor
1 Character Maximum, Alphanumeric, Display
This displays the type of the Unit holder, whether Individual or Corporate, for whom the Fund Holding details are being printed.
Corresponding Address
1 Character Maximum, Alphanumeric, Display
This displays the Address of the Unit holder for whom the Fund Holding details are is being printed. This could be the permanent or the secondary address of the Unit holder as per the Unit holder’s instructions as to where his correspondence is to be made.
Telephone Number
1 Character Maximum, Alphanumeric, Display
This displays the Telephone Number of the Unit holder for whom the Fund Holding details are being printed.
Country of Residence
3 Character Maximum, Alphanumeric, Display
This displays the Country of residence of the Unit holder for whom the Fund Holdings are being printed.
Agent Code
3 Character Maximum, Alphanumeric, Display
This displays the Agent Code, where the corresponding Unit Holder account was opened.
Total Holdings
Numeric, Display
This shows the Unit Balance of the unit holder on the date when the report was printed.
Percentage of Holdings
Numeric, Display
This shows the percentage of holdings of the unit holder. This is a derived field based on the Total Holdings of the unit holder.
3.9.4 Generating Unit Holder Holdings Summary Report
This report will print details of the Unit Holder Holdings in terms of distribution by Nationality or distribution by holdings.
This report will have two parts:
- Distribution By Nationality
- Distribution By Holdings
You can invoke the ‘Holdings Details’ screen by typing ‘UTR00124’ in the field at the top right corner of the Application tool bar and clicking on the adjoining arrow button.
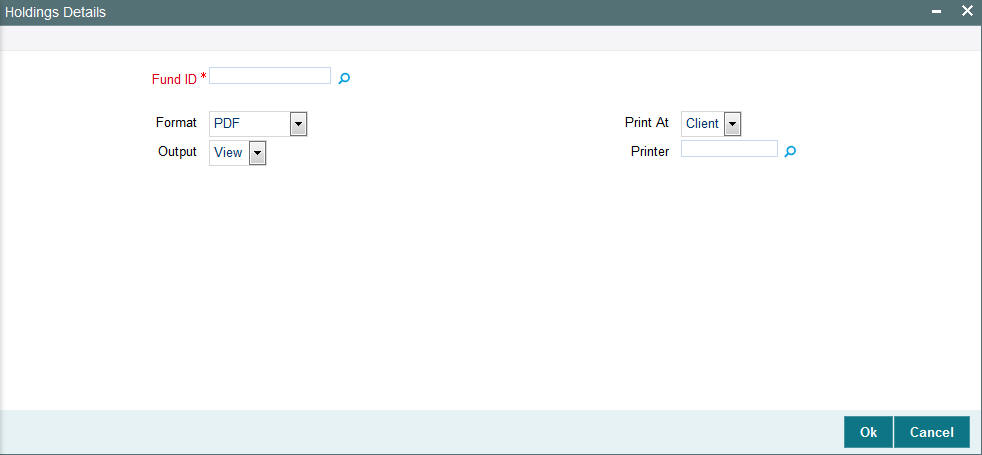
The Report takes the Fund ID as the input. It has Totals / Sub-totals for the Number of Unit Holders, Number of Units and Percentage of Units.
3.9.4.1 Fields in Unit Holder Holdings Summary Report Screen
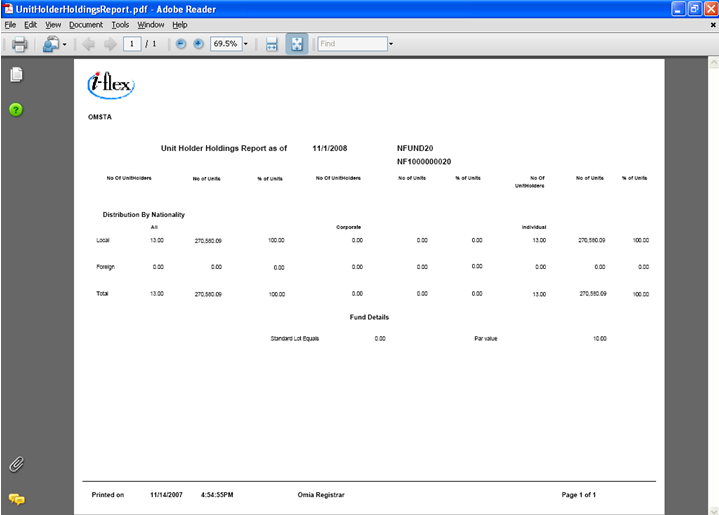
Fund ID
6 Character Maximum, Alphanumeric, Display
This is the Fund ID of the fund for which the unit holder holdings summary report is to be printed.’
Fund Name
20 Character Maximum, Alphanumeric, Display
This displays the Name of the fund for which the Unit Holder holdings Summary Report is to be printed.
Part A (Main)
Distribution by Nationality
Type
1 Character Maximum, Alphanumeric, Display
This indicates the category of the unit holder (Local or Foreigner).
Number
Numeric, Display
This shows the number of the unit holder that falls in this category.
Units
Numeric, Display
This displays Number of Units that fall under this category type.
Percentage of Units
Numeric, Display
This shows the percentage based on Units.
Part A (Sub)
Distribution by Investor type
Type
1 Character Maximum, Alphanumeric, Display
This indicates the category of the unit holder (Corporate or Individual)
Number
Numeric, Display
This is the number of the unit holders who fall into this category type.
Units
Numeric, Display
This is the Number of Units that fall under this category type.
Percentage of Units
Numeric, Display
This displays the percentage based on Units.
Part B (Main)
Distribution by Holdings
Type
1 Character Maximum, Alphanumeric, Display
This indicates the category of the unit holder. Type is based on the unit holder’s holdings based on units.
- Holdings over 0.5 Percentage
- Holdings not over 0.5 Percentage but more than one board lot
- Holdings not over one board lot
Number
Numeric, Display
This is the number of the unit holders who fall into this category type.
Units
Numeric, Display
This is the Number of Units that fall under this category type.
Percentage of Units
Numeric, Display
This is the percentage based on Units.
Part B (Sub)
Distribution by Investor type
Type
1 Character Maximum, Alphanumeric, Display
This indicates the category of the unit holder (Corporate or Individual).
Number
Numeric, Display
This is the number of unit holders who fall into this category type.
Units
Numeric, Display
This is the Number of Units that fall under this category type.
Percentage of Units
Numeric, Display
This is the percentage based on Units.
3.9.5 Generating Unit Holder Withholding Tax Report
Based on the Unit Holder Dividend Payment information, the withholdings tax certificate / form can be printed for those unit holders who have requested for tax to be deducted at source.
This report will print the number of units, the dividend rate per unit, the total dividend, minus the income tax net payable and dividend reference number for every unit holder. This is printed for each Dividend Payment Period and is ordered by the unit holder.
You can invoke the ‘Withholding Tax’ screen by typing ‘UTR00134’ in the field at the top right corner of the Application tool bar and clicking on the adjoining arrow button.
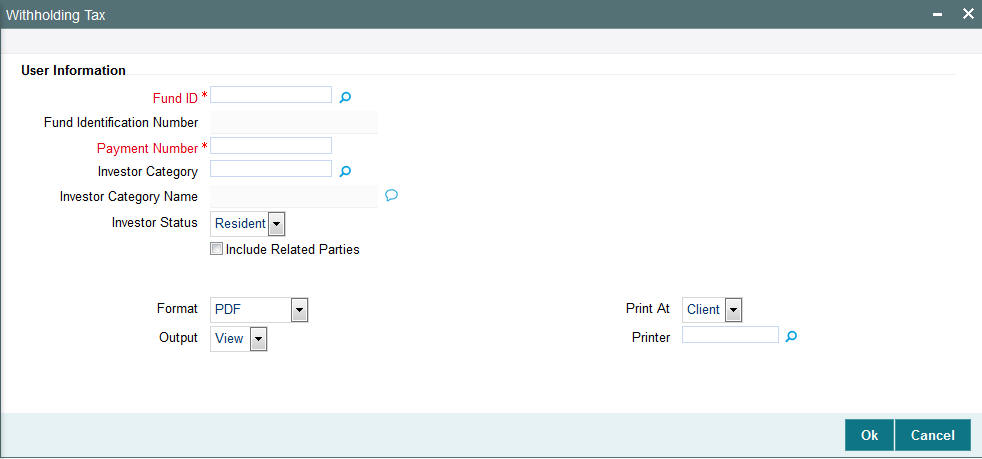
You must specify the ID of the fund, dividend payment number and report language as mandatory information to generate the report. You can also specify the Investor Category and the Investor Status.
3.9.5.1 Fields in Withholdings Tax Report screen
User Information
Fund ID
6 Character Maximum, Alphanumeric, Display
This is the ID of the fund for which the Unit Holder Withholdings tax screen is printed.
Fund Name
20 Character Maximum, Alphanumeric, Display
This is the Name of the fund for which the Unit Holder Withholdings tax form is printed.
Date
Date, Display
This is the date of issuance of the Withholdings Tax form.
Unit Holder ID
12 Character Maximum, Alphanumeric, Display
This is the ID of the unit holder for whom the Tax form is being printed.
Unit Holder Name
12 Character Maximum, Alphanumeric, Display
This is the Name of the unit holder for whom the Tax form is being printed.
Address
255 Character Maximum, Alphanumeric, Display
This is the Address for correspondence with the unit holder, for whom the Fund Holdings details are being printed. This could be the Permanent address or the secondary address of the unit holder depending upon the unit holder’s instructions.
Zip Code
6 Character Maximum, Alphanumeric, Display
This is the Zip Code of the unit holder’s address.
Unit Holder Tax ID
12 Character Maximum, Alphanumeric, Display
This is the Tax ID of the unit holder for whom the Tax form is being printed.
Body of the Letter
Units
Numeric, Display
This is the Unit Balance for the fund on the Book Closing Date
Pay per Unit
Numeric, Display
This is the Rate of Dividend per Unit
Total
Numeric, Display
This is the Unit Balance multiplied by the Rate of Dividend per Unit
Tax
20 Character Maximum, Alphanumeric, Display
This is the Withholdings Tax percentage multiplied by Total.
Net
20 Character Maximum, Alphanumeric, Display
This is the Total minus the Withholdings Tax
Reference Number
20 Character Maximum, Alphanumeric, Display
This is the Dividend reference Number
Other information like the name of the issue, the designation, the division and the contact number are printed at the end of the report.
3.10 Reinvestment Report
This section contains the following topics:
- Section 3.10.1, "Generating Reinvestment Report"
- Section 3.10.2, "Contents of the Reinvestment Report screen"
3.10.1 Generating Reinvestment Report
This report will print the list of unit holders who have requested for reinvestment of their dividend earnings.
This report will print the list of all the unit holders who have requested for reinvestment for a given fund. This Report is printed ad-hoc or before dividend payment and is ordered by unit holder ID.
You can invoke the ‘ReInvestment Details’ screen by typing ‘UTR00128’ in the field at the top right corner of the Application tool bar and clicking on the adjoining arrow button.
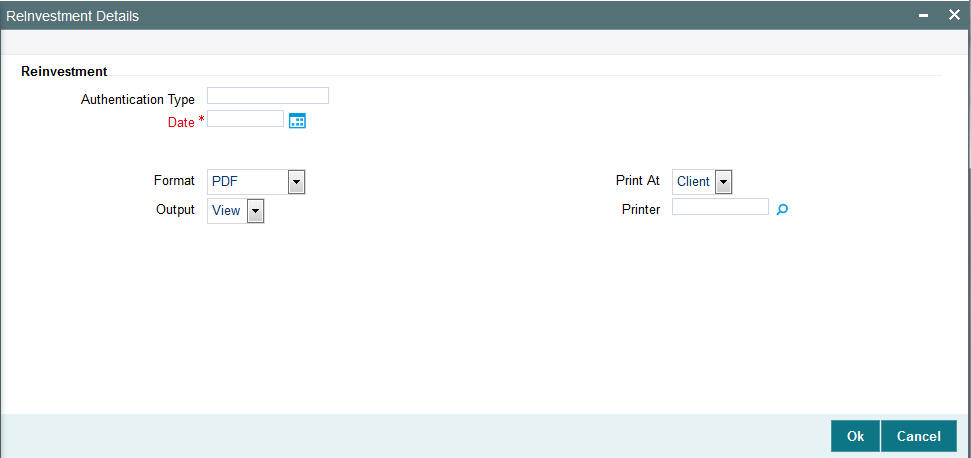
You must specify the date on which the reinvestment transaction was authorized. Click ‘Ok’ button to generate the report. A screen with print options is displayed. Enter the printing options and Click ‘Ok’ button to print.
3.10.2 Contents of the Reinvestment Report screen
Reinvestment
Unit Holder ID
12 Character Maximum, Alphanumeric, Display
This is the ID of the unit holder who has requested for reinvestment.
Unit Holder Name
85 Character Maximum, Alphanumeric, Display
This is the Name of the unit holder who has requested for reinvestment.
Fund ID
12 Character Maximum, Alphanumeric, Display
The Fund ID in which the unit holder wants to reinvest.
3.11 Certificate Inquiry
This section contains the following topics:
- Section 3.11.1, "Generating the Certificate Inquiry Report"
- Section 3.11.2, "Contents of the Certificate Inquiry Screen"
3.11.1 Generating the Certificate Inquiry Report
You can use this screen to query about certificates issued in respect of allocated transactions.
Select the fund, Certificate Status and Allocation Date for whom the Certificate details are to be viewed or printed using the Find option. This screen shows the Certificate details for the specified criteria.
3.11.2 Contents of the Certificate Inquiry Screen
Fund ID
6 Character Maximum, Alphanumeric, Display
The ID of the fund whose Certificate Details are to be viewed or printed, is displayed.
Certificate Status
1 Character Maximum, Alphanumeric, Display
The Status of the Certificate is displayed.
Transaction Number
12 Character Maximum, Alphanumeric, Display
The Transaction Number of the Certificate, whose details are to be viewed or printed, is displayed.
Unit Holder ID
12 Character Maximum, Alphanumeric, Display
The ID of the unit holder, whose Certificate details are to be viewed or printed, is displayed.
Certificate Number
Numeric, Display
The Number of the Certificate, whose details are to be viewed or printed, is displayed.
Units
Numeric, Display
The Number of certified units of the Certificate, whose details are to be viewed or printed, is displayed.
Envelope Number
15 Character Maximum, Alphanumeric, Display
The Number of Envelope generated by the Franking Machine for the Certificate, whose details are to be viewed or printed, is displayed.
New Envelope Number
15 Character Maximum, Alphanumeric, Display
The New Number of Envelope generated by the Franking Machine for the Certificate, whose details are to be viewed or printed, is displayed.
3.12 Certificate Printing
This section contains the following topics:
- Section 3.12.1, "Printing New Certificates"
- Section 3.12.2, "Printing Duplicate Certificates"
- Section 3.12.3, "Reprinting Certificates"
3.12.1 Printing New Certificates
The certificates are printed once the allocation of units is made for the unit holder. These are certificates that are being printed for the first time. This report will print certificates for the given range and fund.
You can invoke the ‘New Certificate’ screen by typing ‘UTR00129’ in the field at the top right corner of the Application tool bar and clicking on the adjoining arrow button.
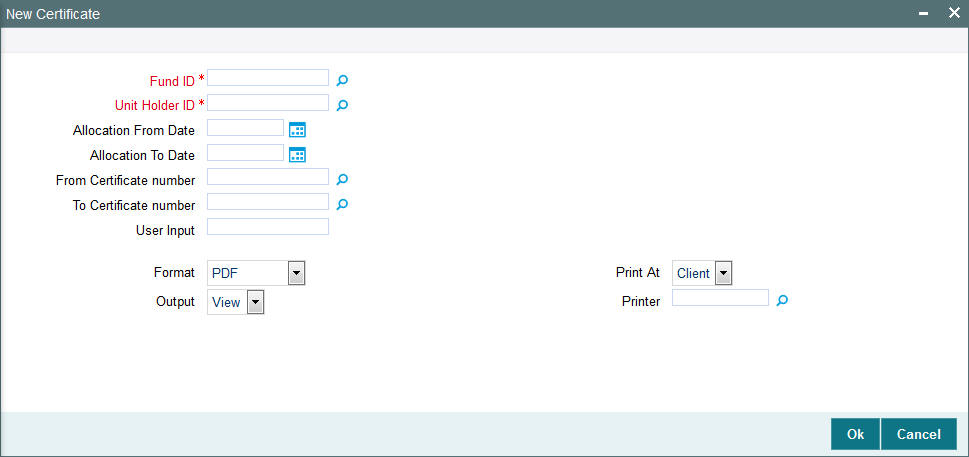
You must specify the Fund ID, the certificate number range, and the date range within which the transaction was authorized, to generate the report. You can also specify the unit holder ID as a parameter for the generation of the certificates.
Click ‘Ok’ button to generate the report. A screen with print options is displayed. Enter the printing options and Click ‘Ok’ button to print.
3.12.1.1 Fields in Printing New Certificates screen
Fund
12 Character Maximum, Alphanumeric, Optional
Select the Fund Name for which the new certificates are to be printed, from the list provided.
Unit Holder ID
12 Character Maximum, Alphanumeric, Optional
Enter the ID of the unit holder for whom the Certificate is being printed.
From Certificate Number
Numeric, Optional
Enter the beginning of the range of new certificates to be printed.
To Certificate Number
Numeric, Optional
Enter the end of the range of new certificates to be printed.
From Allocation Date
Date, Optional
Enter the start date for the Allocation.
To Allocation Date
Date, Optional
Enter the end date for the Allocation.
User Input
Alphanumeric, Mandatory
Enter any characteristic or remark relating to the certificate.
If no options are chosen for either of the above, then, on clicking ‘Ok’ button the system automatically prints all the certificates.
3.12.2 Printing Duplicate Certificates
The certificates are printed once the allocation of units is made for the unit holder. These are certificates are printed after the first print. This report will print certificates for the given range and fund.
You can invoke the ‘Dup. Certificate’ screen by typing ‘UTR00130’ in the field at the top right corner of the Application tool bar and clicking on the adjoining arrow button.
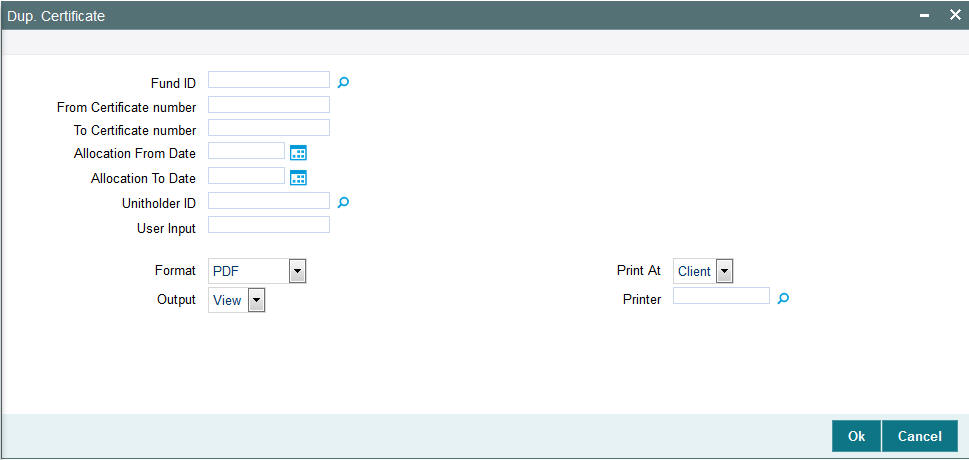
3.12.2.1 Fields in Dup. Certificate Screen
Fund
12 Character Maximum, Alphanumeric, Mandatory
Select the Fund Name for which the duplicate certificates are to be printed, from the list provided.
Unit Holder ID
12 Character Maximum, Alphanumeric, Optional
Enter the ID of the unit holder for whom the duplicate certificate is being printed.
From Certificate Number
Numeric, Mandatory
Enter the beginning of the range of duplicate certificates to be printed.
To Certificate Number
Numeric, Mandatory
Enter the end of the range of duplicate certificates to be printed.
From Allocation Date
Date, Mandatory
Enter the start date for the Allocation.
To Allocation Date
Date, Mandatory
Enter the end date for the Allocation.
User Input
Alphanumeric, Optional
Enter any characteristic or remark relating to the duplicate certificate.
3.12.3 Reprinting Certificates
The certificates are printed once the allocation of units is made for the unit holder. These are certificates that are reprinted. This report will print certificates for the given range and fund.
You can invoke the ‘Re-Print Certificate’ screen by typing ‘UTR00131’ in the field at the top right corner of the Application tool bar and clicking on the adjoining arrow button.

3.13 Threshold Balance Report
This section contains the following topics:
- Section 3.13.1, "Threshold Balance Report Details"
- Section 3.13.2, "By Amount"
- Section 3.13.3, "By Units"
- Section 3.13.4, "Fields in Threshold Balance Report screen"
3.13.1 Threshold Balance Report Details
This report will print the Unit Balance of the Unit holders whose Balances fall below a specified limit entered in terms of Units / Amount. If the Calculation Mode is in terms of Amount, the number of units for the entered Amount as per the latest Fund Price is calculated. This Report is printed at a Fund Level.
3.13.2 By Amount
You can invoke the ‘Threshold Balance’ screen by typing ‘UTR00126’ in the field at the top right corner of the Application tool bar and clicking on the adjoining arrow button.
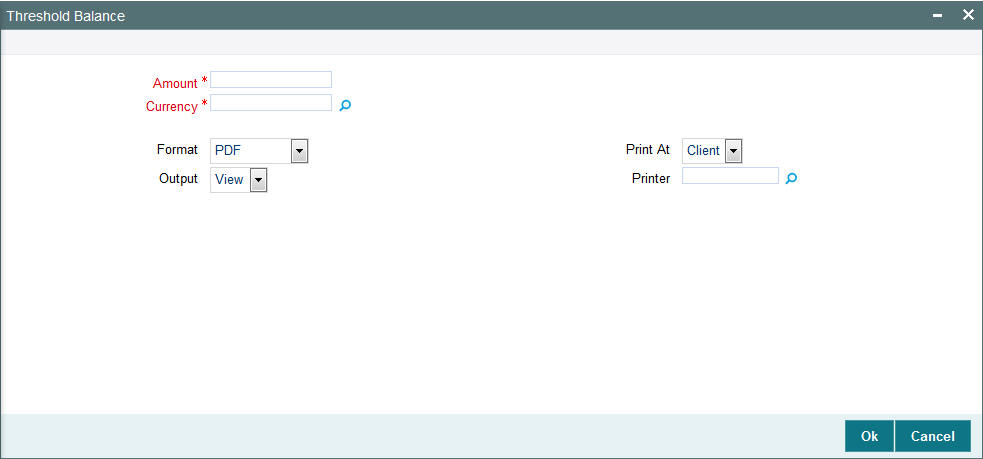
Enter the search criteria and click ‘Ok’ button to generate the report.
3.13.3 By Units
You can invoke the ‘Threshold Unit Bal’ screen by typing ‘UTR00132’ in the field at the top right corner of the Application tool bar and clicking on the adjoining arrow button.
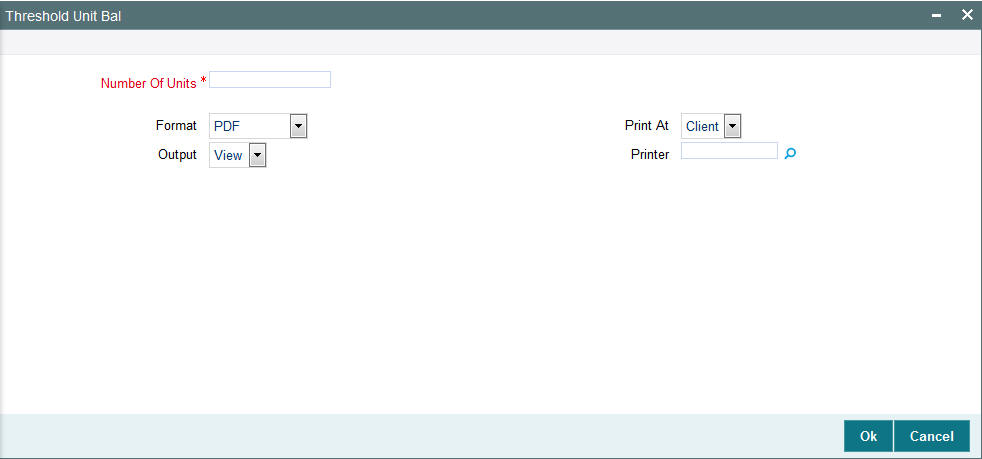
Enter the search criteria and click ‘Ok’ button to generate the report.
3.13.4 Fields in Threshold Balance Report screen
Calculation Mode
1 Character Maximum, Alphanumeric, Mandatory
Select the Calculation Mode (Units / Amount) of the Unit holder.
Value
Numeric, Mandatory
Enter the Threshold value based on which the Report is generated.
Number of Units
Numeric, Display
This is the Number of Units held by the unit holder in the given fund, on the day of book closing.
Total Dividend
Numeric, Display
This is the Total Dividend that is applicable to the unit holder for the given fund, based on the Units held.
Dividend Date
Date, Display
This is the Date of Dividend Payment.
Net Paid
Numeric, Display
This is the Net amount paid to the unit holder after tax.
Tax Withheld
Numeric, Display
This is the Amount of Withholdings tax deducted from the unit holder dividend.
Authorized Signatory
20 Character Maximum, Alphanumeric, Display
This is the name of the person who is the Authorized signatory for Withholdings Tax.
Date
Date, Display
This is the date of reporting, usually the date when the report is being generated.
3.14 Transfer Register Report
This section contains the following topics:
- Section 3.14.1, "Generating Transfer Register Report"
- Section 3.14.2, "Fields in Transfer Register Report screen"
3.14.1 Generating Transfer Register Report
This report will print the details of all Transfers affected by the Registrar. The Registrar will print this report. You can invoke the ‘Transfer Reg Details’ screen by typing ‘UTR00121’ in the field at the top right corner of the Application tool bar and clicking on the adjoining arrow button.

Click ‘Ok’ button to generate the report.
3.14.2 Fields in Transfer Register Report screen
Transfer Register Report
Unit Holder ID
12 Character Maximum, Alphanumeric, Display
The ID of the Unit holder that has transferred the units is displayed here.
Transaction Date
Date, Display
Enter the date on which the transaction occurred is shown here.
Transfer Deed Number
12 Character Maximum, Alphanumeric, Display
This is the Reference number or deed reference number of the Transaction.
Transaction Number
12 Character Maximum, Alphanumeric, Display
This is the Transaction Number generated by the system for this transaction.
Transfer Number
12 Character Maximum, Alphanumeric, Display
This is the Transfer Number provided by the Registrar.
Transfer Date
Date, Display
This is the date of the Transfer provided by the Registrar.
Units Transferred
Numeric, Display
This is the Number of Units transferred.
3.15 Tax Statements Reports
This section contains the following topics:
- Section 3.15.1, "Employee Tax IT 3(a) Report"
- Section 3.15.2, "Employee Tax IRP5 Report"
- Section 3.15.3, "Tax Deduction Directive A&D Report"
- Section 3.15.4, "Tax Deduction Directive B Report"
- Section 3.15.5, "Tax Deduction Directive Report"
3.15.1 Employee Tax IT 3(a) Report
This report will be printed for redemption transactions confirmed allocated within the specified period for a given fund and unitholder. Only those redemption transactions whose settlement amount is lesser than or equal to 2000 reckoned in the fund base currency will be considered.
The Employee Tax 3(a) Report screen allows you to enter search criteria for the generation of an Employee Tax Report. You can invoke the ‘Employee Tax Details’ screen by typing ‘UTR00216’ in the field at the top right corner of the Application tool bar and clicking on the adjoining arrow button.
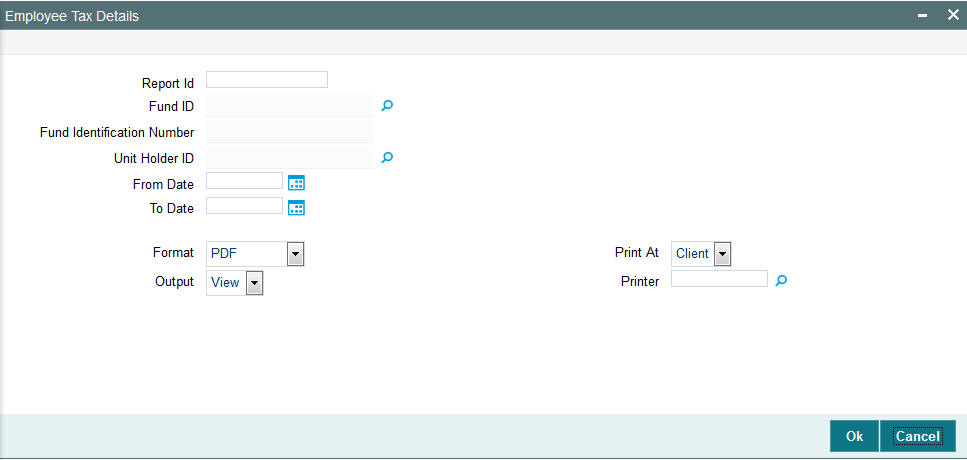
In this screen, the following are the parameters for the generation of the report:
- The type of report to be printed.
- The ID of the fund, for which redemption transaction was performed, in the Fund ID field. If you do not specify any fund, all the funds maintained in the system will be considered.
- The ID of the unit holder for whom the tax statement is to be printed, in the UnitHolder field.
- The dates that specify the period between which you want to view the tax statement details, in the From Date and To Date fields.
- The language in which the report must appear.
- The mandatory box needs to be checked against the fields which are mandatory for the generation of the report.
3.15.1.1 Details in Employee Tax IT3(a) Reports
The following details are printed in the report:
- The fund in which the unit holder has requested the transaction.
- A unique Eight digit IT3(a) code generated by FC-IS
- The PAYE reference number captured for each fund
- The tax assessment end date
- The address details of the unitholder’s employer.
- The following employee details
- First, Middle and Last name of the unit holder
- Identification Type and Number
- Passport Number
- Date of Birth
- Residential address details
- Income tax number
- Unit Holder Account Number
- Date of employment
- Employment period
- The details of the income sources and the redemption settlement amount in terms of the fund base currency
- The gross remuneration details
- Tax deduction details
3.15.2 Employee Tax IRP5 Report
This report will be printed for redemption transactions confirmed allocated within the specified period for a given fund and unitholder. Only those redemption transactions whose settlement amount is greater than 2000 reckoned in the fund base currency will be considered.
The Employee Tax IRP5 Report screen allows you to enter search criteria for the generation of an Employee Tax Report.
You can invoke the ‘Employee Tax IRP5’ screen by typing ‘UTR00217’ in the field at the top right corner of the Application tool bar and clicking on the adjoining arrow button.
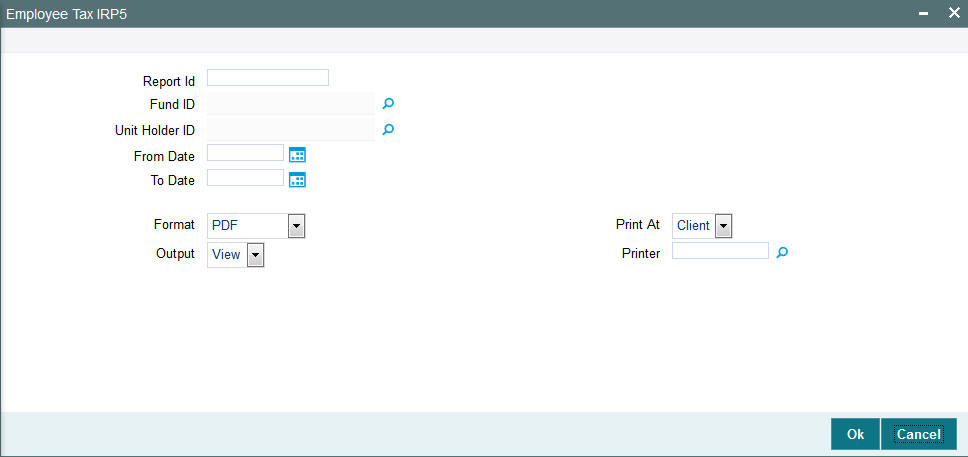
In this screen, you must specify the following as mandatory sorting parameters for the generation of the report:
- The type of report to be printed.
- The ID of the fund, for which redemption transaction was performed, in the Fund ID field. If you do not specify any fund, all the funds maintained in the system will be considered.
- The ID of the unit holder for whom the tax statement is to be printed, in the UnitHolder field.
- The dates that specify the period between which you want to view the tax statement details, in the From Date and To Date fields.
- The mandatory box needs to be checked against the fields which are mandatory for the generation of the report.
3.15.2.1 Details in Employee Tax IRP 5 Reports
The following details are printed in the report:
- The fund in which the unit holder has requested the transaction.
- A unique Eight digit IRP 5 code generated by FC-IS
- The PAYE reference number captured for each fund
- The tax assessment end date
- The address details of the unitholder’s employer.
- The following employee details
- First, Middle and Last name of the unit holder
- Identification Type and Number
- Passport Number
- Date of Birth
- Residential address details
- Income tax number
- Unit Holder Account Number
- Date of employment
- Employment period
- The details of the income sources and the redemption settlement amount in terms of the fund base currency
- The gross remuneration details
- Tax deduction details
3.15.3 Tax Deduction Directive A&D Report
This report will be printed for switch transactions confirmed allocated within the specified period for a given fund and unitholder. This report is applicable on death/retirement of a member.
The Tax Deduction Directive A&D Report screen allows you to enter search criteria for the generation of a request for tax deduction directive. You can invoke the ‘Tax Ded. Directive’ screen by typing ‘UTR00213’ in the field at the top right corner of the Application tool bar and clicking on the adjoining arrow button.
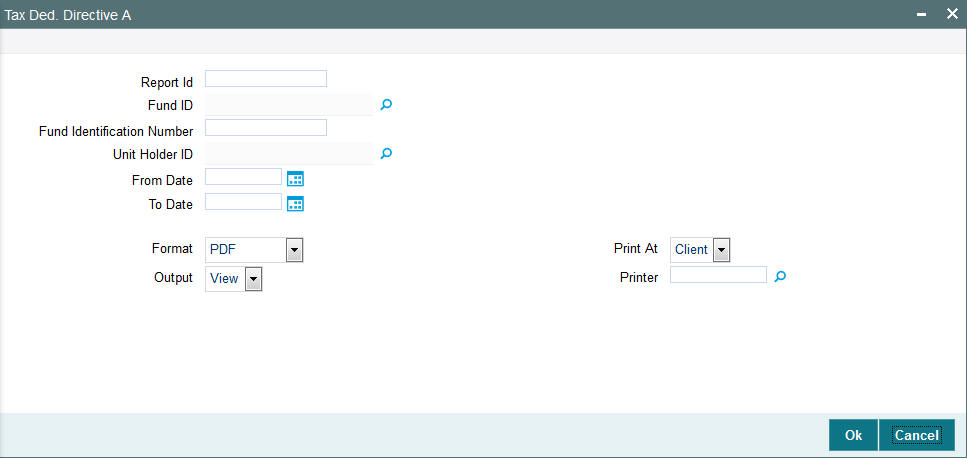
In this screen, you must specify the following as mandatory sorting parameters for the generation of the report:
- The type of report to be printed.
- The ID of the fund, for which switch transaction was performed, in the Fund ID field. If you do not specify any fund, all the funds maintained in the system will be considered.
- The ID of the unit holder for whom the tax statement is to be printed, in the UnitHolder field.
- The dates that specify the period between which you want to view the tax statement details, in the From Date and To Date fields.
- The mandatory box needs to be checked against the fields which are mandatory for the generation of the report.
3.15.3.1 Details in Tax Deduction Directive A&D Reports
The following details are printed in the report:
- The tax assessment end date
- Unit holder Tax ID
- The following member details
- First and Last name of the unit holder
- Identification Type and Number
- Annual Income
- Date of Birth
- Residential address details
- The details of the fund in which the unit holder has requested the
transaction. This includes:
- Contact details, name and type of the fund
- Fund PAYE reference number
- The details of the gross lump sum due to the unit holder. This includes:
- Reason for the directive
- Allocation date of the redemption transaction
- Gross lump sum amount
- The dates that specify the period between the unit holder invested into the fund
- The details of the salary earned by the unit holder.
- The contact address details of the unitholder’s employer.
3.15.4 Tax Deduction Directive B Report
This report will be printed for switch transactions confirmed allocated within the specified period for a given fund and unitholder. This report is applicable on withdrawal of funds from preservation pension/provident fund.
The Tax Deduction Directive B Report screen allows you to enter search criteria for the generation of a request for tax deduction directive B. You can invoke the ‘Tax Ded. Directive B’ screen by typing ‘UTR00214’ in the field at the top right corner of the Application tool bar and clicking on the adjoining arrow button.
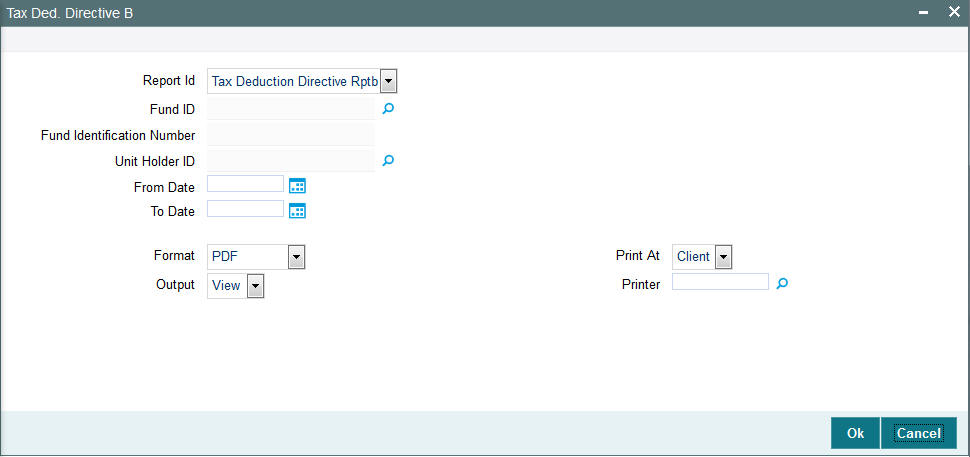
In this screen, you must specify the following as mandatory sorting parameters for the generation of the report:
- The type of report to be printed.
- The ID of the fund, for which switch transaction was performed, in the Fund ID field. If you do not specify any fund, all the funds maintained in the system will be considered.
- The ID of the unit holder for whom the tax statement is to be printed, in the UnitHolder field.
- The dates that specify the period between which you want to view the tax statement details, in the From Date and To Date fields.
- The mandatory box needs to be checked against the fields which are mandatory for the generation of the report.
3.15.4.1 Details in Tax Deduction Directive B Reports
The following details are printed in the report:
- The tax assessment end date
- Unit holder Tax ID
- The following member details
- First and Last name of the unit holder
- Identification Type and Number
- Date of Birth
- Annual Income
- Residential address details
- The details of the fund in which the unit holder has requested the
transaction. This includes:
- Contact details, name and type of the fund
- Fund PAYE reference number
- The details of the gross lump sum due to the unit holder. This includes:
- Reason for the directive
- Allocation date of the redemption transaction
- Gross lump sum amount
- The dates that specify the period between the unit holder invested into the fund
- The details of the salary earned by the unit holder.
3.15.5 Tax Deduction Directive Report
This report will be printed for switch transactions confirmed allocated within the specified period for a given fund and unitholder. This report is applicable retirement annuity funds.
The ‘Tax Deduction Directive Report’ screen allows you to enter search criteria for the generation of a request for tax deduction directive. You can invoke the ‘Tax Ded. Directive’ screen by typing ‘UTR00215’ in the field at the top right corner of the Application tool bar and clicking on the adjoining arrow button.
In this screen, you must specify the following as mandatory sorting parameters for the generation of the report:
- The type of report to be printed.
- The ID of the fund, for which switch transaction was performed, in the Fund ID field. If you do not specify any fund, all the funds maintained in the system will be considered.
- The ID of the unit holder for whom the tax statement is to be printed, in the UnitHolder field.
- The dates that specify the period between which you want to view the tax statement details, in the From Date and To Date fields.
- The language in which the report must appear.
- The mandatory box needs to be checked against the fields which are mandatory for the generation of the report.
3.15.5.1 Details in Tax Deduction Directive C Reports
The following details are printed in the report:
- The tax assessment end date
- Unit holder Tax ID
- The following member details
- First and Last name of the unit holder
- Identification Type and Number
- Date of Birth
- Annual Income
- Residential address details
- The details of the fund in which the unit holder has requested the
transaction. This includes :
- Contact details, name and type of the fund
- Fund PAYE reference number
- The details of the gross lump sum due to the unit holder. This includes:
- Reason for the directive
- Allocation date of the redemption transaction
- Gross lump sum amount
- The dates that specify the period between the unit holder invested into the fund
3.16 Investment Simulator
This section contains the following topics:
- Section 3.16.1, "Investment Simulator Reports"
- Section 3.16.2, "For Non Pension Funds"
- Section 3.16.3, "For Pension Funds"
3.16.1 Investment Simulator Reports
Oracle FLEXCUBE provides you with the option of investment simulator for both; pension and non pension funds.
3.16.2 For Non Pension Funds
For a given period, you can simulate the NAV for various combination of fund IDs and investment amount. Based on the application date (i.e. the date of subscription), redemption date, fund ID and the investment amount, the profit based on the NAV as per the days of subscription and redemption will be calculated by the investment simulator along with the gross amount and displayed.
Note
The investment simulator does not consider any loads or taxes set up in the system.
You can invoke ‘Investment Simulator – Non Pension Funds’ screen by typing ‘UTDHINAV’ in the field at the top right corner of the Application tool bar and click the adjoining arrow. The screen is displayed below:
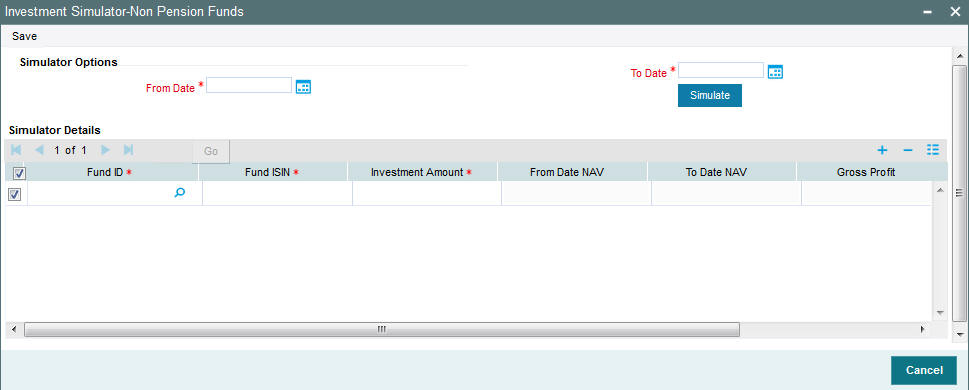
For a given period, you can simulate the NAV for various combination of fund IDs and investment amount. Based on the application date (i.e. the date of subscription), redemption date, fund ID and the investment amount, the profit based on the NAV as per the days of subscription and redemption will be calculated by the investment simulator along with the gross amount and displayed.
From Date
Specify the date from which you wish to simulate the NAV for various combination of fund IDs and investment amount.
To Date
Specify the date till which you wish to simulate the NAV for various combination of fund IDs and investment amount.
Click on the 'Simulate' button to simulate the investment. The following details are displayed:
Fund ID
6 Characters Maximum, Alphanumeric; Mandatory
Select the ID of the funds which are Historic NAV Based as captured in the General Operating Rules screen.
Note
Only the funds for which the option ‘Historic NAV Based’ has been selected for the field ‘Investment Simulation Method’ in the General Operating Rules screen will be listed in the option list provided.
You can not simulate the investment option for the same fund more than once and thus the Fund ID should not be repeated in the panel.
Fund ISIN
12 Characters Maximum; Alphanumeric; Mandatory
Select the ISIN Code of the selected fund.
Investment Amount
Numeric, Mandatory
Specify the amount that you wish to invest. The value here should be greater than zero.
From date NAV
Display
Depending on the selected fund and the From Period, the NAV Value is displayed here.
To date NAV
Display
Depending on the selected fund and the To Period, the NAV is displayed here.
Gross Profit
Display
The Gross profit is displayed here and is calculated as follows:
(To Date NAV – From Date NAV) * (Investment Amount / From Date NAV)
Gross Balance
Display
The Gross balance is displayed here and is calculated as follows:
(Investment Amount / From Date NAV) * To Date NAV.
3.16.3 For Pension Funds
You can invoke ‘Investment Simulator –Pension Funds’ screen by typing ‘UTDPENFD’ in the field at the top right corner of the Application tool bar and click the adjoining arrow. The screen is displayed below:
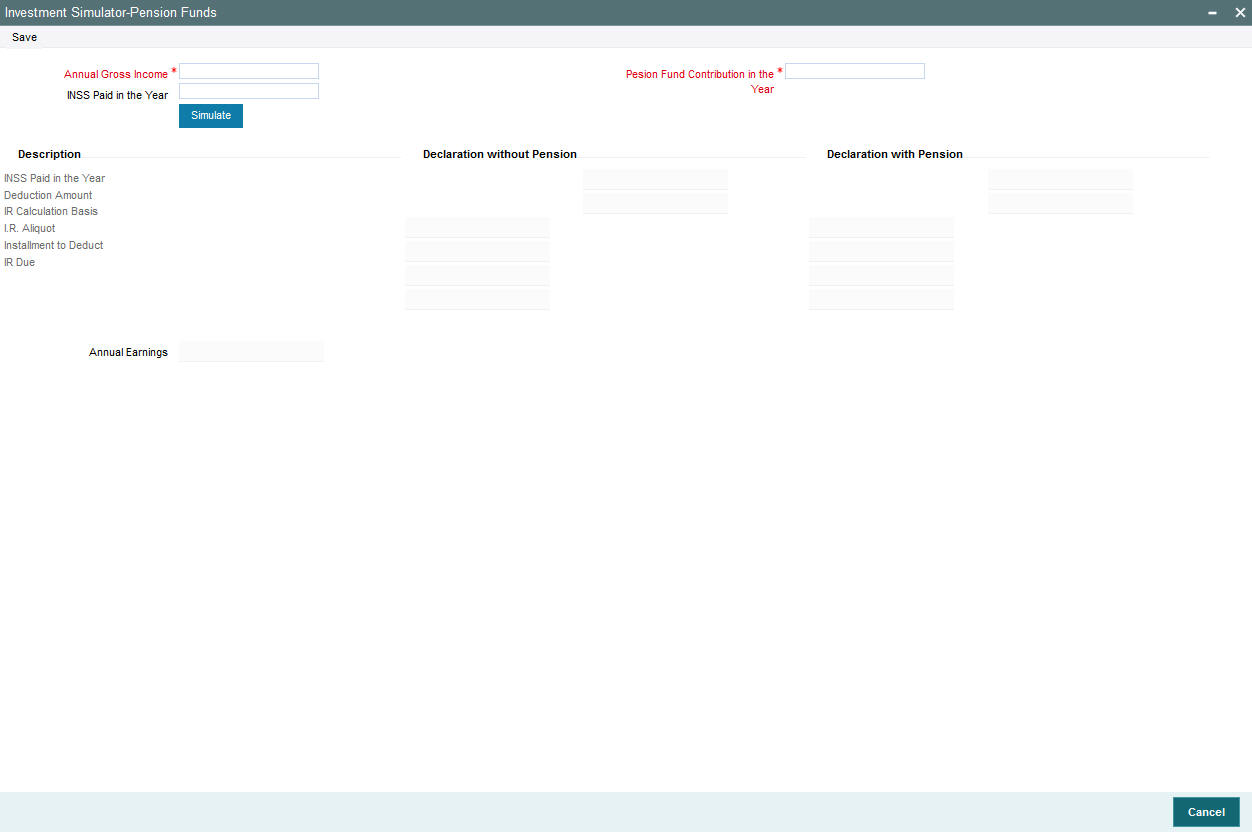
FCIS also allows you to simulate the tax saving in a pension fund. It demonstrates the value of tax liability of the customer in case no investments are made and compares it with a scenario, where a specified investment is made by the customer.
Note
The investment simulator does not consider any loads or taxes set up in the system.
The following are the fields in this screen.:
Annual Gross Income
Numeric; Mandatory
Specify the gross annual income of the investor.
Pension fund contribution in the year
Numeric; Mandatory
Indicate the pension fund contribution that the investor has made or wishes to make during the year.
INSS paid in the year
Numeric; Optional
Indicate INSS paid in the year. This field is optional. In case the INSS paid during the year is not specified the same will be calculated based on the Load ID for INSS.
INSS load ID, IR Calculation Basis and IR. Aliquot load are also parameterized in system parameters under 'INVSIMULATOR '. If there is any changes in the load, than the load maintenance should be changed and not the system parameters.
Click on the 'Simulate' button to simulate the investment. Click on the 'Clear' button if you wish to clear the panel of the choices that have been made.
On simulation the following details are displayed.
INSS paid in the year
Display
The INSS paid as specified above with or without the pension fund is displayed here.
Deduction amount
Display
The deduction amount is displayed here.
IR Calculation Basis
Display
The minimum of the two values one of which is arrived at by adding the values of INSS and the Pension fund contribution in the year and the other by calculating the Limit for deduction by applying Percentage Limit for IR Contribution on the annual gross income, is deducted from the gross annual income to get the IR Calculation Basis, which is displayed here.
I.R. Aliquot
Display
The IR percentage is calculated based on the Load Id for IR and displayed here.
Installment to Deduct
Display
The Installment to deduct amount is calculated based on the Load Id for IR and displayed here.
IR Due
Display
The IR percentage is applied to the IR calculation basis and subtracted from the Installment to Deduct. This result gives the IR amount due from the investor which is displayed here.
3.17 Multi Transaction Error Log Report
This section contains the following topics:
- Section 3.17.1, "Generating Multi Transaction Error Log Report"
- Section 3.17.2, "Contents of the Multi Transaction Error Log Report"
3.17.1 Generating Multi Transaction Error Log Report
You can view the multiple transactions errors occurred and their status using ‘Multi Transaction Error Log Report’ screen. You can invoke this screen by typing ‘UTR00218’ in the field at the top right corner of the Application tool bar and click the adjoining arrow. The screen is displayed below:
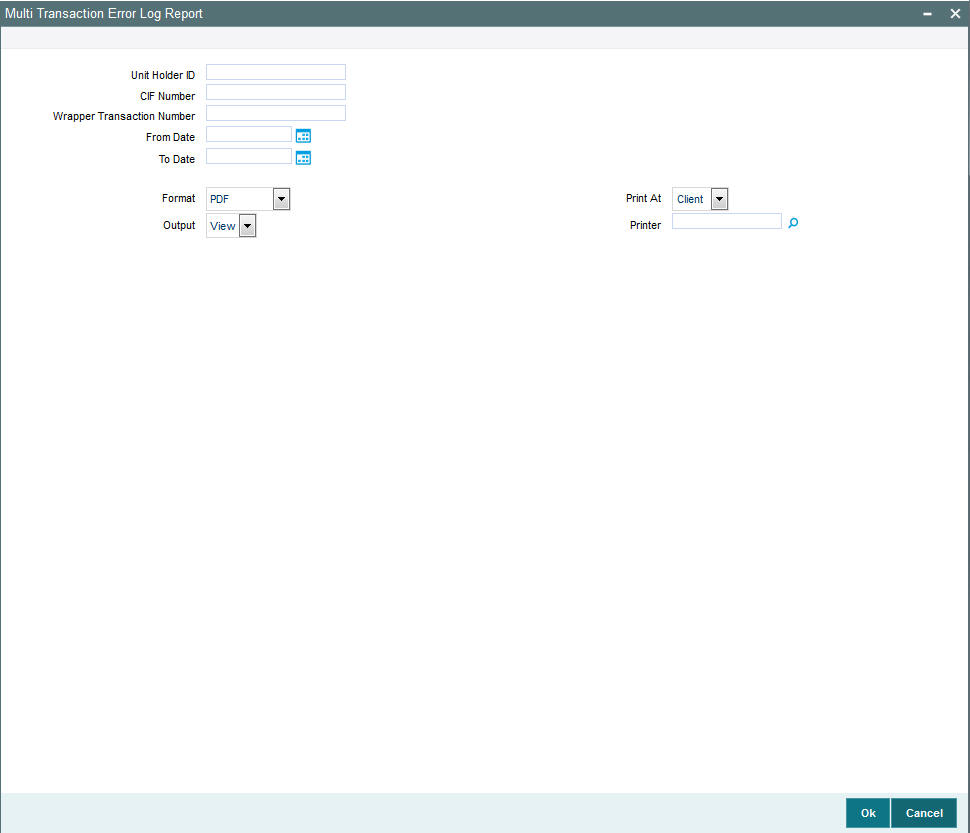
3.17.2 Contents of the Multi Transaction Error Log Report
You can specify the following details:
Unit Holder
Optional
Specify the unit holder ID for whom you want to generate the report.
CIF Number
Optional
Specify the customer information number of the unit holder.
Wrapper Transaction Number
Optional
Specify the wrapper transaction number of the multi transaction for which you want to generate report.
From Date
Date; Optional
Enter the date from when you want to generate the report.
To Date
Date; Optional
Enter the date till when you want to generate the report.
3.18 Tax Credit Report
3.18.1 Generating Tax Credit Report
You can view the tax credit report to view all unit holder and dividend details for which tax credit /reversal has been successful/unsuccessful. You can invoke this screen by typing ‘UTRTAXCR‘ in the field at the top right corner of the Application tool bar and click the adjoining arrow. The screen is displayed below:
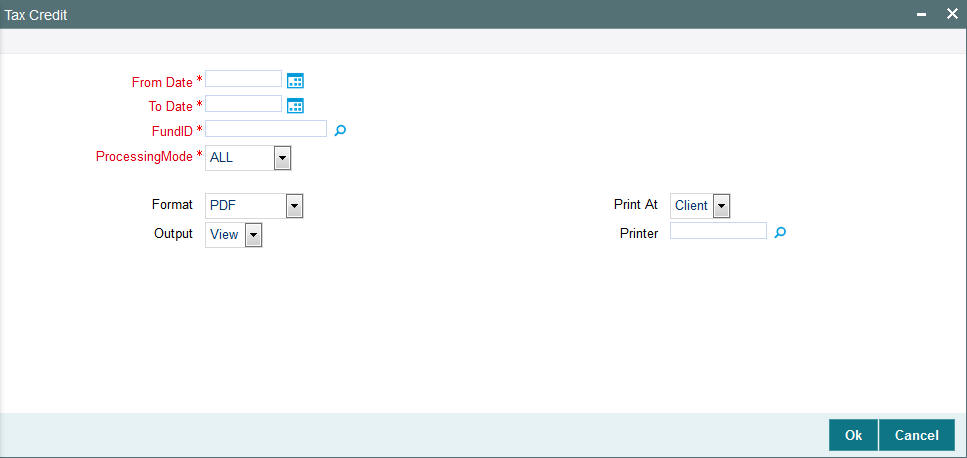
You can specify the following details:
From Date
Date; Optional
Enter the date from when you want to generate the report.
To Date
Date; Optional
Enter the date till when you want to generate the report.
Tax Credit Mode
Optional
Specify the tax credit mode from the adjoining drop-down list. Following are the options available:
- All
- Processed
- Reversed
Fund ID
Alphanumeric; 6 Characters; Optional
Specify the fund ID. This adjoining option list displays all valid fund ID maintained in the system. You can choose the appropriate one.
Record Status
Optional
Select the status of the record from the adjoining drop-down list. Following are the options available:
- Both
- Successful
- Unsuccessful