2. Maintaining Standing Instructions
An investor in your AMC may wish to subscribe into any of the funds of the AMC at regular periodic intervals separated by a pre-defined frequency. The investor may want to withdraw investment from any of the funds at regular periodic intervals.
These transactions of subscribing or withdrawing investment could be requested by investors could be based on any regular savings plans or withdrawal plans they have decided upon for the purpose of managing their investment and savings.
Whenever these kind of periodic transactions are to be effected, the investor gives the AMC a standing instruction to carry out the same. This would mean that according to the preferences of the investor, the AMC would automatically enter and process these periodic transactions in the investor’s account, without manual intervention from the investor.
A standing instruction given by an investor will always result in a transaction in the investor account.
This chapter contains the following sections:
- Section 2.1, "Standing Instructions Detail"
- Section 2.2, "Standing Instructions Summary"
- Section 2.3, "Unitholder Deal Summary"
- Section 2.4, "Plan Maintenance Detail"
- Section 2.5, "Plan Maintenance Summary"
2.1 Standing Instructions Detail
This section contains the following topics:
- Section 2.1.1, "Invoking FCIS Standing Instructions Detail Screen"
- Section 2.1.2, "SI Basic Info Tab"
- Section 2.1.3, "SI Fund Info Tab"
- Section 2.1.4, "SI Intermediary Tab "
- Section 2.1.5, "SI Payment Tab"
- Section 2.1.6, "SI Delivery Details Tab"
- Section 2.1.7, "SI Bank Details Tab"
- Section 2.1.8, "SI Routing Details Tab"
2.1.1 Invoking FCIS Standing Instructions Detail Screen
To enter a standing instruction for an investor into the system, you must capture the details of the instruction in the ‘FCIS Standing Instructions Detail’ screen. You can invoke this screen by typing ‘UTDSIN’ in the field at the top right corner of the Application tool bar and clicking on the adjoining arrow button.
Note
You can enter details regarding standing instructions provided you have checked the ‘Allow Systematic Plans’ Option in the Transaction Processing Rules screen.
In this screen, you must capture the following details for the instruction, as given by the investor:
- The unit holder ID of the investor that is requesting the standing instruction.
- The description of the standing instruction.
- The level at which you are entering the standing instruction; plan level or fund level.
- If you have chosen Plan Level, indicate the funds in which the transactions resulting from the standing instruction would be put through, in the investor’s account. However, if you are entering the standing instructions for a single fund then indicate the SI Level as fund Level and indicate the fund in which the transactions resulting from the standing instruction would be put through, in the investor’s account.
- At this stage, all the fields will be available in the screen.
- The type of transaction that would result when the standing instruction is processed.
- Whether the processing of the standing instruction must result in the generation of authorized transactions in the investor’s account.
- The mode in which the resulting transaction of the specified type must be accepted.
- The currency for the resulting transaction.
- The value of the transaction, to be reckoned in the preferred mode.
- Whether the loads for the resulting transactions must be applied on a gross basis or net basis.
- The brokers, if any, identified for the transactions, with their appropriate split percentages.
- For certificate option funds and scrip-based funds, the certificate details.
- The start and end dates that signify the period during which the standing instruction must be processed, at the specified frequency.
- The frequency at which the standing instructions must be processed, during the defined period.
- The period, in days, during which reminders must be generated for the standing instruction.
- The details of any desired escalation in transaction values.
- The details of payment, if any, for the transactions.
After you specify all these details, click ‘Ok’ button. The record of the instruction is saved and the Standing Instructions Number is generated and displayed to you, for future reference.
If a transaction type has been suspended for the fund you have selected, standing instructions related to the fund for that transaction are also suspended. The system, however, allows you to maintain exceptions for which the suspension will not be applicable.
The process of saving standard instructions, if suspension rules and exemptions have been maintained, is as follows:
- At the time of saving, the system checks if a suspension rule applies for the given fund and transaction type selected for the SI.
- If suspension is applicable, then system would check if reference type applicable for standing instruction (reference type for standing instruction 41) is exempt from the suspension rule.
- If the reference type is exempt from the suspension rule, then system checks the value of field ‘Suspension applicability for SI’.
- If the value is ‘N’ (New) or ‘B’ (Both), the system allows the save. Else, it displays the following error message as “Transaction Type is Suspended”.
- For more details on maintaining exceptions for suspended transactions,
please refer the chapter ‘Setting Up Fund Rules (II)’
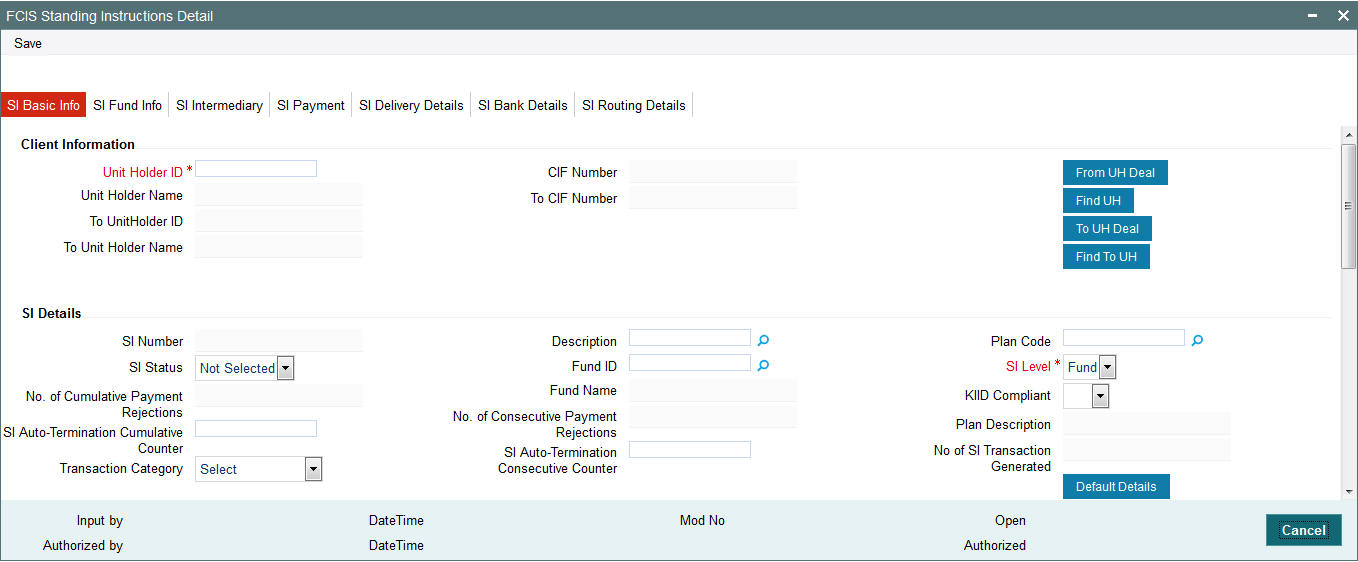
Select 'New' from the Actions menu in the Application tool bar or click new icon to enter the details of the Standing Instruction screen.
2.1.2 SI Basic Info Tab
The system retrieves the name of the selected unit holder and displays it alongside this field when you click the Validate link.
Click ‘SI Basic Info’ tab to enter the details.
Client Information Section
In this section, specify the details of the CIF Account or the investor that has requested for the standing instruction.
To retrieve a CIF Account number or a unit holder number, click Find.
Unit Holder ID
Alphanumeric, Optional. This information is mandatory if you have specified a CIF number.
Select the unit holder for whom the standing instruction request is being entered. The system retrieves the name of the selected unit holder and displays it alongside this field, when you click the Validate link.
When you specify the CIF Number, all the unit holders that fall under the CIF are displayed in the drop down list in this field. You can make your choice from this list.
You must select a unit holder that is not restricted (or does not belong to a restricted category) for the fund into which the transaction is being entered. If not, the system does not allow the transaction to be saved.
Unitholder Name
The system retrieves the name of the selected unit holder and displays it alongside this field, when you click the Validate link.
CIF Number
Alphanumeric, Optional
Specify the number of the CIF for whom the standing instruction is being entered, in this field. The system retrieves the name of the CIF Account and displays it alongside this field, when you click the Validate link.
You must select a CIF that is not restricted (or does not belong to a restricted category) for the fund into which the transaction is being entered. If not, the system does not allow the transaction to be saved.
You can specify the unit holder or the CIF unit holder to whom the transfer of ownership is being affected in the case of transfer transactions being generated by the standing instruction in the following fields:.
This section is not applicable to any other transaction type other than transfer.
To Unit Holder ID and To Unitholder Name
12 Characters Maximum, Alphanumeric, Optional. This information is mandatory if you have
specified a CIF account.
Select the unit holder to whom the transfer of ownership is being affected. The system retrieves the name of the selected unit holder and displays it alongside this field when you click the Validate link.
When you specify the CIF Number, all the unit holders that fall under the CIF are displayed in the drop down list in this field. You can make your choice from this list.
If you have selected a unit holder for the selected CIF using the Find link, the name and number of the selected unit holder is displayed here.
You must select a unit holder that is not restricted (or does not belong to a restricted category) for the fund into which the transaction is being entered. If not, the system does not allow the transaction to be saved.
To CIF Number
Alphanumeric, Optional
Specify the number of the CIF to which the transfer is being affected, in this field. The system retrieves the name of the CIF account and displays it alongside this field when you click the Validate link.
You must select a CIF that is not restricted (or does not belong to a restricted category) for the fund into which the transaction is being entered. If not, the system does not allow the transaction to be saved.
SI Details Section
In this section, capture all details pertaining to the standing instruction itself.
SI Number
System Generated Information
This is a unique identifier that is given to each standing instruction by the system, for all future reference.
This number is generated automatically by the system when you have entered all the mandatory information for the standing instruction in this screen, and saved it.
Description
255 Character Maximum, Alphanumeric, Optional
Narrate a brief description of the standing instruction. This description could typically be indicative of the nature and impact of the standing instructions.
SI Level
Alphanumeric, Optional
Select the option ‘Fund Level’ if the standing instruction is applicable for an individual fund. Else, select ‘Plan Level’ to indicate that the standing instruction is applicable for a savings plan.
By default, the SI level will be Fund level.
Note
Depending on SI Level that you select, certain fields will be displayed.
KIID Compliant
Select if the standing instruction is KIID compliant or not from the drop-down list. Following are the options available:
- Yes
- No
If SI is maintained for a single fund, then for the UH and Fund selected, the system will default ‘Yes/No’ value based on UH level mapping. In case the fund is selected is a non UCITS fund or if there is SI maintained for multiple funds at SI Fund Info tab, then this field will be blank.
In case there is no UH mapping for the UCITS fund selected, the system will default the value to ‘No’. While saving this record, then the system will display the following error message:
The Unit holder has not received the KIID
If the field is set to ‘Yes’, then the UH will receive the KIID. These entries where the KIID compliant is made as ‘Yes’ during maintenance will be available as part of ‘UCITS-KIID Received SI Report’.
SI Status
After a standing instruction is authorized, it could be:
- Active: This means that the instruction is still being processed, and transactions have been put through.
- Paused: This means that the authorized instruction record exists in the database, but no processing is taking place in respect of the same.
- Cancelled: This means that the instruction has been annulled and no processing is scheduled to take place in respect of the same.
Fund ID
6 Character Maximum, Alphanumeric, Mandatory
Select the fund in which any transactions resulting from the standing instruction must be put through. When you specify the fund, the ISIN Code of the fund is displayed in the ISIN Code field along with the fund name.
Note
This field will be displayed only if the SI level is ‘Fund Level’.
Plan Code
Alphanumeric, Mandatory
Select the plan for which the standing instruction will be applicable. Any transactions resulting from the standing instruction will be put through in the funds maintained in the plan. When you specify the plan, the description of the plan is displayed alongside.
Note
This field will be displayed only if the SI level is ‘Plan Level’.
No. Of Consecutive Payment Rejections
Display
Displays the number of times the SI payments have been consecutively rejected. As and when the payment is rejected, the count is incremented by one and it is reset to zero when a payment is successful.
The standing instruction status will be set to ‘Cancel, if the number of payment rejected is more than the SI payment rejections allowed. In this case the further SI transactions will not be generated.
No. Of Cumulative Payment Rejections
Display
Displays the total number of times the SI payments have been so far rejected. As and when the payment is rejected, the count is incremented by one.
The standing instruction status will be set to ‘Cancel, if the number of payments rejected is more than or equal to the SI payment rejections allowed. In this case the further SI transactions will not be generated.
Description
Display
This field displays the reason for rejection of the SI payments.
SI Auto-Termination Cumulative Counter
Optional
Specify the maximum number of times the SI payment rejections are allowed before the auto termination. If you have not maintained any value, then on saving/modifying the SI transaction, the system defaults the value maintained at the ‘Plan Maintenance’ screen, if the SI level is ‘Plan’. Similarly, if the SI level is ‘Fund’, then the system defaults the value maintained in the ‘Transaction Processing Rule – Detail’ screen. However, the value available here is considered for auto termination of the standing instruction.
If you set this counter to zero, then the SI is cancelled on the very first rejection of the payment and the SI status maintained as ‘Cancel’. If there is no value maintained, then the SI will not be automatically terminated if the payment is rejected.
Note
After automatically terminating the SI, the system will set the description for the SI to ‘Cancelled due to exceeding cumulative payment rejections’.
Transaction Category
Optional
Select the type of transaction from the adjoining drop-down list. Following are the options available in the drop-down list:
- Legacy/Direct Business
- Advised Business
- Execution Only
SI Auto Termination Consecutive Counter
Optional
Specify the maximum number of times consecutive SI payment rejections are allowed before the SI is automatically terminated. If you have not maintained any value, then on saving/modifying the SI transaction, the system defaults the value maintained at the ‘Plan Maintenance’ screen, if the SI level is ‘Plan’. Similarly, if the SI level is ‘Fund’, then the system defaults the value maintained in the ‘Transaction Processing Rule – Detail’ screen. However, the value available here is considered for auto termination of the standing instruction.
If you set this counter to zero, then the SI is cancelled on the very first rejection of the payment. If there is no value maintained, then the SI will not be automatically terminated if the payment is rejected.
Note
After automatically terminating the SI, the system will set the description for the SI to ‘Cancelled due to exceeding consecutive payment rejections’.
No. of SI Transactions Generated
Display
The system displays the number of SI transactions generated for the fund/plan. If this value is found to be equal to the limit set for the fund (in ‘Fixed No of SI Installments’ field in the Transaction Processing Rules) and the SI Level is ‘Fund’, then the SI will be cancelled. Similarly, where the SI Level is ‘Plan’, an SI will be cancelled if the number of SI transactions generated is found to be equal to the ‘Fixed no of SI installments’ for any of the funds under that plan”.
In both cases, after cancelling the SI, the system will update the SI Status to ‘Cancel’ and the SI Description field to ‘Cancelled due to exceeding number of maximum transactions allowed’.
Default Intermediary
Click ‘Default Details’ button to capture the remaining details for the standing instruction, if any. These details could include:
- Details of transactions that could result when the standing instruction is processed.
- Details of any brokers identified for the transactions.
- Details of the instructions given for the transactions.
- Details of any escalation for the standing instruction.
- Details of any payment made for the processing of standing instructions.
The Standing Instructions Other Details screen is opened when you click this link.
Transaction Details
In this section, specify the details of any transactions that would result when the standing instruction is processed in the system.
Transaction Type
Mandatory
From the list, select the type of transaction that must be generated when the standing instruction is processed.
Standing instructions can be processed for the following transaction types – IPO, Subscription, Redemption, Switch From and Transfer.
If you select the option ‘Switch From’, the following fields will be displayed:
- To Fund ID
- To ISIN
- Phase In
- Phase In Type
These fields have been explained later in this User Manual.
Note
If you have chosen Plan Level as the SI level then the transaction type is defaulted as ‘Subscription’. You will not be allowed to change this.
Transaction Currency
Alphanumeric, Mandatory
From the list, select the currency in which the transactions generated in respect of the standing instruction will be processed. In case, the unit holder does not have an account for the transaction currency, you can choose the multi-currency account in SI Bank Details screen – if the mode of payment is ‘Transfer’ and payment type is ‘Self’.
Gross or Net
Mandatory
Specify whether the transaction is a gross or net transaction.
Note
If you have chosen Plan Level as the SI level then this field defaulted as ‘Gross’. You will not be allowed to change this.
Currency Description
Display Only
The system displays the currency name of the specified SI Transaction Currency based on the details maintained at ‘Currency Maintenance’ level.
Transaction Mode
Alphanumeric, Mandatory
Indicate the mode in which the transaction value is to be reckoned, for transactions generated in respect of processing of the standing instruction. The mode you choose could either be Amount, Units or Percentage (of holdings).
Note
If you have chosen Plan Level as the SI level then the transaction mode is defaulted as ‘Amount’. You will not be allowed to change this.
First Generation Date
Date, Optional
Enter a date on which the system should a transaction apart from generating on the Standard Instruction start date. This date should be lesser than the Standard Instruction start date and Greater than or equal to the application date.
The date specified here cannot be edited or amended once you save the transaction.
Amount
Indicate the value of the transaction that is to be generated in respect of the instruction, whether an amount, number of units, or a percentage of holdings.
If you specify an amount or a number of units in this field, the value must always be within the Minimum, Maximum and Step Transaction Amount or Units ranges specified for the relevant transaction for standing instructions in the Transaction Processing Rules, and the amount or units specified for the investor category to which the selected unit holder belongs, in the fund Investor Category Limits.
Generate Auth Txns
Optional
Select the option Yes/No from drop-down list to indicate whether authorized/unauthorized transactions generates when the standing instruction is processed
This specification is applicable and enabled only for scrip-less funds, and for funds in which the Aging Policy is based on Transaction Receipts (from the Transaction Processing Rules for the fund).This option is not applicable for certificate-option funds in which the unit holder has requested for certificates.
Delivery Option
Select the delivery option from the drop down list.
Phase In
The ‘Phase In’ field is enabled only if the ‘Transaction Type’ field is set to ‘Switch’.
Select ‘Yes’, if you want the system to allow Multiple Fund Transfer, i.e. moving fund amount from many funds to another.
The ‘Phase In’ switch feature is generally used by the Investment Frontiers. You would not be able to capture the ratio from these funds as these would be phased out in same number of occurrences. For example, if Fund1 is phased in to Fund3 and Fund4 with Phase occurrence of 5, say, after 2 occurrences, the investor cannot phase in to Fund 5 and Fund 6, as the process will be duplicated.
Note
The following points need to be considered:
- If a particular date a phase-in has been scheduled is a holiday the transaction will be generated on the next working day.
- If the ‘From’ and the ‘To’ funds belong to two different AMC’s the switch will be considered a normal switch and not a pseudo switch.
- Many to Many Funds feature will not be supported for the following:
- Pensions
- Unit Trust Standing Instructions
Example
An investor John wants to invest amount 3000 on Funds, say FUND1 and FUND2. He has set ‘Phase In Occurrences’ to 5, and frequency as Monthly, i.e., the fund will be divided into 5 units on monthly basis.
‘To Fund Ratio’ has been set to 50%, i.e., FUND1 is equally divided into FUND 3 and FUND4. Similarly, FUND 2 is also equally divided into FUND3 and FUND4.
This is displayed in the table as shown:
From Funds |
To Funds |
To Fund Ratio |
FUND1 |
FUND3 |
50% |
FUND2 |
FUND4 |
50% |
Unit balances can be set for every month manually shown as follows:
Month |
Fund |
Units |
1st |
FUND1 |
1000 |
FUND2 |
2000 |
|
2nd |
FUND1 |
850 |
FUND2 |
1700 |
|
3rd |
FUND1 |
630 |
FUND2 |
1260 |
|
4th |
FUND1 |
450 |
FUND2 |
850 |
|
5th |
FUND1 |
250 |
FUND2 |
500 |
For the first month, the phase occurrence value is 5. The unit for the first month for FUND1 is 1000/5 = 200 and for FUND2 is 2000/5 = 400. Similarly, for second month, the unit for FUND1 is 850/4 = 212.5 and for FUND2 is 1700/4 = 425 and so on.
The unit details for 5 phase occurrences are as shown in the table:
Policy SI Details |
Fund Split Details |
|
||||
Ref No |
Month |
Mode |
Value |
Fund |
Units |
Remaining Occurrences |
Ref 1 |
1 |
Units |
0 |
FUND1 |
200 |
5 |
|
FUND2 |
400 |
|
|||
Ref 2 |
2 |
Units |
0 |
FUND1 |
212.5 |
4 |
|
FUND2 |
425 |
|
|||
Ref 3 |
3 |
Units |
0 |
FUND1 |
210 |
3 |
|
FUND2 |
420 |
|
|||
Ref 4 |
4 |
Units |
0 |
FUND1 |
225 |
2 |
|
FUND2 |
425 |
|
|||
Ref 5 |
5 |
Units |
0 |
FUND1 |
250 |
1 |
|
FUND2 |
500 |
|
|||
Since the ‘To Fund Ratio’ is set to 50%, the units obtained in the above table are equally divided into FUND3 and FUND4.
The Unit Transaction details are as shown in the table below:
Ref No |
Month |
From Fund |
To Fund |
Units |
SW1 |
1 |
FUND1 |
FUND3 |
100 |
SW2 |
FUND1 |
FUND4 |
100 |
|
SW3 |
FUND2 |
FUND3 |
200 |
|
SW4 |
FUND2 |
FUND4 |
200 |
|
SW5 |
2 |
FUND1 |
FUND3 |
106.25 |
SW6 |
FUND1 |
FUND4 |
106.25 |
|
SW7 |
FUND2 |
FUND3 |
212.5 |
|
SW8 |
FUND2 |
FUND4 |
212.5 |
|
SW9 |
3 |
FUND1 |
FUND3 |
105 |
SW10 |
FUND1 |
FUND4 |
105 |
|
SW11 |
FUND2 |
FUND3 |
210 |
|
SW12 |
FUND2 |
FUND4 |
210 |
|
SW13 |
4 |
FUND1 |
FUND3 |
112.5 |
SW14 |
FUND1 |
FUND4 |
112.5 |
|
SW15 |
FUND2 |
FUND3 |
212.5 |
|
SW16 |
FUND2 |
FUND4 |
212.5 |
|
SW17 |
5 |
FUND1 |
FUND3 |
125 |
SW18 |
FUND1 |
FUND4 |
125 |
|
SW19 |
FUND2 |
FUND3 |
250 |
|
SW20 |
FUND2 |
FUND4 |
250 |
Phase In Type
Mandatory if the ‘Transaction Type’ is ‘Switch’
Selecting the ‘Phase In Type’ to ‘Holdings’, the system will switch out the fund holdings within the specified number of occurrences to the selected fund.
To Fund ID
Select the fund to which the selected unit holder has requested to switch the investment. If you specify the code of a fund, the ISIN Code of the fund is displayed in the To ISIN field.
Fund Name
Display Only
The system displays the fund name of the specified ‘To Fund ID’ based on the details maintained at ‘Fund Rule Maintenance’ level.
Certificates Required?
Optional
For funds that have the certificate option as specified in the Shares Characteristics rules, specify whether the selected unit holder has requested certificates for the standing instruction transaction. If yes, then choose the Yes option in this field, and specify the number of certificates requested in the Number of Certificates field.
Single Certificate?
Mandatory only if you have chosen the ‘Yes’ option in the Certificate Required field.
Select the denomination of certificates, whether single or multiple, that will be involved in the transaction, if certificates have been requested.
- For IPO and subscription, specify whether the unit holder has requested a single certificate or multiple certificates.
- For redemption, switch and transfer, specify whether a single certificate or multiple certificates are being redeemed, switched or transferred. For transfer transactions, specify whether the transferee unit holder has requested single or multiple certificates.
If you choose the ‘Multiple’ option in this field, then the certificates involved in the transaction will be reckoned in denominations governed by the maximum and minimum certificate denominations specified for the fund in the Shares Characteristics rule.
From Issued Balances
Optional
Select ‘Yes’ from the adjoining option list, if you need to process transactions from issued balances. The system defaults the value as ‘No’.
Campaign Code
Optional
You can link the campaign to the subscription and switch transaction type of standing instruction. Specify the campaign to be mapped. You can also select the campaign code from the option list. The campaign codes with the start and the end date in between the first payment date or the SI generation date (if the first payment date is not mentioned) is displayed in the option list.
Note
- You can edit the campaign code but cannot amend it if there is even a single transaction already generated due to this SI.
- The system will not validate that the selected campaign code is linked to the unit holder or not.
- The system will not validate that the selected campaign code is linked to the selected funds or not.
- The system will not consider the campaign code attached to the SI if the campaign code end date is passed before the transaction generation. In this case, you have to manually amend the campaign code and extend the end date.
Dates and Reminders Section
In this section, specify the period during which the standing instruction is to be processed for the unit holder, as well as the frequency at which it must be processed.
SI Start Date DD/MM/YYYY
Date, Mandatory
Specify the date on and following which the standing instruction must be processed, at the defined frequency. You can select the date using the system provided calendar.
SI End Date DD/MM/YYYY
Date, Mandatory
Specify the date until which the standing instructions must be processed, at the defined frequency. You can select the date using the system provided calendar.
If the SI end date is reached then SI Status will be changed From Active to Cancelled as part of EOD activity.
Frequency
Alphanumeric, Mandatory
From the list, select the frequency at which the standing instruction must be processed, within the period defined between the start and end dates.
Note
If the SI Cut-Off Day function is applicable for this installation, it will be effective only if the frequency specified in this field is ‘monthly’ or higher.
Reminder Period
3 Characters Maximum, Numeric, Mandatory
Enter a value in days to specify the requirement of reminder before the processing of the standing instruction.
Last Processed DD/MM/YYYY
Date, Optional
The system displays the date when this standing instruction was last processed. For a new standing instruction, this field will be blank.
Reminder Before Action?
Mandatory
If you select the option as ‘Yes’, then the Unit Holder will be intimidated before SI generation
No. Of SI Transactions
Specify the number of SI transactions for Monthly, Quarterly, Half yearly and Yearly frequencies.
Escalation Details Section
Unit holders may need to have the values of transactions generated for a standing instruction to be escalated at a pre-defined frequency. This is known as escalation.
Escalation is possible only for certain transaction types like IPO and subscription.
You can capture the details pertaining to any such desired escalation in the Escalation Details section.
Escalation Start Date
Date, Optional
Specify the date on which the escalation of the instruction will begin. This date has to be later than the SI Start date, but earlier than the SI End Date.
Escalation End Date
Date, Optional
Specify the date on which the escalation of the instruction will cease. This date has to be later than the SI Escalation Start Date, but earlier than the SI End Date.
Escalation Frequency
Alphanumeric, Optional
Specify the frequency at which the escalation is to take place. You can select the desired frequency format from the drop down list.
The escalation frequency must always be greater than or equal to the standing instruction frequency.
Escalation Type
Alphanumeric, Optional
Specify whether the escalation is an amount/units-based escalation or a percentage escalation. Select the desired type from the drop down list.
Next Escalation Date
Date, Optional
This is the date on which the next escalation will take place. It is updated by the system based on the standing instructions start date and the escalation frequency in the case of a new record. For records retrieved in the Amend mode, this date may be altered in the amend session. If this date is overridden manually, then next escalation will take place on the date amended by the user. If Next Escalation Date is updated, then this field given priority over Escalation Start Date
Note
If escalation is requested, then you must specify ALL the details in this section as mandatory information, to enable the system to process the escalation.
If you provide Next Escalation date, the system will consider the start of escalation from Next Escalation date.
Escalation Value
Optional
Enter the value by which the standing instruction transaction value must be escalated.
2.1.3 SI Fund Info Tab
This section is displayed only if the SI level is ‘Plan Level’. In this section, specify the details of all the funds in which any transactions that would result when the standing instruction is processed in the system will be put through.
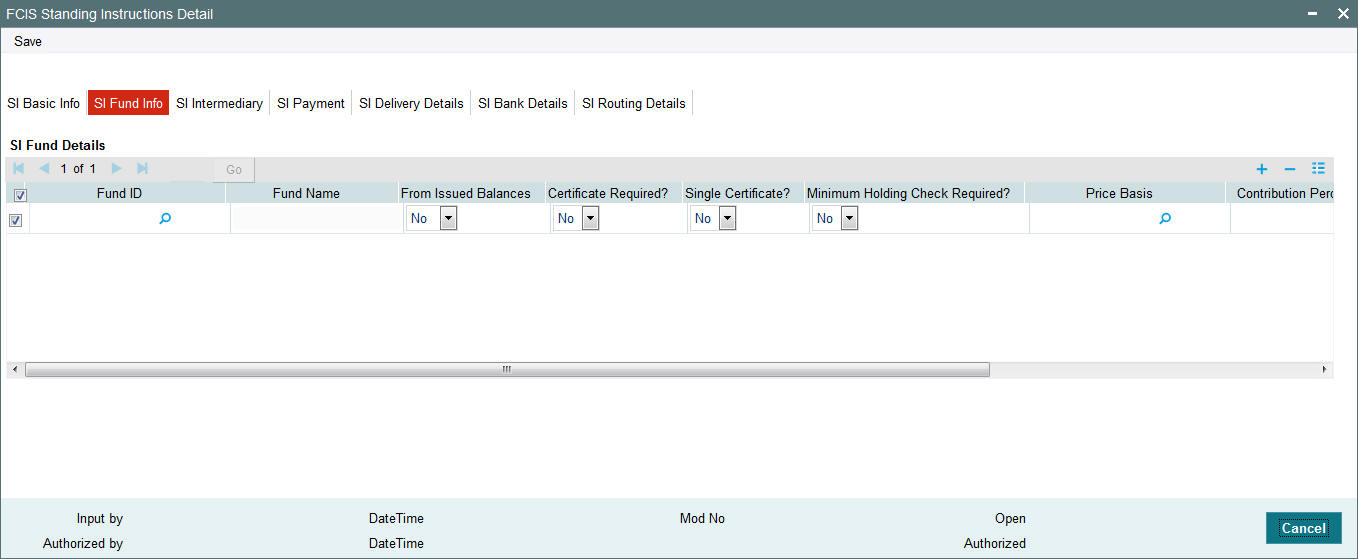
Fund ID
6 Character Maximum, Alphanumeric, Mandatory
Select the fund in which any transactions resulting from the standing instruction must be put through. When you specify the fund, name of the fund is displayed in the Fund Name field. The option list displays all the funds that are mapped to the savings plan.
From Issued Balances
You can select ‘Yes’ to set ‘From Issued Balances’. Else, select ‘No’.
Certificate Required?
Optional
For funds that have the certificate option as specified in the Shares Characteristics rules, specify whether the selected unit holder has requested certificates for the standing instruction transaction. If yes, then choose the Yes option in this field, and specify the number of certificates requested in the Number of Certificates field.
Single Certificate?
Mandatory only if you have chosen the ‘Yes’ option in the Certificate Required field.
Select the denomination of certificates, whether single or multiple, that will be involved in the subscription transaction, if certificates have been requested.
Minimum Holding Check Required?
Optional
You can use this field to indicate whether the system must perform the minimum holdings validation when the subscription transactions in respect of the standing instruction are generated.
If this option is selected for a standing instruction, the system validates that the current holdings of the investor either equal or exceed the minimum holdings value specified in the Limit for Standing Instructions defined for the fund, when the subscription transactions in respect of the standing instruction are generated.
This specification can be maintained only if the Minimum Holdings Check has been indicated as applicable for the fund for which the standing instructions are being entered.
Price Basis
Alphanumeric, Mandatory
The default price basis defined in the Distributor Price Basis Setup, if any, for the fund, transaction type, distributor and investment account type involved in the standing instruction, is displayed in this field.
If no price basis has been maintained in the Distributor Price Basis Setup, the default price basis specified for the fund and transaction type for the instruction, from the fund rules, is displayed here.
Contribution Percentage
Numeric, Optional
Indicate the percentage of holdings of the transaction that is to be generated in respect of the instruction.
Contribution Amount
Numeric, Mandatory
Indicate the value of the contribution of the investor for the subscription transaction that is to be generated in respect of the instruction.
Note
The amount specified here should be greater than or equal to the minimum contribution amount specified for the savings plan. The sum of the contribution amount for all funds must be equal to the transaction value.
Contribution Percentage
Numeric, Optional
Indicate the percentage of holdings of the transaction that is to be generated in respect of the instruction.
KIID Compliant
Optional
Select if the Standing Instruction is KIID compliant or not from the drop-down list. Following are the options available:
- Yes
- No
- Blank
Based on Fund and UH selected, the system will default ‘Yes’, ‘No’, ‘Blank’ values in multiple record. In case, there is no UH mapping for the UCITS fund selected, the system will default the value to ‘No’. While saving this record, the system will display the following error message:
The Unit holder has not received the KIID for the fund
In case of multiple funds, the system will show the error message listing all the fund ID, if the KIID field is set to ‘No’. If you select ‘Yes’, then the UH will be received to KIID.These entries where the KIID Compliant is made as Yes during maintenance will be available as part of UCITS-KIID Received SI report. The transaction generated by the system will log all the transactions in the -KIID Received override report until the UH- UCITS fund mapping is complete for that Unit Holder.
2.1.4 SI Intermediary Tab
In this section, specify any brokers that are to be deemed as applicable for the transactions generated for the standing instruction.
Any identified brokers for the selected unit holder are displayed here, from the unit holder account profile, along with the parent brokers and the split percentages. You can alter this list, or add to it.
The split percentages that you specify for all brokers you choose for the transactions must sum up exactly to one hundred percent.
If brokers are designated as mandatory for the fund in which the standing instruction transactions are to be put through, you must specify at least one broker in this section, s mandatory information.
Click ‘SI Intermediary’ tab to enter the details.
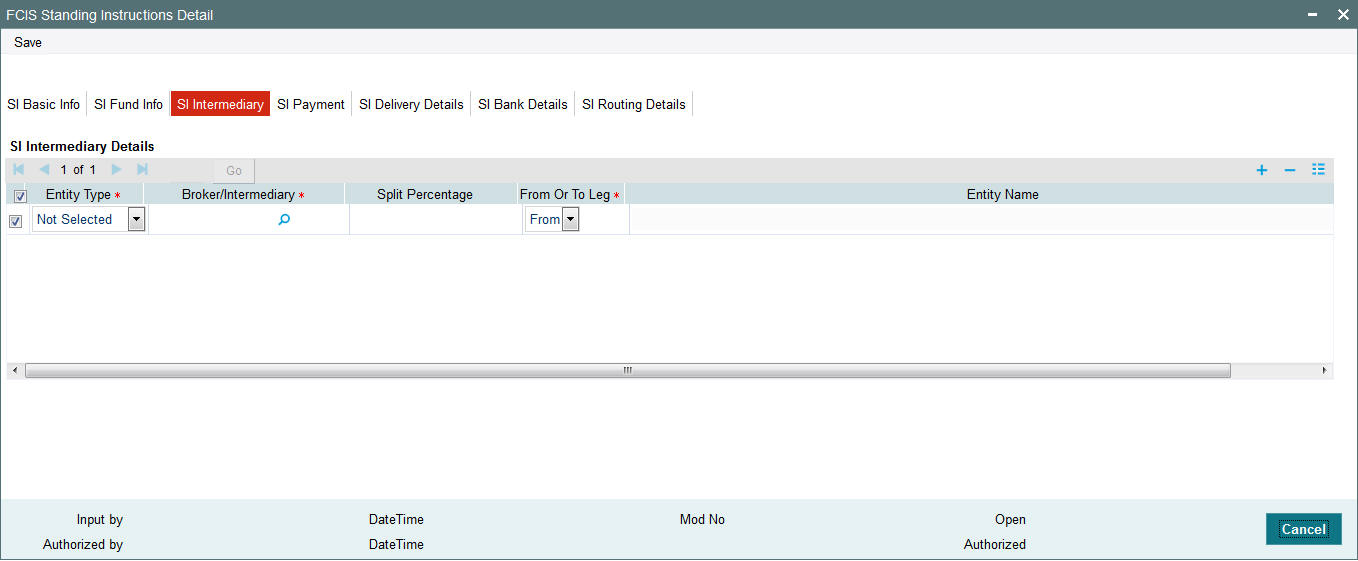
Entity Type
Mandatory
Select the Entity Type from the drop down.
Broker/ Intermediary
Alphanumeric, Optional
You can also select the broker preferred by the investor from the list, and the corresponding information regarding the Intermediary and Parent Broker Name will automatically be populated in the adjoining fields on selection of the Broker Name.
Split Percentage
Percentage Format, Mandatory for each selected broker code
Specify the percentage of the commission derived for the standing instruction transaction that is to be accrued to the broker.
The split percentages that you specify for all brokers you choose for the transactions must sum up exactly to one hundred percent.
From Or To Leg
Optional
Select the From or To leg from the drop down.
2.1.5 SI Payment Tab
Details of the checks used to pay for the standing instructions can be captured here. Click ‘SI Payment’ to enter the details.

In this screen, click the ‘Populate Check Details’ button. The system will display the ‘Check Details’ screen where you can fill in the relevant details.
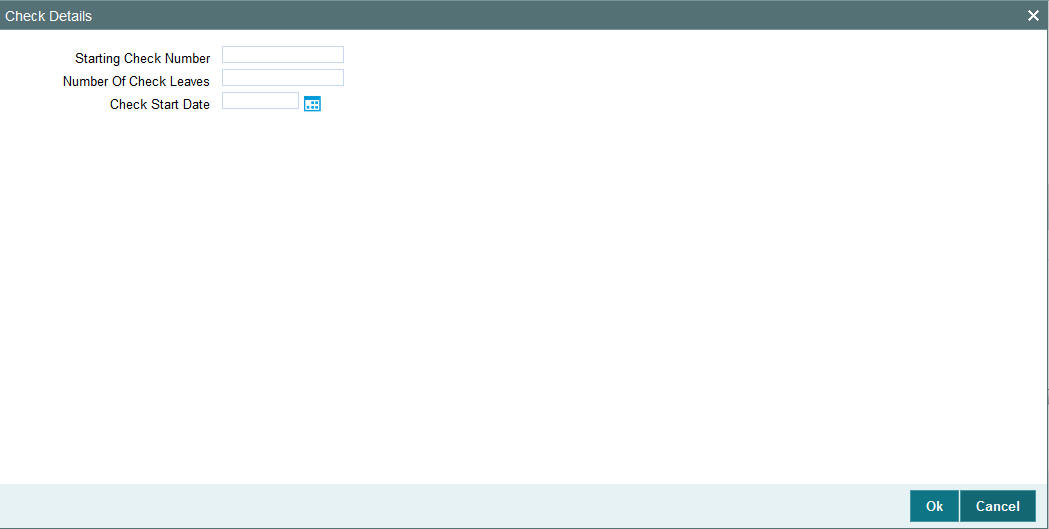
Specify the following in this screen:
Starting Check Number
Specify the check number of the starting check used for the standing instruction.
No. of Check Leaves
Specify the number of checks that will be used for the standing instruction.
Check Start Date
Specify the date for the starting check.
After you enter the requisite details and click ‘OK’. The system will display the check number and check date for all checks in the range i.e. from the starting check till the last check (starting check number + no of check leaves -1) in the ‘SI Check Payment Details’ pane in the ‘SI Payments’ tab . The check dates will be derived from the ‘Check Start Date’ and the Standing Instruction frequency. If the frequency has not been specified, the dates will not be displayed.
2.1.6 SI Delivery Details Tab
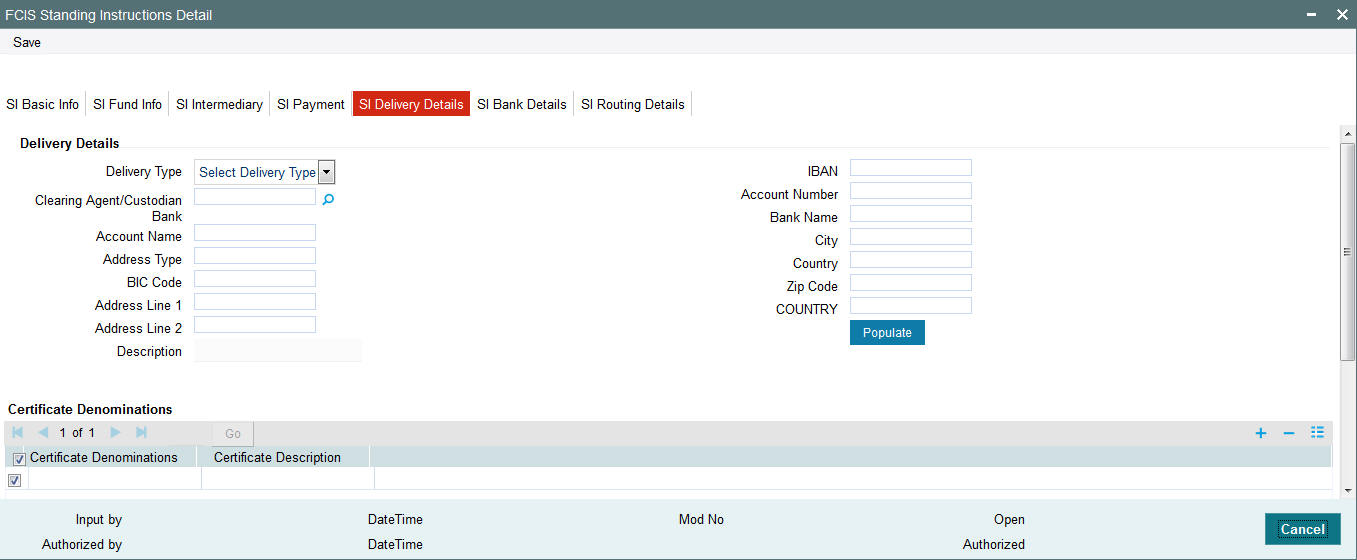
Specify the following SI delivery details:
Delivery Details
Delivery Type
Indicate the type of delivery from the drop-down list. The options available are:
- Self
- Third Party
IBAN
Specify the IBAN number.
Clearing Agent/ Custodian Bank
Specify the clearing agent or custodian bank. The adjoining option list displays the valid clearing agent /custodian bank list. You can choose the appropriate one.
Account Number
Specify the account number.
Account Name
Specify the account name.
Bank Name
Specify the name of the bank.
Address Type
Specify the address type.
City
Indicate the name of the city.
BIC Code
Enter the BIC code.
Country
Indicate the name of the country.
Description
The system displays the description of the specified country
Address Line1,2
Specify the address information in the two lines available.
Zip Code
Specify the zip code.
Certificate Denominations
Certificate Denominations
Enter the certificate denominations.
Certificate Description
Enter a description of the certificate.
2.1.7 SI Bank Details Tab
The details of the payments made for the standing instruction transactions can be captured here. This information is only applicable for IPO, Subscription and Redemption transaction types.
Click ‘SI Bank Details’ tab to enter the details.
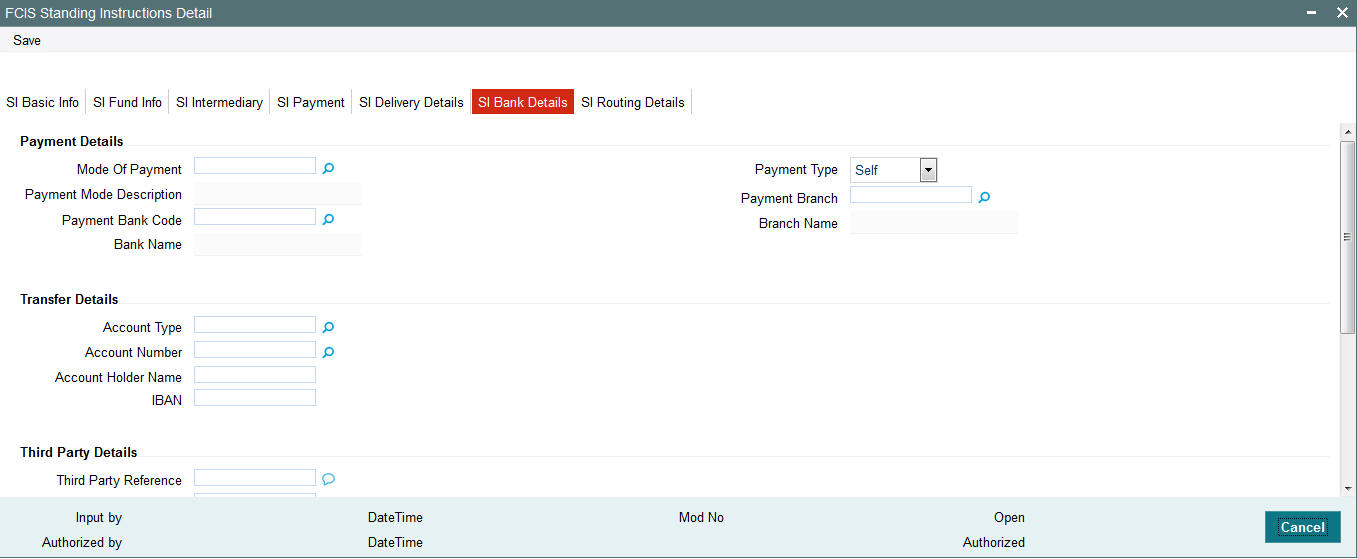
The following screen shows the SI Bank Details:
The payment details include the following:
- The mode through which the payment is made, either check or transfer
- The type of payment, that is, whether the payment is being made by the unit holder that has requested the transaction or by an external third party.
- The details of the bank and branch of the bank for the payment
- The details of any payment instruments such as checks, the number and date.
- In the case of payment by account transfer, the details of the bank
account to which /from which the payment is being made from:
- The maintained accounts in the Transfer Details option list in case of payment through transfer
- The accounts in the Payment Bank Account option list in case of payment through cheque
Note
The system fetches bank accounts based on the payment currency and Mode of Payment (specified in SI bank Details). If the payment currency account is not maintained, you can choose the multi-currency account available.
Mode of Payment
You can select it as cheque or money transfer.
Payment Type
Alphanumeric, Mandatory
The payment type refers to whether the payment is being made by the unit holder who has requested for the transaction or by an external third party. Accordingly, select “self” if the payment is being made by the unit holder, and select “third party” if the payment is being made by an external party other than the unit holder.
Payment Bank Code
Payment Bank Code is the Bank ID of the Unit Holder.
Bank Name
Display Only
The system displays the Bank name of the specified payment bank based on the details maintained at ‘Entity Maintenance’ level.
Payment Branch
Payment Branch is the branch code of the bank selected.
Branch Name
Display Only
The system displays the Branch name of the specified payment branch based on the details maintained at ‘Entity Maintenance’ level.
IBAN
36 Characters Only; Alphanumeric; Optional
Specify the IBAN (International Bank Account Number) of the account holder.
Transfer Details Section
Transfer Details
A/c Holder Name
Display Only
When you select the bank account of the unit holder that is being used to make the payment, the name of the holder of the transfer account is displayed here.
Account Type
Display Only
When you select the bank account of the unit holder that is being used to make the payment, the type of the transfer account is displayed here.
Account Number
Display Only
When you select the bank account of the unit holder that is being used to make the payment, the account number of the transfer account is displayed here.
Third Party Details Section
When you select the ‘Mode of Payment’ as Third Party, you will be able to capture the details pertaining to third party. Following are the fields in the Third Party Details section.
- Third Party Details
- Third Party Address Line 1-4
- Third Party Reference
- Third Party US State
- Country
- Third Party Zip Code
- BIC Code
2.1.8 SI Routing Details Tab
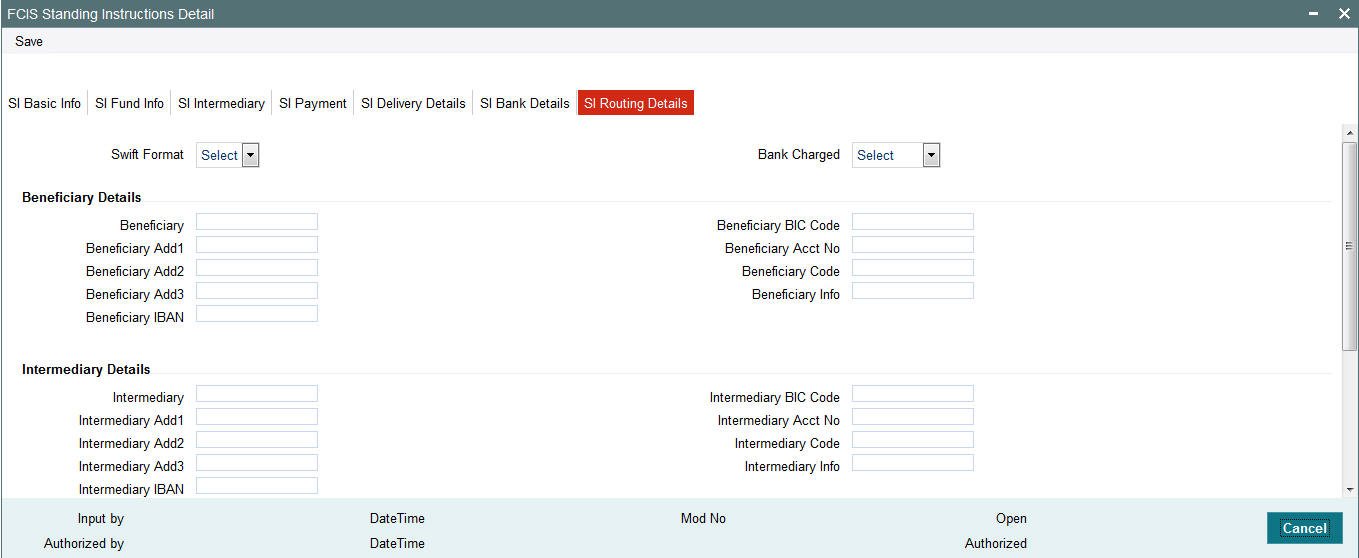
You need to maintain the following details:
Swift Format
Optional
At the time of transaction input, the routing details specified here are picked up for the combination of fund, transaction type and transaction currency.
Bank Charged
Optional
Indicate whether the bank charges must be levied upon the beneficiary, the remitter or must be shared between the two.
Beneficiary Details
Beneficiary
Specify beneficiary details.
Beneficiary Add1,2,3
Enter beneficiary address. There are three lines available for this information.
Beneficiary IBAN
Enter the IBAN account number of the beneficiary.
Beneficiary BIC Code
Enter the BIC code of the beneficiary.
Beneficiary ACC No
Enter the account number of the beneficiary.
Beneficiary Code
Enter the code of the beneficiary.
Beneficiary Info
Enter more information about the beneficiary.
Intermediary Details
Intermediary
Specify Intermediary details.
Intermediary Add1,2,3
Enter Intermediary address. There are three lines available for this information.
Intermediary IBAN
Enter the IBAN account number of the intermediary.
Intermediary BIC Code
Enter the BIC code of the Intermediary.
Intermediary ACC No
Enter the account number of the Intermediary.
Intermediary Code
Enter the code of the Intermediary.
Intermediary Info
Enter more information about the Intermediary.
Further Credit details
Further Credit Name
Specify the further credit name.
Further Credit Acc No
Specify the further credit account number.
Reference
Reference1
Provide the first reference.
Reference2
Provide the second reference.
2.2 Standing Instructions Summary
This section contains the following topics:
- Section 2.2.1, "Retrieving Standing Instruction in Summary Screen"
- Section 2.2.2, "Viewing Standing Instruction"
- Section 2.2.3, "Deleting Standing Instruction"
- Section 2.2.4, "Authorizing Standing Instruction"
- Section 2.2.5, "Amending Standing Instruction"
- Section 2.2.6, "Authorizing Amended Standing Instruction"
2.2.1 Retrieving Standing Instruction in Summary Screen
After you have saved a standing instruction record in the Standing Instruction Detail screen, you can perform the following operations:
- Edit the instruction record as many times as necessary before having it authorized. Only the user that has entered the record can edit it.
- Have another user authorize the record.
- Delete the record.
To either edit, authorize or delete an unauthorized standing instruction, use the ‘FCIS Standing Instructions Summary’ screen. You can invoke this screen by typing ‘UTSSIN’ in the field at the top right corner of the Application tool bar and clicking on the adjoining arrow button.
The following screen is invoked:
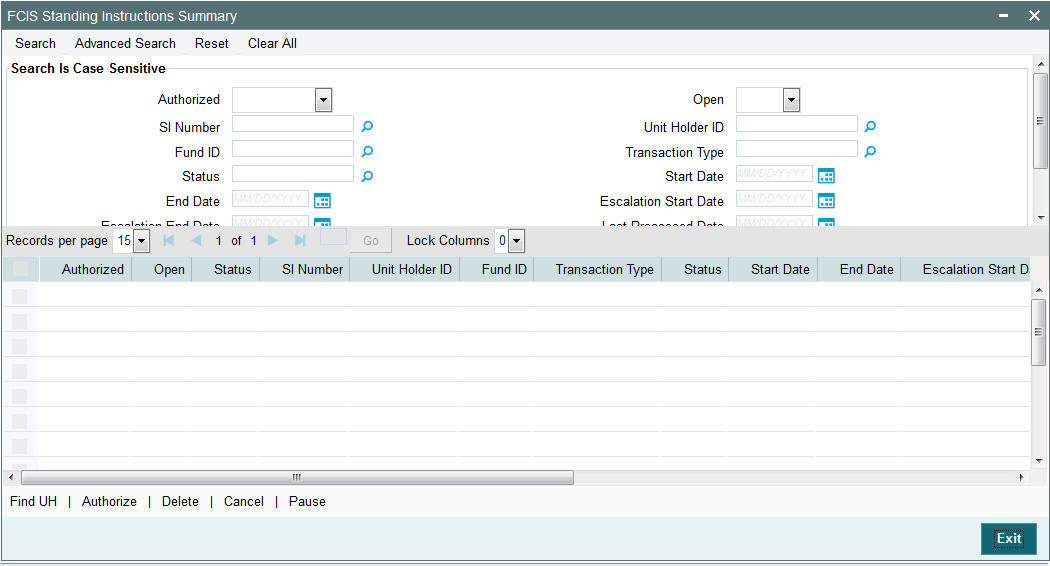
You can retrieve a previously entered record in the Standing Instructions Summary screen, as follows:
- Specify any or all of the following details in Standing Instructions Summary screen:
- The status of the record in the Authorized field. If you choose the “Blank Space” option, then all the records that involve the specified unit holder are retrieved.
- The status of the record in the Open field. If you choose the “Blank Space” option, then all the records that involve the specified unit holder are retrieved.
- The SI Number
- The Unit Holder ID
- The Fund ID
- The Transaction Type
- The Status
- The Start Date
- The End Date
- The Escalation Start Date
- The Escalation End Date
- Last Processed Date
- Agent Code
Click ‘Search’ button to view the records. All records with the specified details are retrieved and displayed in the lower portion of the screen.
Note
You can also retrieve the individual record detail from the detail screen by doing query in the following manner:
- Press F7
- Input the Unit Holder ID.
- Press F8
You can perform Edit, Delete, Amend, Authorize, Reverse, Confirm operation by selecting from the Action list.
You can also search the record by using combination of % and alphanumeric value.
2.2.2 Viewing Standing Instruction
To view a record that you have previously entered, you must retrieve the same in the Standing Instructions Summary screen, as follows:
- Invoke the Standing Instructions Summary Screen from the Browser.
- Select the status of the record that you want to retrieve for viewing in the Authorized field. You can also view all records that are either unauthorized or authorized only, by choosing the Unauthorized / Authorized option.
- Specify any or all of the details of the record in the corresponding fields on the screen, and click ‘Search’ button. All records with the specified details are retrieved and displayed in the lower portion of the screen.
- Double click the record that you want to view in the list of displayed records. The Standing Instructions Detail screen is displayed in View mode.
2.2.3 Deleting Standing Instruction
You can delete only unauthorized records in the system. To delete a record that you have previously entered:
- Invoke the Standing Instructions Summary screen from the Browser.
- Select the status of the record that you want to retrieve for deletion.
- Specify any or all of the details and click ‘Search’ button. All records with the specified details are retrieved and displayed in the lower portion of the screen.
- Double click the record that you want to delete. The Standing Instructions Detail screen is displayed.
- Select Delete operation from the Action list. The system prompts you to confirm the deletion, and the record is deleted physically from the system database.
2.2.4 Authorizing Standing Instruction
An unauthorized Standing Instructions record must be authorized in the system for it to be processed. To authorize a record:
- Invoke the Standing Instructions Summary screen from the Browser.
- Select the status of the record that you want to retrieve for authorization. Typically, choose the Unauthorized option.
- Specify any or all of the details of the record in the corresponding fields on the screen. Click ‘Search’ button. All records with the specified details that are pending authorization are retrieved and displayed in the lower portion of the screen.
- Double click the record that you wish to authorize. The Standing Instructions Detail screen is displayed. Select Authorize operation from Action.
When the checker authorizes a record, details of validations, if any, that were overridden by the maker of the record during the Save operation, are displayed. If any of these overrides results in an error, the checker must reject the transaction.
2.2.5 Amending Standing Instruction
After a Standing Instructions record is authorized, it can be modified using the Unlock operation from Action list. To make changes to a record after authorization:
- Invoke the Standing Instructions Summary screen from the Browser.
- Select the status of the record that you wish to retrieve for amendment. You can only amend only authorized records.
- Specify any or all of the details of the Standing Instructions in the screen. All records with the specified details are retrieved and displayed in the lower portion of the screen.
- Double click the record that you want to amend. The Standing Instructions Detail screen is displayed in Amendment mode. Click the Unlock operation from the Action list to amend the record.
- Amend the necessary information. Click the Save button to save the changes.
Changes during amendment
During an amendment, you can change any of the following details of a standing instruction:
Escalation Details
The escalation details such as SI Escalation Frequency, Next Escalation Date, Escalation Type and Escalation Value may be amended.
Transfer bank details for account transfer payments
The transfer bank account details can be altered only for those standing instructions for which the Mode of Payment is Transfer.
Payment mode and check details
The Mode of Payment can be amended from Transfer to Check or vice versa during amendment of a standing instruction.
The check details cannot be altered if the checks are still unprocessed.
Broker details
The broker may be altered during amendment.
Unit Holder Bank Details
You can change the bank details of an active standing instruction. If the modified bank are attached to any active Income Distribution Setup (IDS), Standing Instruction Setup or Policy SI (Premiums or Annuities), the system displays a warning message.
Cancelling / pausing / reactivating a Standing Instruction
After a standing instruction is authorized, it could be:
- Active: This means that the instruction is still being processed, and transactions have been put through.
- Paused: The authorized instruction record exists in the database, but no processing is taking place in respect of the same
- Cancelled: The instruction has been annulled and no processing is scheduled to take place in respect of the same
During amendment of an authorized standing instruction in this screen, you can change the status of the record. You can
- Pause an active instruction, by changing the status from Active to Paused in the Instruction Status field. In such a case, all future processing in respect of the instruction will be held back and not put through, till further notice
- Cancel an active instruction, by changing the status from Active to Cancelled in the Instruction Status field. In such a case, the instruction is deemed as annulled, and future processing and scheduling for the same is stopped indefinitely. Once you cancel an active instruction, you cannot make it active again.
- Re-activate a paused instruction, by changing the status from Paused to Active in the Instruction Status field. When you do so, processing for the instruction will begin again.
2.2.6 Authorizing Amended Standing Instruction
An amended Standing Instructions record must be authorized for the amendment to be made effective in the system. The authorization of amended records can only be done from Fund Manager Module and Agency branch Module.
The process of authorization is subsequently the same as that for normal transactions.
2.3 Unitholder Deal Summary
This section contains the following topics:
- Section 2.3.1, "Retrieving Deals for Investors "
- Section 2.3.2, "Viewing Deals for Investors "
- Section 2.3.3, "Deleting Deals for Investors "
- Section 2.3.4, "Authorizing Deals for Investors"
- Section 2.3.5, "Amending Deals for Investors"
- Section 2.3.6, "Authorizing Amended Deals for Investors"
- Section 2.3.7, "Processing Back Data Propagation for SI Transactions"
2.3.1 Retrieving Deals for Investors
You can view the details of all the deals set up for the unit holder in the ‘Unitholder Deal Summary’ menu. You can invoke this screen by typing ‘UTSUHDEL’ in the field at the top right corner of the Application tool bar and clicking on the adjoining arrow button.

You can retrieve a previously entered record in the Unitholder Deal Summary screen, as follows:
- Specify any or all of the following details in the Unitholder Deal Summary screen:
- The status of the record in the Authorized field. If you choose the “Blank Space” option, then all the record that involves the specified unit holder are retrieved.
- The status of the record in the Open field. If you choose the “Blank Space” option, then all the records that involve the specified unit holder are retrieved.
- The Unit Holder / CIF Number
- The Apply At CIF Level
- The Apply Deal At
- The Load ID
Click ‘Search’ button to view the records. All records with the specified details are retrieved and displayed in the lower portion of the screen.
Note
You can also retrieve the individual record detail from the detail screen by doing query in the following manner:
- Press F7
- Input the Load ID
- Press F8
You can perform Edit, Delete, Amend, Authorize, Confirm operation by selecting from the Action list.
You can also search the record by using combination of % and alphanumeric value.
2.3.2 Viewing Deals for Investors
To view a record that you have previously entered, you must retrieve the same in the Unitholder Deal Summary screen, as follows:
- Invoke the Unitholder Deal Summary Screen from the Browser.
- Select the status of the record that you want to retrieve for viewing in the Authorized field. You can also view all records that are either unauthorized or authorized only, by choosing the Unauthorized/ Authorized option.
- Specify any or all of the details of the record in the corresponding fields on the screen, and click ‘Search’ button. All records with the specified details are retrieved and displayed in the lower portion of the screen.
- Double click the record that you want to view in the list of displayed records. The UNITHOLDERDEAL Detail screen is displayed in View mode.
2.3.3 Deleting Deals for Investors
You can delete only unauthorized records in the system. To delete a record that you have previously entered:
- Invoke the Unitholder Deal Summary screen from the Browser.
- Select the status of the record that you want to retrieve for deletion.
- Specify any or all of the details and click ‘Search’ button. All records with the specified details are retrieved and displayed in the lower portion of the screen.
- Double click the record that you want to delete. The Unitholder Deal Detail screen is displayed.
- Select Delete operation from the Action list. The system prompts you to confirm the deletion, and the record is deleted physically from the system database.
2.3.4 Authorizing Deals for Investors
An unauthorized Unitholder Deal records must be authorized in the system for it to be processed. To authorize a record:
- Invoke the Unitholder Deal Summary screen from the Browser.
- Select the status of the record that you want to retrieve for authorization. Typically, choose the Unauthorized option.
- Specify any or all of the details of the record in the corresponding fields on the screen. Click ‘Search’ button. All records with the specified details that are pending authorization are retrieved and displayed in the lower portion of the screen.
- Double click the transaction that you wish to authorize. The Unitholder Deal Detail screen is displayed. Select Authorize operation from Action.
When the checker authorizes a record, details of validations, if any, that were overridden by the maker of the record during the Save operation, are displayed. If any of these overrides results in an error, the checker must reject the transaction.
2.3.5 Amending Deals for Investors
After an Unitholder Deal record is authorized, it can be modified using the Unlock operation from Action list. To make changes to a record after authorization:
- Invoke the Unitholder Deal Summary screen from the Browser.
- Select the status of the record that you wish to retrieve for amendment. You can only amend only authorized records.
- Specify any or all of the details of the Unitholder Deal in the screen. All records with the specified details are retrieved and displayed in the lower portion of the screen.
- Double click the record that you want to amend. The Unitholder Deal Detail screen is displayed in Amendment mode. Click the Unlock operation from the Action list to amend the record.
- Amend the necessary information. Click the Save button to save the changes.
2.3.6 Authorizing Amended Deals for Investors
An amended Unitholder Deal record must be authorized for the amendment to be made effective in the system. The authorization of amended records can only be done from Fund Manager Module and Agency branch Module.
The process of authorization is subsequently the same as that for normal transactions.
When you retrieve a deal record for the purpose of amendment in this screen, it is displayed in the UH Deal Setup Detail screen, in Amend mode. All the non-editable field values are displayed as labels, while the editable fields are enabled for data entry changes.
Note
When you make changes to any authorized record in the system database through the amendment operation, the record with the amended information is saved as an unauthorized record in the system. For your amendment changes to be effective, the amended record must be subsequently authorized. When it is authorized, it is saved in the system database as an authorized record with the amendment information, and is effective.
You can cancel an existing negotiated deal by changing the status to cancel. When you authorize this change, the deal set up is nullified.
You can invoke the ‘Unitholder Deal Maintenance Detail’ screen by typing ‘UTDUHDEL’ in the field at the top right corner of the Application tool bar and clicking on the adjoining arrow button.
The Unit holder deal records matching the search criterion specified is displayed in row lists in the lower grid portion of the screen. From this results list, choose the unit holder deal that you want to view by double clicking on a record. The Unit Holder - Deal Setup screen is invoked in View mode as shown below, where you can view the details of the record.
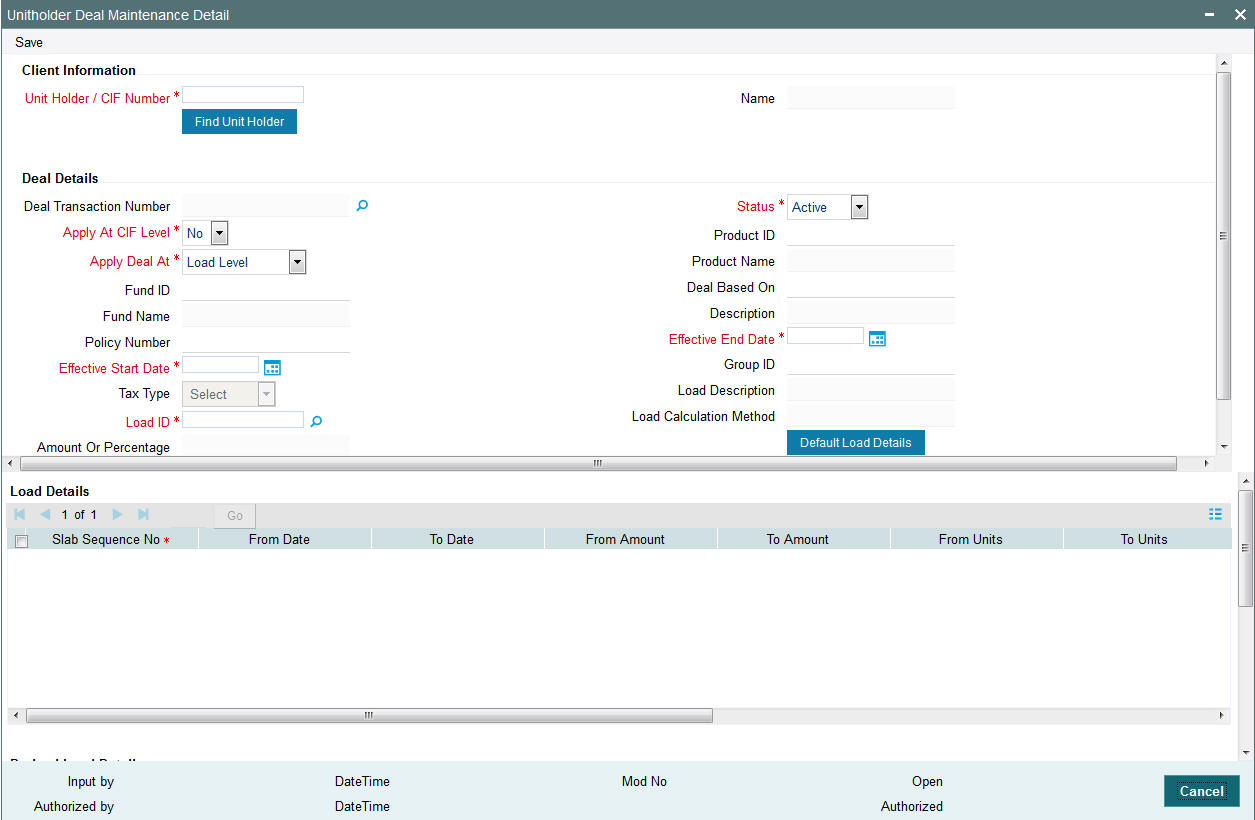
For further information on this screen, refer Deals for an investor Section” of the “Setting Up Investor Preferences” chapter under.
2.3.7 Processing Back Data Propagation for SI Transactions
You can correct erroneous transactions as well as enter those that have been missed out and compute the effect these have on the current holdings of the unit holder through the back data propagation process. To facilitate this propagation process, two schemas are used – the business (or normal) schema and the report schema. You are required to enter the correct data in the business schema for the required transactions and select these for propagation, again from the business schema. The transactions will be simulated in the report schema and the results can be viewed in the business schema.
Refer the chapter ‘Back Data Propagation’ for more details on the back data propagation process.
2.4 Plan Maintenance Detail
This section contains the following topic:
2.4.1 Invoking Plan Maintenance Detail Screen
Templates are particularly useful when you are entering standing instructions for multiple funds with the same characteristics for a unit holder, wherein options and rules are applicable to all funds belonging to the investor.
Use the ‘Plan Maintenance Detail’ screen to create templates for standing instructions. You can invoke this screen by typing ‘UTDRSPM’ in the field at the top right corner of the Application tool bar and clicking on the adjoining arrow button.
Select 'New' from the Actions menu in the Application tool bar or click new icon to enter the details of the Plan Maintenance screen.
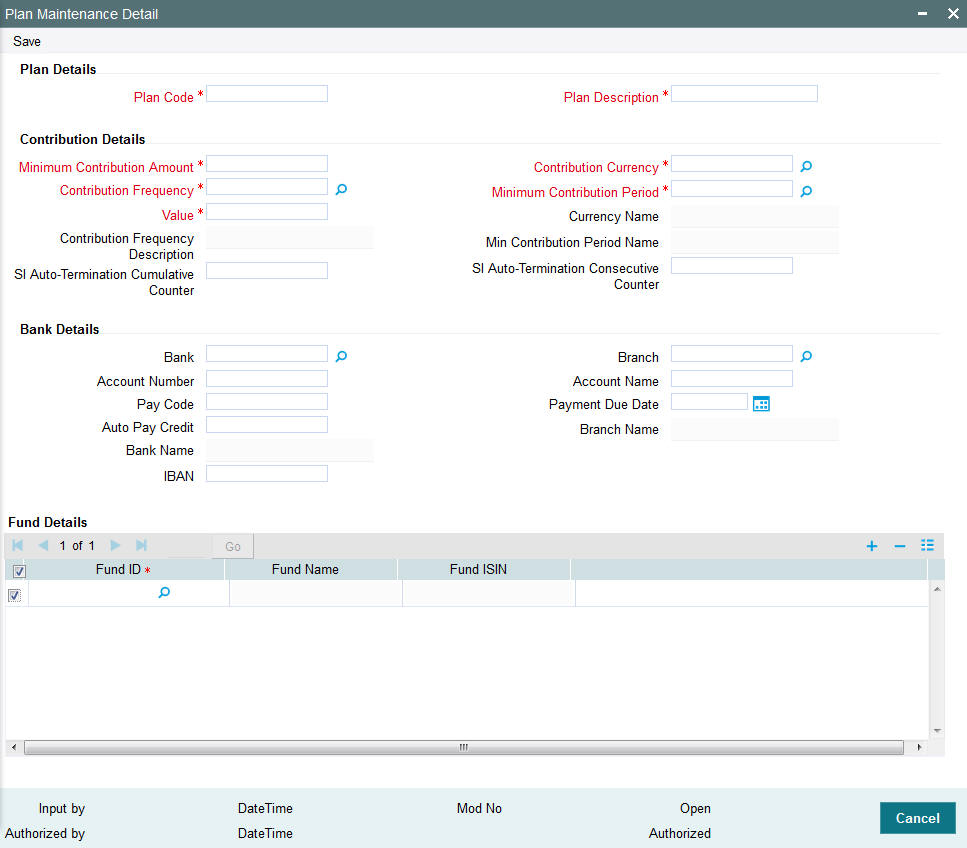
2.4.1.1 Plan Details Section
Plan Code
6 Characters Maximum, Alphanumeric, Mandatory
Provide a unique identification for the new template you are creating, in this field.
Plan Description
60 Characters Maximum, Alphanumeric, Mandatory
Enter descriptive text, a short phrase that qualifies the plan.
2.4.1.2 Contribution Details Section
In this section, specify the period during which the standing instruction is to be processed for the unit holder, the minimum contribution amount, as well as the frequency at which it must be processed.
Minimum Contribution Amount
Numeric, Mandatory
Indicate the minimum value of the transaction amount that is to be generated in respect of the instruction.
Contribution Currency
Alphanumeric, Mandatory
From the list, select the currency in which the transactions generated in respect of the standing instruction will be processed.
Contribution Frequency
Alphanumeric, Mandatory
From the list, select the frequency at which the standing instruction must be processed. The value specified here will be defaulted to all the underlying standing instructions.
SI Auto-Termination Cumulative Counter
Optional
Specify the maximum number of times the SI payment rejections are allowed before the auto termination.
SI Auto Termination Consecutive Counter
Optional
Specify the maximum number of times consecutive SI payment rejections should be allowed before the SI is automatically terminated.
Minimum Contribution Period
Alphanumeric, Mandatory
From the list, select the unit in which minimum period between the Start Date and End Date of the standing instructions is to be reckoned.
Value
Numeric, Mandatory
Specify the value of the minimum contribution period between the Start Date and End Date of the standing instructions.
Note
Minimum Contribution Period and Value should be proportionate to Contribution Frequency. For example, if the Contribution Frequency is ‘Months’ then the Minimum Contribution Period and value should be above a month’s time.
2.4.1.3 Bank Details Section
In this section, you specify details of any bank accounts operated for the savings plan.
Bank
Alphanumeric, Optional
From the list, select the name of the bank in which the account is held.
Branch
Alphanumeric, Optional
From the list, select the name of the branch of the bank in which the account is held.
Account Number
Alphanumeric, Optional
Specify the number of the account for the plan in the selected bank.
Account Name
100 Character Maximum, Alphanumeric, Optional
Specify the name in which the account is maintained for the plan.
Pay Code
Alphanumeric, Optional
Enter the pay code of the bank in which the account is held.
Payment Due Date (DD/MM/YYYY)
Date Format, Optional
Specify the date on which the payment is due. The payment date cannot be back dated.
Auto Pay Credit
20 Character Maximum, Alphanumeric, Optional
Specify the auto pay credit number for the savings plan.
IBAN
36 Characters Only; Alphanumeric; Optional
Specify the IBAN (International Bank Account Number) of the account holder.
2.4.1.4 Fund Details Section
Fund ID
Alphanumeric; Mandatory
Select the fund in which the transactions resulting from the standing instruction would be put through, in the investor’s account.
You can select multiple funds. However, all the funds should be from the Same AMC (or Agent in the Distributor installation).
Fund Name
Display
The name of the fund that you select will be displayed.
FUND ISIN
Display
The Fund ISIN of the fund you have chosen will be displayed.
Delete
You can delete a record by clicking delete icon.
Note
You can check more than one ‘Delete’ box and then click on the link Delete.
After specifying the above details, click ‘Ok’ button to save the savings plan template.
2.5 Plan Maintenance Summary
This section contains the following topics:
- Section 2.5.1, "Retrieving Savings Plan in Summary screen"
- Section 2.5.2, "Editing Savings Plan"
- Section 2.5.3, "Viewing Savings Plan "
- Section 2.5.4, "Deleting Savings Plan"
- Section 2.5.5, "Authorizing Savings Plan"
- Section 2.5.6, "Amending Savings Plan"
- Section 2.5.7, "Authorizing Amended Savings Plan"
2.5.1 Retrieving Savings Plan in Summary screen
To either edit, authorize or delete an unauthorized savings plan, use the ‘Plan Maintenance Summary’ screen. You can invoke this screen by typing ‘UTSRSPM’ in the field at the top right corner of the Application tool bar and clicking on the adjoining arrow button.
The following screen is invoked:
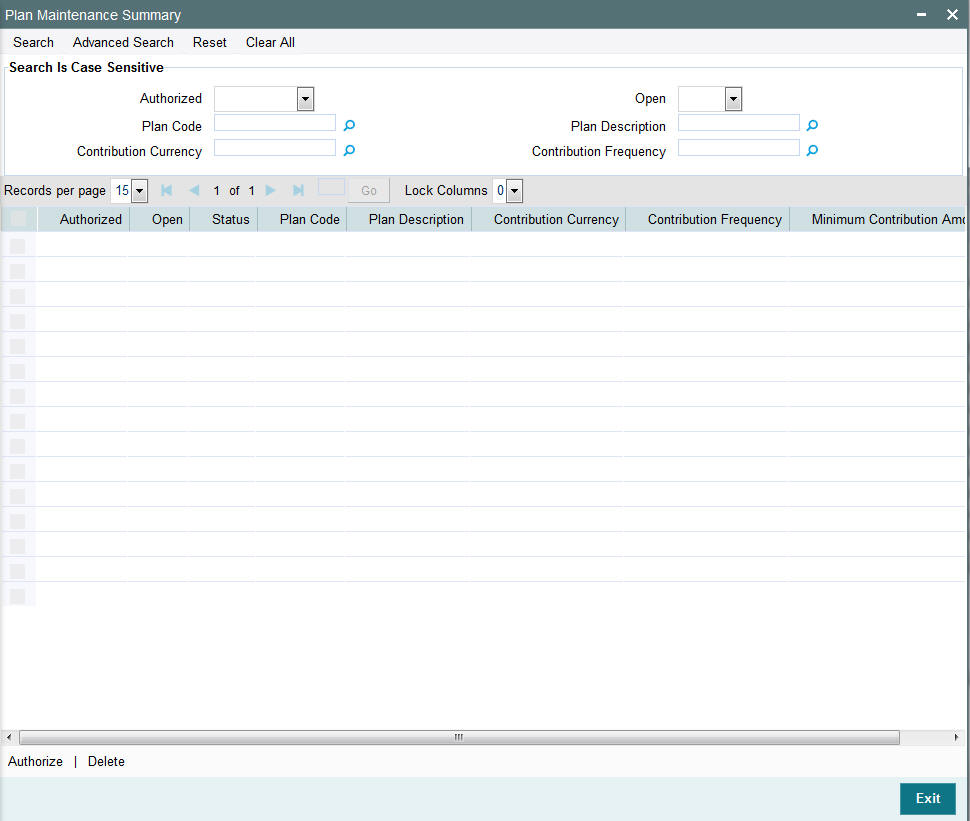
You can retrieve a previously entered record in the Plan Maintenance Summary screen, as follows:
- Specify any or all of the following details in the Plan Maintenance Summary screen:
- The status of the transaction in the Authorized field. If you choose the “Blank Space” option, then all the records that involve the specified unit holder are retrieved.
- The status of the record in the Record Status field. If you choose the “Blank Space” option, then all the records that involve the specified unit holder are retrieved.
- The Plan Code
- The Plan Description
- The Contribution Currency
- The Contribution Frequency
Click ‘Search’ button to view the records. All records with the specified details are retrieved and displayed in the lower portion of the screen.
Note
You can also retrieve the individual record detail from the detail screen by doing query in the following manner:
- Press F7
- Input the Plan Code
- Press F8
You can perform Edit, Delete, Amend, Authorize, Reverse, Confirm operation by selecting from the Action list.
You can also search the record by using combination of % and alphanumeric value.
2.5.2 Editing Savings Plan
You can modify the details of Plan Maintenance parameters that you have already entered into the system, provided it has not been subsequently authorized. You can perform this operation as follows:
- Invoke the Plan Maintenance Summary screen from the Browser.
- Select the status of the record that you want to retrieve for modification in the Authorization Status field. You can only modify records that are unauthorized. Accordingly, choose the Unauthorized option.
- Specify any or all of the details in the corresponding fields to retrieve the record that is to be modified. All unauthorized records with the specified details are retrieved and displayed in the lower portion of the screen.
- Double click the record that you want to modify in the list of displayed records. The Plan Maintenance Detail screen is displayed.
- Select Unlock Operation from Action list to modify the record. Modify the necessary information.
- Click Save to save your changes. Plan Maintenance Detail screen is closed and the changes made are reflected in the Plan Maintenance Summary screen.
2.5.3 Viewing Savings Plan
To view a record that you have previously entered, you must retrieve the same in the Plan Maintenance Summary screen, as follows:
- Invoke the Plan Maintenance Summary Screen from the Browser.
- Select the status of the record that you want to retrieve for viewing in the Authorization Status field. You can also view all records that are either unauthorized or authorized only, by choosing the Unauthorized / Authorized option.
- Specify any or all of the details of the record in the corresponding fields on the screen, and click ‘Search’ button. All records with the specified details are retrieved and displayed in the lower portion of the screen.
- Double click the record that you want to view in the list of displayed records. The Plan Maintenance Detail screen is displayed in View mode.
2.5.4 Deleting Savings Plan
You can delete only unauthorized records in the system. To delete a record that you have previously entered:
- Invoke the Plan Maintenance Summary screen from the Browser.
- Select the status of the record that you want to retrieve for deletion.
- Specify any or all of the details and click ‘Search’ button. All records with the specified details are retrieved and displayed in the lower portion of the screen.
- Double click the record that you want to delete. The Plan Maintenance Detail screen is displayed.
- Select Delete operation from the Action list. The system prompts you to confirm the deletion, and the record is deleted physically from the system database.
2.5.5 Authorizing Savings Plan
An unauthorized Plan Maintenance record must be authorized in the system for it to be processed. To authorize a record:
- Invoke the Plan Maintenance Summary screen from the Browser.
- Select the status of the record that you want to retrieve for authorization. Typically, choose the Unauthorized option.
- Specify any or all of the details of the record in the corresponding fields on the screen. Click ‘Search’ button. All records with the specified details that are pending authorization are retrieved and displayed in the lower portion of the screen.
- Double click the transaction that you wish to authorize. The Plan Maintenance Detail screen is displayed. Select Authorize operation from Action.
When the checker authorizes a record, details of validations, if any, that were overridden by the maker of the record during the Save operation, are displayed. If any of these overrides results in an error, the checker must reject the transaction.
2.5.6 Amending Savings Plan
After a Plan Maintenance record is authorized, it can be modified using the Unlock operation from Action list. To make changes to a record after authorization:
- Invoke the Plan Maintenance Summary screen from the Browser.
- Select the status of the record that you wish to retrieve for amendment. You can only amend only authorized records.
- Specify any or all of the details of the Plan Maintenance in the screen. All records with the specified details are retrieved and displayed in the lower portion of the screen.
- Double click the record that you want to amend. The Plan Maintenance Detail screen is displayed in Amendment mode. Click the Unlock operation from the Action list to amend the record.
- Amend the necessary information. Click the Save button to save the changes.
Changes during amendment
During an amendment, you can change any of the details of the savings plan except the Plan Id and the Plan Description.
2.5.7 Authorizing Amended Savings Plan
An amended Plan Maintenance record must be authorized for the amendment to be made effective in the system. The authorization of amended records can only be done from Fund Manager Module and Agency branch Module.
The process of authorization is subsequently the same as that for normal transactions