4. Processing Transaction Requests
Transactions are the operations that are requested by investors upon their holdings in any fund, with the prospect of reaping higher returns or distributing their holdings more profitably. To this end, they can enter into any of the following types of transactions:
- IPO
- Purchases (or Subscriptions)
- Sales (or Redemption)
- Switch
- Transfer
- Block
- Unblock
- Consolidation
- Split
- Reissue
- Transaction Enrichment
This chapter enables you to understand how transaction requests are accepted and processed in the FC-IS system. It consists of the following sections:
- Types of Transaction Requests
- Transaction Processing – The flow of events
- Transaction Processing Procedures
- Fields in the Transaction Detail screens
- Fields in the Transaction Summary screens
- Mandatory Information for all transaction types
Finding what You Need in this Chapter
- To understand the different types of transaction requests that may be encountered in an AMC, refer the section Types of Transaction Requests.
- To understand the flow of events according to which transaction requests are accepted and processed in the FC-IS system, refer the section Transaction Processing – The flow of events.
- To understand how to perform any procedures in respect of transaction processing, refer the section Transaction Processing Procedures.
- For a description of all the fields in the Transaction Detail screen, refer the section Fields in the Transaction Detail screens. Similarly, for a description of all fields in the Transaction Summary screen, refer the section Fields in the Transaction Summary screens.
- For an exhaustive list of all mandatory information that you need to capture in the transaction screens, refer the section Mandatory Information for all transaction types.
This chapter contains the following sections:
- Section 4.1, "Types of Transaction Requests"
- Section 4.2, "Transactions Generated by FCC"
- Section 4.3, "Transaction Processing –Flow of Events"
- Section 4.4, "Transaction Processing Procedures"
- Section 4.5, "IPO Subscription Detail"
- Section 4.6, "IPO Subscription Summary Screen"
- Section 4.7, "Bulk Transactions"
- Section 4.8, "Bulk Transaction Summary"
- Section 4.9, "Subscription Transaction Detail"
- Section 4.10, "Cancel Transaction Detail"
- Section 4.11, "Subscription Transaction Summary Screen"
- Section 4.12, "Light Weight Transaction Detail"
- Section 4.13, "Redemption Transaction Detail"
- Section 4.14, "Redemption Transaction Summary"
- Section 4.15, "Light Weight Transaction Detail"
- Section 4.16, "Transaction Switch Detail"
- Section 4.17, "Light Weight Transaction Detail"
- Section 4.18, "Transaction Switch Summary Screen"
- Section 4.19, "Transfer Detail"
- Section 4.20, "Light Weight Transaction Detail"
- Section 4.21, "Transfer Summary Screen"
- Section 4.22, "Block Transaction Detail"
- Section 4.23, "Block Transaction Summary Screen"
- Section 4.24, "Unblock Transaction Detail"
- Section 4.25, "Unblock Transaction Summary Screen"
- Section 4.26, "Split Transaction Detail"
- Section 4.27, "Split Transaction Summary Screen"
- Section 4.28, "Consolidation Transaction Detail"
- Section 4.29, "Consolidation Transaction Summary Screen"
- Section 4.30, "Reissue Transaction Detail"
- Section 4.31, "Reissue Transaction Summary Screen"
- Section 4.32, "Defaulting of Price Date in Transaction Screens"
- Section 4.33, "Completing Transaction"
- Section 4.34, "Processing Back Data Propagation for Transactions"
4.1 Types of Transaction Requests
This section contains the following topic:
4.1.1 Types of Transaction Requests
IPO Subscription and Subscription
When an investor chooses to invest capital into a fund, the investment is typically made by ‘buying’ units in the fund. This is also known as ‘subscribing’ into the fund.
The investor can subscribe to a fund either during its Initial Public Offering (IPO) Period, or later. If the subscription is made during the IPO Period, the resulting transaction is an IPO subscription transaction, and the unit price for these transactions is fixed, generally the par value of the units, and not dependent on the prevalent net asset value for the fund.
If the investor’s subscription is made after the initial IPO Period, the resulting transaction is known plainly as a subscription transaction, and the unit price for these transactions will vary on a fixed frequency basis, depending upon the prevalent net asset value of the fund.
Redemption
When an investor decides to pull investment out of a fund (or disinvest in a fund), the units held by the investor are sold back to the fund (“redeemed”) at the prevalent Net Asset Value on the date of sale. This kind of a transaction is known as a redemption transaction. An investor can redeem all the holdings (complete redemption) or part of the holdings (partial redemption)
While “redeeming” or selling back units to the fund, the investor recovers the value of the holdings in the fund at that given point in time. It also means that the fund buys back its units from the investor.
An investor can redeem a specified number of units, or a specified amount, or a specified percentage of the holdings in any fund.
The fund may also prompt the investor to partially redeem the holdings under the following circumstances:
- The minimum registered capital has fallen below the minimum limit defined for the fund in the fund rules. In such a case, the redemption transaction is not allocated at all.
- The fund investor category limit falling down to the minimum limit defined for the fund in the fund rules.
Partial redemption may also occur due to other prevailing circumstances.
The AMC can set a limit on the total volume of redemption transactions that would be accepted for a fund on a given business day. The limit could be specified in terms of a percentage or an amount. Redemption transactions that are requested which result in exceeding the limit set for the fund will not be accepted, in such a case.
In the system, if the investor’s balance reduces to zero as an account of a redemption transaction, the investor’s account will be marked as pending closure.
Redemption through check writing
An investor may also request for the check writing facility, for usage of holdings in any of the funds. In such a case, a checkbook is issued to the investor for each fund. The investor may issue checks for payments, to any third party.
When these checks are presented at the specified bank, they are sent to the appropriate clearing house. The bank then sends a file to the AMC, containing used check information from the clearing house.
When the AMC receives details of used checks from the bank, a redemption transaction is initiated in the investor’s account, and units are redeemed in the fund for which the checkbook was issued, to the extent of amount used on each check. No payment details are required for such redemption transactions.
Switch
An investor may choose to “switch” the investment in one fund, to another fund, for any reason. This would mean redeeming the investment in one fund and investing this redeemed capital in the other desired fund. This kind of exchange or switch is called a switch transaction.
In the system, a switch transaction is processed as two separate transactions, the first involving a redemption from the first fund, and the second involving a subscription to the second fund. The switching facility in the system provides for switching either between funds in the same fund family, or between any two funds of the AMC. Switching within the same fund is defined as ‘Bed and Breakfast switch’ (the ‘Switch from’ fund and the ‘Switch to’ fund in a switch transaction is same).
Transfer
An investor may choose to transfer ownership of holdings in any fund to another investor. This kind of a transfer of ownership is called a transfer transaction.
A transfer transaction is different from a switch transaction in the sense that in a transfer transaction, the fund remains the same whereas the unit holder changes.
Block / Unblock
Typically, when lien is noted in respect of an investor’s holdings in a fund either in part or entirely, the concerned units are said to be “blocked”. These blocked units are subsequently (and temporarily) unavailable to the investor for further transacting. Blocking of units could also occur due to any reason other than lien noting. The process of blocking units is called a block transaction.
To release the blocked units for further transacting, the investor must ‘unblock’ these units, or the lien must be lifted. This is known as an unblock transaction.
Split / Consolidation / Reissue
In certain funds, the investors receive certificates that are representative of their holdings (investment units) in the fund. These funds are called scrip-based funds. In certain funds, the investors are given units for their investment in the fund, without certificates. These funds are called scrip-less funds.
In certain funds, the investor is given the option of requesting for certificates. If the investor chooses to receive certificates, then the fund furnishes the same. If not, then no certificates are issued. Such funds are termed as certificate-option funds.
In scrip-based funds and certificate option funds where certificates have been requested for, an investor may choose to:
- Split a single certificate into certificates of smaller denominations, resulting in a split transaction.
- Merge many certificates of smaller denominations into a single certificate of their total denomination, resulting in a consolidation transaction.
- Seek a ‘reissue’ of certificates for reasons of losing a certificate or mutilation of certification etc, resulting in a reissue transaction. In such an event, the reissued certificates are printed with a ‘Duplicate’ tag on them.
The FCIS system provides the facility to process any of the transaction types enumerated above.
4.2 Transactions Generated by FCC
This section contains the following topics:
- Section 4.2.1, "Generating Subscription Transaction"
- Section 4.2.2, "Generating Redemption Transaction"
4.2.1 Generating Subscription Transaction
To recall, at installations where Oracle FLEXCUBE Corporate (FCC) is also present, an interface is defined between FCC and FCIS. A ‘Sweep-Out’ event in FCC triggers a subscription transaction and ‘Sweep-In’ FCC event triggers net redemption transaction in FCIS.
Whenever a ‘Sweep-Out’ event occurs in an FCC account, a subscription transaction is triggered in the corresponding unit holder account in FC-IS. The subscription transaction is generated as an authorized transaction. During authorization, FC-IS debits the FCC account for the gross transaction amount and the relevant FCC GL entries are posted. The payment details will be defaulted with the details of the Sweep-Out FCC Account.
After the sweep-out event, an End of Cycle (EOC) operation checks the FCC account balance. If the balance exceeds the sweep-out limit, then the surplus balance will be moved to FCIS. All Fund level validations for subscription is applicable for sweep-out transactions.
4.2.2 Generating Redemption Transaction
Similarly, a ‘Sweep-In’ event in an FCC account triggers a redemption transaction in the corresponding unit holder account in FC-IS. On allocation, FC-IS credits the FCC account with the net redeemable amount. The payment details will be defaulted with the details of the Sweep-In FCC Account.
Whenever a retail teller transaction is authorized in FCC, a Sweep-In process is triggered in FCC and a corresponding redemption transaction is triggered in FCIS.
Note
- Sweep-In transactions are applicable only for Retail teller transactions.
- You will not be allowed to reverse subscription/redemption transactions generated due to the Sweep-In/Sweep-Out. Sweep-In/Sweep-Out is originated from the default bank accounts maintained for the unit holder in FC-IS.
4.3 Transaction Processing –Flow of Events
This section contains the following topics:
- Section 4.3.1, "Unauthorized Stage"
- Section 4.3.2, "Authorized Stage"
- Section 4.3.3, "Amendment Stage"
- Section 4.3.4, "Allocation of Transactions"
4.3.1 Unauthorized Stage
The transaction is first initiated into the system database when it is entered into the Transaction Detail screen for the required transaction type. In this screen, it is saved as an unauthorized transaction, which means that it is not reflected in the system’s financial data stores as yet.
The transaction is given a unique identification called the Transaction Number.
During this unauthorized phase of the transaction, you can edit the details of the transaction as many times as is deemed necessary, using the Edit operation through the Transaction Summary screen. The transaction number is not changed when you edit a transaction.
An unauthorized transaction can only be edited by the user who initiated it into the system.
Due to various reasons, the supervisor can also reject transactions. Any such rejected transaction can also be edited.
4.3.2 Authorized Stage
When the transaction is authorized, the value of the transaction will be reflected in the system database.
The user who enters the transaction in the system cannot authorize it. A user other than the one that entered the transaction can perform authorization.
When a transaction is authorized, the authorizer must re-key the transaction amount or number of units, which was specified for the transaction during transaction entry. When this is successfully done, the transaction can be authorized.
The events that take place when you authorize a transaction can be understood from the table given below:
Online Allocation facility |
Mode of Payment |
Check / Credit Card / Transfer allocations on par with cash |
Upon Authorization |
Allocation of Units |
Available |
Cash |
|
Confirmed units allocated |
Confirmed units allocated upon authorization |
Available |
Check / Credit Card / Transfer |
Available |
Provisional Units allocated |
Provisional Units allocated upon authorization, confirmed units on the date on which the check / credit card / transfer instrument is cleared in the system |
Available |
Check / Credit Card / Transfer |
Not Available |
No allocation at authorization |
Confirmed units are allocated only on the date on which the check / credit card / transfer instrument is cleared in the system |
Not Available |
Cash |
|
Units allocated by End of Day processes on the date of authorization |
Units allocated by End of Day processes on the date of authorization |
Not Available |
Check / Credit Card / Transfer |
Available |
Provisional Units allocated by the End of Day processes on the date of authorization |
Provisional Units allocated by the End of Day processes on the date of authorization, confirmed units on the date on which the check / credit card / transfer instrument is cleared in the system. |
Not Available |
Check / Credit Card / Transfer |
Not Available |
No allocation at authorization |
Units allocated by End of Day processes on the date on which the payment instrument is cleared in the system |
“*” – as designated in Transaction Processing Rules for the fund |
||||
4.3.3 Amendment Stage
After authorization, changes to a transaction request can only be made through an amendment. You can no longer “edit” the transaction through the Transaction Summary screen. You must choose the Amend menu option. Therefore, amendments are operations that you can perform only on authorized transaction records.
The amendment facility is not available for the following types of transactions:
- Block
- Unblock
- Consolidation
- Split
- Reissue
You can amend an authorized transaction:
- Before the units in respect of the transaction have been allocated.
- After the allocation of units in respect of the same
- Within the default amendment period specified in the Defaults Maintenance
When you amend a transaction, the amended record is saved as an unauthorized transaction, with a transaction number that is different from that of the original transaction before amendment.
Subsequently, the amended transaction must be authorized again for it to be effective. The authorization of an amended transaction can be done only from the Fund Manager module.
Note
Once a transaction is amended and the amendment has been subsequently authorized, it cannot be amended again.
4.3.4 Allocation of Transactions
Once a transaction is authorized, the units in respect of it must be allocated to the concerned unit holder. The unit holder’s balance holdings in the system database must reflect the changes due to the acquisition or the sale of units due to the transaction. The allocation processes in the system perform this function.
To understand how allocation is performed, refer to the Allocation chapter in Fund Manager User Manual.
Allocation can be performed in any (or all) of the following three ways:
Online Allocation
The allocation is performed at the time the transaction is authorized, i.e., simultaneously with authorization. This is true for amended transactions for which the amendment is authorized, too. Online allocation is only possible if it is designated as available in the Transaction Processing Rules for the fund.
Allocation by the End of Day processes
All transactions that have been entered and authorized on a given business day will be automatically allocated by the End of Day processes that are performed at the installation for that business day.
Allocation through the Menu
You can also manually trigger the allocation for a transaction through the corresponding menu item in the End of Day menu category in the Fund Manager component.
You can use this facility to perform allocation for transactions involving payment instruments, on the clearing date.
Note
If the application is offline, you can capture the transaction through webservice only if there is an entry for that function ID in ‘GWTMS_ AVAIL OPERATIONS’ table.
4.4 Transaction Processing Procedures
This section contains the following topic:
4.4.1 Requesting Transaction
Before you enter a transaction request from an investor into the system, ensure that the following details have been taken care of:
- All required static data maintenance for the branch in which you are accepting the transaction must be in place, including the user profiles.
- The investor that is requesting the transaction must be set up as a valid unit holder in the system, with a Unit Holder ID and a unit holder account.
You can accept and process an IPO or subscription transaction request for an unauthorized unit holder.
Note
You can accept redemption, transfer and unblock transaction requests from unit holders whose account is pending closure in the system.
- The funds in which the transaction is requested must be authorized funds that are effective in the system as on the date of the transaction.
- The date and time on which you enter the transaction request into the system must be within the Start and End Dates (and Start and End Times) specified for the requested transaction type, in the Transaction Processing Rules.
Maintenance for check writing facility
For investors using check writing facility, you must ensure that the following have been maintained, before you enter check redemption transactions:
- For each unit holder who requests use of the check writing facility, it must be specified as allowed, in the account profile, either while creating the account or through an information change.
- The check vendors who will print the checkbooks for investors using the check writing facility, as entities in the system, through the Entity Maintenance. The vendors must also be associated with the funds for which they would print the checkbooks.
- In the System Parameters, you must maintain ‘MMF Check’ as one of the communication modes through which a transaction request can be entered.
- The rules that will govern the processing of the check redemption transactions, for each fund. You maintain these rules in the General Operating Rules for a fund.
For a detailed description of these rules, refer the chapter ‘Setting up Fund Rules’, in the Fund Setup User manual.
- The details of checkbooks requested by unit holders for each fund must be maintained, through the Check Book Request screen.
- Interface definitions that will be used to upload details of used checks from the clearing house, as a bulk file. The upload file contains the number of each check that has been issued, as well as the amount on each check.
- Interface definitions that would be used to export details of checkbook requests from unit holders to the designated check vendors, and to import details of checkbooks printed against requests, from the check vendors.
You define these interfaces using the Interface Definition facility in the system. You can use the Online Execution of Interfaces menu option to execute these interfaces. This option would execute each of the following interfaces that you have defined:
- To export details of checkbooks requested by unit holders to the designated check vendors
- To import details of checkbooks printed by check vendors against requests received
- To trigger automatic generation of check redemption transactions based on the information in the upload file sent by the clearing house or bank. You can also manually enter the redemption transactions in the system, in the Transaction Detail screen for Redemption.
Specifying Details for Limit Order Transactions
You can enter limit order transactions in the same manner as you would a normal subscription transaction (for a buy order) or a normal redemption transaction (for a sell order), in the corresponding transaction input detail screens. In other words, you can enter a buy order in the Subscription Detail screen, and a sell order in the Redemption Detail screen in the same manner as you would normal subscription and redemption transactions. You must, however, specify the options for the limit orders, in each case.
After you have initiated the transactions in the corresponding transaction input screens, the orders would be executed according to the options you have specified, either automatically by the end of day processes (if allowed for the fund) or after manual confirmation is received (if automatic processing is not allowed for the fund)
Limit orders can be executed whenever the desired price is prevalent within a specified period (price-based) or on a specified future date (date based).
Specifying Delivery Options
This feature is only available if your installation has requested for it. To learn how to specify delivery options for a transaction, refer the Annexure.
Specifying KYC documents details
You can maintain KYC lists for the combination of country type and the investor category. You can check the documents received from the investor while processing a transaction.
System allows you to save with the transaction even if the unitholder has not submitted all the required KYC documents. However, you will not be allowed to perform the completion operation on that transaction unless all the required documents have been received from the investor.
For information on setting up KYC lists, refer the chapter ‘Maintaining Reference Information’ in Reference Information User manual.
This feature is only available if your installation has requested for it.
4.5 IPO Subscription Detail
This section contains the following topics:
- Section 4.5.1, "Invoking IPO Subscription Detail Screen"
- Section 4.5.2, "UH and Fund Tab"
- Section 4.5.3, "Transaction Tab"
- Section 4.5.4, "Other Tab"
- Section 4.5.5, "Intermediary Tab"
- Section 4.5.6, "Load Override Tab"
- Section 4.5.7, "KYC& Document Tab"
- Section 4.5.8, "Add Info Tab"
- Section 4.5.9, "Fee Payment Tab"
- Section 4.5.10, "Certificate Tab"
- Section 4.5.11, "Limit Order Tab"
- Section 4.5.12, "Saving Transaction"
4.5.1 Invoking IPO Subscription Detail Screen
Enter an IPO transaction request into the system in the following sequence of events:
Invoke the ‘’FCIS IPO Subscription Detail’ screen by typing ‘UTDTXN01’ in the field at the top right corner of the Application tool bar and clicking on the adjoining arrow button.
Select 'New' from the Actions menu in the Application tool bar or click new icon to enter the details of the IPO Subscription transaction.

Specify the Transaction Information, Unit Holder ID, Transaction Date and Fund ID
Specify the unit holder that has requested the transaction, in the Transaction Information section. Specify the ID of the unit holder in the Unit Holder field.
You must select a unit holder that is not restricted (or does not belong to a restricted category) for the fund into which the transaction is being entered. If not, the system does not allow the transaction to be saved.
When you specify the unit holder,
- The IPO funds in which the specified unit holder can transact are displayed in the Fund Id list of values.
- The transaction date is reckoned to be the application date by default. You can alter this and specify any date that is not designated as a holiday in the system. If you do specify a holiday, the system prompts you to specify a different date.
If you specify an earlier date, the fund that you choose for the transaction must be one for which backdating of transactions is allowed in the Transaction Processing Rules. The specified earlier date must also be within the backdating limit, as specified for the fund in the Transaction Processing Rules.
- Specify the reference number for the transaction in the Reference Number field. If the reference number is designated to be system-generated for the agency branch, then the Reference Number field is locked and the number will be generated by the system when you save the transaction.
- Select the fund in which the requested transaction is to be put through, from the drop down list in the Fund Id field.
- You can select Transaction Mode from drop down list. Enter the Transaction Currency in the Transaction Currency Field or select using the LOV.
- Select Transaction Sub Type and Payment Mode from drop down list.
- An IPO transaction can be put through in either an Amount or a Units mode.
- In the Transaction Sub Type field, specify whether the transaction is an initial purchase. After entering all details in Transaction Information section click on ENRICH TRANSACTION button which will default all values from FUND & Unit Holder
- Select the currency in which the amount value for the transaction will be reckoned, in the Transaction Currency field. The currency you select here must be one that is a valid transaction currency designated for the selected fund in the Fund Transaction Currency rule.
- Select the mode in which the payment for the transaction will be made, in the Payment Mode field. After entering all values click on Enrich. The list of transactions applicable for the Unit Holder selected is defaulted in UH and Fund section.
Transaction Category
Optional
Select the type of transaction from the adjoining drop-down list. Following are the options available in the drop-down list:
- Legacy/Direct Business
- Advised Business
- Execution Only
This field is enabled after you click ‘Enrich’ button.
Order Received Date
Date Format; Optional
Specify the order received date.
Order Received Time (HH24:MI)
Time Format; Mandatory
Specify the order received time.
Deriving the order received date and time
The system will validate the Fund cut off based on the Order received time and not the actual time the Transaction is captured in the system. The transaction date will be derived by the system based on these two fields. For instance, if the Fund Cut off is 14.00 hrs at a Fund level and the transaction is captured at 15.00 hrs in the system with the Order Received time as 13.00 then the system should validate the time maintained at Order Received time and not the time the transaction is actually captured. This will be considered as the same day transaction.
If all the below mentioned transactions are captured on 15-Oct-2012 at 16:00 hrs then the transaction dates will be derived as detailed below. In case the transaction date is amended then the system has to consider the amended transaction date. Post authorisation of the transaction, you cannot amend order received date and time.
Fund Cut off |
Order Received Date |
Order Received time |
Transaction Date |
14:00 |
15-Oct-2012 |
13:50 |
15-Oct-2012 |
14:00 |
15-Oct-2012 |
14:10 |
16-Oct-2012 |
14:00 |
14-Oct-2012 |
13:25 |
14-Oct-2012 |
14:00 |
14-Oct-2012 |
15:15 |
15-Oct-2012 |
4.5.2 UH and Fund Tab
UH Deals Button
- Click on the UH Deals button to view the details of all the deals set up for the unit holder. Enter the relevant search criteria in the Find Options screen. The system will display the records that match the search criteria you have specified.
- Choose the unit holder deal that you want to view by clicking on the View button alongside the record. The Unit Holder - Deal Setup screen is invoked in View mode, where you can view the details of the record.
4.5.3 Transaction Tab
Click on Transaction tab in the FCIS IPO Subscription Detail screen.

- Specify the net value exclusive of the loads, in the Gross or Net field.
- Specify the value of the transaction, in the Transaction Value field. This value will be validated against the minimum, maximum and step values specified for IPO transactions in the Transaction Processing Rules for the fund. It is also validated against the amount / units limit values maintained for both the communication mode selected for the transaction, and the investor category of the selected unit holder. A warning, which can be overridden, is displayed if the value is not within the limits.
For transactions by gross amount, a transaction value that exceeds the Minimum Amount for Tax ID that has been specified in the fund rules, the system validates the availability of the PAN Number in the unit holder account profile. If the PAN Number has not been specified in the profile, you must enter a transaction value that does not exceed the Minimum Amount for Tax ID value, or make a change to the unit holder account and specify the PAN Number, and then attempt to input the transaction.
- Select the exchange rate source to be used, in the Exchange Rate Source field.
- Click the Calculate button. The system obtains the applicable exchange rate for the application date and computes the equivalent of the transaction value in the fund base currency. This value is displayed in the Amount in Fund Base Currency field. The applied exchange rate is also displayed in the Override Exchange Rate field.
Specify the Settlement Information, Payment Type and the bank account for Transfer mode of payment
- Payment Details button is enabled for payment modes other than ’Cash’ and ‘Against Payment’. Click on the Payment Details button to specify the settlement information. If the payment for the transaction is proposed to be made by check, credit card, debit card, transfer, in kind or multi payment modes, then you must specify settlement instructions in the settlement information screen and the payment details such as the payment type, in the Payment Details screen.
- For payments by account transfer, you must select the bank account that will be used to make the payment, in the Maintained Bank Accounts field in the Payment Details section
If you wish to override the applied exchange rate at this stage, select the ‘Yes’ option in the Override Exchange Rate field. Specify the overridden exchange rate in the Applied Exchange Rate field, and click the Calculate button again. If overridden, the overridden exchange rate should be within the permitted fluctuation limits defined in the Source Maintenance.
View the projected allocation details, if necessary under transaction
- At this stage, the transaction is ready to be saved. If you wish to see a projected picture of how the transaction would most possibly be allocated, then click the Project Allocation Details button in Transaction section.
You can view the projected allocation details only for funds in which the ageing policy is FIFO (first-in, first-out) or Transaction Receipts. If the prices are not available for IPO transactions on the transaction date, the latest available price is picked up for allocation.
- When you do so, the system temporarily saves the transaction into temporary stores in the database and gives it a unique key string. The system then performs a ‘mock’ temporary allocation, and displays the details of the same in the Allocation Projection screen. The following allocation details are displayed:
- The Fund ID and ISIN Code
- The Product ID
- The number of units allocated, in the Units field.
- The Spill Over Product ID and the number of spillover units, in the Spill Over Units field.
- The Unit Price for the transaction, as on the date of the temporary allocation.
- The total load amount, in the Load Amount field.
- The Gross and Net Amounts in fund base currency
- The Settlement Amount in the transaction currency
The following Load Details are displayed:
- The Fund ID and the ISIN Code
- The Load ID
- The Load Description
- The Load Amount
After you have viewed the projected allocation details, click the Close button to close the screen.
4.5.4 Other Tab
Click on ‘Other’ tab in the FCIS IPO Subscription Detail screen.
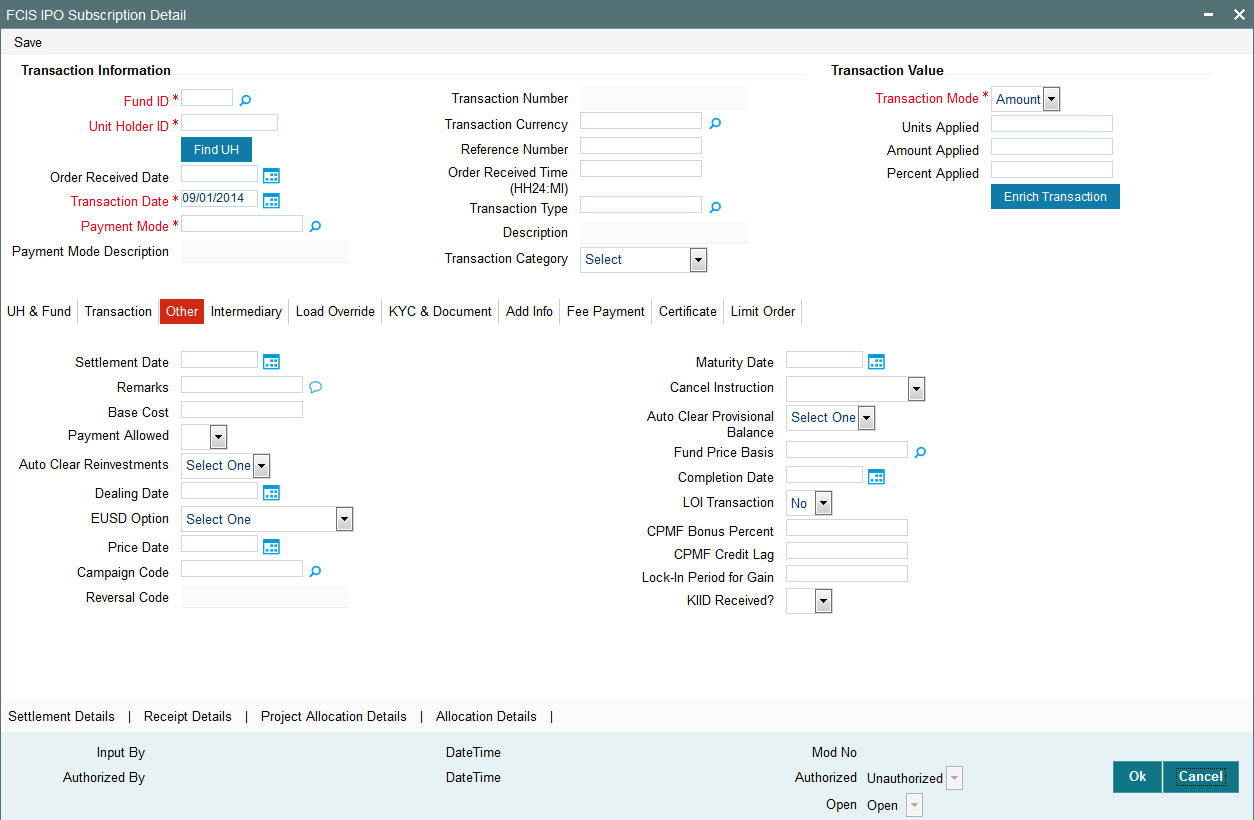
In this section Settlement Date, Dealing Date, Price Date, Maturity Date, Completion Date & Fund Price Basis will get defaulted when Enrich Transaction button is pressed. User can also allow changing these fields. Other fields in this section are Auto Clear Reinvestments, Auto Clear Provisional Balance, Payment Allowed, LOI transaction, EUSD Option, Cancel Instruction, Base Cost, CPMF Credit Lag, CPMF Bonus Percent, and Lock in period for Gain & Remarks.
By default, the settlement date is arrived at by taking the payment lag defined for the fund in the Transaction Processing Rules into consideration.If you have defined a different trade cycle for the fund in the ‘Override Trade Cycle Date’ screen and the transaction falls within the override period mentioned in this maintenance, the system will default the settlement date from the maintenance. The date displayed here can be altered, if required, and you can specify the requisite settlement date.
Price Date
The field From Price Date is enabled when you select the fund in which the requested transaction is to be put through. The fund should be one for which you have specified forward pricing is applicable. The price date is arrived at by taking into consideration several conditions. This is explained in the section ‘Defaulting of Price Dates in the Transaction’ Screens in this chapter. You can modify this field.
If you have defined a different trade cycle for the fund in the ‘Override Trade Cycle Date’ screen and the transaction falls within the override period mentioned in this maintenance, the system will default the price date from the maintenance.
Dealing Date
By default, the dealing date is derived based on the dealing date maintained for the fund in the Specific Fund Price Date Setup screen. The date displayed here can be altered, if required, and you can specify the requisite dealing date. Dealing date will not be displayed on the screen if it is not maintained for a fund or the fund is not a specific price date fund. System will default the transaction date as the dealing date.
If you have defined a different trade cycle for the fund in the ‘Override Trade Cycle Date’ screen and the transaction falls within the override period mentioned in this maintenance, the system will default the dealing date from the maintenance.
Refer the chapter ‘Other Fund Activities’ in the Fund Manager User Manual for more details on maintaining alternate trade cycles for a fund
Specify the Maturity Date for closed-end funds
If the fund in which the transaction is being put through is a closed-end fund, then specify the maturity date for the transaction in the Maturity Date field. This field is only applicable for AMCs that have opted for the maturity date facility.
Specify the Letter of Intent Applicability
If the unit holder that is subscribing to the fund through IPO is designated as a Letter or Intent investor, then specify if the present transaction is to be deemed and processed as a Letter of Intent transaction.
This specification is only applicable for LOI unit holders that are transacting in a fund in a group for which LOI is deemed as allowed.
This specification is only applicable for LOI unit holders that are transacting in a fund in a group for which LOI is deemed as allowed.
Specify the Price Basis
Specify the price basis for IPO transactions, for the fund, distributor and investment account type for the transaction. This information is defaulted for the combination either from the Distributor Price Basis Setup, if maintained, or from the fund rules for the selected fund and transaction type. You can override the default if required.
KIID Received
Optional
Select if IPO subscription is KIID complaint or not from the drop-down list. Following are the option available in the drop-down list:
- Blank
- Yes
- No
The system will default the KIID compliant at the transaction level upon the selection of the Unitholder and Fund in the transaction screens. If the ‘UCITS Fund’ at the Fund level is ‘Yes’ and the UH mapping to the Fund in the ‘UH KIID Compliance’ tab is ‘NO’ then at the transaction level, the system will default the ‘KIID Complaint’ to ‘No’. The other combinations is as follows:
UCITS Fund Yes/No |
UH Mapping at the KIID Compliance TAB |
‘KIID Complaint’ at Txn level will default to |
Yes |
No |
No |
Yes |
Yes |
Yes |
No |
NA |
Blank |
If the KIID Received is set to ‘No’, the system display the following error message while saving the transaction:
The Unit holder has not received the KIID
If the flag is set to ‘YES’ there will be no error message and treated as if the UH has received the KIID. The system will always look at the latest UCITS fund mapping maintained at the UH level.
If the transaction is being done in a fund which is not a UCITS Fund then the field KIID received at transaction level will be defaulted to Blank. You cannot change this option to either a Yes or No at the transactions level if it is not a UCITS Fund.
The business user can change the KIID Compliant flag at the transaction from ‘No’ to ‘Yes’ and proceed with the transaction capture but visa versa is not possible. The record at the Unit Holder level will however not get updated. You will have to manually update the same.
In case of backdated transactions, if transaction date is less than effective date, system will default the KIID Compliant field to ‘No’ and then you need to manually override it.
4.5.5 Intermediary Tab
Click on ‘Intermediary’ tab in the FCIS IPO Subscription Detail screen.
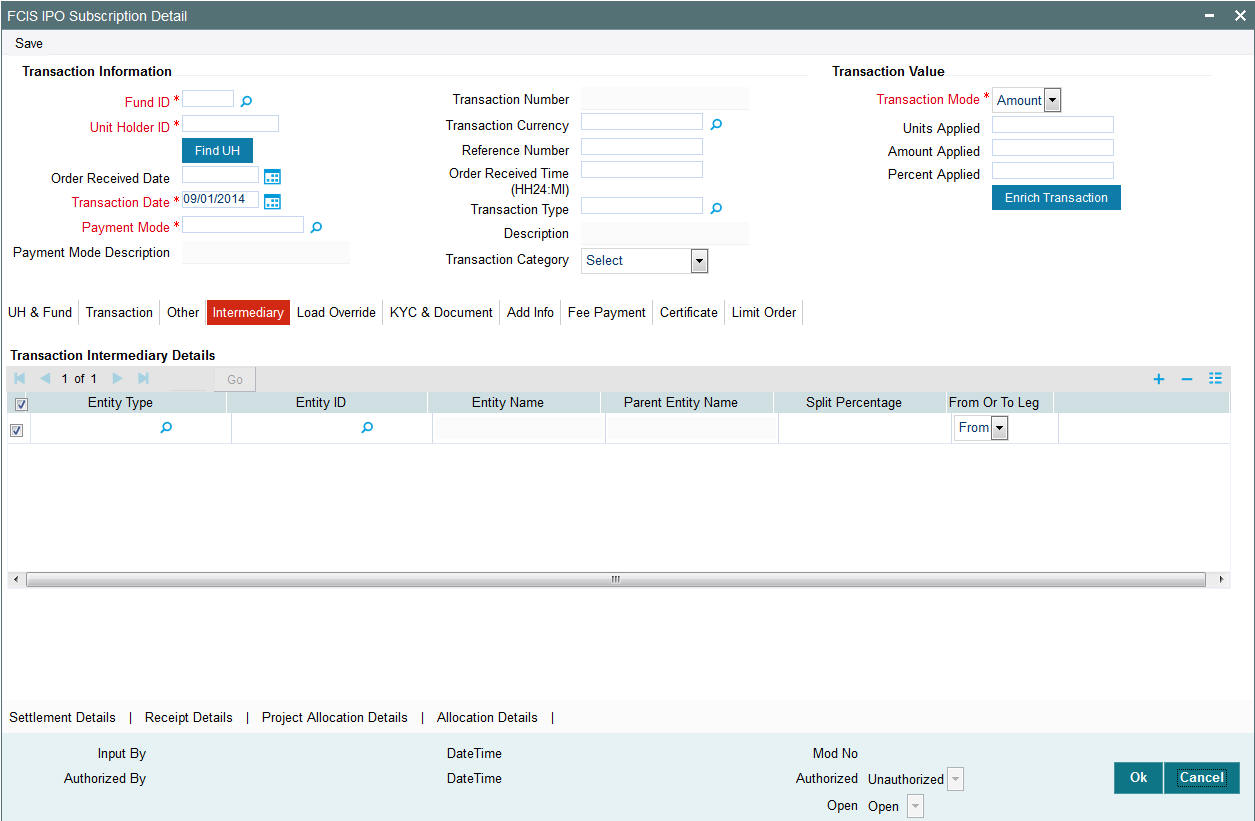
If a broker has been identified as an intermediary for the transaction, then you must identify the same in this section, along with the commission percentage split for the broker.
If brokers are designated as mandatory for the fund in which the transaction is being put through, then you must specify at least one broker as mandatory information in this section. If brokers are not mandatory for the fund, and you do not specify any broker in this section, then the system reckons the broker as DIRECT and designates the same as the default broker.
Broker Code
Select the code of the broker that has been identified as the intermediary for the transaction.
By default, the code of the unit holder’s default broker is displayed here. You can specify other brokers too by selecting them from the list. To invoke the list, click the button that is found alongside the Broker Code field.
You can also search for the broker using broker legacy codes.
Broker Name
When you select the broker code, the name of the broker is displayed.
Parent Entity Name
When you select the broker code, the name of the parent broker for the selected broker is displayed.
Split Percentage
Specify the percentage of total commission that is to accrue to the selected broker. The sum of all the percentages specified for any brokers identified for the transaction must equal one hundred percent.
Delete
If the client country parameter ‘TXNBROKERS’ is set to false for your installation, you can enter agent-agency branch as intermediary. You can select at least one set of Agent, Agency branch, Account Officer and IFA combination as part of unitholder.
The intermediaries maintained during unit holder creation get defaulted during Transaction, Bulk Transactions and Standing Instruction maintenance and can be overridden.
In such cases, following are the fields in this section:
Entity type
Select the entity type that has been identified as the intermediary for the transaction.
Entity ID
For each entity type, specify the intermediary in this field. The name of the selected intermediary is displayed in the Entity Name field.
While entering a transaction, system will default the intermediary specified here. However, you can override the defaulted value.
Entity Name
When you select the broker code, the name of the broker is displayed.
4.5.6 Load Override Tab
Click on ‘Load Override’ tab in the FCIS IPO Subscription Detail screen.
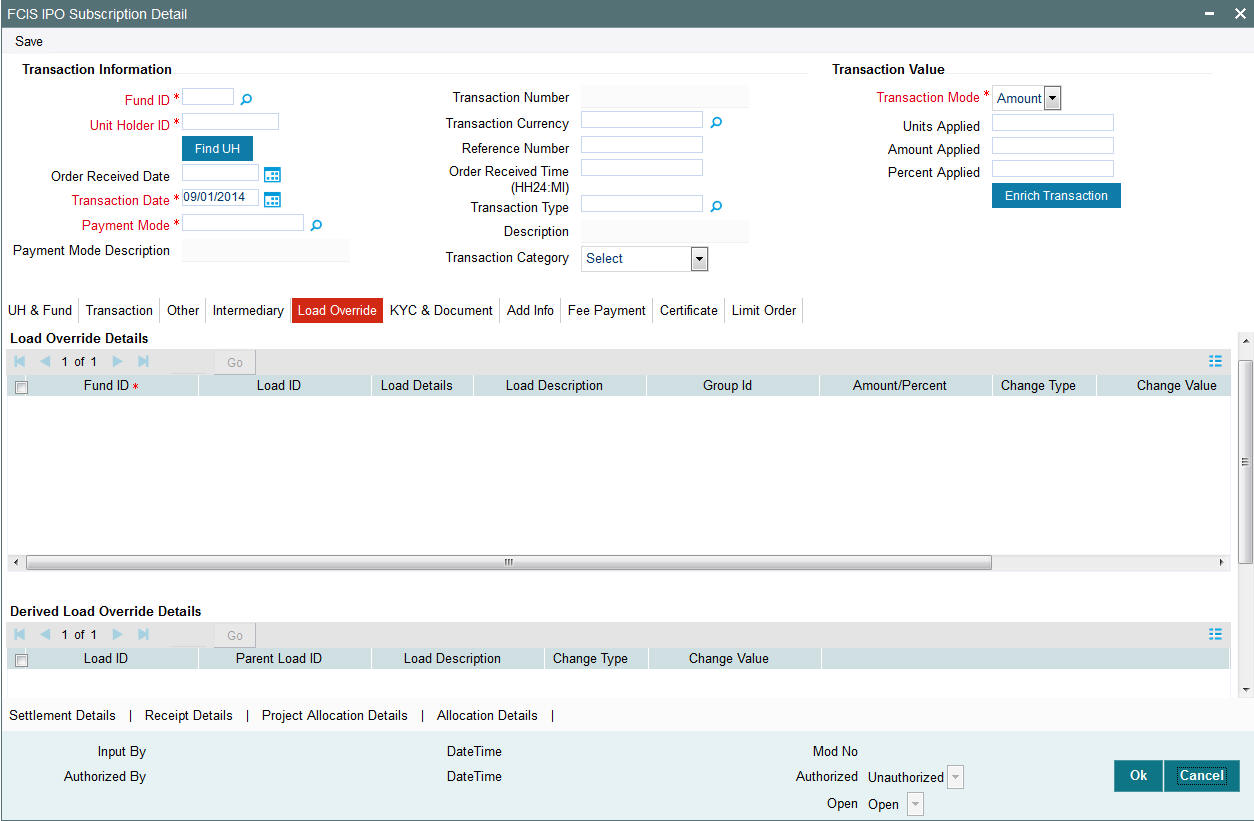
In this section, you can override or alter the value of any load (including derived loads, if any) mapped to the selected fund and applicable for the transaction type, which is to be computed at the time of allocation. The frequency of computation for such loads would be "allocation".
This section is only enabled for funds that have allocation time loads mapped to them as applicable for the transaction type.
Fund ID
When you select the fund in which the transaction is to be put through, any mapped allocation time loads are displayed as a list in this section.
Load ID
The ID of the allocation time load that has been mapped to the fund for the transaction type is displayed here. The load ID is displayed as a link. To view details of the load, click the ID link.
If a derived load has been mapped, it is also displayed here and can be overridden.
Load Description
The description of the allocation time load that has been mapped to the fund for the transaction type is displayed here.
Amount Percent
The type of the allocation time load that has been mapped to the fund for the transaction type is displayed here. The ‘type’ of the load refers to the base value upon which the load is applied. There are two possible types – amount-based loads, and percentage-based loads.
Project Return Value
The System populates the return value from the load setup.
If the UH Deal maintained is same for Unit Holder, Load and Fund Setup then overridden value from UH Deal is displayed.
If there are criteria based loans in UT transactions, the criteria is evaluated and only loads applicable for the transaction is displayed.
You can view the applicable loads and projected return values by clicking ‘Enrich Transaction’ in the transaction screen.
The system uses the projected return value for load amount computation and also to compute the net amount to AMC while generating GO
In LEP transactions, if there are criteria based loads, the criteria is evaluated during UT transaction generation and it will be used during allocation.
Change type
When you override or alter an allocation time load at the time of entering a transaction, you can effect the change in any of the following ways:
Discount (reducing the load return value in all the slabs)
Increase (increasing the load return value in all slabs)
Return Value (assigning an altered return value that will be applicable to all the loads)
4.5.7 KYC& Document Tab
Click on ‘KYC’ tab in the FCIS IPO Subscription Detail screen.

- Click on the KYC and Documents section to access the KYC Transaction KYC Details screen. List of KYC documents required for the unit holder is displayed. Mark all documents that have been received from the investor along with the date on which it was received.
- If the investor has not completed the KYC requirements, specify the date on which document chasing must be initiated.
- If during a subscription or IPO transaction, the inflow amount is greater than the maximum amount for Tax Id, system verifies if the unit holder has a Tax ID maintained (PAN). If PAN is not specified, system verifies Tax Document in KYC.
- The system checks if the current transaction is an initial purchase or a subsequent one - based on the actual transactions carried out by the UH. In the case of an initial purchase, the system allows you to save an IPO transaction even if the UH has not met the KYC requirements.
Note
If no list has been maintained for this transaction, you may still record the KYC list for the transaction as well as the unit holder. If KYC list is not maintained for your installation, system will consider the documents as submitted by default.
4.5.8 Add Info Tab
Click on ‘Add Info’ tab in the FCIS IPO Subscription Detail screen.
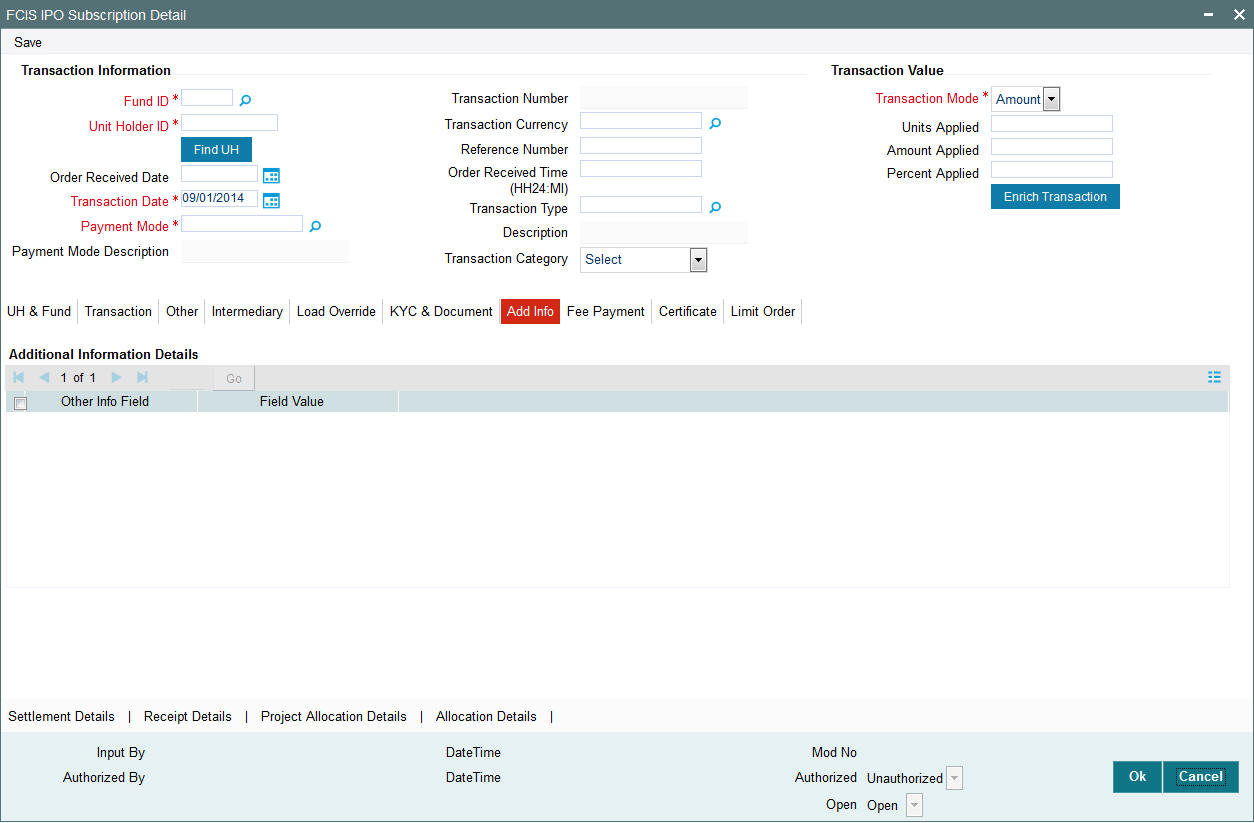
The Add Info Tab
Click on the Transaction Add Info Tab to enter any additional information for the transaction. You can only maintain additional information if any information heads have been maintained in the System Parameters, to be applicable for the segment.
4.5.9 Fee Payment Tab
Click on ‘Fee Payment’ tab in the FCIS IPO Subscription Detail screen.

- If you have selected a fund for which transaction entry charges or allocation charges (or both) are applicable, then the following fields are enabled for data entry:
- If a transaction entry charge or transaction time fee is applicable for the fund the transaction time fee equivalent in both fund currency and transaction currency is computed by the system and displayed.
- If you wish to override this fee specify the overridden value in the Fee after Override field.
- If you have selected a fund for which transaction entry charges or allocation charges (or both) are applicable, then the following fields are enabled for data entry:
- By clicking ‘UH Deal’ button you can obtain the field- Transaction Fee & Fee in Fund Base Currency. These fields will come under Fee Payment Section denoted by ‘Fee Payment’ button.
- Specify any remarks for the transaction, in the Remarks field.
4.5.10 Certificate Tab
Click on the certificate tab in the FCIS IPO Subscription Detail screen.
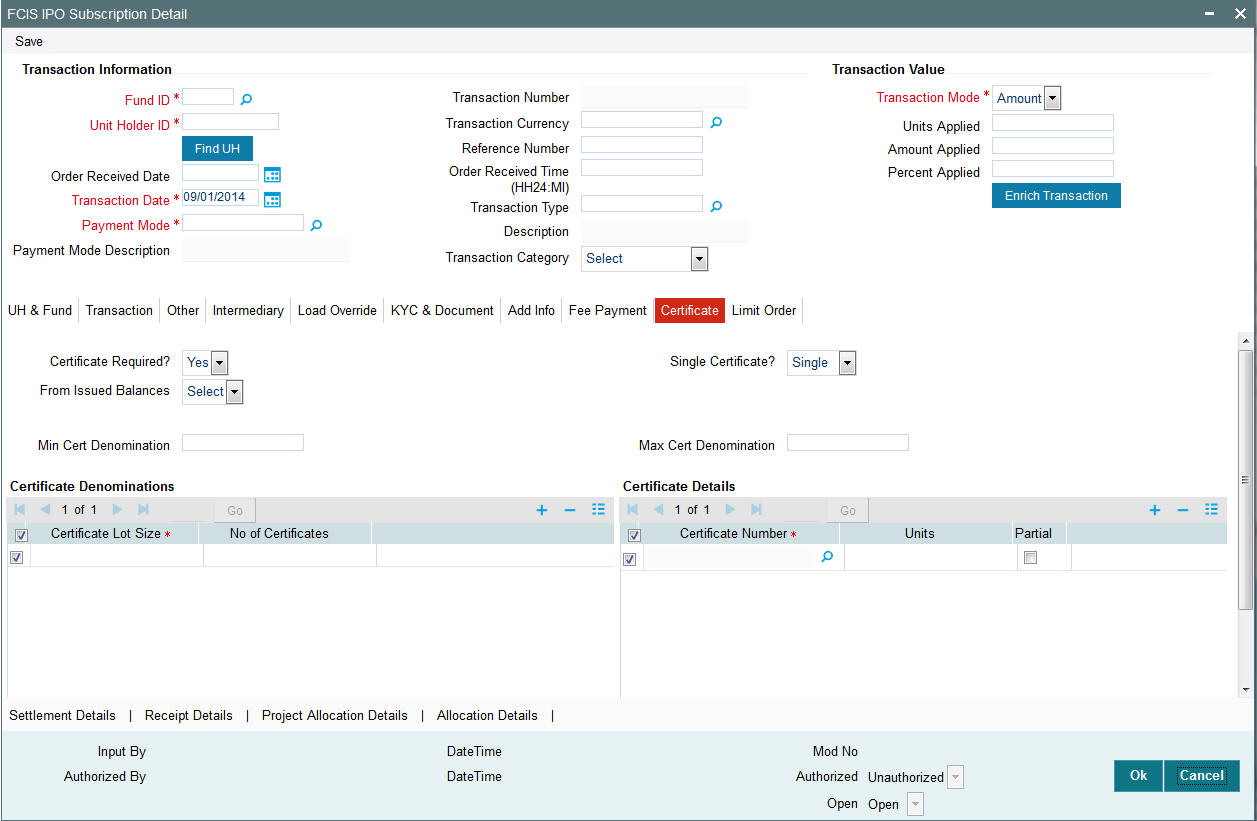
- If the fund you have chosen is a Certificate Option fund as specified in the Shares Characteristics, and the unit holder has requested for certificates, then choose ‘Yes’ in the Certificate Required field.
- Specify whether a single certificate or multiple certificates have been requested, in the Number of Certificates field. If single certificates have been designated for the fund, you cannot specify multiple certificates here.
- If you have selected a certificate option fund, then all certificate information fields are enabled. The fields are Certificate Required, Single Certificate, From Issued Balances, and Max Cert Denomination & Min Cert Denomination under Certificate Section.
4.5.11 Limit Order Tab
Click on ‘Limit Order’ tab in the FCIS IPO Subscription Detail screen.
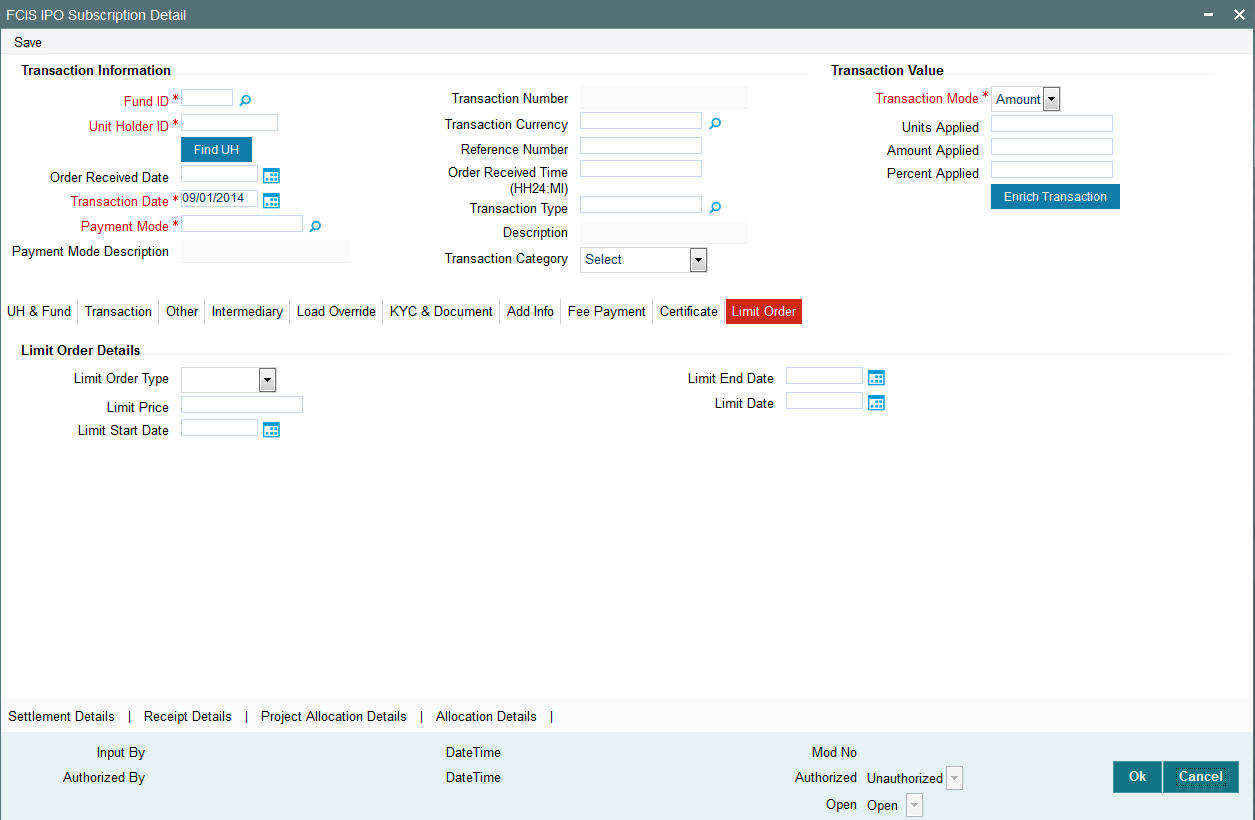
Select the ‘Limit Order for Subscription’ (buy) option in the Type of Transaction field. The Limit Order section is enabled.
To set up a price-based limit order, specify the following details in the Limit Order section:
- Select ‘Price Based’ in the Limit Order Type field.
- Specify the price for the limit order, in the Limit Price field. This represents the price equal to or below which the transaction must be put through (for buy orders).
- Specify the period within which the limit order must be executed, by indicating the boundary dates, in the Limit Start Date and Limit End Date fields.
To set up a date-based limit order, specify the following details in the Limit Order section:
- Select ‘Date Based’ in the Limit Order Type field.
- Specify the future date on which the limit order transaction must be executed, in the Limit Date field.
4.5.12 Saving Transaction
- At this stage, you can save the transaction by clicking the Save button at the bottom of the Transaction Information Section. The transaction is saved, and the system generated transaction number (and the reference number, if any) is displayed.
Note
If the Auto-authorization feature is enabled for the Save operation for the AMC ID, then the transaction is saved as an authorized transaction. If not, it is saved as an unauthorized transaction. In either case, the Transaction Number is generated and displayed when you invoke the Save operation.
- Alternatively, the following information may also need to be captured before you save an IPO transaction.
- In the Intermediary section, ensure that all the identified brokers for the unit holder, that have not been disabled as on the application date, have been selected, and that the commission split percentages for all selected brokers sum up to one hundred percent.
- In the Settlement Details under Transaction Section, you may need to capture the payment details for the transaction.
- In the Load Override section, you may need to override an allocation-frequency charge or load. There are three options available for such overrides - Discount, Return Value and Increase. ‘Discount’ will reduce the slab value by the specified percent/amount for all slabs. ‘Increase’ will increase the slab value by the specified percent/amount for all slabs. ‘Return Value’ will change the return value for all the slabs to the specified percent/amount.
- In the Certificate Details section, you may need to alter the minimum and maximum denominations. An override of these specifications is possible if it is allowed as designated in the fund rules.
- In the Document Details section, you may need to capture the document id of the unit holder. You can either enter the document id or choose the same from the option list provided. This section will be enabled only if your installation is integrated with DMS.
- You can now save the transaction.
4.6 IPO Subscription Summary Screen
This section contains the following topics:
- Section 4.6.1, "Retrieving a Record in FCIS IPO Subscription Summary Screen"
- Section 4.6.2, "Editing FCIS IPO Subscription Record"
- Section 4.6.3, "Viewing FCIS IPO Subscription Record "
- Section 4.6.4, "Deleting FCIS IPO Subscription Record"
- Section 4.6.5, "Authorizing FCIS IPO Subscription Record "
- Section 4.6.6, "Amending FCIS IPO Subscription Record "
- Section 4.6.7, "Authorizing Amended FCIS IPO Subscription Record "
4.6.1 Retrieving a Record in FCIS IPO Subscription Summary Screen
You can retrieve a previously entered record in the Summary Screen, as follows:
Invoke the ‘FCIS IPO Subscription Summary’ screen by typing ‘UTSTXN01’ in the field at the top right corner of the Application tool bar and clicking on the adjoining arrow button and specify any or all of the following details in the corresponding details.
- The status of the record in the Authorization Status field. If you choose the ‘Blank Space’ option, then all the records are retrieved.
- The status of the record in the Record Status field. If you choose the ‘Blank Space’ option, then all records are retrieved
- Transaction Number
- Reference Number
- Fund ID
- Unit Holder ID
- Transaction Type
- Transaction Mode
- Transaction Date
- Dealing Date
- Limit Order Details
- Payment Mode
- Completion Date
- Agent Code
- AMC
- Maker ID
Click ‘Search’ button to view the records. All the records with the specified details are retrieved and displayed in the lower portion of the screen.
Note
You can also retrieve the individual record detail from the detail screen by querying in the following manner:
- Press F7
- Input the Transaction Number
- Press F8
You can perform Edit, Delete, Amend, Authorize, Reverse, Confirm operations by selecting the operation from the Action list. You can also search a record by using a combination of % and alphanumeric value.
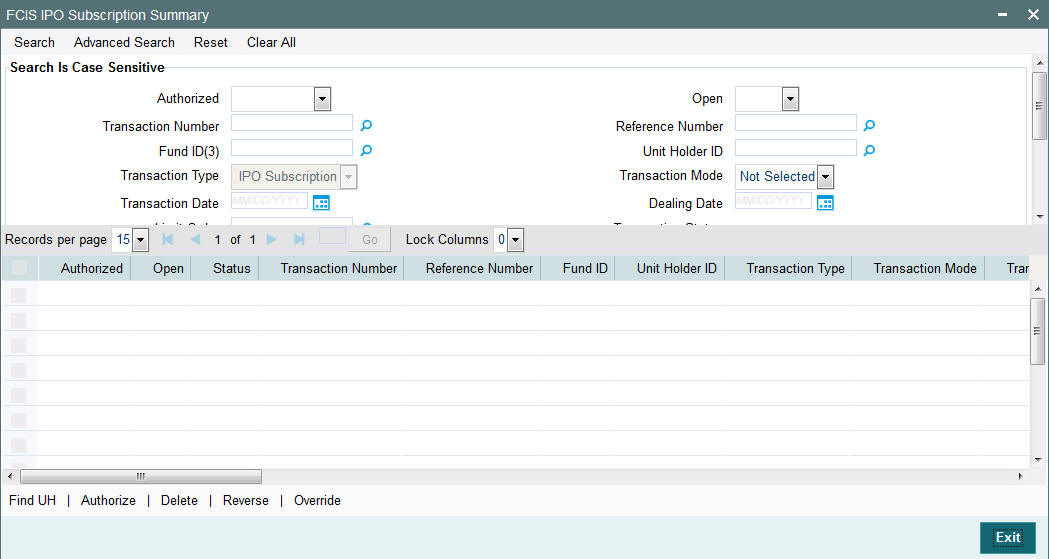
4.6.2 Editing FCIS IPO Subscription Record
You can modify the details of FCIS IPO Subscription record that you have already entered into the system, provided it has not subsequently authorized. You can perform this operation as follows:
- Invoke the FCIS IPO Subscription Summary screen from the Browser.
- Select the status of the record that you want to retrieve for modification in the Authorization Status field. You can only modify records that are unauthorized. Accordingly, choose the Unauthorized option.
- Specify any or all of the details in the corresponding fields to retrieve the record that is to be modified.
- Click ‘Search’ button. All unauthorized records with the specified details are retrieved and displayed in the lower portion of the screen.
- Double click the record that you want to modify in the list of displayed records. The FCIS IPO Subscription Detail screen is displayed.
- Select Unlock Operation from the Action list to modify the record. Modify the necessary information.
Click Save to save your changes. The FCIS IPO Subscription Detail screen is closed and the changes made are reflected in the FCIS IPO Subscription Summary screen.
4.6.3 Viewing FCIS IPO Subscription Record
To view a record that you have previously input, you must retrieve the same in the FCIS IPO Subscription Summary screen as follows:
- Invoke the FCIS IPO Subscription Summary screen from the Browser.
- Select the status of the record that you want to retrieve for viewing in the Authorization Status field. You can also view all records that are either unauthorized or authorized only, by choosing the unauthorized / Authorized option.
- Specify any or all of the details of the record in the corresponding fields on the screen.
- Click ‘Search’ button. All records with the specified fields are retrieved and displayed in the lower portion of the screen.
- Double click the record that you want to view in the list of displayed records. The FCIS IPO Subscription Detail screen is displayed in View mode.
4.6.4 Deleting FCIS IPO Subscription Record
You can delete only unauthorized records in the system. To delete a record that you have previously entered:
- Invoke the FCIS IPO Subscription Summary screen from the Browser.
- Select the status of the record that you want to retrieve for deletion.
- Specify any or all of the details in the corresponding fields on the screen.
- Click ‘Search’ button. All records with the specified fields are retrieved and displayed in the lower portion of the screen.
- Double click the record that you want to delete in the list of displayed records. . The FCIS IPO Subscription Detail screen is displayed.
- Select Delete Operation from the Action list. The system prompts you to confirm the deletion and the record is physically deleted from the system database.
4.6.5 Authorizing FCIS IPO Subscription Record
- An unauthorized FCIS IPO Subscription record must be authorized in the system for it to be processed. To authorize a record:
- Invoke the FCIS IPO Subscription Summary screen from the Browser.
- Select the status of the record that you want to retrieve for authorization. Typically, choose the unauthorized option.
- Specify any or all of the details in the corresponding fields on the screen.
- Click ‘Search’ button. All records with the specified details that are pending authorization are retrieved and displayed in the lower portion of the screen.
- Double click the record that you wish to authorize. The FCIS IPO Subscription Detail screen is displayed. Select Authorize operation from the Action List.
When a checker authorizes a record, details of validation, if any, that were overridden by the maker of the record during the Save operation are displayed. If any of these overrides results in an error, the checker must reject the record.
4.6.6 Amending FCIS IPO Subscription Record
After a FCIS IPO Subscription record is authorized, it can be modified using the Unlock operation from the Action List. To make changes to a record after authorization:
- Invoke the FCIS IPO Subscription Summary screen from the Browser.
- Select the status of the record that you want to retrieve for authorization. You can only amend authorized records.
- Specify any or all of the details in the corresponding fields on the screen.
- Click ‘Search’ button. All records with the specified details that are pending authorization are retrieved and displayed in the lower portion of the screen.
- Double click the record that you wish to authorize. The FCIS IPO Subscription Detail screen is displayed in amendment mode. Select Unlock operation from the Action List to amend the record.
- Amend the necessary information and click on Save to save the changes
4.6.7 Authorizing Amended FCIS IPO Subscription Record
An amended FCIS IPO Subscription record must be authorized for the amendment to be made effective in the system. The authorization of amended records can be done only from Fund Manager Module and Agency Branch module.
The subsequent process of authorization is the same as that for normal transactions.
4.7 Bulk Transactions
This section contains the following topics:
- Section 4.7.1, "Invoking Bulk Transaction Screen"
- Section 4.7.2, "Settlement Details Button"
- Section 4.7.3, "Processing Dilution Levy"
- Section 4.7.4, "Viewing Balance Button"
4.7.1 Invoking Bulk Transaction Screen
You may need to enter multiple transactions in multiple funds for a unit holder. Use ‘FCIS Bulk Transaction’ screen for such requirements. You can invoke this screen by typing ‘UTDTXNB’ in the field at the top right corner of the Application tool bar and click the adjoining arrow. The screen is displayed below:
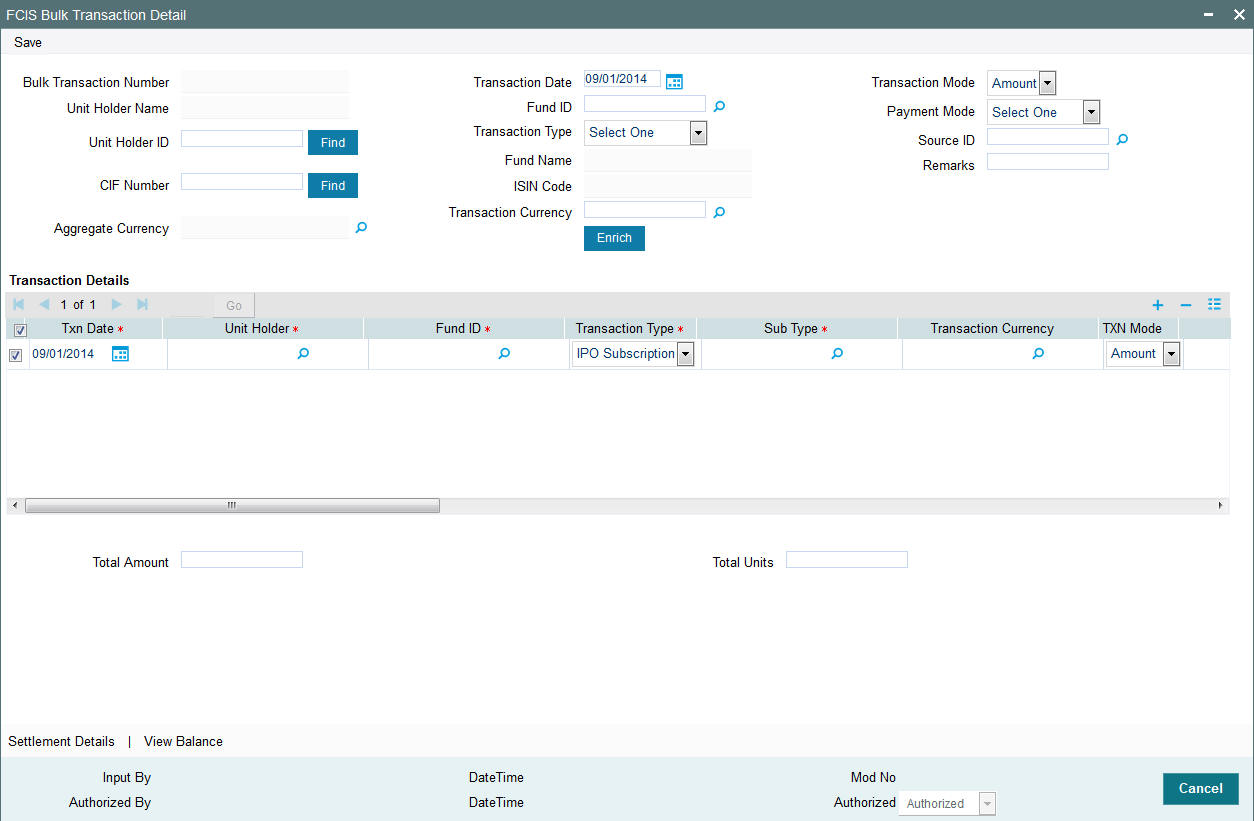
You can maintain the following details:
Bulk Transaction Number
When you save the multiple transactions that you have entered in this screen, a bulk transaction number is generated by the system for each set of multiple transactions entered. You can use the bulk transaction number to retrieve the transactions, in the Bulk Transactions Summary screen.
Transaction Date
The transaction date is defaulted. However, you can modify the same.
Transaction Mode
Select the mode of transaction. The options available are:
- Amount
- Units
- Percent
Unit Holder ID
Specify the unit holder ID. You can also click the ‘Find’ button to list the unit holder IDs maintained in the system. Select the required ID.
Unit Holder Name
The name of the unit holder is displayed.
CIF Number
Specify the CIF number of the unit holder for whom you wish to enter multiple transactions. You can also click the ‘Find’ button to list the CIF number maintained in the system. Select the required ID.
Aggregate Currency
Conditional
Specify the aggregate currency. You can also select the currency from the option list provided. The list consists of valid and authorised currencies maintained in the system.
Aggregate currency is used in case of multiple transactions with multiple currencies. This currency is used as an intermediate currency to do settlement between outflow and inflow transactions. If the fund base currency is same for all the funds involved in the transaction, then the system defaults the aggregate currency as the fund base currency. However, if the currency is different, then the system prompts to enter the aggregate currency on save.
Fund ID
Specify the transaction Fund ID.
Transaction Type
Select the type of transaction from the drop-down list. The options available are:
- IPO Subscription
- Subscription
- Redemption
- Switch
- Transfer
- Multi Transaction
For a unit holder, you can capture multiple redemptions, for which multiple settlements and subscriptions are captured through one wrapper reference number. This wrapper reference will be the reference number for all the subscription and redemption transactions. If you select the ‘Multi Transaction’ option, then the system will link all the transactions to one reference number. For instance, you can capture multiple transactions as follows:
Outflows,
- Redeem 1000 units from F1 as R1.
- Redeem 5000 USD from F2 as R2.
- Redeem 50% from F3 as R3.
Inflows,
- Invest 30% into F4 as S1.
- Invest 1000 USD to F5 as S2.
- Invest remaining into F6 as S3.
All these transactions will be linked to one wrapper reference number.
Transaction Category
Optional
Select the type of transaction from the adjoining drop-down list. Following are the options available in the drop-down list:
- Legacy/Direct Business
- Advised Business
- Execution Only
This field is enabled after you click ‘Enrich’ button.
Fund Name
The name of the fund is displayed.
ISIN Code
Specify the ISIN code.
Payment Mode
Select the mode of payment from the drop-down list. The following are the options available:
- Cash
- Cheque
- Money Transfer
- Multi Payment
Source ID
Select the source through which the transactions are routed.
Remarks
You can specify any remarks for the transactions.
These details are defaulted for all the transactions that you enter through the bulk transaction entry operation. However, if you wish to enter details specific to a particular transaction, you can change the default and make your specification in the ‘Transaction Details’ section.
Transaction Details section
You can enter information that is specific to each individual transaction that you wish to enter.
To add a new transaction, click the ‘Add’ (+) button. To delete a transaction that you have entered, select the transaction row and click the ‘Delete’ (-) button.
Transaction Date
Date Format; Mandatory
The system displays the transaction date. However you can amend the same.
Unit Holder
Alphanumeric; 12 Characters; Mandatory
Specify the unit holder details.
You can query for unit holder ID by clicking on ‘Fund UH’ button.
Fund ID
Alphanumeric; 6 Characters; Mandatory
The system displays the fund ID. However you can amend the same.
Transaction Type
Mandatory
Select the type of transaction from the drop-down list. The list displays the following values:
Sub Type
Alphanumeric; 1 Character; Mandatory
Specify the sub type. Alternatively, you can select the sub type from the option list. The list displays all valid sub types maintained in the system.
Transaction Currency
Alphanumeric; 3 Characters; Optional
The system displays the transaction currency. However, you can amend this value.
TXN Mode
Optional
Select the mode of transaction from the drop-down list. The list displays the following values:
- Amount
- Units
- Present
- Residual
TXN Value
Numeric; 22 Characters; Mandatory
Specify the transaction value.
Payment Mode
Alphanumeric; 2 Characters; Optional
Specify the mode of payment. Alternatively, you can select payment mode from the option list. The list displays all valid mode of payment maintained in the system.
Gross or Net
Optional
Select Gross or Net option from the drop-down list.
To Unit Holder ID
Alphanumeric; 12 Characters; Optional
Specify To unit holder ID. You can query for To Unit holder ID by clicking ‘Find UH’ button.
To Fund ID
Alphanumeric; 6 Characters; Optional
Specify the To Fund ID. Alternatively, you can select To Fund ID from the option list. The list displays all valid To Fund ID maintained in the system.
Reference Number
Alphanumeric; 16 Characters; Optional
Specify the reference number.
Txn Number
Alphanumeric; 16 Characters; Optional
Specify the transaction number.
Click ‘Detail’ button to get the transaction details.
Click ‘Clear’ button to clear all the transaction details.
Click ‘Log’ button to view the transaction error details. The ‘Log’ field will log the overrides (warning messages) and error messages. You can view overrides/ error post authorization of the bulk transaction. On launching the sub screen; system will display the following:
- Transaction Number
- Error/ Override
- Code
- Description
Transaction Number
Alphanumeric; 16 Characters; Optional
Specify the transaction number.
Error/Override
Alphanumeric; 50 Characters; Optional
Specify the error or override details.
Code
Alphanumeric; 20 Characters; Optional
Specify the code.
Description
Alphanumeric; 255 Characters; Optional
Specify the error description.
Operate?
Optional
Select the operate status from the drop-down list. The list displays the follwoing values:
- Edit
- Delete
Units Classification
Alphanumeric; 1 Character; Optional
Specify the unit classification details.
Age out Preference
Alphanumeric; 1 Character; Optional
Specify the age out preference details.
Status
Alphanumeric; 4000 Characters; Optional
Specify the status of transaction.
Total Amount
Numeric; 22 Characters; Optional
Specify the total amount.
Total Units
Numeric; 22 Characters; Optional
Specify the total units.
Note
- For multi transactions, only redemption and subscription transactions are allowed
- For multi transaction, the transaction date and the unit holder ID are defaulted from the header and you cannot modify the same.
- For subscription transactions, you can select the following transaction modes:
- Amount
- Units
- Percentage
- Residual
- For redemption transactions,’ Residual’ transaction mode is not applicable
- You have to maintain different fund IDs for multiple transactions
4.7.2 Settlement Details Button
Here, you can maintain settlement details only for the multi transactions. Click the ‘Settlement Details’ button to invoke the ‘Settlement Details’ screen. The screen is displayed below:
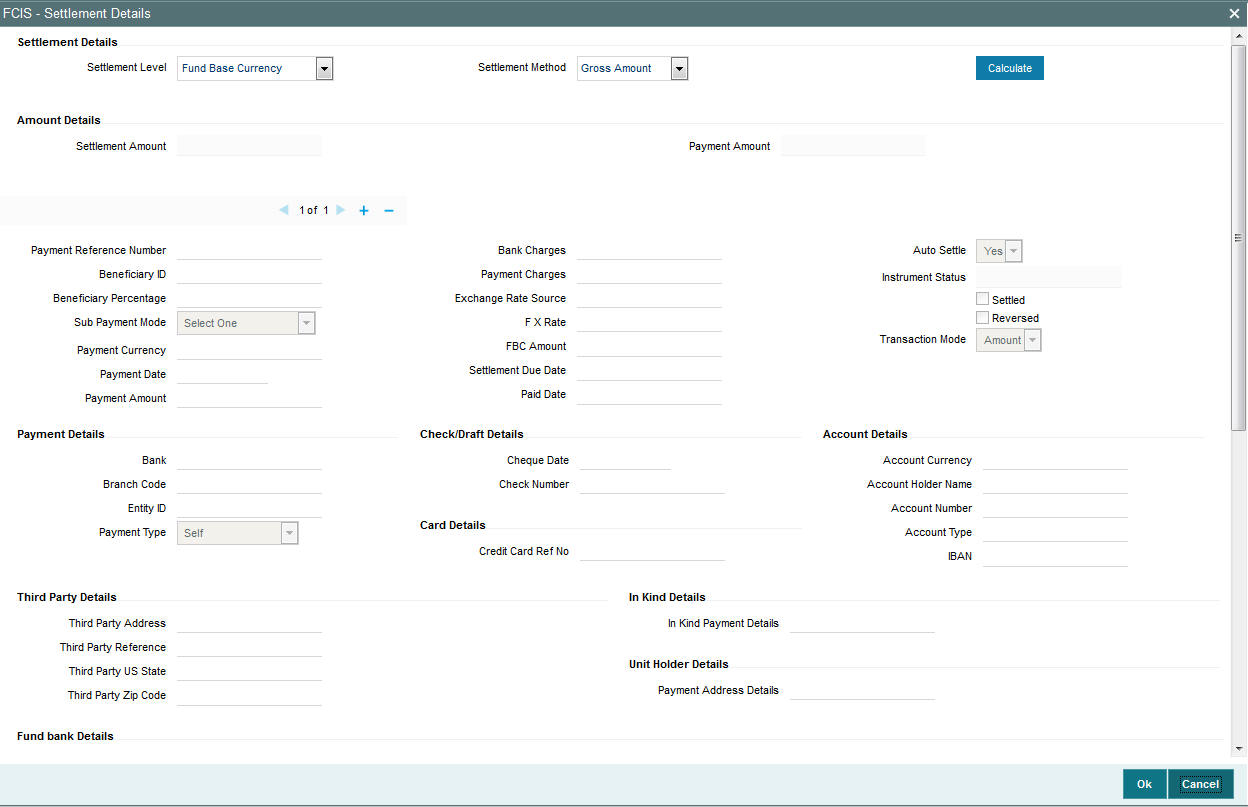
4.7.2.1 Settlement Details
Settlement Level
The settlement level is displayed.
Settlement Method
The method of settlement is displayed.
4.7.2.2 Transaction Settlement Details
Payment reference Number
Specify the payment reference number.
Sub Payment Mode
Select the mode of payment. The following options are available:
- Demand Draft
- Pay Order
- Against Payment
- In Kind Payment
- CMA Cheque
- Broker Cheque
- Cashier Cheque
- Foreign Cheque
- Government Cheque
- Other Institution Cheque
- Out Of Town Cheque
- Payroll Deduction Cheque
- Reserve Bank Cheque
- Debit Card
- Credit Card
- Advice
- CMA Transfer
- Direct Debit
- Money Transfer
- Telegraphic transfer
- Wire Transfer
Payment Currency
Specify the payment currency. You can also select the currency from the adjoining option list. The list consists of valid and authorised currencies maintained in the system.
Payment Date
Specify the payment date.
Payment Amount
The payment amount is displayed.
Bank Charges
Specify the bank charges.
Payment Charges
Specify the payment charges.
Exchange Rate Source
Specify the source of exchange rate. You can also select the source of exchange rate from the adjoining option list. This exchange rate source is used to convert aggregate currency to transaction currency and vice versa.
FX Rate
Specify the foreign exchange rate.
FBC Amount
Specify the fund base currency amount.
Due Date
Specify the due date of the transaction.
Paid Date
Specify the paid date of the transaction.
Auto Settlement
Select ‘Yes’ option if you require auto settlement.
Payment Type
Select the type of payment:
- Self
- Third Party
- Broker
- Retained
- Absorbed/Paid Back
- Advanced Payment
Settlement Status
The status of the settlement is displayed.
Instrument Status
The status of the instrument is displayed
Settled
Check this option if the transaction is settled.
Reversed
Check this option if the transaction is reversed.
Txn Mode
Select the mode of transaction:
- Amount
- Percent
- Units
- Residual
For multi transactions, the ‘Units’ transaction mode is not applicable.
Payment Value
Specify the value of payment.
Click ‘Calculate’ button to calculate the settlement amount.
4.7.2.3 Amount Details
Settlement Amount
The settlement amount is displayed.
Payment Amount
The payment amount is displayed.
4.7.2.4 Processing Multi Transactions
To process the outflow transactions, execute the ‘Multiple Transaction Generation’ batch as part of EOD process. While processing multi transactions, settlement will take precedence over the subscription transactions to be generated (with the exception of settlement of residual). Also, while doing settlement or while generating subscription the following will be the precedence order:
- Fixed – Units (Not applicable for settlement)
- Fixed – Amount (For subscription transaction generation, both unit and amount takes same priority)
- Percentage
- Residual
The system will either create settlement entries or create subscription transactions as per the multiple transactions. Once all the redemption transactions are allocated and settled, the subscription transactions are generated by a BOD batch. If any of the redemption transaction is not allotted, then the system will not pick up the entire wrapper transaction for settlement. In this case, the subscription transaction is also not created.
Note
- Each outflow and inflow transactions are saved as separate transactions but against the same wrapper reference number
- Backdated and future date transactions are allowed only for the out flow transactions
- The transaction date for the subscription transaction will be the highest settlement date of the redemption transactions.
- The settlement details entered at the individual transaction level will be overridden by the settlement details maintained at the multi transaction level.
- Settlement for the subscription transaction will always be by cash and the redemption transaction settlement will be based on the settlement details you have maintained.
- Reversing multiple transactions is not allowed from the ‘FCIS Bulk Transaction’ screen. However, you can reverse the individual transaction from online transaction screen.
- You can modify the individual linked transaction using the online transaction screen. In this case, the system will display a warning message indicating the transaction is a linked transaction
- On saving the multi transaction, if any transaction fails, the system will display an error message. However, it saves the remaining transactions. You can correct the failed transactions and save it again.
4.7.3 Processing Dilution Levy
The Inflow breach factor for IN transactions and Outflow breach factor for OUT transactions are considered for arriving at the fund inflow/outflow dilution levy breach limit (Fund Corpus * Inflow / Outflow Breach Factor < Net Amount in FBC) for the day. For validating the dilution limit breach, a project allocation is done with the available price for the transaction and thereby the net amount of that transaction is calculated.
Dilution levy is validated against the gross transaction amount. If gross transaction amount is is greater than the dilution levy breach limit, then a warning message is displayed by the system as follows:
The transaction exceeds the dilution levy breach limit
Dilution levy value can be overridden. The overridden value is considered only if the transaction is breaching the dilution levy limit amount. If a transaction is saved and if there are overrides while saving such a transaction, then the following warning message is displayed by the system.
Transactions are saved with overrides
4.7.4 Viewing Balance Button
You can view the available fund balance details of a unit holder. For this, click the ‘View Balance’ button in the ‘FCIS Bulk Transaction Detail’ screen. The ‘Investor Fund Balance’ screen is displayed in view mode displaying the unit holder fund balance details
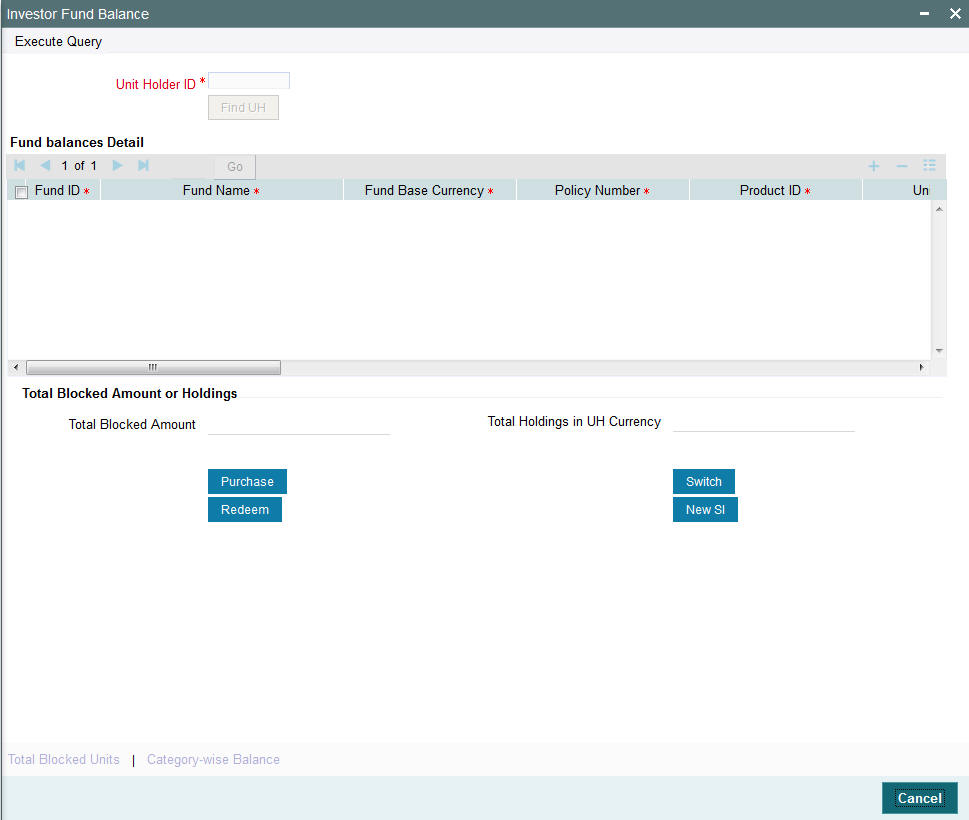
4.8 Bulk Transaction Summary
This section contains the following topics:
- Section 4.8.1, "Invoking Bulk Transactions Summary Screen"
- Section 4.8.2, "Retrieving a Record in FCIS Bulk Transaction Summary Screen"
- Section 4.8.3, "Editing FCIS Bulk Transaction Record"
- Section 4.8.4, "Viewing FCIS Bulk Transaction Record "
- Section 4.8.5, "Deleting FCIS Bulk Transaction Record"
- Section 4.8.6, "Authorizing FCIS Bulk Transaction Record "
- Section 4.8.7, "Amending FCIS Bulk Transaction Record "
- Section 4.8.8, "Authorizing Amended FCIS Bulk Transaction Record "
4.8.1 Invoking Bulk Transactions Summary Screen
The following operations can be performed for multiple transactions using ‘FCIS Multiple Transaction’ screen:
- New - You can capture outflows and inflows transactions in this screen. This will then be grouped under one transaction.
- Modify - You can modify the unauthorized multi transactions. Click ‘Unlock’ option in the action menu and amend the individual transaction by editing each transaction using ‘Edit’ option available in the ‘Transaction Details’ section in the ‘FCIS Bulk Transaction Detail’ screen.
- Delete - To delete a particular transaction, unlock the unauthorized record and select the ‘Delete’ option available in the ‘Transaction Details’ section in the ‘FCIS Bulk Transaction Detail’ screen.
- Authorize - Authorizing the multi transaction results in authorizing all the linked transactions along with it.
4.8.2 Retrieving a Record in FCIS Bulk Transaction Summary Screen
You can retrieve a previously entered record in the Summary Screen, as follows:
Invoke the ‘FCIS Bulk Transaction Summary’ screen by typing ‘UTSTXNB’ in the field at the top right corner of the Application tool bar and clicking on the adjoining arrow button and specify any or all of the following details in the corresponding details.
- The status of the record in the Authorization Status field. If you choose the ‘Blank Space’ option, then all the records are retrieved.
- The status of the record in the Record Status field. If you choose the ‘Blank Space’ option, then all records are retrieved
- Bulk Transaction Number
- Maker ID
Click ‘Search’ button to view the records. All the records with the specified details are retrieved and displayed in the lower portion of the screen.
Note
You can also retrieve the individual record detail from the detail screen by querying in the following manner:
- Press F7
- Input the Bulk Transaction Number
- Press F8
You can perform Edit, Delete, Amend, Authorize, Reverse, Confirm operations by selecting the operation from the Action list. You can also search a record by using a combination of % and alphanumeric value.
For example:
You can search the record for Fund ID by using the combination of % and alphanumeric value as follows:-
- Search by A%:- System will fetch all the records whose Fund ID starts from Alphabet ‘A’. For example:- AGC17,AGVO6,AGC74 etc.
- Search by%7:- System will fetch all the records whose Fund ID ends by numeric value’ 7’ . For example: AGC17, GSD267, AGC77 etc.
- Search by%17%:- System will fetch all the records whose Fund ID contains
the numeric value 17. For example: GSD217, GSD172, AGC17 etc.
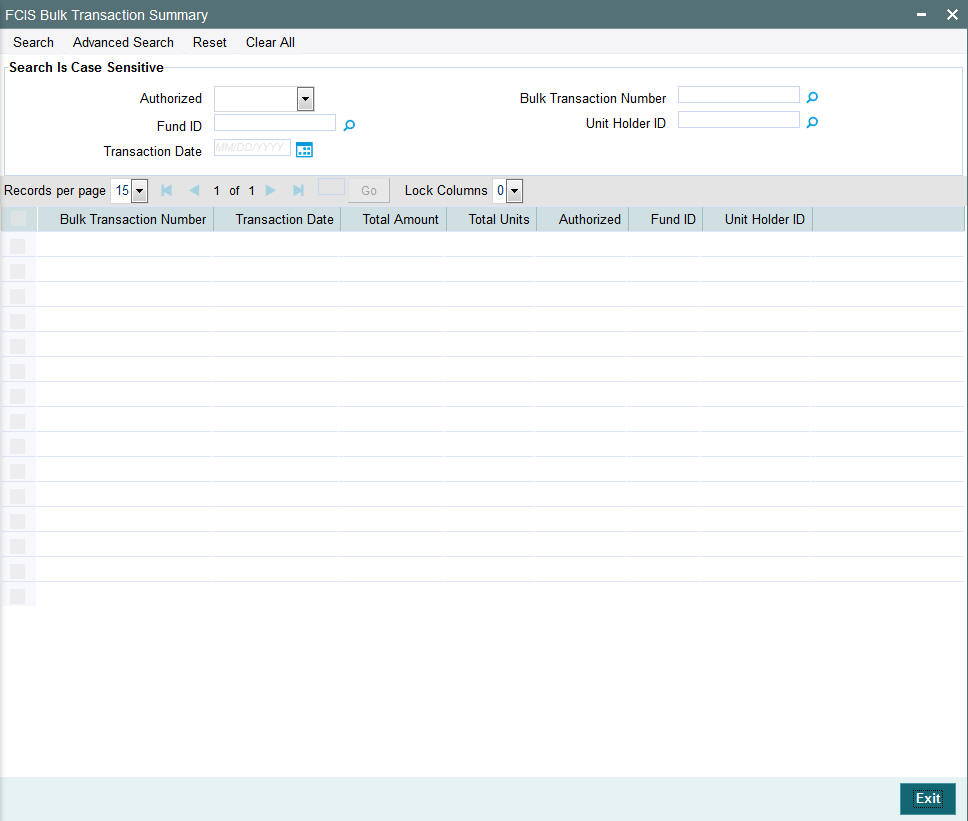
4.8.3 Editing FCIS Bulk Transaction Record
You can modify the details of FCIS Bulk Transaction record that you have already entered into the system, provided it has not subsequently authorized. You can perform this operation as follows:
- Invoke the FCIS Bulk Transaction Summary screen from the Browser.
- Select the status of the record that you want to retrieve for modification in the Authorization Status field. You can only modify records that are unauthorized. Accordingly, choose the Unauthorized option.
- Specify any or all of the details in the corresponding fields to retrieve the record that is to be modified.
- Click ‘Search’ button. All unauthorized records with the specified details are retrieved and displayed in the lower portion of the screen.
- Double click the record that you want to modify in the list of displayed records. The FCIS Bulk Transaction Detail screen is displayed.
- Select Unlock Operation from the Action list to modify the record. Modify the necessary information.
Click Save to save your changes. The FCIS Bulk Transaction Detail screen is closed and the changes made are reflected in the FCIS Bulk Transaction Summary screen.
4.8.4 Viewing FCIS Bulk Transaction Record
To view a record that you have previously input, you must retrieve the same in the FCIS Bulk Transaction Summary screen as follows:
- Invoke the FCIS Bulk Transaction Summary screen from the Browser.
- Select the status of the record that you want to retrieve for viewing in the Authorization Status field. You can also view all records that are either unauthorized or authorized only, by choosing the unauthorized / Authorized option.
- Specify any or all of the details of the record in the corresponding fields on the screen.
- Click ‘Search’ button. All records with the specified fields are retrieved and displayed in the lower portion of the screen.
- Double click the record that you want to view in the list of displayed records. The FCIS Bulk Transaction Detail screen is displayed in View mode.
4.8.5 Deleting FCIS Bulk Transaction Record
You can delete only unauthorized records in the system. To delete a record that you have previously entered:
- Invoke the FCIS Bulk Transaction Summary screen from the Browser.
- Select the status of the record that you want to retrieve for deletion.
- Specify any or all of the details in the corresponding fields on the screen.
- Click ‘Search’ button. All records with the specified fields are retrieved and displayed in the lower portion of the screen.
- Double click the record that you want to delete in the list of displayed records. The FCIS Bulk Transaction Detail screen is displayed.
- Select Delete Operation from the Action list. The system prompts you to confirm the deletion and the record is physically deleted from the system database.
4.8.6 Authorizing FCIS Bulk Transaction Record
- An unauthorized FCIS Bulk Transaction record must be authorized in the system for it to be processed. To authorize a record:
- Invoke the FCIS Bulk Transaction Summary screen from the Browser.
- Select the status of the record that you want to retrieve for authorization. Typically, choose the unauthorized option.
- Specify any or all of the details in the corresponding fields on the screen.
- Click ‘Search’ button. All records with the specified details that are pending authorization are retrieved and displayed in the lower portion of the screen.
- Double click the record that you wish to authorize. The FCIS Bulk Transaction Detail screen is displayed. Select Authorize operation from the Action List.
When a checker authorizes a record, details of validation, if any, that were overridden by the maker of the record during the Save operation are displayed. If any of these overrides results in an error, the checker must reject the record.
4.8.7 Amending FCIS Bulk Transaction Record
After a FCIS Bulk Transaction record is authorized, it can be modified using the Unlock operation from the Action List. To make changes to a record after authorization:
- Invoke the FCIS Bulk Transaction Summary screen from the Browser.
- Select the status of the record that you want to retrieve for authorization. You can only amend authorized records.
- Specify any or all of the details in the corresponding fields on the screen.
- Click ‘Search’ button. All records with the specified details that are pending authorization are retrieved and displayed in the lower portion of the screen.
- Double click the record that you wish to authorize. The FCIS Bulk Transaction Detail screen is displayed in amendment mode. Select Unlock operation from the Action List to amend the record.
- Amend the necessary information and click on Save to save the changes
4.8.8 Authorizing Amended FCIS Bulk Transaction Record
An amended FCIS Bulk Transaction record must be authorized for the amendment to be made effective in the system. The authorization of amended records can be done only from Fund Manager Module and Agency Branch module.
The subsequent process of authorization is the same as that for normal transactions.
4.9 Subscription Transaction Detail
This section contains the following topics:
- Section 4.9.1, "Invoking Subscription Transactions Detail Screen"
- Section 4.9.2, "UH & Fund Tab"
- Section 4.9.3, "Transaction Tab"
- Section 4.9.4, "Others Tab"
- Section 4.9.5, "Fee Payment Tab"
- Section 4.9.6, "Certificate Tab"
- Section 4.9.7, "Limit Orders Tab"
- Section 4.9.8, "Saving the transaction"
4.9.1 Invoking Subscription Transactions Detail Screen
Enter a subscription transaction request into the system in the following sequence of events:
Invoke the ‘FCIS Subscription Transaction Detail’ screen by typing ‘UTDTXN02’ in the field at the top right corner of the Application tool bar and clicking on the adjoining arrow button. The Transaction Detail screen for subscription transactions is displayed, with all the default information.
Select ‘New’ from the Actions menu in the Application toolbar or click new icon to enter the details of the Subscription transaction.

Transaction Information
- Specify the unit holder that has requested the transaction, in the transaction Information section. From the find UH button, specify the CIF Number and then choose the required unit holder in the Unit Holder field, or else specify the ID of the unit holder in the Unit Holder field. You must select a CIF or unit holder that is not restricted (or does not belong to a restricted category) for the fund into which the transaction is being entered. If not, the system does not allow the transaction to be saved.
- When you specify the unit holder,
- The funds in which the specified unit holder can transact are displayed in the Fund list of values.
- The transaction date is reckoned to be the application date by default. You can alter this and specify any date that is not designated as a holiday in the system. If you do specify a holiday, the system prompts you to specify a different date.
- If you specify an earlier date, the fund that you choose for the transaction must be one for which backdating of transactions is allowed in the Transaction Processing Rules. The specified earlier date must also be within the backdating limit, as specified for the fund in the Transaction Processing Rules.
- Select the mode in which the transaction value will be reckoned, in the Transaction Mode field.
- In the Transaction Sub Type field, specify whether the transaction is an initial purchase, subsequent purchase or limit order transaction.
- Provided the client country parameter is set to ‘HSBCSPECIFIC’ for your bank, the validation for settlement date being greater than or equal to the transaction date will not be carried out.
- Specify the reference number for the transaction in the Reference Number field. If the reference number is designated to be system-generated for the agency branch, then the Reference Number field is locked and the number will be generated by the system when you save the transaction
- Select the currency in which the amount value for the transaction will be reckoned, in the Transaction Currency field. The currency you select here must be one that is a valid transaction currency designated for the selected fund in the Fund Transaction Currency rule.
- Select Transaction mode from drop down list
- Choose to subscribe to a fund by requesting a number of units. If so, choose the Units option. If the subscription is through an amount, choose the Amount option.
- Specify the value of the transaction; in the Amount/Units Value field based on transaction mode selected it will change. This value will be validated against the minimum, maximum and step values specified for subscription transactions in the Transaction Processing Rules for the fund. It is also validated against the amount / units limit values maintained for both the communication mode selected for the transaction, and the investor category of the selected unit holder. A warning, which can be overridden, is displayed if the value is not within the limits.
Note
If FCUBS-FCIS integration is enabled, the following transactions will not be allowed to be deleted/modified till amount block creation.
- Uploaded transactions
- SI transactions
- Transactions captured through Bulk transaction screen
Transaction Category
Optional
Select the type of transaction from the adjoining drop-down list. Following are the options available in the drop-down list:
- Legacy/Direct Business
- Advised Business
- Execution Only
This field is enabled after you click ‘Enrich’ button.
4.9.2 UH & Fund Tab
UH Deals Tab
- Click on the UH Deals tab to view the details of all the deals set up for the unit holder. Enter the relevant search criteria in the Find Options screen. The system will display the records that match the search criteria you have specified.
- By Clicking on Enrich transaction button information is defaulted in the UH and fund section. If the selected investor is eligible for tax-exemption, select the tax product in which the investor wishes to purchase units, in the Product ID field. When you select the product, you are indicating to the system that this transaction will affect the used up amount of the non-taxable limit set up for the selected unit holder in the Non-Tax Limits Setup options.
The proceeds of the transaction will also be reflected in the system database as non-taxable holdings for the investor.
- Select the fund in which the requested transaction is to be put through, from the list of values in the Fund Id field. Enter the transaction currency. If you have selected a fund for which transaction entry charges or allocation charges (or both) are applicable, then the following fields are enabled for data entry:
- The Fee Details
- The Fee Payment Details Section.
- The Load Override Section.
- Choose the unit holder deal that you want to view by clicking on the View button alongside the record. The Unit Holder - Deal Setup screen is invoked in View mode, where you can view the details of the record.
4.9.3 Transaction Tab
Specify the Price Basis
- Specify the price basis for subscription transactions, for the fund, distributor and investment account type for the transaction. This information is defaulted for the combination either from the Distributor Price Basis Setup, if maintained, or from the fund rules for the selected fund and transaction type. You can override the default if required.
- For transactions by gross amount, a transaction value that exceeds the Minimum Amount for Tax ID that has been specified in the fund rules, the system validates the availability of the PAN Number in the unit holder account profile. If the PAN Number has not been specified in the profile, you must enter a transaction value that does not exceed the Minimum Amount for Tax ID value, or make a change to the unit holder account and specify the PAN Number, and then attempt to input the transaction.Specify whether the amount Field must be reckoned either as a gross value from which the loads will be deducted or as a net value exclusive of the loads, in the Gross or Net field.
- Click the Calculate button. The system obtains the applicable exchange rate for the application date and computes the equivalent of the transaction value in the fund base currency. This value is displayed in the Amount in Fund Base Currency field. The applied exchange rate is also displayed in the Applied Exchange Rate field.
- If the transaction value is specified in units, then the prevalent price for a consolidation transaction on the transaction date is used to compute the amount of the transaction, and the same is converted into the fund base currency equivalent.
- Select the exchange rate source to be used, in the Exchange Rate Source field.
- Select the mode in which the transaction request was communicated, in the Communication Mode field.
Whenever an initial subscription with a mode of communication that is part of the restrictive list maintained for the fund, is entered into the system, system throws up an error and does not allow you to save the transaction.
- Select the mode in which the payment for the transaction will be made, in the Mode of Payment field.
- Specify any remarks for the transaction, in the Remarks field.
Specify the Settlement Information, Payment Type and the bank account for Transfer mode of payment
- Payment Details button is enabled for payment modes other than ’Cash’ and ‘Against Payment’. Click on the Payment Details button to specify the settlement information. If the payment for the transaction is proposed to be made by check, credit card, debit card, transfer, in kind or multi payment modes, then you must specify settlement instructions in the settlement information screen and the payment details such as the payment type, in the Payment Details screen.
- For payments by account transfer, you must select the bank account that will be used to make the payment, in the Maintained Bank Accounts field in the Payment Details section.
Dilution Levy Processing
To arrive at the dilution levy breach limit the outflow breach factor is considered. (Fund Corpus * Outflow Breach Factor < Net Amount in FBC). Dilution Levy limit breach is validated against the gross transaction amount. If the gross transaction amount exceeds the dilution levy breach limit, then a warning message is displayed by the system. The dilution levy breach limit amount can be overridden at the transaction level. The overridden value is considered only if the transaction attracts dilution levy.
An EOD batch computes the aggregated net transaction amount at unit holder, fund and transaction type level. This batch is schedules before the allocation process. If the gross aggregated amount for Unit Holder, Fund and Transaction type combination is identified breaching, then a dilution levy fee is applied on all transactions of that fund, Unit Holder, and transaction type combination.
View the projected allocation details, if necessary
- At this stage, the transaction is ready to be saved. If you wish to see a projected picture of how the transaction would most possibly be allocated, then click the Project Allocation Details button.
You can view the projected allocation details only for funds in which the ageing policy is FIFO (first-in, first-out) or Transaction Receipts. If the prices are not available for subscription transactions on the transaction date, the latest available price is picked up for allocation.
For validating dilution levy breach amount, the system does a project allocation for the transaction and then calculates the net amount of the transaction.
- When you request the allocation process, the system temporarily saves the transaction into temporary stores in the database and gives it a unique key string. The system then performs a ‘mock’ temporary allocation, and displays the details of the same in the Allocation Projection screen. The following allocation details are displayed:
- The Fund ID and the ISIN Code
- The Product ID
- The number of units allocated, in the Units field.
- The Spill Over Product ID and the number of spillover units, in the Spill Over Units field.
- The Unit Price for the transaction, as on the date of the temporary allocation.
- The total load amount, in the Load Amount field.
- The Gross and Net Amounts in fund base currency
- The Settlement Amount in the transaction currency
The following Load Details are displayed during the allocation:
- The Fund ID and the ISIN Code
- The Load ID
- The Load Description
- The Load Amount
After you have viewed the projected allocation details, click the Close button to close the screen.
4.9.4 Others Tab
Specifying the Settlement Date
By default, the settlement date is arrived at by taking the payment lag defined for the fund in the Transaction Processing Rules into consideration. The date displayed here can be altered, if required, and you can specify the requisite settlement date.
If you have defined a different trade cycle for the fund in the ‘Override Trade Cycle Date’ screen and the transaction falls within the override period mentioned in this maintenance, the system will default the settlement date from the maintenance.
Specifying the CPMF Details
- By default, the CPMF Bonus percentage is displayed here which is arrived at based on the fund CPMF preference. If CPMF Bonus Type is 'Fixed', Percentage cannot be modified during the transaction input i.e., Bonus is credited on the lag EOD activity. Details regarding CPMF Preference are explained in the section ‘Maintaining Fund CPMF Preferences’ in the Fund Manager module.
- Indicate the lag for the CPMF bonus to be credited.
Price Date
The field From Price Date is enabled when you select the fund in which the requested transaction is to be put through. The fund should be one for which you have specified forward pricing is applicable. The price date is arrived at by taking into consideration several conditions. This is explained in the section ‘Defaulting of Price Dates in the Transaction’ Screens in this chapter. You can modify this field.
If you have defined a different trade cycle for the fund in the ‘Override Trade Cycle Date’ screen and the transaction falls within the override period mentioned in this maintenance, the system will default the price date from the maintenance.
Dealing Date
By default, the dealing date is derived based on the dealing date maintained for the fund in the Specific Fund Price Date Setup screen. The date displayed here can be altered, if required, and you can specify the requisite dealing date. Dealing date will not be displayed on the screen if it is not maintained for a fund or the fund is not a specific price date fund. System will default the transaction date as the dealing date.
If you have defined a different trade cycle for the fund in the ‘Override Trade Cycle Date’ screen and the transaction falls within the override period mentioned in this maintenance, the system will default the dealing date from the maintenance.
Refer the chapter ‘Other Fund Activities’ in the Fund Manager User Manual for more details on maintaining alternate trade cycles for a fund
Completion Date
The date on which the transaction is completed is displayed here.
Specify the Maturity Date for closed-end funds
- If the fund in which the transaction is being put through is a closed-end fund, then specify the maturity date for the transaction in the Maturity Date field. This field is only applicable for AMCs that have opted for the maturity date facility.
Specify the Letter of Intent Applicability
- If the unit holder that is subscribing to the fund is designated as a Letter or Intent investor, then specify if the present transaction is to be deemed and processed as a Letter of Intent transaction.
- This specification is only applicable for LOI unit holders that are transacting in a fund in a group for which LOI is deemed as allowed.
Specifying the Balance and Re-Investment Details
Select the auto clear provisional balance, and select the type of Auto Clear Re-Investments, form the drop down list. Specify if the payment has been allowed for the transaction.
Specify the EUSD Option
The EUSD option specified for the unit holder is defaulted at the transaction level provided the fund is a ‘EUSD In Scope’ fund. However, you can modify this value. The options available are:
- With holding tax
- Exchange of information
- Tax exemption certificate
System calculates the EUSD tax based on the option specified here. However, EUSD tax is deducted from the settlement amount only if the EUSD option is Withholding tax.
Intermediary
The default brokers maintained for the specified unit holder that have not been disabled as on the transaction date, are displayed by default in the Intermediary Section of the screen.
Load Override Section
- If you wish to override the applied exchange rate at this stage, select the ‘Yes’ option in the Override Exchange Rate field. Specify the overridden exchange rate in the Exchange Rate Applied field, and click the Calculate button again. If overridden, the overridden exchange rate should be within the permitted fluctuation limits defined in the Source Maintenance.
- Select the auto clear provisional balance, and select the type of Auto Clear Re-Investments, form the drop down list. Specify if the payment has been allowed for the transaction.
KYC and Documents Section
- Click on the KYC Details button to access the KYC Transaction KYC Details screen. List of KYC documents required for the transaction is displayed. Mark all documents that have been received from the investor along with the date on which it was received.
- If the investor has not completed the KYC requirements, specify the date on which document chasing must be initiated.
- If the document submitted is a tax document, then check the ‘Tax Document’ option.
- The system checks if the current transaction is an initial purchase or a subsequent one based on the actual transactions carried out by the UH. In the case of a subsequent purchase, if the UH is KYC non-compliant, the system displays a warning message (which you can override) while saving the transaction.
- If no list has been maintained for this transaction, you may still record the KYC list for the transaction. If KYC list is not maintained for your installation, system will consider the documents as submitted by default.
Specify add info, if necessary
Click on the Add Info Section to enter any additional information for the transaction. You can only maintain additional information if any information heads have been maintained in the System Parameters, to be applicable for the segment.
- Alternatively, the following information may also need to be captured before you save a subscription transaction. You can capture this information, by clicking the respective sections
- In the Intermediary section, ensure that all the identified brokers for the unit holder, that have not been disabled as on the application date, have been selected, and that the commission split percentages for all selected brokers sum up to one hundred percent.
- In the Load Override section, you may need to override an allocation-frequency charge or load. There are three options available for such overrides - Discount, Return Value and Increase. ‘Discount’ will reduce the slab value by the specified percent/amount for all slabs. ‘Increase’ will increase the slab value by the specified percent/amount for all slabs. ‘Return Value’ will change the return value for all the slabs to the specified percent/amount.
- In the Certificate Details section, you may need to alter the minimum and maximum denominations. An override of these specifications is possible if it is allowed as designated in the fund rules.
- In the Document Details section, you may need to capture the document id of the unit holder. You can either enter the document id or choose the same from the option list provided. This section will be enabled only if your installation is integrated with DMS.
- You can now save the transaction.
Campaign Code
Optional
Specify the campaign to be mapped. You can also select the campaign code from the option list. The campaign codes which are linked to the selected fund ID and whose start and the end dates are in between the transaction date are displayed in the option list. You can modify the campaign code only before the transaction allocation.
KIID Complaint
Optional
Select if Subscription is KIID complaint or not from the drop-down list. Following are the option available in the drop-down list:
- Yes
- No
The system will default the KIID compliant at the transaction level upon the selection of the Unitholder and Fund in the transaction screens. If the ‘UCITS Fund’ at the Fund level is ‘Yes’ and the UH mapping to the Fund in the ‘UH KIID Compliance’ tab is ‘NO’ then at the transaction level, the system will default the ‘KIID Complaint’ to ‘No’. The other combinations is as follows:
UCITS Fund Yes/No |
UH Mapping at the KIID Compliance TAB |
‘KIID Complaint’ at Txn level will default to |
Yes |
No |
No |
Yes |
Yes |
Yes |
No |
NA |
Blank |
If the KIID Complaint is set to ‘No’, the system display the following error message while saving the transaction:
The Unit holder has not received the KIID
If the flag is set to ‘YES’ there will be no error message and treated as if the UH has received the KIID. The system will always look at the latest UCITS fund mapping maintained at the UH level.
If the transaction is being done in a fund which is not a UCITS Fund then the field KIID received at transaction level will be defaulted to Blank. You cannot change this option to either a Yes or No at the transactions level if it is not a UCITS Fund.
The business user can change the KIID Compliant flag at the transaction from ‘No’ to ‘Yes’ and proceed with the transaction capture but visa versa is not possible. The record at the Unit Holder level will however not get updated. You will have to manually update the same.
In case of backdated transactions, if transaction date is less than effective date, system will default the KIID Compliant field to ‘No’ and then you need to manually override it.
4.9.5 Fee Payment Tab
Fee Payment Details
- If a transaction entry charge or transaction time fee is applicable for the fund, then click the Calculate button. The transaction time fee equivalent in both fund currency and transaction currency is computed by the system and displayed.
- If you wish to override this fee, specify the overridden value in the Fee after Override field.
- Specify the payment details for the fee in this section.
4.9.6 Certificate Tab
- If you have selected a certificate option fund, then all certificate information fields are enabled. The fields are Certificate Required, Number of Certificates and the Certificate Details section.
- If the fund you have chosen is a Certificate Option fund as specified in the Shares Characteristics, and the unit holder has requested for certificates, then choose ‘Yes’ in the Certificate Required field.
- Specify whether a single certificate or multiple certificates have been requested, in the “Single Certificate?” field. If single certificates have been designated for the fund, you cannot specify multiple certificates here.
4.9.7 Limit Orders Tab
- Select the ‘Limit Order for Subscription’ (buy) option in the Type of Transaction field. The Limit Order section is enabled.
- To set up a price-based limit order, specify the following details in the Limit Order section:
- Select ‘Price Based’ in the Limit Order Type field.
- Specify the price for the limit order, in the Limit Price field. This represents the price equal to or below which the transaction must be put through (for buy orders).
- Specify the period within which the limit order must be executed, by indicating the boundary dates, in the Limit Start Date and Limit End Date fields.
- To set up a date-based limit order, specify the following details in the Limit Order section:
- Select ‘Date Based’ in the Limit Order Type field.
- Specify the future date on which the limit order transaction must be executed, in the Limit Date field.
4.9.8 Saving the transaction
At this stage, you can save the transaction by clicking the Save button at the bottom of the Transaction Information Section. The transaction is saved, and the system generated transaction number (and the reference number, if any) is displayed.
The system will validate the following if CPMF is applicable for the fund involved in the transaction:
- Transaction amount should be greater than the minimum amount for CPMF
- Mode of payment is Money transfer
- The subscription is Gross-Amount based
- Only one bank account is maintained in the payment details.
- The account type of the transfer account is an eligible account type
- In case 'Credit on Outflow' is ‘No’, and if there is any redemption linked to this subscription before credit date (barring any interim taxation), crediting will not happen.
- CPMF percentage and Lag cannot be modified for System generated authorized transactions.
- In Subscription screen, If Lag basis is 'Trigger based', Lag will be defaulted to '-1' and cannot be changed. If Lag basis is 'Transaction date', lag will be 0.
Note
If the Auto-authorization feature is enabled for the Save operation for the AMC ID, then the transaction is saved as an authorized transaction. If not, it is saved as an unauthorized transaction. In either case, the Transaction Number is generated and displayed when you invoke the Save operation.
4.9.8.1 Viewing Balance Holdings of a Unit Holder
You can view the available fund balance details of a unit holder. For this, click the ‘View Balance’ button in the ‘FCIS Subscription Transaction Detail’ screen. The ‘Investor Fund Balance Summary’ screen is displayed in view mode displaying the unit holder fund balance details.
4.10 Cancel Transaction Detail
This section contains the following topics:
- Section 4.10.1, "Invoking Cancel Transaction Detail Screen"
- Section 4.10.2, "Processing Cancellations"
4.10.1 Invoking Cancel Transaction Detail Screen
An initial purchase (subscription) transaction entered into by an investor can be cancelled at the investor’s request, through a Cancel operation, provided the cancellation period specified for the fund has not elapsed.
When a cancellation is processed, a redemption transaction that annuls the original subscription transaction is generated. Upon successful processing of the cancel operation, the subscription amount refunded.
Cancellation is possible only for subscription transactions.
To enter a cancellation request, you can use the ‘FCIS Cancel Transaction Detail’ screen. You can invoke this screen by typing ‘UTDCNTXN’ in the field at the top right corner of the Application tool bar and clicking on the adjoining arrow button.
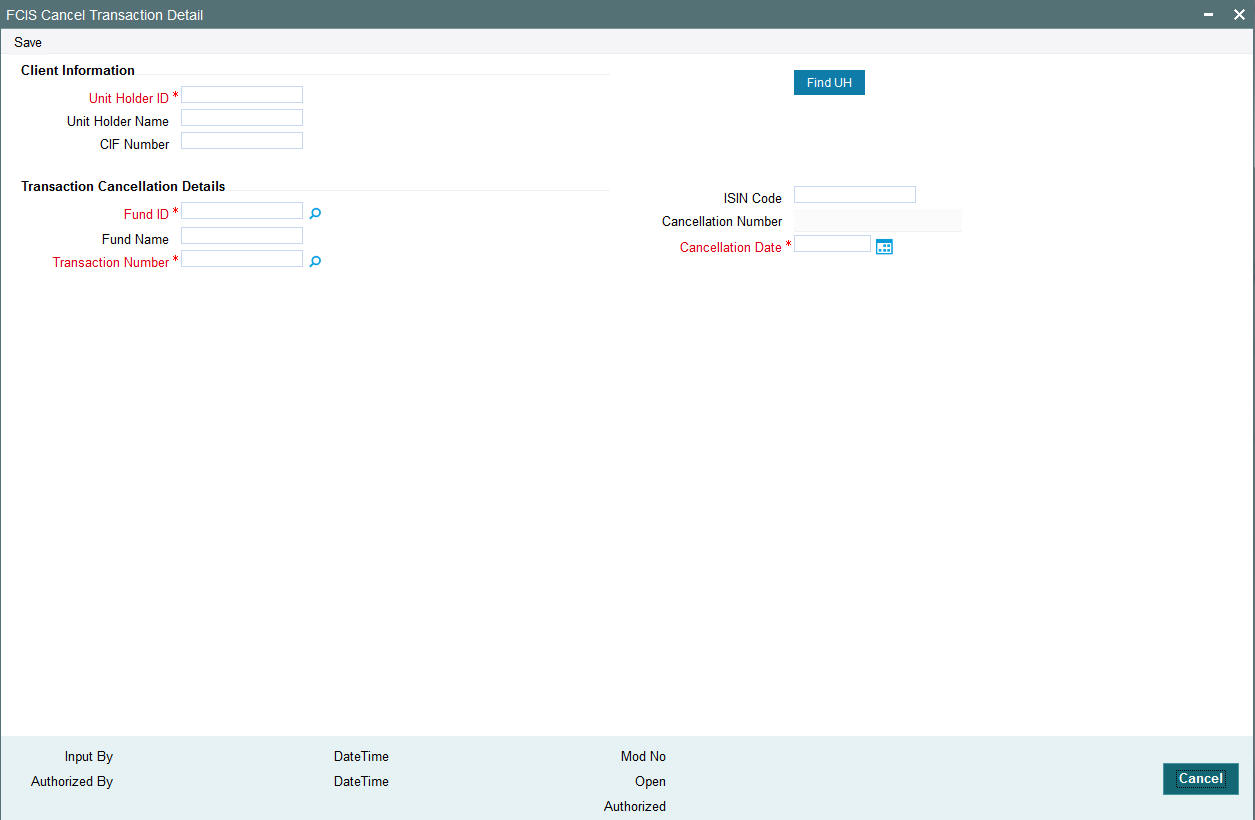
You need to specify the following details:
- The unit holder that has requested for a cancellation
- The fund in which the subscription was entered, for which a cancellation is being sought
- The transaction number of the subscription transaction being cancelled
- The cancellation date, which is deemed to be the current date. It must fall within the cancellation period for the fund.
The System checks to see that the transaction being cancelled is an initial purchase, and that the unit holder has no holdings in the fund at the time of cancellation; also, that the cancellation date is within the cancellation period for the fund. If any of these checks fail, an override is sought.
4.10.2 Processing Cancellations
Cancellations are processed as follows:
- The cancellation is processed based on the fund-level cancellation
parameters, as follows:
- The price basis for the cancellation depends on the Cancellation Price Basis defined in the fund rules.
- The fund load mapping for cancellation would have been set up similar to the loads applicable for the initial subscription, with entity types reversed.
- Upon authorization, the cancellation creates an underlying redemption transaction with transaction date as the cancellation date and units equal to the original allotted units of the subscription transaction.
- Upon authorization of the cancellation, the original subscription cannot be amended or reversed. Also, the original subscription cannot be reversed or aged against any other redemption.
- The cancellation transaction is a sub type of redemption transaction.
- The administration fee for cancellation is captured as a transaction time fee.
- If the original transaction has already been redeemed out, the System records an error.
- If the original transaction has not been settled (that is, there are provisional units), there is no payout due to the generated redemption, which is generated as confirmed and paid.
- The load amount for the redemption is the sum of loads due to refund of the original load amounts.
- Allocation of the cancellation age out the original units allotted. The settlement amount after this allocation is the market value of cancellation.
- Market value of cancellation is taken to be:
Units allotted * NAV / Bid / Offer price + Front end load on original purchase
- The cancellation amount (settlement amount) due to the transaction
is determined as shown below:
Market Value more than or equal to original investment amount
Market value less than original investment amount
Cancellation amount is equal to the original investment amount
In case of a price increase, the difference between the cancellation amount and original investment amount is accounted to the fund
Cancellation amount is equal to the Market Value.
In this case, the difference between the cancellation amount and the original investment amount is ‘Due to Fund Manager’
4.11 Subscription Transaction Summary Screen
This section contains the following topics:
- Section 4.11.1, "Retrieving a Record in FCIS Subscription Transaction Summary Screen"
- Section 4.11.2, "Editing FCIS Subscription Transaction Record"
- Section 4.11.3, "Viewing FCIS Subscription Transaction Record "
- Section 4.11.4, "Deleting FCIS Subscription Transaction Record"
- Section 4.11.5, "Authorizing FCIS Subscription Transaction Record "
- Section 4.11.6, "Amending FCIS Subscription Transaction Record "
- Section 4.11.7, "Authorizing Amended FCIS Subscription Transaction Record "
4.11.1 Retrieving a Record in FCIS Subscription Transaction Summary Screen
You can retrieve a previously entered record in the Summary Screen, as follows:
Invoke the ‘FCIS Subscription Transaction Summary’ screen by typing ‘UTSTXN02’ in the field at the top right corner of the Application tool bar and clicking on the adjoining arrow button and specify any or all of the following details in the corresponding details.
- The status of the record in the Authorization Status field. If you choose the ‘Blank Space’ option, then all the records are retrieved.
- The status of the record in the Record Status field. If you choose the ‘Blank Space’ option, then all records are retrieved
- Transaction Number
- Reference Number
- Fund ID
- Unit Holder ID
- Transaction Type
- Transaction Mode
- Transaction Date
- Dealing Date
- Limit Order Details
- Payment Mode
- Completion Date
- Agent Code
- AMC
- Maker ID
Click ‘Search’ button to view the records. All the records with the specified details are retrieved and displayed in the lower portion of the screen.
Note
You can also retrieve the individual record detail from the detail screen by querying in the following manner:
- Press F7
- Input the Transaction Number
- Press F8
You can perform Edit, Delete, Amend, Authorize, Reverse, Confirm operations by selecting the operation from the Action list. You can also search a record by using a combination of % and alphanumeric value.
For example:
You can search the record for Fund ID by using the combination of % and alphanumeric value as follows:-
- Search by A% :- System will fetch all the records whose Fund ID starts from Alphabet ‘A’. For example:- AGC17,AGVO6,AGC74 etc.
- Search by %7 :- System will fetch all the records whose Fund ID ends by numeric value’ 7’ . For example: AGC17, GSD267, AGC77 etc.
- Search by %17%:- System will fetch all the records whose Fund ID
contains the numeric value 17. For example: GSD217, GSD172, AGC17 etc.
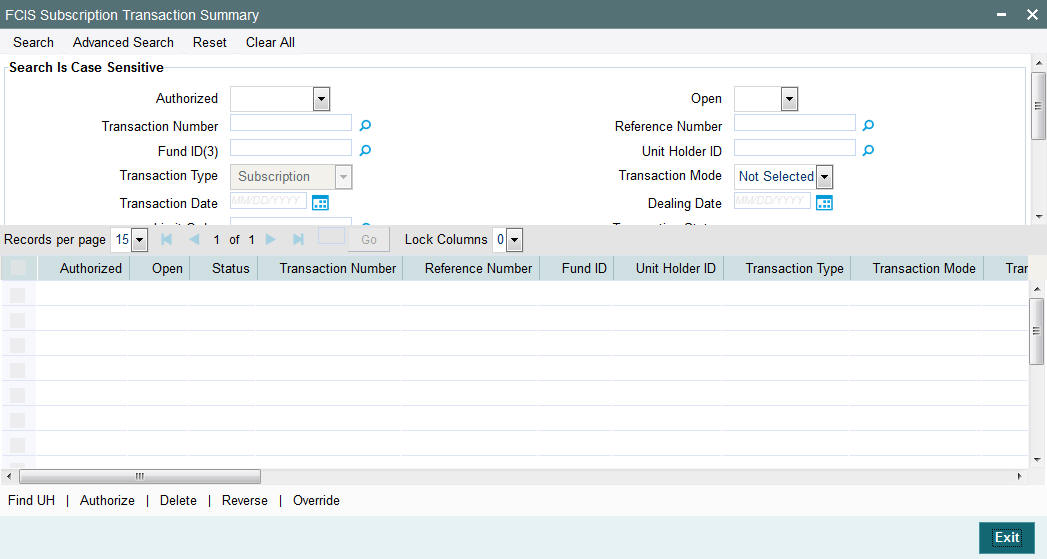
4.11.2 Editing FCIS Subscription Transaction Record
You can modify the details of FCIS Subscription Transaction record that you have already entered into the system, provided it has not subsequently authorized. You can perform this operation as follows:
- Invoke the FCIS Subscription Transaction Summary screen from the Browser.
- Select the status of the record that you want to retrieve for modification in the Authorization Status field. You can only modify records that are unauthorized. Accordingly, choose the Unauthorized option.
- Specify any or all of the details in the corresponding fields to retrieve the record that is to be modified.
- Click ‘Search’ button. All unauthorized records with the specified details are retrieved and displayed in the lower portion of the screen.
- Double click the record that you want to modify in the list of displayed records. The FCIS Subscription Transaction Detail screen is displayed.
- Select Unlock Operation from the Action list to modify the record. Modify the necessary information.
Click Save to save your changes. The FCIS Subscription Transaction Detail screen is closed and the changes made are reflected in the FCIS Subscription Transaction Summary screen.
4.11.3 Viewing FCIS Subscription Transaction Record
To view a record that you have previously input, you must retrieve the same in the FCIS Subscription Transaction Summary screen as follows:
- Invoke the FCIS Subscription Transaction Summary screen from the Browser.
- Select the status of the record that you want to retrieve for viewing in the Authorization Status field. You can also view all records that are either unauthorized or authorized only, by choosing the unauthorized / Authorized option.
- Specify any or all of the details of the record in the corresponding fields on the screen.
- Click ‘Search’ button. All records with the specified fields are retrieved and displayed in the lower portion of the screen.
- Double click the record that you want to view in the list of displayed records. The FCIS Subscription Transaction Detail screen is displayed in View mode.
4.11.4 Deleting FCIS Subscription Transaction Record
You can delete only unauthorized records in the system. To delete a record that you have previously entered:
- Invoke the FCIS Subscription Transaction Summary screen from the Browser.
- Select the status of the record that you want to retrieve for deletion.
- Specify any or all of the details in the corresponding fields on the screen.
- Click ‘Search’ button. All records with the specified fields are retrieved and displayed in the lower portion of the screen.
- Double click the record that you want to delete in the list of displayed records. . The FCIS Subscription Transaction Detail screen is displayed.
- Select Delete Operation from the Action list. The system prompts you to confirm the deletion and the record is physically deleted from the system database.
4.11.5 Authorizing FCIS Subscription Transaction Record
- An unauthorized FCIS Subscription Transaction record must be authorized in the system for it to be processed. To authorize a record:
- Invoke the FCIS Subscription Transaction Summary screen from the Browser.
- Select the status of the record that you want to retrieve for authorization. Typically, choose the unauthorized option.
- Specify any or all of the details in the corresponding fields on the screen.
- Click ‘Search’ button. All records with the specified details that are pending authorization are retrieved and displayed in the lower portion of the screen.
- Double click the record that you wish to authorize. The FCIS Subscription Transaction Detail screen is displayed. Select Authorize operation from the Action List.
When a checker authorizes a record, details of validation, if any, that were overridden by the maker of the record during the Save operation are displayed. If any of these overrides results in an error, the checker must reject the record.
4.11.6 Amending FCIS Subscription Transaction Record
After a FCIS Subscription Transaction record is authorized, it can be modified using the Unlock operation from the Action List. To make changes to a record after authorization:
- Invoke the FCIS Subscription Transaction Summary screen from the Browser.
- Select the status of the record that you want to retrieve for authorization. You can only amend authorized records.
- Specify any or all of the details in the corresponding fields on the screen.
- Click ‘Search’ button. All records with the specified details that are pending authorization are retrieved and displayed in the lower portion of the screen.
- Double click the record that you wish to authorize. The FCIS Subscription Transaction Detail screen is displayed in amendment mode. Select Unlock operation from the Action List to amend the record.
- Amend the necessary information and click on Save to save the changes
4.11.7 Authorizing Amended FCIS Subscription Transaction Record
An amended FCIS Subscription Transaction record must be authorized for the amendment to be made effective in the system. The authorization of amended records can be done only from Fund Manager Module and Agency Branch module.
The subsequent process of authorization is the same as that for normal transactions.
4.12 Light Weight Transaction Detail
This section contains the following topic:
4.12.1 Invoking Light Weight Transaction Detail Screen
Enter a subscription transaction request into the system in the following sequence of events:
Invoke the ‘FCIS Light Weight Transaction Detail’ screen by typing ‘UTDTXNLT’ in the field at the top right corner of the Application tool bar and clicking on the adjoining arrow button. The Subscription Detail screen for transactions is displayed, with all the default information. To enable the fields for entry select 'New' from the Actions menu in the Application tool bar or click new icon.
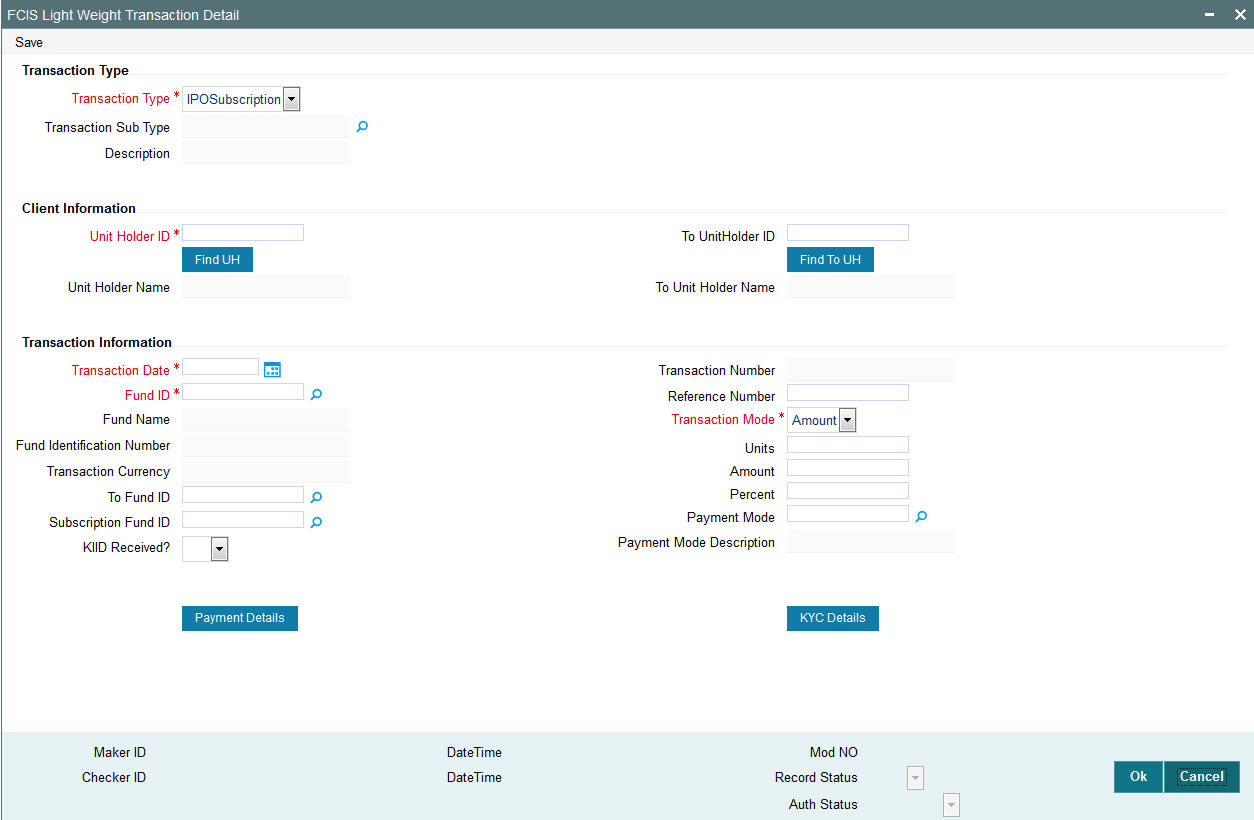
Unitholder ID
Mandatory, Alphanumeric
Specify the unit holder id of the unit holder who has requested for the transaction.
Transaction Mode
Mandatory, Alphanumeric
Select the mode in which the transaction value will be reckoned, in the Transaction Mode field.
Amount/Units/Percentage Value
Mandatory, Alphanumeric
Specify the valid value of the transaction, in the Amount/Units /Percentage Value field. This depends upon the selection made in the Transaction Mode
Fund Id
Mandatory, Alphanumeric
Specify the fund id for which the requested transaction is to be put through, from the option list in the Fund ID field.
Transaction Date
Mandatory, Date format
By default, the settlement date is arrived at by taking the payment lag defined for the fund in the Transaction Processing Rules into consideration. The date displayed here can be altered, if required, and you can specify the requisite settlement date.
Payment Mode
Mandatory, Alphanumeric
Select the mode in which the payment for the transaction will be made, in the Payment Mode field.
Payment Mode Description
The description for the mode selected is displayed here
Transaction Currency
Display, Currency
Transaction currency will be defaulted as fund base currency, in the Transaction Currency field. Payment mode should be same as fund base currency
Refer the session above to know more about the validation of these fields and about the link KYC details and Payment Details.
You can now save the transaction. A summary screen will appear showing all the details of the transaction along with defaults and transaction number.
Note
Multi currency is not handled in light-weight screens and Bulk client defaults should be maintained.
The Inflow breach factor for IN transactions and Outflow breach factor for OUT transactions are considered for arriving at the fund inflow/outflow dilution levy breach limit (Fund Corpus * Inflow / Outflow Breach Factor < Net Amount in FBC) for the day. Dilution levy is validated against the gross transaction amount. If gross transaction amount is greater than the dilution levy breach limit, then a warning message is displayed by the system. Dilution levy value can be overridden. The overridden value is considered only if the transaction is breaching the dilution levy limit amount. If a transaction is saved and if there are overrides while saving such a transaction, then the following warning message is displayed by the system.
Transactions are saved with overrides.
4.13 Redemption Transaction Detail
This section contains the following topics:
- Section 4.13.1, "Invoking Redemption Transaction Detail Screen"
- Section 4.13.2, "UH Deals Tab"
- Section 4.13.3, "Transaction Tab"
- Section 4.13.4, "Other Tab"
- Section 4.13.5, "Load Override Tab"
- Section 4.13.6, "KYC & Document Tab"
- Section 4.13.7, "Add Info Tab"
- Section 4.13.8, "Fee Payment Tab "
- Section 4.13.9, "Certificate Tab"
- Section 4.13.10, "Limit Orders Tab"
- Section 4.13.11, "View Balance Button"
- Section 4.13.12, "Saving the Transaction"
4.13.1 Invoking Redemption Transaction Detail Screen
Enter a redemption transaction request into the system in the following sequence of events:
Invoke the ‘FCIS Redemption Transaction Detail’ screen by typing ‘UTDTXN03’ in the field at the top right corner of the Application tool bar and clicking on the adjoining arrow button. The Transaction Detail screen for redemption transactions is displayed, with all the default information. To enable the fields for entry, select 'New' from the Actions menu in the Application tool bar or click new icon.

4.13.1.1 Transaction Information Section
Specify the unit holder that has requested the transaction, in the Transaction Information section. Specify the CIF Number and then choose the required unit holder in the Unit Holder field, or else specify the ID of the unit holder in the Unit Holder field.
You must select a CIF or unit holder that is not restricted (or does not belong to a restricted category) for the fund into which the transaction is being entered. If not, the system does not allow the transaction to be saved.
When you specify the unit holder,
- The funds in which the specified unit holder can transact can be selected as Fund ID from the option list.
- The transaction date is reckoned to be the application date by default. You can alter this and specify any date that is not designated as a holiday in the system. If you do specify a holiday, the system prompts you to specify a different date.
If you specify an earlier date, the fund that you choose for the transaction must be one for which backdating of transactions is allowed in the Transaction Processing Rules. The specified earlier date must also be within the backdating limit, as specified for the fund in the Transaction Processing Rules.
If the transaction is being put through as a result of a check issued by an investor with the check writing facility, in a fund for which the check writing facility is allowed, you should specify the date of issue of the check as the transaction date.
If the unit holder account has a stop instruction (i.e., is frozen), then you can only input the transaction if the transaction date is ahead of the Stop Account Release Date specified in the account profile.
- Specify the reference number for the transaction in the Reference Number field. If the reference number is designated to be system-generated for the agency branch, then the Reference Number field is locked and the number will be generated by the system when you save the transaction.
- Select the mode in which the transaction value will be reckoned, in the Transaction Mode field. The unit holder may wish to redeem an amount, or a certain number of units, or a percentage of the holdings balance.
- For scrip-based funds and scrip-less funds for which the ageing is based on transaction receipts as designated in the fund rules, the permissible modes are units and percent.
If the transaction is being put through as a result of a check issued by an investor with the check writing facility, in a fund for which the check writing facility is allowed, the mode of the transaction is considered by default to be ‘amount’. It cannot be changed.
- Select the mode in which the payment for the transaction will be made, in the Mode of Payment field.
- Once you have entered all the details of the transaction click on Enrich Transaction. The relevant details of the transaction are defaulted in the UH and Fund Section
Transaction Category
Optional
Select the type of transaction from the adjoining drop-down list. Following are the options available in the drop-down list:
- Legacy/Direct Business
- Advised Business
- Execution Only
This field is enabled after you click ‘Enrich’ button.
Note
You cannot save transaction category for redemption transactions.
Order Received Date
Date Format; Optional
Specify the order received date.
Order Received Time (HH24:MI)
Time Format; Mandatory
Specify the order received time.
Deriving the order received date and time
The system will validate the Fund cut off based on the Order received time and not the actual time the Transaction is captured in the system. The transaction date will be derived by the system based on these two fields. For instance, if the Fund Cut off is 14.00 hrs at a Fund level and the transaction is captured at 15.00 hrs in the system with the Order Received time as 13.00 then the system should validate the time maintained at Order Received time and not the time the transaction is actually captured. This will be considered as the same day transaction.
If all the below mentioned transactions are captured on 15-Oct-2012 at 16:00 hrs then the transaction dates will be derived as detailed below. In case the transaction date is amended then the system has to consider the amended transaction date. Post authorisation of the transaction, you cannot amend order received date and time.
Fund Cut off |
Order Received Date |
Order Received time |
Transaction Date |
14:00 |
15-Oct-2012 |
13:50 |
15-Oct-2012 |
14:00 |
15-Oct-2012 |
14:10 |
16-Oct-2012 |
14:00 |
14-Oct-2012 |
13:25 |
14-Oct-2012 |
14:00 |
14-Oct-2012 |
15:15 |
15-Oct-2012 |
4.13.2 UH Deals Tab
- Click on the UH Deals button to view the details of all the deals set up for the unit holder. Enter the relevant search criteria in the Find Options screen. The system will display the records that match the search criteria you have specified.
- If the selected investor is eligible for tax-exemption, select the tax product in which the investor wishes to redeem units, in the Product ID field. When you select the product, you are indicating to the system that this transaction will affect the used up amount of the non-taxable limit set up for the selected unit holder in the Non-Tax Limits Setup options.
If the investor chooses to redeem all taxable holdings, then choose ALL in this field.
- Select the fund in which the requested redemption is to be put through, from the drop down list in the Fund field. You can also specify the ISIN Code of the fund. The base currency for the fund is displayed in the Fund Base Currency field. The name of the chosen fund is displayed in the Fund Name field.
- If you have selected a fund for which transaction entry charges or allocation charges (or both) are applicable, then the following fields are enabled for data entry:
- The Fee Details including the Calculate Fee button, the Fee in Fund Base Currency, Fee in Transaction Currency, Override Fee and the Fee after Override fields.
- The Fee Payment Details Section.
- The Load Override Section.
- If the document submitted is a tax document, then check the ‘Tax Document’ option.
- Once all the documents required for the transaction have been received, check the ‘All the requested KYC docs have been received’ option.
Note
If no list has been maintained for this transaction, you may still record the KYC list for the transaction. If KYC list is not maintained for your installation, system will consider the documents as submitted by default.
- Click on the UH signature button to verify the signature of the unit holder involved in the transaction.
4.13.3 Transaction Tab
- Specify the price basis for redemption transactions, for the fund, distributor and investment account type for the transaction. This information is defaulted for the combination either from the Distributor Price Basis Setup, if maintained, or from the fund rules for the selected fund and transaction type. You can override the default if required.
- Select the exchange rate source to be used, in the Exchange Rate Source field.
- Click the Calculate button. The system obtains the applicable exchange rate for the application date and computes the equivalent of the transaction value in the fund base currency. This value is displayed in the Amount in Fund Base Currency field. The applied exchange rate is also displayed in the Applied Exchange Rate field.
If the transaction value is specified in units or percentage of holdings, then the prevalent price for a consolidation transaction on the transaction date is used to compute the amount of the transaction, and the same is converted into the fund base currency equivalent.
- Select the mode in which the transaction request was communicated, in the Communication Mode field.
For check redemption transactions, the communication mode selected must be ‘MMF Check’.
You can view the projected allocation details only for funds in which the ageing policy is FIFO (first-in, first-out) or Transaction Receipts. If the prices are not available for redemption transactions on the transaction date, the latest available price is picked up for allocation.
When you do so, the system temporarily saves the transaction into temporary stores in the database and gives it a unique key string. The system then performs a ‘mock’ temporary allocation, and displays the details of the same in the Allocation Projection screen. The following allocation details are displayed:
- The Fund ID and the ISIN Code
- The Product ID
- The number of units allocated, in the Units field.
- The Unit Price for the transaction, as on the date of the temporary allocation.
- The total load amount, in the Load Amount field.
- The Gross and Net Amounts in fund base currency
- The Settlement Amount in the transaction currency
Dilution Levy Processing
To arrive at the dilution levy breach limit the inflow breach factor is considered. (Fund Corpus * inflow Breach Factor < Net Amount in FBC). Dilution Levy limit breach is validated against the gross transaction amount. If the gross transaction amount exceeds the dilution levy breach limit, then a warning message is displayed by the system. The dilution levy breach limit amount can be overridden at the transaction level. The overridden value is considered only if the transaction attracts dilution levy.
An EOD batch computes the aggregated net transaction amount at unit holder, fund and transaction type level. This batch is schedules before the allocation process. If the gross aggregated amount for Unit Holder, Fund and Transaction type combination is identified breaching, then a dilution levy fee is applied on all transactions of that fund, Unit Holder, and transaction type combination.
4.13.4 Other Tab
During transaction entry, the system defaults the settlement date by considering the payment lag defined for the fund in the Transaction Processing Rules. The settlement date is computed as (Transaction Date + Payment Lag), and displayed in the Settlement Date field. You can override the computed settlement date and specify the required date.
If you have defined a different trade cycle for the fund in the ‘Override Trade Cycle Date’ screen and the transaction falls within the override period mentioned in this maintenance, the system will default the settlement date from the maintenance.
Price Date
The field From Price Date is enabled when you select the fund in which the requested transaction is to be put through. The fund should be one for which you have specified forward pricing is applicable. The price date is arrived at by taking into consideration several conditions. This is explained in the section Defaulting of Price Dates in the Transaction Screens in this chapter. You can modify this field.
If you have defined a different trade cycle for the fund in the ‘Override Trade Cycle Date’ screen and the transaction falls within the override period mentioned in this maintenance, the system will default the price date from the maintenance.
Dealing Date
By default, the dealing date is derived based on the dealing date maintained for the fund in the Specific Fund Price Date Setup screen. The date displayed here can be altered, if required, and you can specify the requisite dealing date. Dealing date will not be displayed on the screen if it is not maintained for a fund or the fund is not a specific price date fund. System will default the transaction date as the dealing date.
If you have defined a different trade cycle for the fund in the ‘Override Trade Cycle Date’ screen and the transaction falls within the override period mentioned in this maintenance, the system will default the dealing date from the maintenance.
Refer the chapter ‘Other Fund Activities’ in the Fund Manager User Manual for more details on maintaining alternate trade cycles for a fund
Completion Date
The date on which the transaction is completed is displayed here.
EUSD Option
The EUSD option specified for the unit holder is defaulted at the transaction level provided the fund is a ‘EUSD In Scope’ fund. However, you can modify this value. The options available are
- With holding tax
- Exchange of information
- Tax exemption certificate
System calculates the EUSD tax based on the option specified here. However, EUSD tax is deducted from the settlement amount only if the EUSD option is With holding tax.
Auto Clear Provisional Balance
Check this option to indicate that 100% outflow transaction should include provisionally allotted units. This option will be enabled if the transaction mode is ‘Percent’ and the transaction value is ‘100’.
Auto Clear Reinvestments
- Check this option to indicate that 100% outflow transaction should include freeze held and reinvestment units. This option will be enabled if the transaction mode is ‘Percent’ and the transaction value is ‘100’.
- If you wish to indicate that standing instructions in respect of the unit holder must be cancelled, you can select the ‘Standing Instruction’ option in the Cancel Instruction field.
- Specify any remarks for the transaction, in the Remarks field.
KIID Complaint
Optional
Select if Redemption Transaction is KIID complaint or not from the drop-down list. Following are the option available in the drop-down list:
- Yes
- No
The system will default the KIID compliant at the transaction level upon the selection of the Unitholder and Fund in the transaction screens. If the ‘UCITS Fund’ at the Fund level is ‘Yes’ and the UH mapping to the Fund in the ‘UH KIID Compliance’ tab is ‘NO’ then at the transaction level, the system will default the ‘KIID Complaint’ to ‘No’. The other combinations is as follows:
UCITS Fund Yes/No |
UH Mapping at the KIID Compliance TAB |
‘KIID Complaint’ at Txn level will default to |
Yes |
No |
No |
Yes |
Yes |
Yes |
No |
NA |
Blank |
If the KIID Complaint is set to ‘No’, the system display the following error message while saving the transaction:
The Unit holder has not received the KIID
If the flag is set to ‘YES’ there will be no error message and treated as if the UH has received the KIID. The system will always look at the latest UCITS fund mapping maintained at the UH level.
If the transaction is being done in a fund which is not a UCITS Fund then the field KIID received at transaction level will be defaulted to Blank. You cannot change this option to either a Yes or No at the transactions level if it is not a UCITS Fund.
The business user can change the KIID Compliant flag at the transaction from ‘No’ to ‘Yes’ and proceed with the transaction capture but visa versa is not possible. The record at the Unit Holder level will however not get updated. You will have to manually update the same.
In case of backdated transactions, if transaction date is less than effective date, system will default the KIID Compliant field to ‘No’ and then you need to manually override it.
4.13.5 Load Override Tab
- Specify whether the transaction value must be reckoned either as a gross value from which the loads will be deducted or as a net value exclusive of the loads, in the Gross or Net field.
- If the transaction is being put through as a result of a check issued by an investor with the check writing facility, in a fund for which the check writing facility is allowed, the transaction is considered by default to be ‘amount’, and the Gross or Net indicator is taken by default to be ‘Net’. It cannot be changed.
- Specify the value of the transaction, in the Amount/Units/Percent field as per the Transaction Mode selected. The unit holder that has requested the transaction must hold the required balance in this fund at the time of redemption.
This value will be validated against the minimum, maximum and step values specified for redemption transactions in the Transaction Processing Rules for the fund. It is also validated against the amount / units limit values maintained for both the communication mode selected for the transaction, and the investor category of the selected unit holder. A warning, which can be overridden, is displayed if the value is not within the limits.
If the client country option ‘NETUNALLOTEDAMT’ is set to true for your bank, then the system will match the units to be redeemed with the unit holder’s current balance minus the un-allotted redemptions (if any). If the transaction value exceeds the balance available, the system will throw up an error message. It will not save the transaction.
If the transaction is being put through as a result of a check issued by an investor with the check writing facility, in a fund for which the check writing facility is allowed, the transaction amount that you specify here must fall within the minimum and maximum limits specified for the fund, for check redemption transactions.
For transactions by gross amount, a transaction value that exceeds the Minimum Amount for Tax ID that has been specified in the fund rules, the system validates the availability of the PAN Number in the unit holder account profile. If the PAN Number has not been specified in the profile, you must enter a transaction value that does not exceed the Minimum Amount for Tax ID value, or make a change to the unit holder account and specify the PAN Number, and then attempt to input the transaction.
If specified in the General Operating Rules for the fund, the End of Day processes perform the minimum holdings validation, by picking up all allocated transactions during the business day and grouping according to CIF-level or unit holder-level, as indicated in the General Operating Rules. During this, the system validates whether the current holdings balance of the investor either equals or exceeds the minimum holdings balance specified in the General Operating Rules.
- Select the currency in which the amount value for the transaction will be reckoned, in the Transaction Currency field. The currency you select here must be one that is a valid transaction currency designated for the selected fund in the Fund Transaction Currency rule.
- If you wish to override the applied exchange rate at this stage, specify the overridden exchange rate in the Applied Exchange Rate field, and click the Calculate button again. If overridden, the overridden exchange rate should be within the permitted fluctuation limits defined in the Source Maintenance.
- Choose the unit holder deal that you want to view by clicking on the View button alongside the record. The Unit Holder - Deal Setup screen is invoked in View mode, where you can view the details of the record.
- At this stage, the transaction is ready to be saved. If you wish to see a projected picture of how the transaction would most possibly be allocated, then click the Project Allocation Details button.
4.13.6 KYC & Document Tab
- Click on the KYC Details button to access the KYC Transaction KYC Details screen. List of KYC documents required for the transaction is displayed. Mark all documents that have been received from the investor along with the date on which it was received.
- If the investor has not completed the KYC requirements, specify the date on which document chasing must be initiated.
- If the transaction is being put through as a result of a check issued by an investor with the check writing facility, in a fund for which the check writing facility is allowed, you must specify the number of the check against which the redemption transaction is being entered.
- If the UH is KYC non-compliant at the time of saving the transaction, the system allows the transaction to be saved, but holds back the payment. The transaction is marked complete only on the UH complying with the KYC requirements. Additionally, if the redemption is a partial one, the system displays a warning message which you can override.
The check number that you specify must be that of a check that is valid and against which no stop payment has been instructed. If the check is invalid or has a stop payment instruction against it, it is rejected by the system.
Note
If more than one check is being presented for redemption, you must enter one redemption transaction for each check.
4.13.7 Add Info Tab
Click on the Transaction Add Info box to enter any additional information for the transaction. You can only maintain additional information if any information heads have been maintained in the System Parameters, to be applicable for the segment.
The following Load Details are displayed once you have specified all additional information:
- The Fund ID and the ISIN Code
- The Load ID
- The Load Description
- The Load Amount
After you have viewed the projected allocation details, click the Close button to close the screen.
For redemption transactions being put through as a result of a check issued through the check writing facility, it is not possible to view the projected allocation details through the Project Allocation Details button.
4.13.8 Fee Payment Tab
- Payment Details button is enabled for payment modes other than ’Cash’ and ‘Against Payment’. Click on the Payment Details button to specify the settlement information. If the payment for the transaction is proposed to be made by check, credit card, debit card, transfer, in kind or multi payment modes, then you must specify settlement instructions in the settlement information screen and the payment details such as the payment type, in the Payment Details screen. For check redemption transactions, no payment details need be entered.
- If the unit holder has requested redemption from the issued or certificate balance, you must specify the numbers of the certificates that are being redeemed, if any. If partial redemption has been requested from any of the certificates, check the Partial check box against that certificate in the Certificate Details section. Only one of the certificates can be partially redeemed at a time. Also, you may need to alter the minimum and maximum denominations if so requested. An override of these specifications is possible if it is allowed as designated in the fund rules.
- If a transaction entry charge or transaction time fee is applicable for the fund, then click the Calculate button. The transaction time fee equivalent in both fund currency and transaction currency is computed by the system and displayed.
If you wish to override this fee, specify the overridden value in the Fee after Override field.
- Click the ‘Details….’ button and then the Fee Payment Details button. Specify the payment details for the fee in this section.
4.13.9 Certificate Tab
If you have selected a certificate option fund, then all certificate information fields are enabled. The fields are Certificate Required, Number of Certificates and the Certificate Details section.
If the unit holder has requested redemption of a portion of the issued balance, then choose ‘Yes’ in the From Issued Balance field. If the unit holder has requested redemption of a portion of the un-issued balance, then choose ‘No’. If the unit holder has requested redemption from both; issued as well as un-issued balances, then choose ' Both'
Select the ‘Multiple’ option in the Number of Certificates field.
In case of partial outflow, the last certificate is partially redeemed, indicate whether system should generate certificates for spill-over units in the ‘Generate Certificates for Spillover’ field.
4.13.10 Limit Orders Tab
When you select the “Limit Order for Redemption; during a sale or redemption transaction, in the Transaction Sub Type field, then the Limit Order section is activated. The Transaction Sub Type is considered as the Liquidation Indicator field in this screen.
- Select the ‘Limit Order for Redemption’ (sell) option in the Liquidation Indicator field. The Limit Order section is enabled.
- To set up a price-based limit order, specify the following details in the Limit Order section:
- Select ‘Price Based’ in the Limit Order Type field.
- Specify the price for the limit order, in the Limit Price field. This represents the price equal to or above which the transaction must be put through (for sell orders).
- Specify the period within which the limit order must be executed, by indicating the boundary dates, in the Limit Start Date and Limit End Date fields.
- To set up a date-based limit order, specify the following details in the Limit Order section:
- Select ‘Date Based’ in the Limit Order Type field.
- Specify the future date on which the limit order transaction must be executed, in the Limit Date field.
4.13.11 View Balance Button
You can view the available fund balance details of a unit holder. For this, click the ‘View Balance’ button in the ‘FCIS Redemption Transaction Detail’ screen. The ‘Investor Fund Balance Summary’ screen is displayed in view mode displaying the unit holder fund balance details.
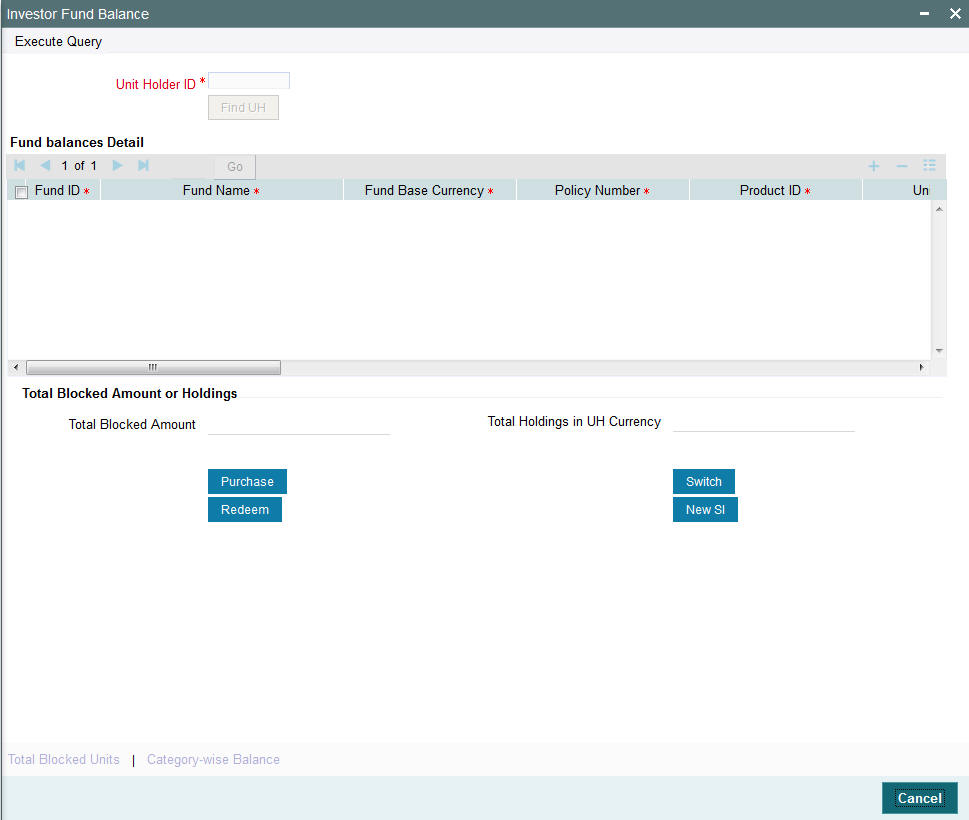
4.13.12 Saving the Transaction
At this stage, you can save the transaction by clicking the Save button at the bottom of the Transaction Information Section. The transaction is saved, and the system generated transaction number (and the reference number, if any) is displayed.
Note
If the Auto-authorization feature is enabled for the Save operation for the AMC ID, then the transaction is saved as an authorized transaction. If not, it is saved as an unauthorized transaction. In either case, the Transaction Number is generated and displayed when you invoke the Save operation.
Specify Intermediary Details, Override Allocation Loads and Document Details, if necessary.
- Alternatively, the following information may also need to be captured before you save a redemption transaction.
- In the Intermediary section, ensure that all the identified brokers for the unit holder, that have not been disabled as on the application date, have been selected, and that the commission split percentages for all selected brokers sum up to one hundred percent.
- In the Load Override section, you may need to override an allocation-frequency charge or load. There are three options available for such overrides - Discount, Return Value and Increase. ‘Discount’ will reduce the slab value by the specified percent/amount for all slabs. ‘Increase’ will increase the slab value by the specified percent/amount for all slabs. ‘Return Value’ will change the return value for all the slabs to the specified percent/amount.
- In the Document Details section, you may need to capture the document id of the unit holder. You can either enter the document id or choose the same from the option list provided. This section will be enabled only if your installation is integrated with DMS.
- You can now save the transaction.
4.14 Redemption Transaction Summary
This section contains the following topics:
- Section 4.14.1, "Retrieving a Record in Redemption Transaction Summary Screen"
- Section 4.14.2, "Editing Redemption Transaction Record"
- Section 4.14.3, "Viewing Redemption Transaction Record "
- Section 4.14.4, "Deleting Redemption Transaction Record"
- Section 4.14.5, "Authorizing Redemption Transaction Record "
- Section 4.14.6, "Amending Redemption Transaction Record "
- Section 4.14.7, "Authorizing Amended FCIS Redemption Transaction Record "
4.14.1 Retrieving a Record in Redemption Transaction Summary Screen
You can retrieve a previously entered record in the Summary Screen, as follows:
Invoke the ‘FCIS Redemption Transaction Summary’ screen by typing ‘UTSTXN03’ in the field at the top right corner of the Application tool bar and clicking on the adjoining arrow button and specify any or all of the following details in the corresponding details.
- The status of the record in the Authorization Status field. If you choose the ‘Blank Space’ option, then all the records are retrieved.
- The status of the record in the Record Status field. If you choose the ‘Blank Space’ option, then all records are retrieved
- Transaction Number
- Reference Number
- Fund ID
- Unit Holder ID
- Transaction Type
- Transaction Mode
- Transaction Date
- Dealing Date
- Limit Order Details
- Payment Mode
- Completion Date
- Agent Code
- AMC
- Maker ID
Click ‘Search’ button to view the records. All the records with the specified details are retrieved and displayed in the lower portion of the screen.
Note
You can also retrieve the individual record detail from the detail screen by querying in the following manner:
- Press F7
- Input the Transaction Number
- Press F8
You can perform Edit, Delete, Amend, Authorize, Reverse, Confirm operations by selecting the operation from the Action list. You can also search a record by using a combination of % and alphanumeric value.
Example:
You can search the record for Fund ID by using the combination of % and alphanumeric value as follows:-
- Search by A% :- System will fetch all the records whose Fund ID starts from Alphabet ‘A’. For example:- AGC17,AGVO6,AGC74 etc.
- Search by %7 :- System will fetch all the records whose Fund ID ends by numeric value’ 7’ . For example: AGC17, GSD267, AGC77 etc.
- Search by %17%:- System will fetch all the records whose Fund ID
contains the numeric value 17 . For example: GSD217, GSD172, AGC17 etc..
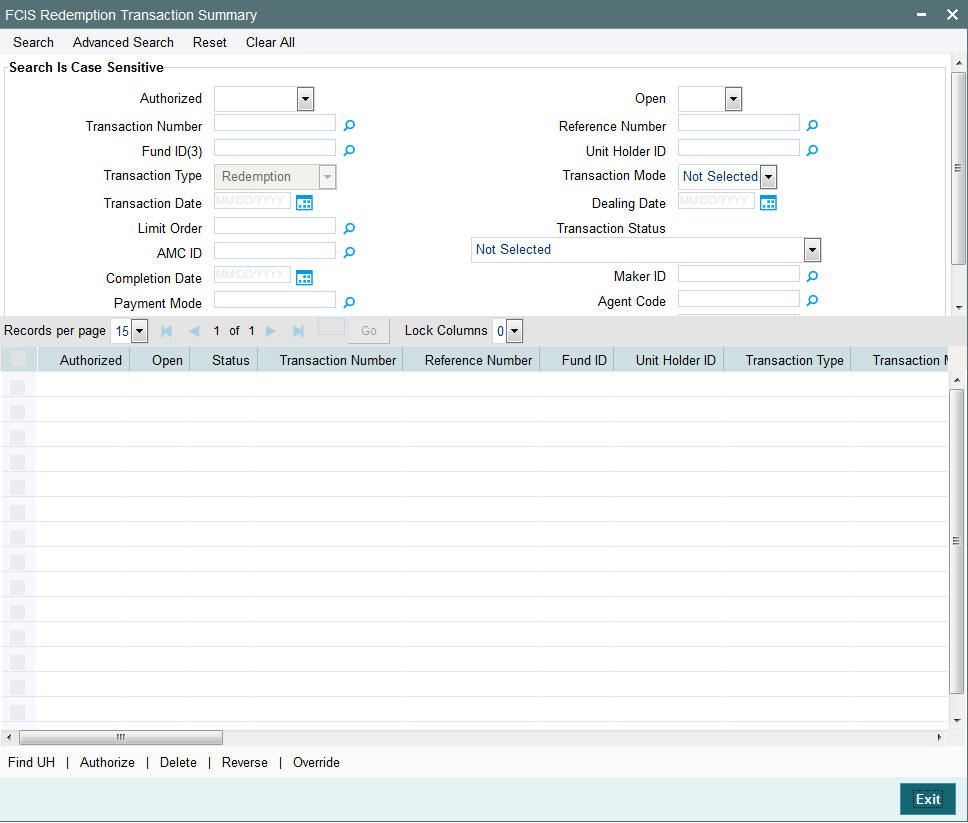
4.14.2 Editing Redemption Transaction Record
You can modify the details of FCIS Redemption Transaction record that you have already entered into the system, provided it has not subsequently authorized. You can perform this operation as follows:
- Invoke the FCIS Redemption Transaction Summary screen from the Browser.
- Select the status of the record that you want to retrieve for modification in the Authorization Status field. You can only modify records that are unauthorized. Accordingly, choose the Unauthorized option.
- Specify any or all of the details in the corresponding fields to retrieve the record that is to be modified.
- Click ‘Search’ button. All unauthorized records with the specified details are retrieved and displayed in the lower portion of the screen.
- Double click the record that you want to modify in the list of displayed records. The FCIS Redemption Transaction Detail screen is displayed.
- Select Unlock Operation from the Action list to modify the record. Modify the necessary information.
Click Save to save your changes. The FCIS Redemption Transaction Detail screen is closed and the changes made are reflected in the FCIS Redemption Transaction Summary screen.
4.14.3 Viewing Redemption Transaction Record
To view a record that you have previously input, you must retrieve the same in the FCIS Redemption Transaction Summary screen as follows:
- Invoke the FCIS Redemption Transaction Summary screen from the Browser.
- Select the status of the record that you want to retrieve for viewing in the Authorization Status field. You can also view all records that are either unauthorized or authorized only, by choosing the unauthorized / Authorized option.
- Specify any or all of the details of the record in the corresponding fields on the screen.
- Click ‘Search’ button. All records with the specified fields are retrieved and displayed in the lower portion of the screen.
- Double click the record that you want to view in the list of displayed records. The FCIS Redemption Transaction Detail screen is displayed in View mode.
4.14.4 Deleting Redemption Transaction Record
You can delete only unauthorized records in the system. To delete a record that you have previously entered:
- Invoke the FCIS Redemption Transaction Summary screen from the Browser.
- Select the status of the record that you want to retrieve for deletion.
- Specify any or all of the details in the corresponding fields on the screen.
- Click ‘Search’ button. All records with the specified fields are retrieved and displayed in the lower portion of the screen.
- Double click the record that you want to delete in the list of displayed records. . The FCIS Redemption Transaction Detail screen is displayed.
- Select Delete Operation from the Action list. The system prompts you to confirm the deletion and the record is physically deleted from the system database.
4.14.5 Authorizing Redemption Transaction Record
- An unauthorized FCIS Redemption Transaction record must be authorized in the system for it to be processed. To authorize a record:
- Invoke the FCIS Redemption Transaction Summary screen from the Browser.
- Select the status of the record that you want to retrieve for authorization. Typically, choose the unauthorized option.
- Specify any or all of the details in the corresponding fields on the screen.
- Click ‘Search’ button. All records with the specified details that are pending authorization are retrieved and displayed in the lower portion of the screen.
- Double click the record that you wish to authorize. The FCIS Redemption Transaction Detail screen is displayed. Select Authorize operation from the Action List.
When a checker authorizes a record, details of validation, if any, that were overridden by the maker of the record during the Save operation are displayed. If any of these overrides results in an error, the checker must reject the record.
4.14.6 Amending Redemption Transaction Record
After a FCIS Redemption Transaction record is authorized, it can be modified using the Unlock operation from the Action List. To make changes to a record after authorization:
- Invoke the FCIS Redemption Transaction Summary screen from the Browser.
- Select the status of the record that you want to retrieve for authorization. You can only amend authorized records.
- Specify any or all of the details in the corresponding fields on the screen.
- Click ‘Search’ button. All records with the specified details that are pending authorization are retrieved and displayed in the lower portion of the screen.
- Double click the record that you wish to authorize. The FCIS Redemption Transaction Detail screen is displayed in amendment mode. Select Unlock operation from the Action List to amend the record.
- Amend the necessary information and click on Save to save the changes
4.14.7 Authorizing Amended FCIS Redemption Transaction Record
An amended FCIS Redemption Transaction record must be authorized for the amendment to be made effective in the system. The authorization of amended records can be done only from Fund Manager Module and Agency Branch module.
The subsequent process of authorization is the same as that for normal transactions.
4.15 Light Weight Transaction Detail
This section contains the following topic:
4.15.1 Invoking Light Weight Transaction Detail Screen
You can save a redemption transaction request into the system in the following fields in the following way:
Invoke the ‘FCIS Light Weight Transaction Detail’ screen by typing ‘UTDTXNLT’ in the field at the top right corner of the Application tool bar and clicking on the adjoining arrow button. Specify ‘Redemption’ in the ‘Transaction Type’ field. The Redemption Detail screen for transactions is displayed, with all the default information..
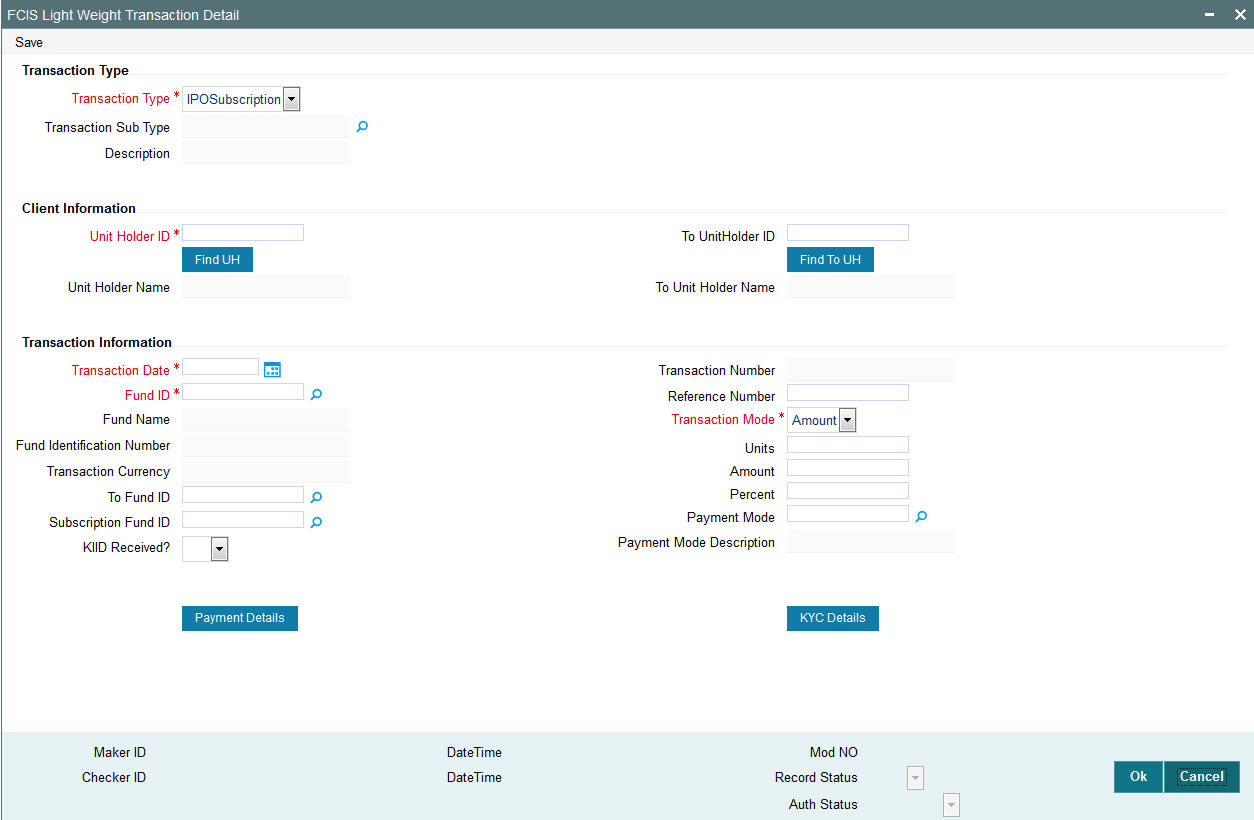
Unitholder ID
Mandatory, Alphanumeric
Specify the unit holder id of the unit holder who has requested for the transaction. You can select the id from the option list maintained.
Transaction Mode
Mandatory, Alphanumeric
Select the mode in which the transaction value will be reckoned, in the Transaction Mode field.
Amount/Units/Percent Value
Mandatory, Alphanumeric
Specify the valid amount, unit or value of the transaction, in the Amount field.
Fund Id
Mandatory, Alphanumeric
Specify the fund id for which the requested transaction is to be put through, from the option list in the Fund ID field.
Transaction Date
Mandatory, Date format
By default, the settlement date is arrived at by taking the payment lag defined for the fund in the Transaction Processing Rules into consideration. The date displayed here can be altered, if required, and you can specify the requisite settlement date.
Mode of Transaction
Mandatory, Alphanumeric
Select the mode in which the payment for the transaction will be made, in the Mode of Payment field.
Transaction Currency
Display, currency
The currency, for which the amount value for the transaction will be reckoned, is displayed in the Transaction Currency field.
Refer the session above to know more about the validation of these fields and about the link KYC details and Payment Details.
You can now save the transaction. A summary screen will appear showing all the details of the transaction along with defaults and transaction number.
Note
Ensure that the verified bank accounts are used for redemption transaction. If the bank accounts are unverified, such accounts should not be processed till the account status is changed to ‘Verified’.
4.16 Transaction Switch Detail
This section contains the following topics:
- Section 4.16.1, "Invoking Transaction Switch Detail Screen"
- Section 4.16.2, "Other Details Tab"
- Section 4.16.3, "View Balance Button"
- Section 4.16.4, "Saving the Transaction"
4.16.1 Invoking Transaction Switch Detail Screen
Enter a switch transaction request into the system in the following sequence of events:
Invoke the ‘FCIS Transaction Switch Detail’ screen by typing ‘UTDTXN04’ in the field at the top right corner of the Application tool bar and clicking on the adjoining arrow button. The Transaction Detail screen for switch transactions is displayed, with all the default information. Select 'New' from the Actions menu in the Application tool bar or click new icon to enter the details of the Switch Transaction.
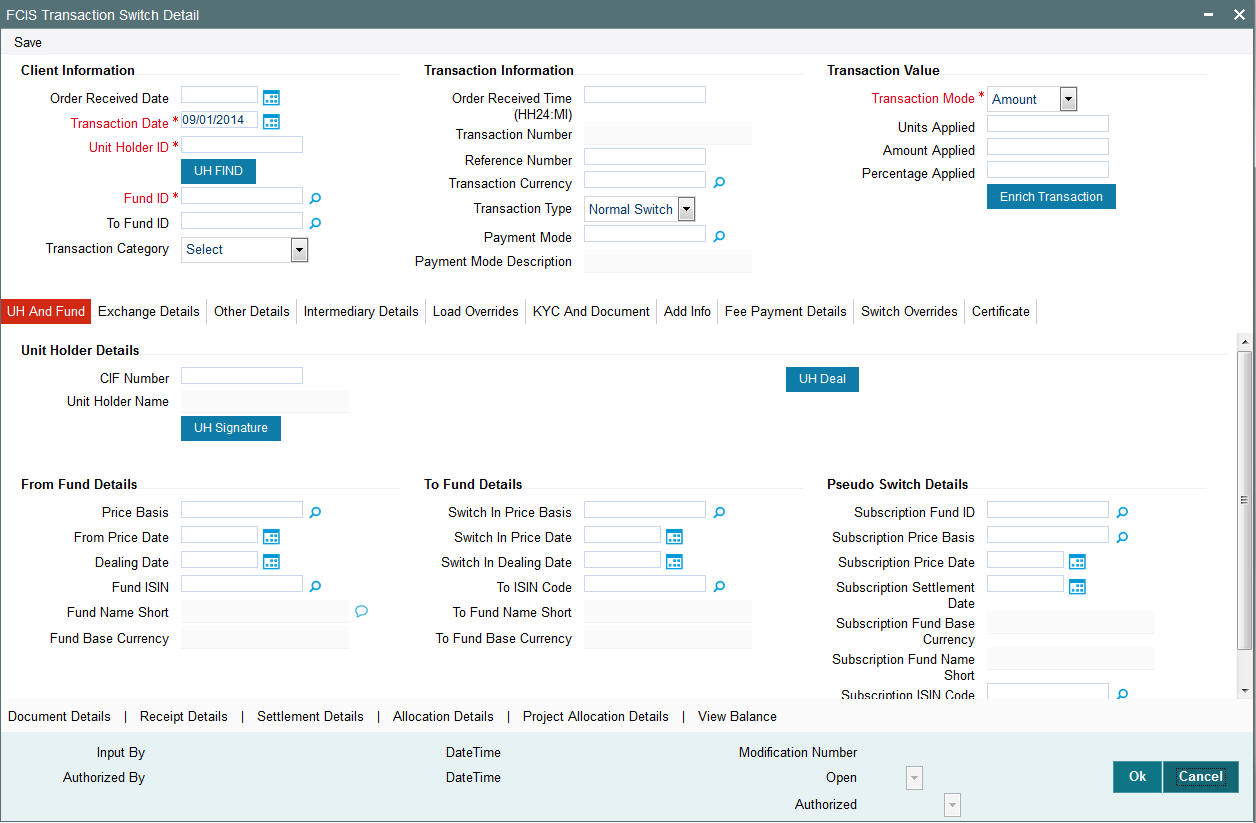
In this screen, you can maintain the following details:
4.16.1.1 Client Information Section
Unit Holder ID
Mandatory
Specify the unit holder who has requested the transaction, in the Client Information section. Specify the CIF Number and then choose the required unit holder in the Unit Holder field, or else specify the ID of the unit holder in the Unit Holder field.
You must select a CIF or unit holder that is not restricted (or does not belong to a restricted category) for the fund into which the transaction is being entered. If not, the system does not allow the transaction to be saved.
When you specify the unit holder,
The funds in which the specified unit holder can transact are displayed in the Fund drop down list.
The default brokers maintained for the specified unit holder that have not been disabled as on the transaction date, are displayed by default in the Broker Details Section of the screen.
Transaction Date
Mandatory
The transaction date is reckoned to be the application date by default. You can alter this and specify any date that is not designated as a holiday in the system. If you do specify a holiday, the system prompts you to specify a different date.
If you specify an earlier date, the fund that you choose for the transaction must be one for which backdating of transactions is allowed in the Transaction Processing Rules. The specified earlier date must also be within the backdating limit, as specified for the fund in the Transaction Processing Rules.
If the unit holder account has a stop instruction (i.e., is frozen), then you can only input the transaction if the transaction date is ahead of the Stop Account Release Date specified in the account profile.
Order Received Date
Date Format; Optional
Specify the order received date.
Order Received Time (HH24:MI)
Time Format; Mandatory
Specify the order received time.
Deriving the order received date and time
The system will validate the Fund cut off based on the Order received time and not the actual time the Transaction is captured in the system. The transaction date will be derived by the system based on these two fields. For instance, if the Fund Cut off is 14.00 hrs at a Fund level and the transaction is captured at 15.00 hrs in the system with the Order Received time as 13.00 then the system should validate the time maintained at Order Received time and not the time the transaction is actually captured. This will be considered as the same day transaction.
If all the below mentioned transactions are captured on 15-Oct-2012 at 16:00 hrs then the transaction dates will be derived as detailed below. In case the transaction date is amended then the system has to consider the amended transaction date. Post authorisation of the transaction, you cannot amend order received date and time.
Fund Cut off |
Order Received Date |
Order Received time |
Transaction Date |
14:00 |
15-Oct-2012 |
13:50 |
15-Oct-2012 |
14:00 |
15-Oct-2012 |
14:10 |
16-Oct-2012 |
14:00 |
14-Oct-2012 |
13:25 |
14-Oct-2012 |
14:00 |
14-Oct-2012 |
15:15 |
15-Oct-2012 |
4.16.1.2 Transaction Information Section
Reference Number
Optional
Specify the reference number for the transaction in the Reference Number field. If the reference number is designated to be system-generated for the agency branch, then the Reference Number field is locked and the number will be generated by the system when you save the transaction.
Transaction Type
Mandatory
Select the type of switch transaction requested by the unitholder. The available options are:
- Normal Switch
- Pseudo Switch
- CMA Switch
- Bed and Breakfast Switch
In case of normal switch transaction, the following sequence of events occurs:
- Select the fund from which the requested switching is to be put through, from the drop down list in the Fund field. You can also specify the ISIN Code of the fund. The base currency for the fund is displayed in the Fund Base Currency field. The name of the chosen fund is displayed in the Fund Name field.
- If you have selected a certificate option fund, then all certificate information fields are enabled. The fields are Certificate Required, Number of Certificates and the Certificate Details section.
- If you have selected a fund for which transaction entry charges or allocation charges (or both) are applicable, then the following fields are enabled for data entry:
- The Fee Details including the Calculate Fee button, the Fee in Fund Base Currency, Fee in Transaction Currency, Override Fee and the Fee after Override fields.
- The Fee Payment Details Section.
- The Load Override Section.
- Specify the fund to which the unit holder wishes to switch the investment, in the To Fund field. You can also specify the ISIN Code of the fund. The name of the chosen fund is displayed in the Fund Name field. Switching is allowed either between funds in a fund family or between funds in an AMC, as designated in the Entity Maintenance record for the AMC. You are allowed to switch to a fund provided you do not have any holdings in the fund complementary to the fund you have chosen.
In case of pseudo switch transaction, the following fields will be displayed:
- Subscription Fund Id
- Subscription Price Basis
- Switch In Fund Base Currency
Bed and Breakfast switch means switching within the same fund i.e. if the ‘Switch from’ fund and the ‘Switch to’ fund in a switch transaction are same. In case of Band B switch, the following sequence of events occurs:
- The system bypasses all the check which restricts switching into same fund at the time of allocation if the reftype is ‘BB’.
- The system defaults the ‘Switch To’ fund to same as ‘Switch From’ fund. You will not be able to edit the same.
- For the switch subscription leg, transaction date will be defaulted with the switch redemption leg transaction date
- For a transaction, you will not be able to specify the settlement details for either the redemption leg or the subscription leg.
- The transaction currency and the fund base currency should be same. On enriching the transaction, the system defaults the transaction currency to same as the fund base currency.
As part of EOD batch, amount based subscription leg transaction is generated once the allocation of redemption leg is through and it is settled. B & B transaction processing and allocation is similar to that of the pseudo switch transaction type. The settlement amount in fund base currency of the redemption transaction will be used as the transaction currency amount for the subscription leg. The transaction currency for the subscription leg will be the fund base currency.
Note
- Allocation for both redemption and subscription transaction is done on the same day.
- Based on the redemption and subscription allocation price, the subscription leg allotted units could be different from the redemption leg allotted units
- The Bed & Breakfast subscription transaction is generated only after its linked redemption and its original subscription transaction status is complete.
Transaction Category
Optional
Select the type of transaction from the adjoining drop-down list. Following are the options available in the drop-down list:
- Legacy/Direct Business
- Advised Business
- Execution Only
This field is enabled after you click ‘Enrich’ button.
Specify the Price Basis for both From and To Funds
Specify the price basis for switch transactions, for both from and to funds, distributor and investment account type for the transaction. This information is defaulted for the combination either from the Distributor Price Basis Setup, if maintained, or from the fund rules for the selected fund and transaction type. You can override the default if required.
Price Date
The field From Price Date is enabled when you select the fund in which the requested transaction is to be put through. The fund should be one for which you have specified forward pricing is applicable. The price date is arrived at by taking into consideration several conditions. This is explained in the section ‘Defaulting of Price Dates in the Transaction Screens’ in this chapter. You can modify this field.
If you have defined a different trade cycle for the fund in the ‘Override Trade Cycle Date’ screen and the transaction falls within the override period mentioned in this maintenance, the system will default the price date from the maintenance.
Dealing Date
By default, the dealing date is derived based on the dealing date maintained for the fund in the Specific Fund Price Date Setup screen. The date displayed here can be altered, if required, and you can specify the requisite dealing date. Dealing date will not be displayed on the screen if it is not maintained for a fund or the fund is not a specific price date fund. System will default the transaction date as the dealing date.
If you have defined a different trade cycle for the fund in the ‘Override Trade Cycle Date’ screen and the transaction falls within the override period mentioned in this maintenance, the system will default the dealing date from the maintenance.
Refer the chapter ‘Other Fund Activities’ in the Fund Manager User Manual for more details on maintaining alternate trade cycles for a fund
To Dealing Date
By default, the To Dealing date is derived based on the dealing date maintained for the fund to which the unit holder wishes to switch the investment in the Specific Fund Price Date Setup screen. The date displayed here can be altered, if required, and you can specify the requisite dealing date. Dealing date will not be displayed on the screen if it is not maintained for a fund or the fund is not a specific price date fund. System will default the transaction date as the dealing date.
Campaign Code
Optional
Specify the campaign to be mapped. You can also select the campaign code from the option list. The campaign codes which are linked to the selected switched in fund ID and whose start and the end dates are in between the transaction date and are displayed in the option list. You can modify the campaign code only before the transaction allocation.
Campaign Description
Optional
The description of the selected campaign is displayed.
Note
While allotting the transaction with the campaign code, the campaign load is considered instead of the normal load
Even though the fund is linked with the campaign code, no campaign load will be applied if the transaction is not linked with campaign code
Normal load return value will be replaced with the campaign load return value at the time of allocation.
If the campaign load return value is applicable for the transaction, a log is maintained in the system to note that the campaign load has overridden the normal load
The applicable load return value for a transaction can be defined at the following levels:
- Load
- Unit holder deal
- Campaign code
- Transaction time load override
- No criteria set at the campaign maintenance will be applied to select the campaign load
The load applied to the transaction at the time of allocation follows the following priority order:
- Transaction time load override
- Campaign code
- Unit holder deal
- Load
‘1’ being the highest priority and ‘4’ being the lowest priority
If the campaign load is a multiple slab base, applicable return value for the transaction amount will be considered.
Completion Date
The date on which the transaction is completed is displayed here.
Specify the Certificate Options, if any
- If the unit holder has requested switching of a portion of the issued balance, then choose ‘Yes’ in the From Issued Balance field. If the unit holder has requested switching of a portion of the un-issued balance, then choose ‘No’.
- If the unit holder has requested switching of a portion of the issued balance, select either the ‘Single’ or ‘Multiple’ option in the first Number of Certificates field.
- If the fund being switched to is a Certificate Option fund, and the unit holder has requested certificates in the fund, then select ‘Yes’ in the To Certificate Required field.
- Specify whether the unit holder has requested for a single certificate or multiple certificates in the ‘switch to fund’, by choosing the appropriate option in the To Number of Certificates field.
- In case of partial outflow, the last certificate is partially redeemed, indicate whether system should generate certificates for spill-over units in the ‘Generate Certificates for Spillover’ field.
Specify the Transaction Mode, Value and Currency
- Select the mode in which the transaction value will be reckoned, in the Transaction Mode field. The unit holder may wish to switch an amount, or a certain number of units, or a percentage of the holdings balance.
- For scrip-based funds and scrip-less funds for which the ageing is based on transaction receipts as designated in the fund rules, the permissible modes are units and percent. Similarly, for B&B Switch type, the permissible transaction modes are unit or percentage.
Specify the value of the transaction, in the Transaction Value field. The unit holder must hold the required balance in the fund from which the switching is being put through, at the time of entry of the transaction. This value will be validated against the minimum, maximum and step values specified for switch transactions in the Transaction Processing Rules for the fund. It is also validated against the amount / units limit values maintained for both the communication mode selected for the transaction, and the investor category of the selected unit holder. A warning, which can be overridden, is displayed if the value is not within the limits. The transaction value is defaulted as 100 if the transaction type is Modify IDS.
If the client country option ‘NETUNALLOTEDAMT’ is set to true for your bank, then the system will match the units to be redeemed with the unit holder’s current balance minus the un-allotted switches (if any). If the transaction value exceeds the balance available, the system will throw up an error message. It will not save the transaction.
For transactions by gross amount, a transaction value that exceeds the Minimum Amount for Tax ID that has been specified in the fund rules for either the switched-in or switched-out fund, the system validates the availability of the PAN Number in the unit holder account profile. If the PAN Number has not been specified in the profile, you must enter a transaction value that does not exceed the Minimum Amount for Tax ID value, or make a change to the unit holder account and specify the PAN Number, and then attempt to input the transaction.
If specified in the General Operating Rules for the fund, the End of Day processes perform the minimum holdings validation, by picking up all allocated transactions during the business day and grouping according to CIF-level or unit holder-level, as indicated in the General Operating Rules. During this, the system validates whether the current holdings balance of the investor either equals or exceeds the minimum holdings balance specified in the General Operating Rules.
- Select the currency in which the amount value for the transaction will be reckoned, in the Transaction Currency field. The currency you select here must be one that is a valid transaction currency designated for the selected fund in the Fund Transaction Currency rule.
Conversion of Transaction Value into Fund Base Currency
- Select the exchange rate source to be used, in the Exchange Rate Source field.
- Click the Calculate button. The system obtains the applicable exchange rate for the application date and computes the equivalent of the transaction value in the fund base currency. This value is displayed in the Amount in Fund Base Currency field. The applied exchange rate is also displayed in the Applied Exchange Rate field.
- If the transaction value is specified in units or percentage of holdings, then the prevalent price for a switch transaction on the transaction date is used to compute the amount of the transaction, and the same is converted into the fund base currency equivalent.
- If you wish to override the applied exchange rate at this stage, select the ‘Yes’ option in the Override Exchange Rate field. Specify the overridden exchange rate in the Applied Exchange Rate field, and click the Calculate button again. If overridden, the overridden exchange rate should be within the permitted fluctuation limits defined in the Source Maintenance.
- Specify the Communication Mode and Remarks
- Select the mode in which the transaction request was communicated, in the Communication Mode field. Transactions captured with communication mode as 'Internet', the system will not consider transaction cut-off time maintained at transaction processing rules.
- If you wish to indicate that standing instructions in respect of the unit holder must be cancelled, you can select the ‘Standing Instruction’ option in the Cancel Instruction field.
- Specify any remarks for the transaction, in the Remarks field.
Specifying the Retain Ageing
Specify if you wish to retain the ageing subscription. You can edit the same at the transaction level.
Switch – in exchange rate details
- Select the exchange rate source to be used, in the Switch - In Exchange Rate Source field
- Click the Calculate button. The applied exchange rate is also displayed in the Applied Exchange Rate field. During allocation, the system obtains the applicable exchange rate for the application date and computes the equivalent of the switch – out settlement value in the fund base currency.
- If you wish to override the applied exchange rate at this stage, select the ‘Yes’ option in the Override Exchange Rate field. Specify the overridden exchange rate in the Applied Exchange Rate field, and click the Calculate button again. If overridden, the overridden exchange rate should be within the permitted fluctuation limits defined in the Source Maintenance.
Override Fee if necessary and specify Fee Payment Details
If a transaction entry charge or transaction time fee is applicable for the fund, then click the Calculate button. The transaction time fee equivalent in both fund currency and transaction currency is computed by the system and displayed.
Specify the IBAN (International Bank Account Number) of the account holder.
If you wish to override this fee, then choose ‘Yes’ in the Override Fee field, and specify the overridden value in the Fee after Override field.
Click the ‘Details’ button and then the Fee Payment Details button. Specify the payment details for the fee in this section.
Specify the Certificate Details
If the unit holder has requested switching of a portion of the issued or certificate balance, you must specify the numbers of the certificates that are being switched, if any. If partial switching has been requested from any of the certificates, check the Partial check box against that certificate in the Certificate Details section. Only one certificate can be partially switched at a time, and you cannot change the number of units in the certificate. Also, you may need to alter the minimum and maximum denominations if so requested. An override of these specifications is possible if it is allowed as designated in the fund rules.
Auto Clear Provisional Balance
Check this option to indicate that 100% outflow transaction should include provisionally allotted units. This option will be enabled if the transaction mode is ‘Percent’ and the transaction value is ‘100’.
Auto Clear Reinvestments
Check this option to indicate that 100% outflow transaction should include freeze held and reinvestment units. This option will be enabled if the transaction mode is ‘Percent’ and the transaction value is ‘100’.
KYC and Document Details
- Click on the KYC Details button to access the KYC Transaction KYC Details screen. List of KYC documents required for the transaction is displayed. Mark all documents that have been received from the investor along with the date on which it was received.
- If the investor has not completed the KYC requirements, specify the date on which document chasing must be initiated.
- If the document submitted is a tax document, then check the ‘Tax Document’ option.
- Once all the documents required for the transaction have been received, check the ‘All the requested KYC docs have been received’ option.
Note
If no list has been maintained for this transaction, you may still record the KYC list for the transaction. If KYC list is not maintained for your installation, system will consider the documents as submitted by default.
In the case of a pseudo-switch, if the UH is KYC non-compliant at the time of saving the transaction, the system allows the transaction to be saved, but holds back the redemption payment. Additionally, if the pseudo-switch is partial, the system displays a warning message which you can override.
The transaction is marked complete only on the UH complying with the KYC requirements. The subscription leg of the Pseudo-Switch is generated only when redemption transaction is marked as completed. The confirmation date of the redemption transaction will be treated as the transaction date for the subscription.
UH Deals
- Click on the UH Deals button to view the details of all the deals set up for the unit holder. Enter the relevant search criteria in the Find Options screen. The system will display the records that match the search criteria you have specified.
- Choose the unit holder deal that you want to view by clicking on the View button alongside the record. The Unit Holder - Deal Setup screen is invoked in View mode, where you can view the details of the record.
View the projected allocation details, if necessary
- At this stage, the transaction is ready to be saved. If you wish to see a projected picture of how the transaction would most possibly be allocated, click the Project Allocation Details button.
You can view the projected allocation details only for funds in which the ageing policy is FIFO (first-in, first-out) or Transaction Receipts. If the prices are not available for switch transactions on the transaction date, the latest available price is picked up for allocation.
- When you do so, the system temporarily saves the transaction into temporary stores in the database and gives it a unique key string. The system then performs a ‘mock’ temporary allocation, and displays the details of the same in the Allocation Projection screen. The following allocation details are displayed:
- The Fund ID and the ISIN Code
- The To Fund ID and the ISIN Code
- The Product ID
- The number of units allocated, in the Units field.
- The Spill Over Product ID and the number of spillover units, in the Spill Over Units field.
- The Unit Price for the transaction, as on the date of the temporary allocation.
- The total load amount, in the Load Amount field.
- The Gross and Net Amounts in fund base currency
- The Settlement Amount in the transaction currency
The following Load Details are displayed:
- The Fund ID and the ISIN Code
- The Load ID
- The Load Description
- The Load Amount
After you have viewed the projected allocation details, click the Close button to close the screen.
Specify additional information, if necessary
Click on the Transaction Add Info box to enter any additional information for the transaction. You can only maintain additional information if any information heads have been maintained in the System Parameters, to be applicable for the segment.
4.16.2 Other Details Tab
KIID Complaint
Optional
Select if Switch transaction is KIID complaint or not from the drop-down list. Following are the option available in the drop-down list:
- Yes
- No
The system will default the KIID compliant at the transaction level upon the selection of the Unitholder and Fund in the transaction screens. If the ‘UCITS Fund’ at the Fund level is ‘Yes’ and the UH mapping to the Fund in the ‘UH KIID Compliance’ tab is ‘NO’ then at the transaction level, the system will default the ‘KIID Complaint’ to ‘No’. The other combinations is as follows:
UCITS Fund Yes/No |
UH Mapping at the KIID Compliance TAB |
‘KIID Complaint’ at Txn level will default to |
Yes |
No |
No |
Yes |
Yes |
Yes |
No |
NA |
Blank |
If the KIID Complaint is set to ‘No’, the system display the following error message while saving the transaction:
The Unit holder has not received the KIID
If the flag is set to ‘YES’ there will be no error message and treated as if the UH has received the KIID. The system will always look at the latest UCITS fund mapping maintained at the UH level.
If the transaction is being done in a fund which is not a UCITS Fund then the field KIID received at transaction level will be defaulted to Blank. You cannot change this option to either a Yes or No at the transactions level if it is not a UCITS Fund.
The business user can change the KIID Compliant flag at the transaction from ‘No’ to ‘Yes’ and proceed with the transaction capture but visa versa is not possible. The record at the Unit Holder level will however not get updated. You will have to manually update the same.
In case of backdated transactions, if transaction date is less than effective date, system will default the KIID Compliant field to ‘No’ and then you need to manually override it.
Specify Broker Details, Override Allocation Loads and Document Details, if necessary.
- Alternatively, the following information may also need to be captured before you save a switch transaction. Click the ‘Details..’ button to capture this information, and then click on the required section link:
- In the Broker Details section, ensure that all the identified brokers for the unit holder, that have not been disabled as on the application date, have been selected, and that the commission split percentages for all selected brokers sum up to one hundred percent.
- In the Load Override section, you may need to override an allocation-frequency charge or load. There are three options available for such overrides - Discount, Return Value and Increase. ‘Discount’ will reduce the slab value by the specified percent/amount for all slabs. ‘Increase’ will increase the slab value by the specified percent/amount for all slabs. ‘Return Value’ will change the return value for all the slabs to the specified percent/amount.
- In the Document Details section, you may need to capture the document id of the unit holder. You can either enter the document id or choose the same from the option list provided. This section will be enabled only if your installation is integrated with DMS.
- You can now save the transaction.
Note
- Pseudo switch transactions can be done for funds belonging to same as well as different AMCs.
- Pseudo switch is not handled in Bulk transactions and standing instructions.
4.16.3 View Balance Button
You can view the available fund balance details of a unit holder. For this, click the ‘View Balance’ button in the ‘FCIS Transaction Switch Detail’ screen. The ‘Investor Fund Balance’ screen is displayed in view mode displaying the unit holder fund balance details..
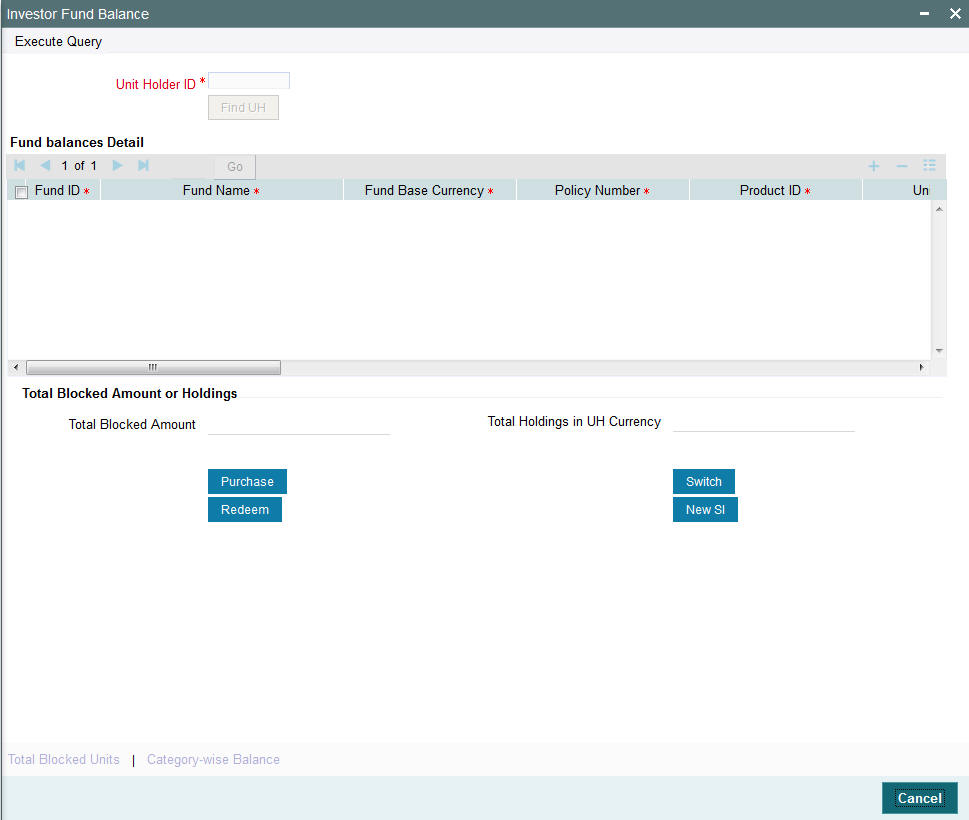
4.16.4 Saving the Transaction
At this stage, you can save the transaction by clicking the Save button at the bottom of the Transaction Information Section. The transaction is saved, and the system generated transaction number (and the reference number, if any) is displayed.
Note
If the Auto-authorization feature is enabled for the Save operation for the AMC ID, then the transaction is saved as an authorized transaction. If not, it is saved as an unauthorized transaction. In either case, the Transaction Number is generated and displayed when you invoke the Save operation.
4.17 Light Weight Transaction Detail
This section contains the following topic:
4.17.1 Invoking Light Weight Transaction Detail Screen
Enter a switch transaction request into the system in the following sequence of events:
Invoke the ‘FCIS Light Weight Transaction Detail’ screen by typing ‘UTDTXNLT’ in the field at the top right corner of the Application tool bar and clicking on the adjoining arrow button. Specify ‘Switch Form’ in the ‘Transaction Type’ field. The Switch Detail screen for transactions is displayed, with all the default information..
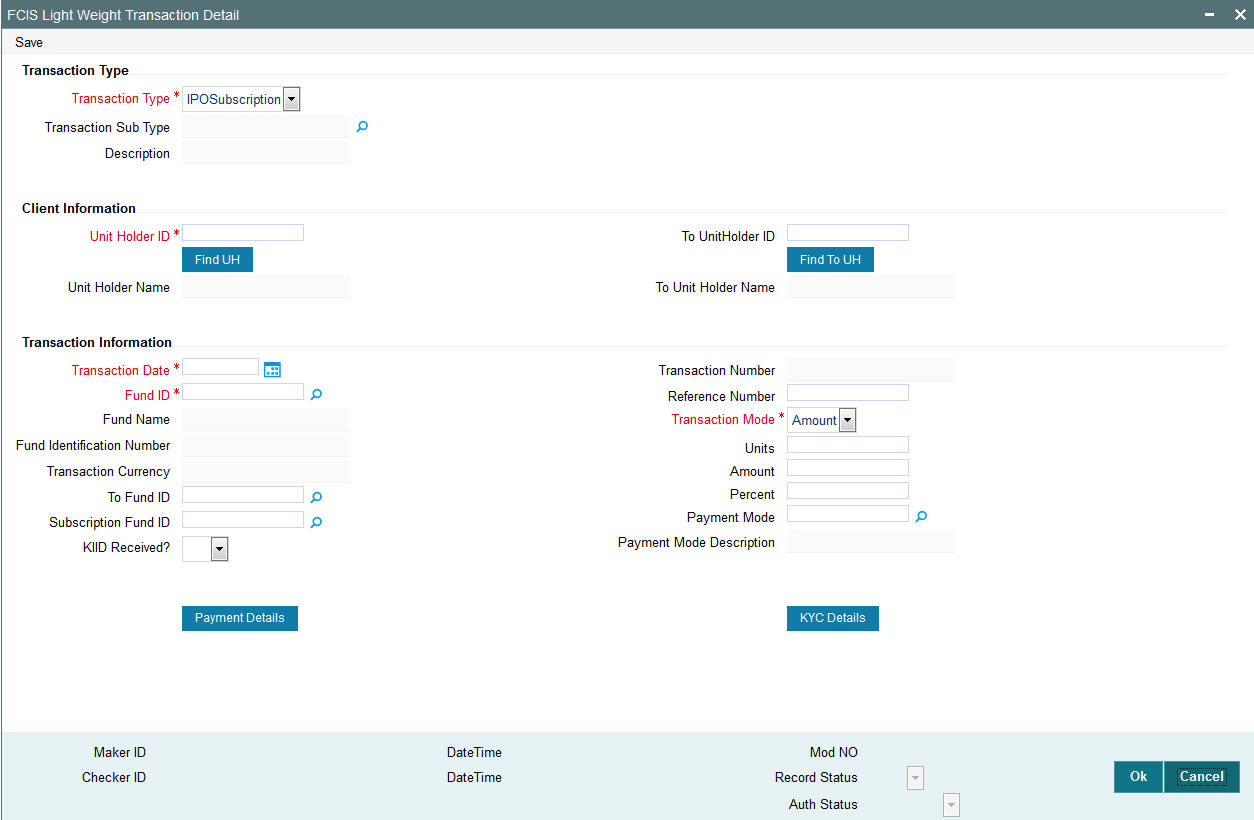
Unitholder ID
Mandatory, Alphanumeric
Specify the unit holder id of the unit holder who has requested for the transaction. You can select the id from the option list maintained.
Type of Transaction
Mandatory, Alphanumeric
Specify the type of transaction from the drop down list.
- IPO Subscription
- Subscription
- Redemption
- Switch From
- Transfer
Transaction Category
Optional
Select the type of transaction from the adjoining drop-down list. Following are the options available in the drop-down list:
- Legacy/Direct Business
- Advised Business
- Execution Only
This field is enabled after you click ‘Enrich’ button.
Transaction Sub Type
Select the transaction sub type from the drop-down list provided. The following are the options available:
- Normal Switch
- Psuedo Switch
- Cash Management Account Switch
- Bed and Breakfast Switch
Note
For a ‘Switch From’ transaction type, you cannot opt the ‘Bed and Breakfast Switch’ sub type.
Fund Id
Mandatory, Alphanumeric
Specify the fund id for which the requested transaction is to be put through, from the option list in the Fund ID field.
To Fund Id
Mandatory, Alphanumeric
Specify the fund to which the unit holder wishes to switch the investment, in the To Fund ID field.
Transaction Mode
Optional, Alphanumeric
Select the mode in which the transaction value will be reckoned, in the Transaction Mode field.
Note
Transaction Mode will be enabled for only Pseudo switch transactions.
Transaction Value
Mandatory, Alphanumeric
Specify the valid value of the transaction, in the Transaction Value field.
Transaction Date
Mandatory, Date format
By default, the settlement date is arrived at by taking the payment lag defined for the fund in the Transaction Processing Rules into consideration. The date displayed here can be altered, if required, and you can specify the requisite settlement date.
Mode of Transaction
Mandatory, Alphanumeric
Select the mode in which the payment for the transaction will be made, in the Mode of Payment field.
Transaction Currency
Mandatory, currency
Specify the currency in which the amount value for the transaction will be reckoned, in the Transaction Currency field.
You can now save the transaction. A summary screen will appear showing all the details of the transaction along with defaults and transaction number.
Refer the session above to know more about the validation of these fields.
4.18 Transaction Switch Summary Screen
This section contains the following topics:
- Section 4.18.1, "Retrieving a Record in FCIS Transaction Switch Summary Screen"
- Section 4.18.2, "Editing FCIS Transaction Switch Record"
- Section 4.18.3, "Viewing FCIS Transaction Switch Record "
- Section 4.18.4, "Deleting FCIS Transaction Switch Record"
- Section 4.18.5, "Authorizing FCIS Transaction Switch Record "
- Section 4.18.6, "Amending FCIS Transaction Switch Record "
- Section 4.18.7, "Authorizing Amended FCIS Transaction Switch Record "
4.18.1 Retrieving a Record in FCIS Transaction Switch Summary Screen
You can retrieve a previously entered record in the Summary Screen, as follows:
Invoke the ‘FCIS Transaction Switch Summary’ screen by typing ‘UTSTXN04’ in the field at the top right corner of the Application tool bar and clicking on the adjoining arrow button and specify any or all of the following details in the corresponding details.
- The status of the record in the Authorization Status field. If you choose the ‘Blank Space’ option, then all the records are retrieved.
- The status of the record in the Record Status field. If you choose the ‘Blank Space’ option, then all records are retrieved
- Transaction Number
- Fund ID
- Unit Holder ID
- Transaction Type
- Transaction Mode
- Transaction Date
- Payment Mode
- Ref Type
- AMC
- Maker ID
Click ‘Search’ button to view the records. All the records with the specified details are retrieved and displayed in the lower portion of the screen.
Note
You can also retrieve the individual record detail from the detail screen by querying in the following manner:
- Press F7
- Input the Transaction Number
- Press F8
You can perform Edit, Delete, Amend, Authorize, Reverse, Confirm operations by selecting the operation from the Action list. You can also search a record by using a combination of % and alphanumeric value.
For example:
You can search the record for Fund ID by using the combination of % and alphanumeric value as follows:-
- Search by A% :- System will fetch all the records whose Fund ID starts from Alphabet ‘A’. For example:- AGC17,AGVO6,AGC74 etc.
- Search by %7:- System will fetch all the records whose Fund ID ends by numeric value’ 7’ . For example: AGC17, GSD267, AGC77 etc.
- Search by %17%:- System will fetch all the records whose Fund ID
contains the numeric value 17 . For example: GSD217, GSD172, AGC17 etc..

4.18.2 Editing FCIS Transaction Switch Record
You can modify the details of FCIS Transaction Switch record that you have already entered into the system, provided it has not subsequently authorized. You can perform this operation as follows:
- Invoke the FCIS Transaction Switch Summary screen from the Browser.
- Select the status of the record that you want to retrieve for modification in the Authorization Status field. You can only modify records that are unauthorized. Accordingly, choose the Unauthorized option.
- Specify any or all of the details in the corresponding fields to retrieve the record that is to be modified.
- Click ‘Search’ button. All unauthorized records with the specified details are retrieved and displayed in the lower portion of the screen.
- Double click the record that you want to modify in the list of displayed records. The FCIS Transaction Switch Detail screen is displayed.
- Select Unlock Operation from the Action list to modify the record. Modify the necessary information.
Click Save to save your changes. The FCIS Transaction Switch Detail screen is closed and the changes made are reflected in the FCIS Transaction Switch Summary screen.
4.18.3 Viewing FCIS Transaction Switch Record
To view a record that you have previously input, you must retrieve the same in the FCIS Transaction Switch Summary screen as follows:
- Invoke the FCIS Transaction Switch Summary screen from the Browser.
- Select the status of the record that you want to retrieve for viewing in the Authorization Status field. You can also view all records that are either unauthorized or authorized only, by choosing the unauthorized / Authorized option.
- Specify any or all of the details of the record in the corresponding fields on the screen.
- Click ‘Search’ button. All records with the specified fields are retrieved and displayed in the lower portion of the screen.
- Double click the record that you want to view in the list of displayed records. The FCIS Transaction Switch Detail screen is displayed in View mode.
4.18.4 Deleting FCIS Transaction Switch Record
You can delete only unauthorized records in the system. To delete a record that you have previously entered:
- Invoke the FCIS Transaction Switch Summary screen from the Browser.
- Select the status of the record that you want to retrieve for deletion.
- Specify any or all of the details in the corresponding fields on the screen.
- Click ‘Search’ button. All records with the specified fields are retrieved and displayed in the lower portion of the screen.
- Double click the record that you want to delete in the list of displayed records. The FCIS Transaction Switch Detail screen is displayed.
- Select Delete Operation from the Action list. The system prompts you to confirm the deletion and the record is physically deleted from the system database.
4.18.5 Authorizing FCIS Transaction Switch Record
- An unauthorized FCIS Transaction Switch record must be authorized in the system for it to be processed. To authorize a record:
- Invoke the FCIS Transaction Switch Summary screen from the Browser.
- Select the status of the record that you want to retrieve for authorization. Typically, choose the unauthorized option.
- Specify any or all of the details in the corresponding fields on the screen.
- Click ‘Search’ button. All records with the specified details that are pending authorization are retrieved and displayed in the lower portion of the screen.
- Double click the record that you wish to authorize. The FCIS Transaction Switch Detail screen is displayed. Select Authorize operation from the Action List.
When a checker authorizes a record, details of validation, if any, that were overridden by the maker of the record during the Save operation are displayed. If any of these overrides results in an error, the checker must reject the record.
4.18.6 Amending FCIS Transaction Switch Record
After a FCIS Transaction Switch record is authorized, it can be modified using the Unlock operation from the Action List. To make changes to a record after authorization:
- Invoke the FCIS Transaction Switch Summary screen from the Browser.
- Select the status of the record that you want to retrieve for authorization. You can only amend authorized records.
- Specify any or all of the details in the corresponding fields on the screen.
- Click ‘Search’ button. All records with the specified details that are pending authorization are retrieved and displayed in the lower portion of the screen.
- Double click the record that you wish to authorize. The FCIS Transaction Switch Detail screen is displayed in amendment mode. Select Unlock operation from the Action List to amend the record.
- Amend the necessary information and click on Save to save the changes
4.18.7 Authorizing Amended FCIS Transaction Switch Record
An amended FCIS Transaction Switch record must be authorized for the amendment to be made effective in the system. The authorization of amended records can be done only from Fund Manager Module and Agency Branch module.
The subsequent process of authorization is the same as that for normal transactions.
4.19 Transfer Detail
This section contains the following topics:
- Section 4.19.1, "Invoking Transfer Detail Screen"
- Section 4.19.2, "UH & Fund Tab "
- Section 4.19.3, "Other Tab"
- Section 4.19.4, "KYC & Document Tab"
- Section 4.19.5, "Add Info Tab."
- Section 4.19.7, "View Balance"
4.19.1 Invoking Transfer Detail Screen
To enter a transfer transaction request into the system, perform the following sequence of steps:
Invoke the ‘FCIS Transfer Detail’ screen by typing ‘UTDTXN05’ in the field at the top right corner of the Application tool bar and clicking on the adjoining arrow button. The Transaction Detail screen for Transfer transactions is displayed, with all the default information..

Specify the Client Information and To Client Information
Specify the unit holder that has requested the transaction, (the transferor unit holder) in the Client Information section Specify the CIF Number and then choose the required unit holder in the Unit Holder field, or else specify the ID of the unit holder in the Unit Holder field.
You must select a CIF or unit holder that is not restricted (or does not belong to a restricted category) for the fund into which the transaction is being entered. If not, the system does not allow the transaction to be saved.
When you specify the unit holder,
The funds in which the specified unit holder can transact are displayed in the Fund drop down list.
The default brokers maintained for the specified unit holder that have not been disabled as on the transaction date, are displayed by default in the Broker Details Section of the screen.
Similarly, specify the transferee unit holder in the To Client Information section.
Specify the Transaction Date and Reference Number
The transaction date is reckoned to be the application date by default. You can alter this and specify any date that is not designated as a holiday in the system. If you do specify a holiday, the system prompts you to specify a different date.
If you specify an earlier date, the fund that you choose for the transaction must be one for which backdating of transactions is allowed in the Transaction Processing Rules. The specified earlier date must also be within the backdating limit, as specified for the fund in the Transaction Processing Rules.
If the unit holder account of the transferor has a stop instruction (i.e., is frozen), then you can only input the transaction if the transaction date is ahead of the Stop Account Release Date specified in the account profile.
Specify the reference number for the transaction in the Reference Number field. If the reference number is designated to be system-generated for the agency branch, then the Reference Number field is locked and the number will be generated by the system when you save the transaction.
Specify the Fund
Select the fund in which the transferor unit holder has holdings that are to be transferred, from the drop down list in the Fund field. You can also specify the ISIN Code of the fund. The base currency for the fund is displayed in the Fund Base Currency field. The name of the chosen fund is displayed in the Fund Name field.
If you have selected a certificate option fund, then all certificate information fields are enabled. The fields are Certificate Required, Number of Certificates and the Certificate Details section.
If you have selected a fund for which transaction entry charges or allocation charges (or both) are applicable, then the following fields are enabled for data entry:
Specify the type of transfer the unitholder has requested for in the Type of Transaction field. The available options depend on the values defined at the params maintenance. In case of scrip-less to scrip-based conversions, select the option ‘Book to Certificate’ and in case of scrip-based to scrip-less select ‘Certificate to Book’.
The Fee Details including the Calculate Fee button, the Fee in Fund Base Currency, Fee in Transaction Currency, Override Fee and the Fee after Override fields.
- Fee Payment Details Section.
- The Load Override Section.
Price Date
The field From Price Date is enabled when you select the fund in which the requested transaction is to be put through. The fund should be one for which you have specified forward pricing is applicable. The price date is arrived at by taking into consideration several conditions. This is explained in the section ‘Defaulting of Price Dates in the Transaction Screens’ in this chapter. You can modify this field.
If you have defined a different trade cycle for the fund in the ‘Override Trade Cycle Date’ screen and the transaction falls within the override period mentioned in this maintenance, the system will default the price date from the maintenance.
Dealing Date
By default, the dealing date is derived based on the dealing date maintained for the fund in the Specific Fund Price Date Setup screen. The date displayed here can be altered, if required, and you can specify the requisite dealing date. Dealing date will not be displayed on the screen if it is not maintained for a fund or the fund is not a specific price date fund. System will default the transaction date as the dealing date.
If you have defined a different trade cycle for the fund in the ‘Override Trade Cycle Date’ screen and the transaction falls within the override period mentioned in this maintenance, the system will default the dealing date from the maintenance.
Refer the chapter ‘Other Fund Activities’ in the Fund Manager User Manual for more details on maintaining alternate trade cycles for a fund
Completion Date
The date on which the transaction is completed is displayed here.
Specify the Certificate Options, if any
- If the transferor unit holder has requested transference of a portion of the issued balance, then choose ‘Yes’ in the From Issued Balance field. If the transferor unit holder has requested transference of a portion of the un-issued balance, then choose ‘No’.
- If the transferor unit holder has requested transference of a portion of the issued balance, select the ‘Multiple’ option in the first Number of Certificates field.
- If the transferor fund is a Certificate Option fund, and the transferee unit holder has requested certificates in the fund, then select ‘Yes’ in the Certificate Required field.
- Specify whether the transferee unit holder has requested for a single certificate or multiple certificates, by choosing the appropriate option in the second Number of Certificates field.
- In case of partial outflow, the last certificate is partially redeemed, indicate whether system should generate certificates for spill-over units in the ‘Generate Certificates for Spillover’ field.
Specify the Transaction Mode, Value and Currency
- Select the mode in which the transaction value will be reckoned, in the Transaction Mode field. The transferor unit holder can choose to transfer either a portion of the unit balance. If so, choose the Units option. If a percentage of the holdings are to be transferred, choose the Percent option.
For scrip-based funds and scrip-less funds for which the ageing is based on transaction receipts as designated in the fund rules, the permissible modes are units and percent.
- Specify the value of the transaction, in the Transaction Value field. The transferor unit holder must have the required balance in the specified fund at the time of transaction entry.
This value will be validated against the minimum, maximum and step values specified for transfer transactions in the Transaction Processing Rules for the fund. It is also validated against the amount / units limit values maintained for both the communication mode selected for the transaction, and the investor category of the selected unit holder. A warning, which can be overridden, is displayed if the value is not within the limits.
For transactions by gross amount, a transaction value that exceeds the Minimum Amount for Tax ID that has been specified in the fund rules, the system validates the availability of the PAN Number in the unit holder account profile, for both the transferor and the transferee. If the PAN Number has not been specified in the profile, you must enter a transaction value that does not exceed the Minimum Amount for Tax ID value, or make a change to the unit holder account and specify the PAN Number, and then attempt to input the transaction.
If specified in the General Operating Rules for the fund, the End of Day processes perform the minimum holdings validation, by picking up all allocated transactions during the business day and grouping according to CIF-level or unit holder-level, as indicated in the General Operating Rules. During this, the system validates whether the current holdings balance of the investor either equals or exceeds the minimum holdings balance specified in the General Operating Rules.
Select the currency in which the amount value for the transaction will be reckoned, in the Transaction Currency field. The currency you select here must be one that is a valid transaction currency designated for the selected fund in the Fund Transaction Currency rule.
Transaction Category
Optional
Select the type of transaction from the adjoining drop-down list. Following are the options available in the drop-down list:
- Legacy/Direct Business
- Advised Business
- Execution Only
This field is enabled after you click ‘Enrich’ button.
Order Received Date
Date Format; Optional
Specify the order received date.
Order Received Time (HH24:MI)
Time Format; Mandatory
Specify the order received time.
Deriving the order received date and time
The system will validate the Fund cut off based on the Order received time and not the actual time the Transaction is captured in the system. The transaction date will be derived by the system based on these two fields. For instance, if the Fund Cut off is 14.00 hrs at a Fund level and the transaction is captured at 15.00 hrs in the system with the Order Received time as 13.00 then the system should validate the time maintained at Order Received time and not the time the transaction is actually captured. This will be considered as the same day transaction.
If all the below mentioned transactions are captured on 15-Oct-2012 at 16:00 hrs then the transaction dates will be derived as detailed below. In case the transaction date is amended then the system has to consider the amended transaction date. Post authorisation of the transaction, you cannot amend order received date and time.
Fund Cut off |
Order Received Date |
Order Received time |
Transaction Date |
14:00 |
15-Oct-2012 |
13:50 |
15-Oct-2012 |
14:00 |
15-Oct-2012 |
14:10 |
16-Oct-2012 |
14:00 |
14-Oct-2012 |
13:25 |
14-Oct-2012 |
14:00 |
14-Oct-2012 |
15:15 |
15-Oct-2012 |
Conversion of Transaction Value into Fund Base Currency
- Select the exchange rate source to be used, in the Exchange Rate Source field.
- Click the Calculate button. The system obtains the applicable exchange rate for the application date and computes the equivalent of the transaction value in the fund base currency. This value is displayed in the Amount in Fund Base Currency field. The applied exchange rate is also displayed in the Applied Exchange Rate field.
If the transaction value is specified in units or percentage of holdings, then the prevalent price for a transfer transaction on the transaction date is used to compute the amount of the transaction, and the same is converted into the fund base currency equivalent.
- If you wish to override the applied exchange rate at this stage, select the ‘Yes’ option in the Override Exchange Rate field. Specify the overridden exchange rate in the Applied Exchange Rate field, and click the Calculate button again. If overridden, the overridden exchange rate should be within the permitted fluctuation limits defined in the Source Maintenance.
Specify the Communication Mode and Remarks
- Select the mode in which the transaction request was communicated, in the Communication Mode field.
- If you wish to indicate that standing instructions in respect of the unit holder must be cancelled, you can select the ‘Standing Instruction’ option in the Cancel Instruction field.
- Specify any remarks for the transaction, in the Remarks field.
Specifying Change in Beneficial Ownership
If the transfer involves a change in beneficial ownership, indicate this by checking the Change in Beneficial Ownership field.
Override Fee if necessary and specify Fee Payment Details
If a transaction entry charge or transaction time fee is applicable for the fund, then click the Calculate button. The transaction time fee equivalent in both fund currency and transaction currency is computed by the system and displayed.
Specify the IBAN (International Bank Account Number) of the account holder.
If you wish to override this fee, then choose ‘Yes’ in the Override Fee field, and specify the overridden value in the Fee after Override field.
Click the ‘Details….’ button and then the Fee Payment Details button. Specify the payment details for the fee in this section.
Specifying the Retain Ageing
You can specify retain ageing. Retain ageing mentioned here will override the fund rule level maintenance.
Note
The flag for Retain Ageing to Subscription is not available for System generated transactions like Standing Instructions. System would take default values from the Fund Rules for such transactions.
Specify the Certificate Details
- If the transferor unit holder has requested transference of a portion of the issued or certificate balance, you must specify the numbers of the certificates that are being transferred, if any. If partial transference has been requested from any of the certificates, check the Partial check box against that certificate in the Certificate Details section. Also, you may need to alter the minimum and maximum denominations if so requested. An override of these specifications is possible if it is allowed as designated in the fund rules
- If the transferor unit holder is requesting transfer of a deed, you can capture the deed reference number and the date.
Auto Clear Provisional Balance
Check this option to indicate that 100% outflow transaction should include provisionally allotted units. This option will be enabled if the transaction mode is ‘Percent’ and the transaction value is ‘100’.
Auto Clear Reinvestments
Check this option to indicate that 100% outflow transaction should include freeze held and reinvestment units. This option will be enabled if the transaction mode is ‘Percent’ and the transaction value is ‘100’.
4.19.2 UH & Fund Tab
- Click on the From UH Deals button to view the details of all the deals set up for the transferor unitholder. Enter the relevant search criteria in the Find Options screen. The system will display the records that match the search criteria you have specified.
- Choose the unit holder deal that you want to view by clicking on the View button alongside the record. The Unit Holder - Deal Setup screen is invoked in View mode, where you can view the details of the record.
To UH Deals
- Click on the To UH Deals button to view the details of all the deals set up for the transferee unit holder. Enter the relevant search criteria in the Find Options screen. The system will display the records that match the search criteria you have specified.
- Choose the unit holder deal that you want to view by clicking on the View button alongside the record. The Unit Holder - Deal Setup screen is invoked in View mode, where you can view the details of the record.
4.19.3 Other Tab
KIID Complaint
Optional
Select if transfer transaction is KIID complaint or not from the drop-down list. Following are the option available in the drop-down list:
- Yes
- No
The system will default the KIID compliant at the transaction level upon the selection of the Unitholder and Fund in the transaction screens. If the ‘UCITS Fund’ at the Fund level is ‘Yes’ and the UH mapping to the Fund in the ‘UH KIID Compliance’ tab is ‘NO’ then at the transaction level, the system will default the ‘KIID Complaint’ to ‘No’. The other combinations is as follows:
UCITS Fund Yes/No |
UH Mapping at the KIID Compliance TAB |
‘KIID Complaint’ at Txn level will default to |
Yes |
No |
No |
Yes |
Yes |
Yes |
No |
NA |
Blank |
If the KIID Complaint is set to ‘No’, the system display the following error message while saving the transaction:
The Unit holder has not received the KIID
If the flag is set to ‘YES’ there will be no error message and treated as if the UH has received the KIID. The system will always look at the latest UCITS fund mapping maintained at the UH level.
If the transaction is being done in a fund which is not a UCITS Fund then the field KIID received at transaction level will be defaulted to Blank. You cannot change this option to either a Yes or No at the transactions level if it is not a UCITS Fund.
The business user can change the KIID Compliant flag at the transaction from ‘No’ to ‘Yes’ and proceed with the transaction capture but visa versa is not possible. The record at the Unit Holder level will however not get updated. You will have to manually update the same.
In case of backdated transactions, if transaction date is less than effective date, system will default the KIID Compliant field to ‘No’ and then you need to manually override it.
Deriving the order received date and time
The system will validate the Fund cut off based on the Order received time and not the actual time the Transaction is captured in the system. The transaction date will be derived by the system based on these two fields. For instance, if the Fund Cut off is 14.00 hrs at a Fund level and the transaction is captured at 15.00 hrs in the system with the Order Received time as 13.00 then the system should validate the time maintained at Order Received time and not the time the transaction is actually captured. This will be considered as the same day transaction.
If all the below mentioned transactions are captured on 15-Oct-2012 at 16:00 hrs then the transaction dates will be derived as detailed below. In case the transaction date is amended then the system has to consider the amended transaction date. Post authorisation of the transaction, you cannot amend order received date and time.
Fund Cut off |
Order Received Date |
Order Received time |
Transaction Date |
14:00 |
15-Oct-2012 |
13:50 |
15-Oct-2012 |
14:00 |
15-Oct-2012 |
14:10 |
16-Oct-2012 |
14:00 |
14-Oct-2012 |
13:25 |
14-Oct-2012 |
14:00 |
14-Oct-2012 |
15:15 |
15-Oct-2012 |
View the projected allocation details, if necessary
- At this stage, the transaction is ready to be saved. If you wish to see a projected picture of how the transaction would most possibly be allocated, then click the Project Allocation Details button.
- You can view the projected allocation details only for funds in which the ageing policy is FIFO (first-in, first-out) or Transaction Receipts. If the prices are not available for transfer transactions on the transaction date, the latest available price is picked up for allocation.
- When you do so, the system temporarily saves the transaction into temporary stores in the database and gives it a unique key string. The system then performs a ‘mock’ temporary allocation, and displays the details of the same in the Allocation Projection screen. The following allocation details are displayed:
- The Fund ID and the ISIN Code
- The To Fund ID
- The Product ID
- The number of units allocated, in the Units field.
- The Spill Over Product ID and the number of spillover units, in the Spill Over Units field.
- The Unit Price for the transaction, as on the date of the temporary allocation.
- The total load amount, in the Load Amount field.
- The Gross and Net Amounts in fund base currency
- The Settlement Amount in the transaction currency
The following Load Details are displayed:
- The Fund ID and the ISIN Code
- The Load ID
- The Load Description
- The Load Amount
After you have viewed the projected allocation details, click the Close button to close the screen.
4.19.4 KYC & Document Tab
- Click on the KYC Details button to access the KYC Transaction KYC Details screen. List of KYC documents required for the transaction is displayed. Mark all documents that have been received from the investor along with the date on which it was received.
- If the investor has not completed the KYC requirements, specify the date on which document chasing must be initiated.
- If the document submitted is a tax document, then check the ‘Tax Document’ option.
- If either the From UH or the To UH is KYC non-compliant, the system displays a warning message. You can, however, override the warning and save the transaction.
Note
If no list has been maintained for this transaction, you may still record the KYC list for the transaction. If KYC list is not maintained for your installation, system will consider the documents as submitted by default.
4.19.5 Add Info Tab.
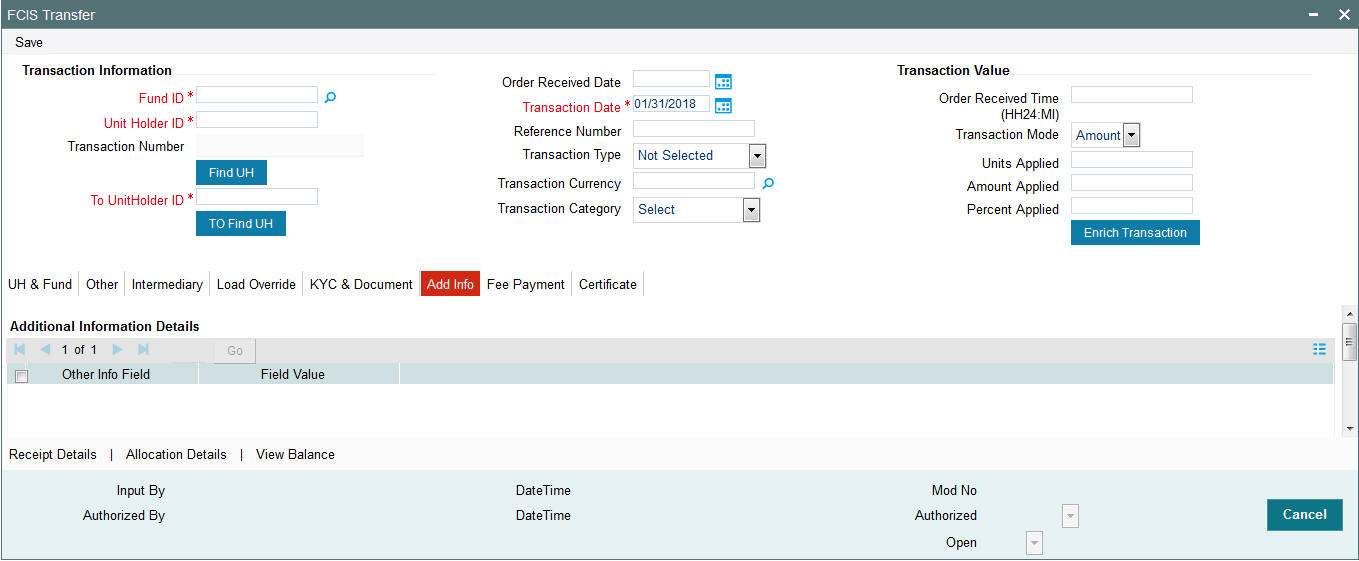
Click on the Transaction Add Info button to enter any additional information for the transaction. You can only maintain additional information if any information heads have been maintained in the System Parameters, to be applicable for the segment.
4.19.6 Certificate Tab
Click Certificate tab in the FCIS Transfer Detail screen.

Certificate Required?
Optional
Select if certificate required or not from the drop-down list. The list displays the following values:
- Yes
- No
If the fund you have chosen is a Certificate Option fund as specified in the Shares Characteristics, and the unit holder has requested for certificates, then choose ‘Yes’ in the Certificate Required field.
Single Certificate?
Optional
Select whether a single certificate or multiple certificates have been requested from the drop-down list.. If single certificates have been designated for the fund, you cannot specify multiple certificates here.
If you have selected a certificate option fund, then all certificate information fields are enabled. The fields are Certificate Required, Single Certificate, From Issued Balances, and Max Cert Denomination & Min Cert Denomination under Certificate Section.
Certificate Spill Over?
Mandatory
Check this box to allow certificate spill over.
From Issued Balances
Optional
Select from issued balances details from the drop-down list. The list displays the following values:
- Yes
- No
- Both
To No Of Certificates
Optional
Select To number of certificates from the drop-down list. The list displays the following vales:
- Single
- Multiple
Certificate Denomination
Min Cert Denomination
Numeric; 22 Characters; Optional
Specify the minimum certificate denomination details.
Max Cert Denomination
Numeric; 22 Characters; Optional
Specify the maximum certificate denomination details.
To UH Certificate Denomination
Min Cert Denomination
Numeric; 22 Characters; Optional
Specify the minimum certificate denomination details.
Max Cert Denomination
Numeric; 22 Characters; Optional
Specify the maximum certificate denomination details.
Deed Details
Reference Number
Alphanumeric; 40 Characters; Optional
Specify the reference number.
Deed Date
Date Format; Optional
Specify the deed date.
Certificate Details
Certificate Number
Numeric; 22 Characters; Optional
Specify the certificate number. Alternatively, you can select certificate number from the option list. The list displays all valid certificate number maintained in the system.
Units
Numeric; 22 Characters; Optional
Specify the units details.
Partial
Optional
Check this box if partial details to be selected.
Save the transaction
At this stage, you can save the transaction by clicking the Save button at the bottom of the Transaction Information Section. The transaction is saved, and the system generated transaction number (and the reference number, if any) is displayed.
Note
If the Auto-authorization feature is enabled for the Save operation for the AMC ID, then the transaction is saved as an authorized transaction. If not, it is saved as an unauthorized transaction. In either case, the Transaction Number is generated and displayed when you invoke the Save operation.
Specify Broker Details, Override Allocation Loads and Document Details, if necessary.
- Alternatively, the following information may also need to be captured before you save a transfer transaction. Click the ‘Details..’ button to capture this information, and then click on the required section button:
- In the Broker Details section, ensure that all the identified brokers for the unit holder, that have not been disabled as on the application date, have been selected, and that the commission split percentages for all selected brokers sum up to one hundred percent.
- In the Load Override section, you may need to override an allocation-frequency charge or load. There are three options available for such overrides - Discount, Return Value and Increase. ‘Discount’ will reduce the slab value by the specified percent/amount for all slabs. ‘Increase’ will increase the slab value by the specified percent/amount for all slabs. ‘Return Value’ will change the return value for all the slabs to the specified percent/amount.
- In the Document Details section, you may need to capture the document id of the unit holder. You can either enter the document id or choose the same from the option list provided. This section will be enabled only if your installation is integrated with DMS.
- You can now save the transaction.
4.19.7 View Balance
You can view the available fund balance details of a unit holder. For this, click the ‘View Balance’ button in the ‘FCIS Transfer Detail’ screen. The ‘Investor Fund Balance’ screen is displayed in view mode displaying the unit holder fund balance details..
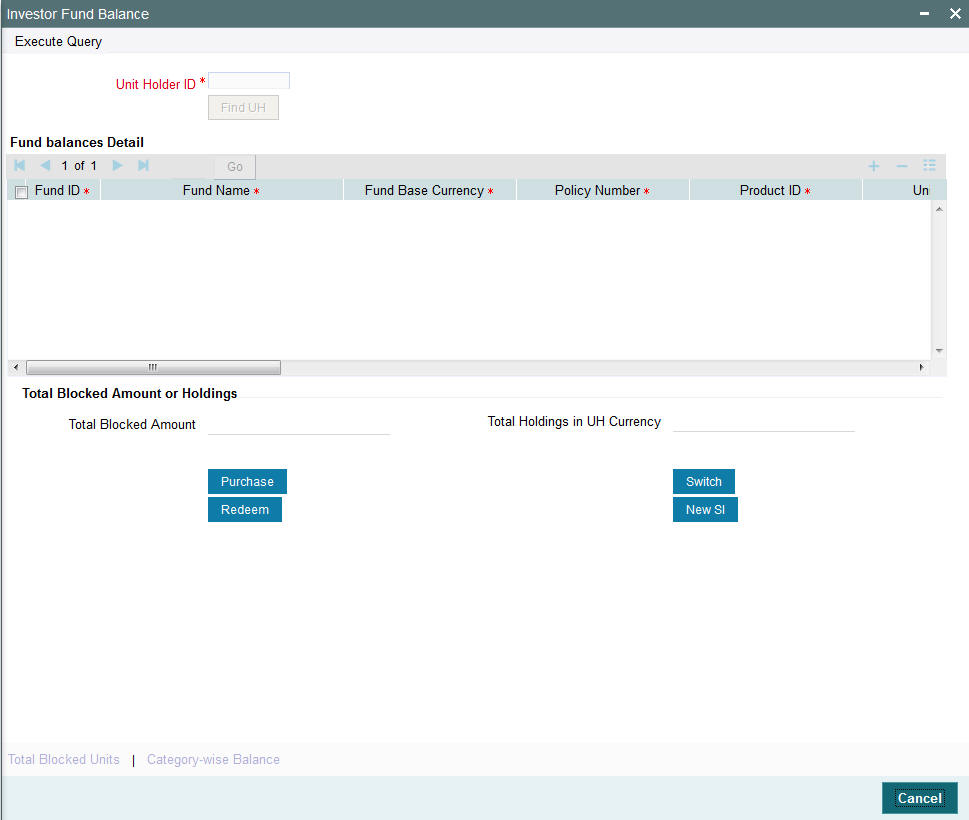
4.20 Light Weight Transaction Detail
This section contains the following topic:
4.20.1 Invoking Light Weight Transaction Detail
Enter a transfer transaction request into the system in the following sequence of events:
Invoke the ‘FCIS Light Weight Transaction Detail’ screen by typing ‘UTDTXNLT’ in the field at the top right corner of the Application tool bar and clicking on the adjoining arrow button. Specify ‘Transfer’ in the ‘Transaction Type’ field. The Transfer Detail screen for transactions is displayed, with all the default information..
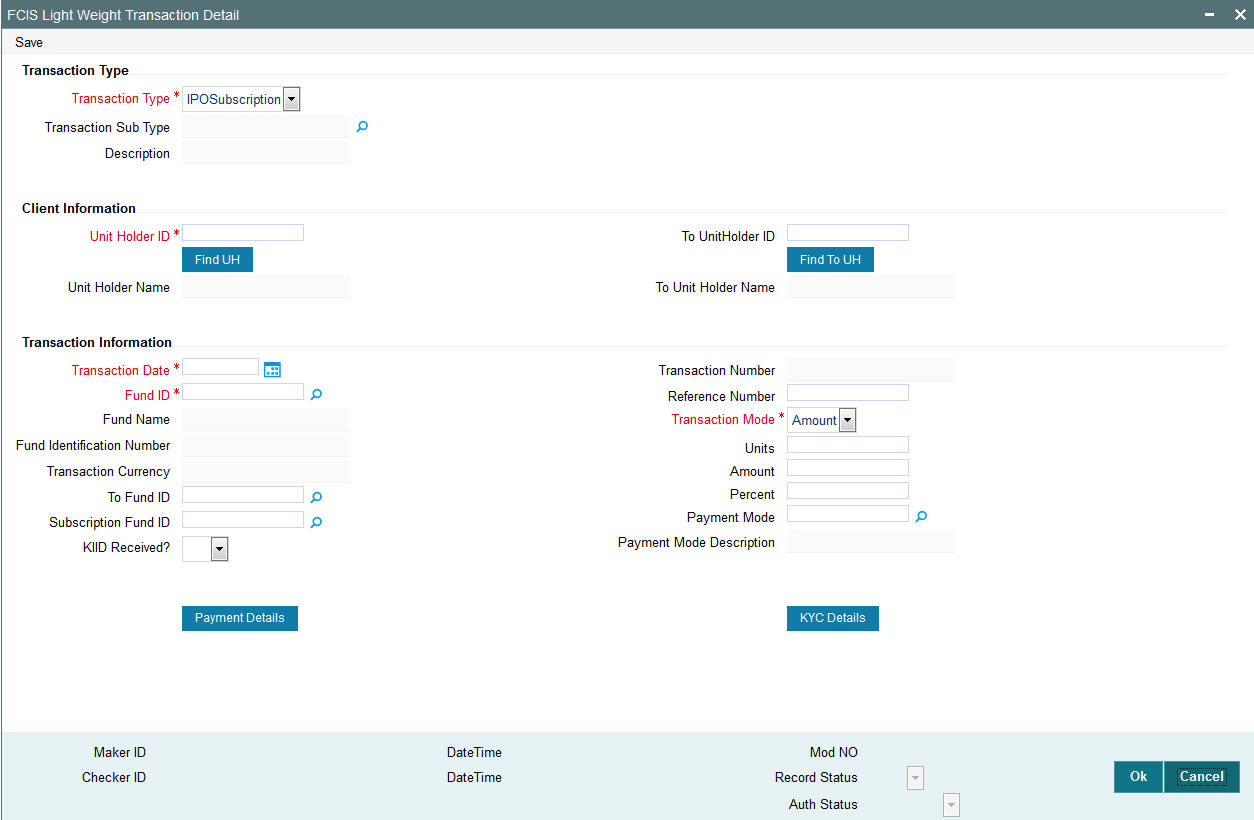
Unitholder ID
Mandatory, Alphanumeric
Specify the unit holder id of the unit holder who has requested for the transaction. You can select the id from the option list maintained.
Fund Id
Mandatory, Alphanumeric
Specify the fund id for which the requested transaction is to be put through, from the option list in the Fund ID field.
To Fund Id
Mandatory, Alphanumeric
Specify the fund to which the unit holder wishes to switch the investment, in the To Fund ID field.
Transaction Mode
Mandatory, Alphanumeric
Select the mode in which the transaction value will be reckoned, in the Transaction Mode field.
Transaction Value
Mandatory, Alphanumeric
Specify the valid value of the transaction, in the Transaction Value field.
Transaction Date
Mandatory, Date format
By default, the settlement date is arrived at by taking the payment lag defined for the fund in the Transaction Processing Rules into consideration. The date displayed here can be altered, if required, and you can specify the requisite settlement date.
Mode of Transaction
Mandatory, Alphanumeric
Select the mode in which the payment for the transaction will be made, in the Mode of Payment field.
Transaction Currency
Mandatory, currency
Specify the currency in which the amount value for the transaction will be reckoned, in the Transaction Currency field.
You can now save the transaction.
Refer the session above to know more about the validation of these fields.
4.21 Transfer Summary Screen
You can perform the following operations in this screen:
- Section 4.21.1, "Retrieving a Record in Transfer Summary Screen"
- Section 4.21.2, "Editing Transfer Record"
- Section 4.21.3, "Viewing Transfer Record "
- Section 4.21.4, "Deleting Transfer Record"
- Section 4.21.5, "Authorizing Transfer Record "
- Section 4.21.6, "Amending Transfer Record "
- Section 4.21.7, "Authorizing Amended Transfer Record "
4.21.1 Retrieving a Record in Transfer Summary Screen
You can retrieve a previously entered record in the Summary Screen, as follows:
Invoke the ‘FCIS Transfer Summary’ screen by typing ‘UTSTXN05’ in the field at the top right corner of the Application tool bar and clicking on the adjoining arrow button and specify any or all of the following details in the corresponding details.
- The status of the record in the Authorization Status field. If you choose the ‘Blank Space’ option, then all the records are retrieved.
- The status of the record in the Record Status field. If you choose the ‘Blank Space’ option, then all records are retrieved
- Transaction Number
- Reference Number
- Fund ID
- Unit Holder ID
- Transaction Type
- Transaction Mode
- Transaction Date
- AMC
- Maker ID
Click ‘Search’ button to view the records. All the records with the specified details are retrieved and displayed in the lower portion of the screen.
Note
You can also retrieve the individual record detail from the detail screen by querying in the following manner:
- Press F7
- Input the Transaction Number
- Press F8
You can perform Edit, Delete, Amend, Authorize, Reverse, Confirm operations by selecting the operation from the Action list. You can also search a record by using a combination of % and alphanumeric value.
For example:
You can search the record for Fund ID by using the combination of % and alphanumeric value as follows:-
- Search by A% :- System will fetch all the records whose Fund ID starts from Alphabet ‘A’. For example:- AGC17,AGVO6,AGC74 etc.
- Search by %7 :- System will fetch all the records whose Fund ID ends by numeric value’ 7’ . For example: AGC17, GSD267, AGC77 etc.
- Search by %17%:- System will fetch all the records whose Fund ID
contains the numeric value 17 . For example: GSD217, GSD172, AGC17 etc..

4.21.2 Editing Transfer Record
You can modify the details of FCIS Transfer record that you have already entered into the system, provided it has not subsequently authorized. You can perform this operation as follows:
- Invoke the FCIS Transfer Summary screen from the Browser.
- Select the status of the record that you want to retrieve for modification in the Authorization Status field. You can only modify records that are unauthorized. Accordingly, choose the Unauthorized option.
- Specify any or all of the details in the corresponding fields to retrieve the record that is to be modified.
- Click ‘Search’ button. All unauthorized records with the specified details are retrieved and displayed in the lower portion of the screen.
- Double click the record that you want to modify in the list of displayed records. The FCIS Transfer Detail screen is displayed.
- Select Unlock Operation from the Action list to modify the record. Modify the necessary information.
Click Save to save your changes. The FCIS Transfer Detail screen is closed and the changes made are reflected in the FCIS Transfer Summary screen.
4.21.3 Viewing Transfer Record
To view a record that you have previously input, you must retrieve the same in the FCIS Transfer Summary screen as follows:
- Invoke the FCIS Transfer Summary screen from the Browser.
- Select the status of the record that you want to retrieve for viewing in the Authorization Status field. You can also view all records that are either unauthorized or authorized only, by choosing the unauthorized / Authorized option.
- Specify any or all of the details of the record in the corresponding fields on the screen.
- Click ‘Search’ button. All records with the specified fields are retrieved and displayed in the lower portion of the screen.
- Double click the record that you want to view in the list of displayed records. The FCIS Transfer Detail screen is displayed in View mode.
4.21.4 Deleting Transfer Record
You can delete only unauthorized records in the system. To delete a record that you have previously entered:
- Invoke the FCIS Transfer Summary screen from the Browser.
- Select the status of the record that you want to retrieve for deletion.
- Specify any or all of the details in the corresponding fields on the screen.
- Click ‘Search’ button. All records with the specified fields are retrieved and displayed in the lower portion of the screen.
- Double click the record that you want to delete in the list of displayed records. The FCIS Transfer Detail screen is displayed.
- Select Delete Operation from the Action list. The system prompts you to confirm the deletion and the record is physically deleted from the system database.
4.21.5 Authorizing Transfer Record
- An unauthorized FCIS Transfer record must be authorized in the system for it to be processed. To authorize a record:
- Invoke the FCIS Transfer Summary screen from the Browser.
- Select the status of the record that you want to retrieve for authorization. Typically, choose the unauthorized option.
- Specify any or all of the details in the corresponding fields on the screen.
- Click ‘Search’ button. All records with the specified details that are pending authorization are retrieved and displayed in the lower portion of the screen.
- Double click the record that you wish to authorize. The FCIS Transfer Detail screen is displayed. Select Authorize operation from the Action List.
When a checker authorizes a record, details of validation, if any, that were overridden by the maker of the record during the Save operation are displayed. If any of these overrides results in an error, the checker must reject the record.
4.21.6 Amending Transfer Record
After a FCIS Transfer record is authorized, it can be modified using the Unlock operation from the Action List. To make changes to a record after authorization:
- Invoke the FCIS Transfer Summary screen from the Browser.
- Select the status of the record that you want to retrieve for authorization. You can only amend authorized records.
- Specify any or all of the details in the corresponding fields on the screen.
- Click ‘Search’ button. All records with the specified details that are pending authorization are retrieved and displayed in the lower portion of the screen.
- Double click the record that you wish to authorize. The FCIS Transfer Detail screen is displayed in amendment mode. Select Unlock operation from the Action List to amend the record.
- Amend the necessary information and click on Save to save the changes
4.21.7 Authorizing Amended Transfer Record
An amended FCIS Transfer record must be authorized for the amendment to be made effective in the system. The authorization of amended records can be done only from Fund Manager Module and Agency Branch module.
The subsequent process of authorization is the same as that for normal transactions.
4.22 Block Transaction Detail
This section contains the following topics:
4.22.1 Invoking Block Transaction Detail Screen
To enter a block transaction request into the system, perform the following sequence of steps:
Invoke the ‘FCIS Block Transaction Detail’ screen by typing ‘UTDTXN06’ in the field at the top right corner of the Application tool bar and clicking on the adjoining arrow button. The Transaction Detail screen for Block transactions is displayed, with all the default information..
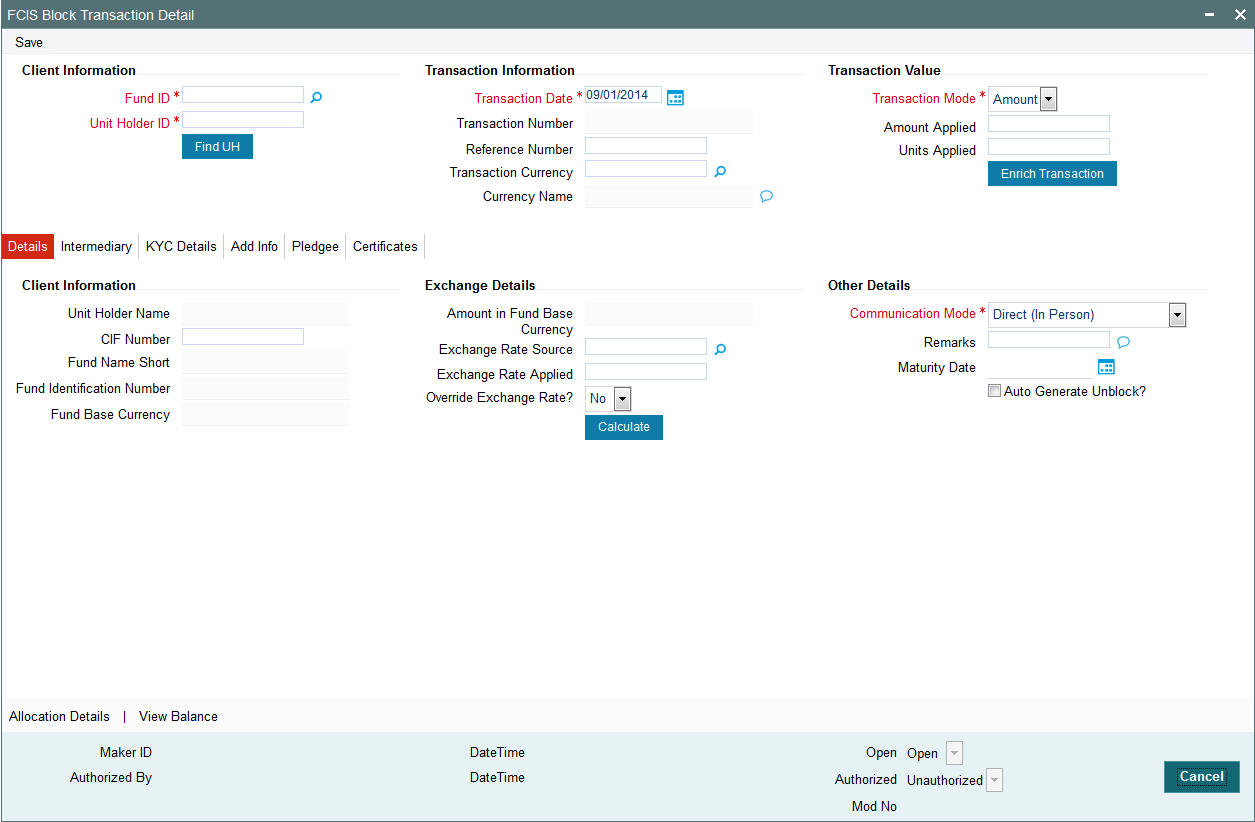
Specify the Client Information, Transaction Date and Reference Number
Specify the unit holder that has requested the transaction, in the Client Information section. Specify the CIF Number and then choose the required unit holder in the Unit Holder field, or else specify the ID of the unit holder in the Unit Holder field.
You must select a CIF or unit holder that is not restricted (or does not belong to a restricted category) for the fund into which the transaction is being entered. If not, the system does not allow the transaction to be saved.
When you specify the unit holder,
- The funds in which the specified unit holder can transact are displayed in the Fund drop down list.
- The default brokers maintained for the specified unit holder that have not been disabled as on the transaction date, are displayed by default in the Broker Details Section of the screen.
The transaction date is reckoned to be the application date by default. You can alter this and specify any date that is not designated as a holiday in the system. If you do specify a holiday, the system prompts you to specify a different date.
If you specify an earlier date, the fund that you choose for the transaction must be one for which backdating of transactions is allowed in the Transaction Processing Rules. The specified earlier date must also be within the backdating limit, as specified for the fund in the Transaction Processing Rules.
Specify the reference number for the transaction in the Reference Number field. If the reference number is designated to be system-generated for the agency branch, then the Reference Number field is locked and the number will be generated by the system when you save the transaction.
Specify the Fund
Select the fund in which the required units are to be blocked, from the drop down list in the Fund field. You can also specify the ISIN Code of the fund. The base currency for the fund is displayed in the Fund Base Currency field. The name of the chosen fund as specified in the ‘Fund Demographics’ screen is displayed in the Fund Name field.
If you have selected a certificate option fund, the Certificate Details section is enabled.
If you have selected a fund for which transaction entry charges are applicable, then the following fields are enabled for data entry:
The Fee Details including the Calculate Fee button, the Fee in Fund Base Currency, Fee in Transaction Currency, Override Fee and the Fee after Override fields.
- The Fee Payment Details Section.
- The Load Override Section.
Price Date
The field From Price Date is enabled when you select the fund in which the requested transaction is to be put through. The fund should be one for which you have specified forward pricing is applicable. The price date is arrived at by taking into consideration several conditions. This is explained in the section ‘Defaulting of Price Dates in the Transaction Screens’ in this chapter. You can modify this field.
Specify the Transaction Mode, Value and Currency
- Select the mode in which the transaction value will be reckoned, in the Transaction Mode field. The unit holder can block a portion of the unit balance in any fund, so accordingly, choose the Units option. No other mode is possible for block transactions.
- Specify the value of the transaction, in the Transaction Value field. The unit holder must have the required unit balance in the fund at the time of blocking.
This value will be validated against the minimum, maximum and step values specified for block transactions in the Transaction Processing Rules for the fund. It is also validated against the units limit values maintained for both the communication mode selected for the transaction, and the investor category of the selected unit holder. A warning, which can be overridden, is displayed if the value is not within the limits.
- Select the currency in which the amount value for the transaction will be reckoned, in the Transaction Currency field. The currency you select here must be one that is a valid transaction currency designated for the selected fund in the Fund Transaction Currency rule.
Conversion of Transaction Value into Fund Base Currency
- Select the exchange rate source to be used, in the Exchange Rate Source field.
- Click the Calculate button. The system obtains the applicable exchange rate for the application date and computes the equivalent of the transaction value in the fund base currency. This value is displayed in the Amount in Fund Base Currency field. The applied exchange rate is also displayed in the Applied Exchange Rate field.
Since the transaction value is specified in units, then the prevalent price for a block transaction on the transaction date is used to compute the amount of the transaction, and the same is converted into the fund base currency equivalent.
- If you wish to override the applied exchange rate at this stage, select the ‘Yes’ option in the Override Exchange Rate field. Specify the overridden exchange rate in the Applied Exchange Rate field, and click the Calculate button again.
Transaction Category
Optional
Select the type of transaction from the adjoining drop-down list. Following are the options available in the drop-down list:
- Legacy/Direct Business
- Advised Business
- Execution Only
This field is enabled after you click ‘Enrich’ button.
Specify the Communication Mode and Remarks
- Select the mode in which the transaction request was communicated, in the Communication Mode field.
- Specify any remarks for the transaction, in the Remarks field.
Specify the maturity Date and Auto Generation preferences
Enter the maturity date of the block transaction. If the system date is equal to or greater than the date specified here, and the ‘Auto generate Unblock’ option is checked then system generates an automatic unblock transaction on the date specified here.
Automatic unblock transactions will be generated on the maturity date only if this option is checked.
Override Fee if necessary and specify Fee Payment Details
If a transaction entry charge or transaction time fee is applicable for the fund, then click the Calculate button. The transaction time fee equivalent in both fund currency and transaction currency is computed by the system and displayed.
If you wish to override this fee, then choose ‘Yes’ in the Override Fee field, and specify the overridden value in the Fee after Override field.
Click the ‘Details’ button and then the Fee Payment Details button. Specify the payment details for the fee in this section.
Specify the Certificate Details
In the Certificate Details section, you must specify the numbers of the certificates that are being blocked, if any. If partial blocking has been requested from any of the certificates, check the Partial check box against that certificate in the Certificate Details section.
Specify the Pledgee Details
In the Pledgee Details section, you can indicate whether the dividend proceeds on the blocked units should be paid to the pledgor, pledgee or to hold back the payment.
If you choose to pay the dividend to the pledgee, you need to specify the details of the pledgee such as pledgee name, address and account details.
You can also specify the IBAN (International Bank Account Number) of the account holder.
KYC Details
- Click on the KYC Details button to access the KYC Transaction KYC Details screen. List of KYC documents required for the transaction is displayed. Mark all documents that have been received from the investor along with the date on which it was received.
- If the investor has not completed the KYC requirements, specify the date on which document chasing must be initiated.
- If the document submitted is a tax document, then check the ‘Tax Document’ option.
- Once all the documents required for the transaction have been received, check the ‘All the requested KYC docs have been received’ option.
Note
If no list has been maintained for this transaction, you may still record the KYC list for the transaction. If KYC list is not maintained for your installation, system will consider the documents as submitted by default.
Specify Broker Details
- Alternatively, the following information may also need to be captured before you save a block transaction. Click the ‘Details..’ button to capture this information, and then click on the required section link:
- In the Broker Details section, ensure that all the identified brokers for the unit holder, that have not been disabled as on the application date, have been selected, and that the commission split percentages for all selected brokers sum up to one hundred percent.
- You can now save the transaction.
4.22.2 Saving the transaction
At this stage, you can save the transaction by clicking the Save button at the bottom of the Transaction Information Section. The transaction is saved, and the system generated transaction number (and the reference number, if any) is displayed.
Note
If the Auto-authorization feature is enabled for the Save operation for the AMC ID, then the transaction is saved as an authorized transaction. If not, it is saved as an unauthorized transaction. In either case, the Transaction Number is generated and displayed when you invoke the Save operation.
4.23 Block Transaction Summary Screen
This section contains the following topics:
- Section 4.23.1, "Retrieving a Record in Block Transaction Summary Screen"
- Section 4.23.2, "Editing Block Transaction Record"
- Section 4.23.3, "Viewing Block Transaction Record "
- Section 4.23.4, "Deleting Block Transaction Record"
- Section 4.23.5, "Authorizing Block Transaction Record "
- Section 4.23.6, "Amending Block Transaction Record "
- Section 4.23.7, "Authorizing Amended Block Transaction Record "
4.23.1 Retrieving a Record in Block Transaction Summary Screen
You can retrieve a previously entered record in the Summary Screen, as follows:
Invoke the ‘FCIS Block Transaction Summary’ screen by typing ‘UTSTXN06’ in the field at the top right corner of the Application tool bar and clicking on the adjoining arrow button and specify any or all of the following details in the corresponding details.
- The status of the record in the Authorized field. If you choose the ‘Blank Space’ option, then all the records are retrieved.
- The status of the record in the Open field. If you choose the ‘Blank Space’ option, then all records are retrieved
- Transaction Number
- Fund ID
- Transaction Type
- Transaction Date
- Limit Order
- AMC ID
- Transaction Status
- Reference Number
- Unit Holder ID
- Transaction Mode
- Dealing Date
- Payment Mode
- Maker ID
Click ‘Search’ button to view the records. All the records with the specified details are retrieved and displayed in the lower portion of the screen.
Note
You can also retrieve the individual record detail from the detail screen by querying in the following manner:
- Press F7
- Input the Transaction Number
- Press F8
You can perform Edit, Delete, Amend, Authorize, Reverse, Confirm operations by selecting the operation from the Action list. You can also search a record by using a combination of % and alphanumeric value.
For example:
You can search the record for Transaction Number ID by using the combination of % and alphanumeric value as follows:-
- Search by A% :- System will fetch all the records whose Transaction Number starts from Alphabet ‘A’. For example:- AGC17,AGVO6,AGC74 etc.
- Search by %7 :- System will fetch all the records whose Transaction Number ends by numeric value’ 7’ . For example: AGC17, GSD267, AGC77 etc.
- Search by %17%:- System will fetch all the records whose Transaction
Number contains the numeric value 17 . For example: GSD217, GSD172, AGC17
etc.
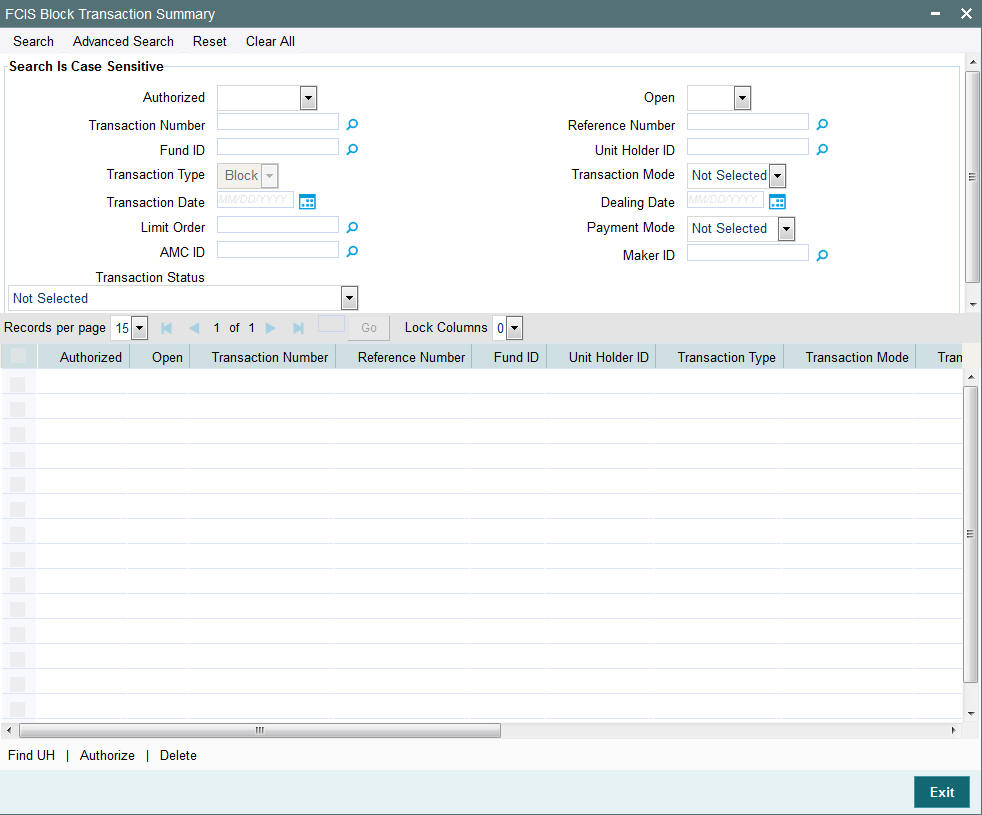
4.23.2 Editing Block Transaction Record
You can modify the details of FCIS Block Transaction record that you have already entered into the system, provided it has not subsequently authorized. You can perform this operation as follows:
- Invoke the FCIS Block Transaction Summary screen from the Browser.
- Select the status of the record that you want to retrieve for modification in the Authorization Status field. You can only modify records that are unauthorized. Accordingly, choose the Unauthorized option.
- Specify any or all of the details in the corresponding fields to retrieve the record that is to be modified.
- Click ‘Search’ button. All unauthorized records with the specified details are retrieved and displayed in the lower portion of the screen.
- Double click the record that you want to modify in the list of displayed records. The FCIS Block Transaction Detail screen is displayed.
- Select Unlock Operation from the Action list to modify the record. Modify the necessary information.
Click Save to save your changes. The FCIS Block Transaction Detail screen is closed and the changes made are reflected in the FCIS Block Transaction Summary screen.
4.23.3 Viewing Block Transaction Record
To view a record that you have previously input, you must retrieve the same in the FCIS Block Transaction Summary screen as follows:
- Invoke the FCIS Block Transaction Summary screen from the Browser.
- Select the status of the record that you want to retrieve for viewing in the Authorization Status field. You can also view all records that are either unauthorized or authorized only, by choosing the unauthorized / Authorized option.
- Specify any or all of the details of the record in the corresponding fields on the screen.
- Click ‘Search’ button. All records with the specified fields are retrieved and displayed in the lower portion of the screen.
- Double click the record that you want to view in the list of displayed records. The FCIS Block Transaction Detail screen is displayed in View mode.
4.23.4 Deleting Block Transaction Record
You can delete only unauthorized records in the system. To delete a record that you have previously entered:
- Invoke the FCIS Block Transaction Summary screen from the Browser.
- Select the status of the record that you want to retrieve for deletion.
- Specify any or all of the details in the corresponding fields on the screen.
- Click ‘Search’ button. All records with the specified fields are retrieved and displayed in the lower portion of the screen.
- Double click the record that you want to delete in the list of displayed records. The FCIS Block Transaction Detail screen is displayed.
- Select Delete Operation from the Action list. The system prompts you to confirm the deletion and the record is physically deleted from the system database.
4.23.5 Authorizing Block Transaction Record
- An unauthorized FCIS Block Transaction record must be authorized in the system for it to be processed. To authorize a record:
- Invoke the FCIS Block Transaction Summary screen from the Browser.
- Select the status of the record that you want to retrieve for authorization. Typically, choose the unauthorized option.
- Specify any or all of the details in the corresponding fields on the screen.
- Click ‘Search’ button. All records with the specified details that are pending authorization are retrieved and displayed in the lower portion of the screen.
- Double click the record that you wish to authorize. The FCIS Block Transaction Detail screen is displayed. Select Authorize operation from the Action List.
When a checker authorizes a record, details of validation, if any, that were overridden by the maker of the record during the Save operation are displayed. If any of these overrides results in an error, the checker must reject the record.
4.23.6 Amending Block Transaction Record
After a FCIS Block Transaction record is authorized, it can be modified using the Unlock operation from the Action List. To make changes to a record after authorization:
- Invoke the FCIS Block Transaction Summary screen from the Browser.
- Select the status of the record that you want to retrieve for authorization. You can only amend authorized records.
- Specify any or all of the details in the corresponding fields on the screen.
- Click ‘Search’ button. All records with the specified details that are pending authorization are retrieved and displayed in the lower portion of the screen.
- Double click the record that you wish to authorize. The FCIS Block Transaction Detail screen is displayed in amendment mode. Select Unlock operation from the Action List to amend the record.
- Amend the necessary information and click on Save to save the changes
4.23.7 Authorizing Amended Block Transaction Record
An amended FCIS Block Transaction record must be authorized for the amendment to be made effective in the system. The authorization of amended records can be done only from Fund Manager Module and Agency Branch module.
The subsequent process of authorization is the same as that for normal transactions.
4.24 Unblock Transaction Detail
This section contains the following topic:
4.24.1 Invoking Unblock Transaction Detail Screen
To enter an unblock transaction request into the system, perform the following sequence of steps:
Invoke the ‘FCIS UnBlock Transaction Detail’ screen by typing ‘UTDTXN07’ in the field at the top right corner of the Application tool bar and clicking on the adjoining arrow button. The Transaction Detail screen for Unblock transactions is displayed with all the default information..
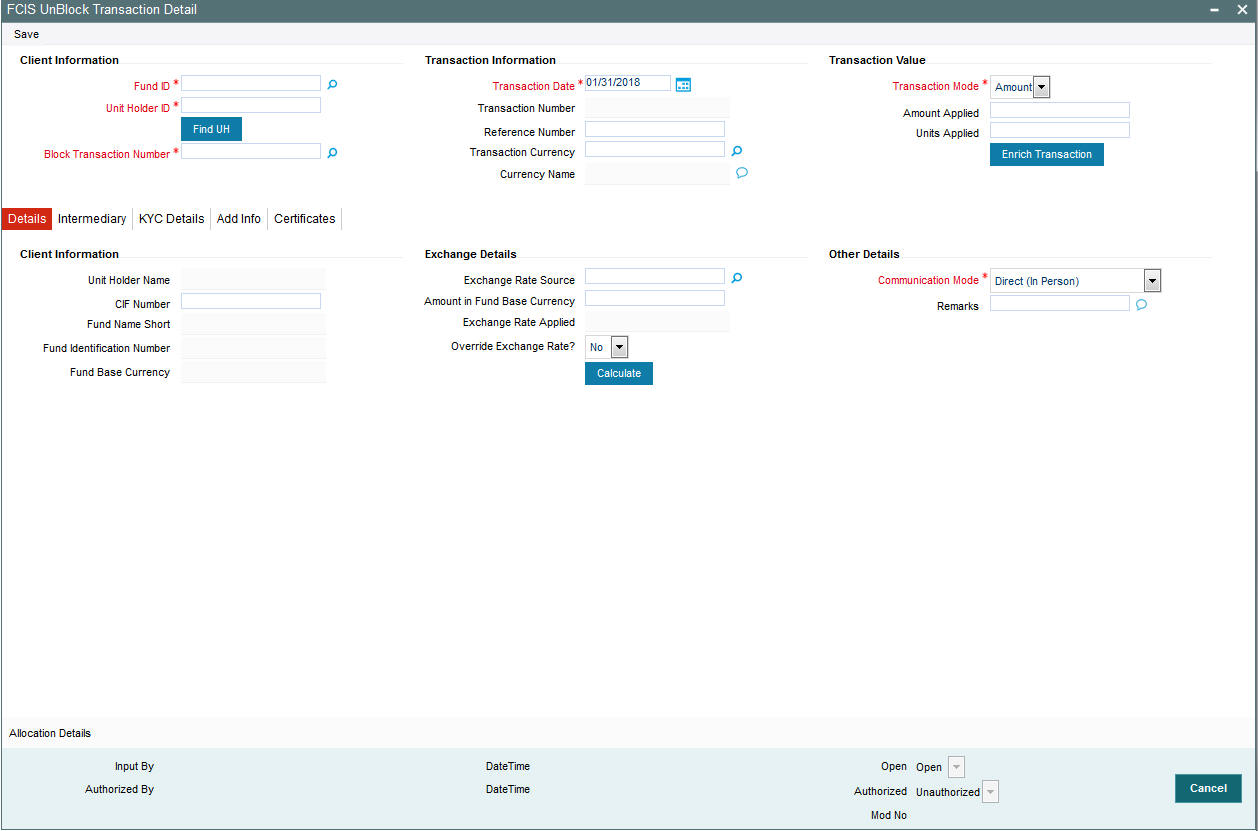
Specify the Client Information, Transaction Date and Reference Number
Specify the unit holder that has requested the transaction, in the Client Information section. Specify the CIF Number and then choose the required unit holder in the Unit Holder field, or else specify the ID of the unit holder in the Unit Holder field.
You must select a CIF or unit holder that is not restricted (or does not belong to a restricted category) for the fund into which the transaction is being entered. If not, the system does not allow the transaction to be saved.
When you specify the unit holder,
- The funds in which the specified unit holder can transact are displayed in the Fund drop down list.
- The default brokers maintained for the specified unit holder that have not been disabled as on the transaction date, are displayed by default in the Broker Details Section of the screen.
The transaction date is reckoned to be the application date by default. You can alter this and specify any date that is not designated as a holiday in the system. If you do specify a holiday, the system prompts you to specify a different date.
If you specify an earlier date, the fund that you choose for the transaction must be one for which backdating of transactions is allowed in the Transaction Processing Rules. The specified earlier date must also be within the backdating limit, as specified for the fund in the Transaction Processing Rules.
Specify the reference number for the transaction in the Reference Number field. If the reference number is designated to be system-generated for the agency branch, then the Reference Number field is locked and the number will be generated by the system when you save the transaction.
Specify the Fund
Select the fund in which the blocked units are to be unblocked, from the drop down list in the Fund field. You can also specify the ISIN Code of the fund. The base currency for the fund is displayed in the Fund Base Currency field. The name of the chosen fund as specified in the ‘Fund Demographics’ screen is displayed in the Fund Name field.
If you have selected a certificate option fund, the Certificate Details section is enabled.
If you have selected a fund for which transaction entry charges are applicable, then the following fields are enabled for data entry:
The Fee Details including the Calculate Fee button, the Fee in Fund Base Currency, Fee in Transaction Currency, Override Fee and the Fee after Override fields.
- The Fee Payment Details Section.
- The Load Override Section.
Price Date
The field From Price Date is enabled when you select the fund in which the requested transaction is to be put through. The fund should be one for which you have specified forward pricing is applicable. The price date is arrived at by taking into consideration several conditions. This is explained in the section ‘Defaulting of Price Dates in the Transaction Screens’ in this chapter. You can modify this field.
Specify the Transaction Mode, Value and Currency
- Select the mode in which the transaction value will be reckoned, in the Transaction Mode field. The unit holder can unblock a portion of the blocked unit balance in any fund, so accordingly, choose the Units option. No other mode is possible for unblock transactions.
- Specify the value of the transaction, in the Transaction Value field. The unit holder must have the required blocked unit balance in the fund at the time of unblocking.
This value will be validated against the minimum, maximum and step values specified for unblock transactions in the Transaction Processing Rules for the fund. It is also validated against the units limit values maintained for both the communication mode selected for the transaction, and the investor category of the selected unit holder. A warning, which can be overridden, is displayed if the value is not within the limits.
- Select the currency in which the amount value for the transaction will be reckoned, in the Transaction Currency field. The currency you select here must be one that is a valid transaction currency designated for the selected fund in the Fund Transaction Currency rule.
Conversion of Transaction Value into Fund Base Currency
- Select the exchange rate source to be used, in the Exchange Rate Source field.
- Click the Calculate button. The system obtains the applicable exchange rate for the application date and computes the equivalent of the transaction value in the fund base currency. This value is displayed in the Amount in Fund Base Currency field. The applied exchange rate is also displayed in the Applied Exchange Rate field.
Since the transaction value is specified in units, then the prevalent price for an unblock transaction on the transaction date is used to compute the amount of the transaction, and the same is converted into the fund base currency equivalent.
- If you wish to override the applied exchange rate at this stage, select the ‘Yes’ option in the Override Exchange Rate field. Specify the overridden exchange rate in the Applied Exchange Rate field, and click the Calculate button again. If overridden, the overridden exchange rate should be within the permitted fluctuation limits defined in the Source Maintenance.
Block ID
Select the ID of the transaction you wish to unblock. The option list displays the ID of all the block transactions based on the unitholder and fund ID specified.
Specify the Communication Mode and Remarks
Select the mode in which the transaction request was communicated, in the Communication Mode field.
Specify any remarks for the transaction, in the Remarks field.
Override Fee if necessary and specify Fee Payment Details
If a transaction entry charge or transaction time fee is applicable for the fund, then click the Calculate button. The transaction time fee equivalent in both fund currency and transaction currency is computed by the system and displayed.
If you wish to override this fee, then choose ‘Yes’ in the Override Fee field, and specify the overridden value in the Fee after Override field.
Click the ‘Details….’ button and then the Fee Payment Details button. Specify the payment details for the fee in this section.
Specify the Certificate Details
In the Certificate Details section, you must specify the numbers of previously blocked certificates that are being unblocked, if any. If partial unblocking has been requested from any of the blocked certificates, check the Partial check box against that certificate in the Certificate Details section.
KYC Details
Click on the KYC Details button to access the KYC Transaction KYC Details screen. List of KYC documents required for the transaction is displayed. Mark all documents that have been received from the investor along with the date on which it was received.
If the investor has not completed the KYC requirements, specify the date on which document chasing must be initiated.
If the document submitted is a tax document, then check the ‘Tax Document’ option.
Once all the documents required for the transaction have been received, check the ‘All the requested KYC docs have been received’ option.
Note
If no list has been maintained for this transaction, you may still record the KYC list for the transaction. If KYC list is not maintained for your installation, system will consider the documents as submitted by default.
Save the transaction
At this stage, you can save the transaction by clicking the Save button at the bottom of the Transaction Information Section. The transaction is saved, and the system generated transaction number (and the reference number, if any) is displayed.
Note
If the Auto-authorization feature is enabled for the Save operation for the AMC ID, then the transaction is saved as an authorized transaction. If not, it is saved as an unauthorized transaction. In either case, the Transaction Number is generated and displayed when you invoke the Save operation.
Specify Broker Details
- Alternatively, the following information may also need to be captured before you save an unblock transaction. Click the ‘Details’ button to capture this information, and then click on the required section link:
- In the Broker Details section, ensure that all the identified brokers for the unit holder, that have not been disabled as on the application date, have been selected, and that the commission split percentages for all selected brokers sum up to one hundred percent.
- You can now save the transaction.
Specify additional information, if necessary
Click on the Transaction Add Info button to enter any additional information for the transaction. You can only maintain additional information if any information heads have been maintained in the System Parameters, to be applicable for the segment.
4.25 Unblock Transaction Summary Screen
This section contains the following topics:
- Section 4.25.1, "Retrieving a Record in Unblock Transaction Summary Screen"
- Section 4.25.2, "Editing Unblock Transaction Record"
- Section 4.25.3, "Viewing Unblock Transaction Record "
- Section 4.25.4, "Deleting Unblock Transaction Record"
- Section 4.25.5, "Authorizing Unblock Transaction Record "
- Section 4.25.6, "Amending Unblock Transaction Record "
- Section 4.25.7, "Authorizing Amended Unblock Transaction Record "
4.25.1 Retrieving a Record in Unblock Transaction Summary Screen
You can retrieve a previously entered record in the Summary Screen, as follows:
Invoke the ‘FCIS Unblock Transaction Summary’ screen by typing ‘UTSTXN07’ in the field at the top right corner of the Application tool bar and clicking on the adjoining arrow button and specify any or all of the following details in the corresponding details.
- The status of the record in the Authorized field. If you choose the ‘Blank Space’ option, then all the records are retrieved.
- The status of the record in the Open field. If you choose the ‘Blank Space’ option, then all records are retrieved
- Transaction Number
- Fund ID
- Transaction Type
- Transaction Date
- Limit Order
- AMC ID
- Transaction Status
- Reference Number
- Unit Holder ID
- Transaction Mode
- Dealing Date
- Payment Mode
- Maker ID
Click ‘Search’ button to view the records. All the records with the specified details are retrieved and displayed in the lower portion of the screen.
Note
You can also retrieve the individual record detail from the detail screen by querying in the following manner:
- Press F7
- Input the Transaction Number
- Press F8
You can perform Edit, Delete, Amend, Authorize, Reverse, Confirm operations by selecting the operation from the Action list. You can also search a record by using a combination of % and alphanumeric value.
For example:
You can search the record for Transaction Number by using the combination of % and alphanumeric value as follows:-
- Search by A% :- System will fetch all the records whose Transaction Number starts from Alphabet ‘A’. For example:- AGC17,AGVO6,AGC74 etc.
- Search by %7 :- System will fetch all the records whose Transaction Number ends by numeric value’ 7’ . For example: AGC17, GSD267, AGC77 etc.
- Search by %17%:- System will fetch all the records whose Transaction
Number contains the numeric value 17 . For example: GSD217, GSD172, AGC17
etc.
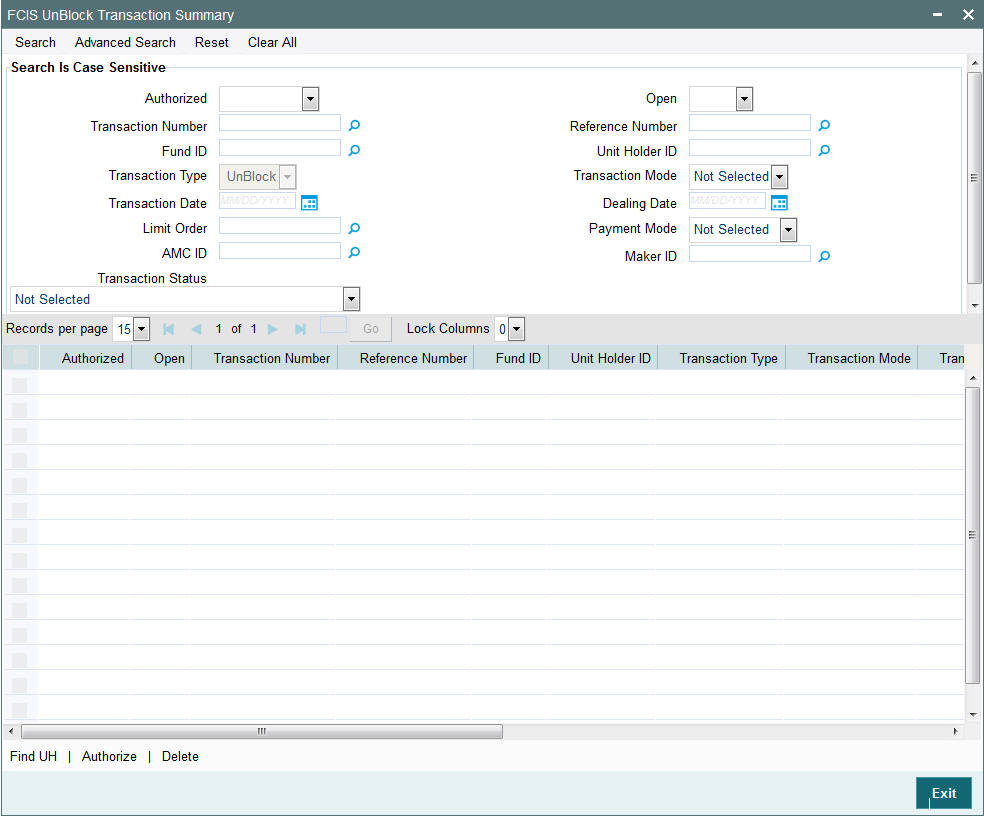
4.25.2 Editing Unblock Transaction Record
You can modify the details of FCIS Unblock Transaction record that you have already entered into the system, provided it has not subsequently authorized. You can perform this operation as follows:
- Invoke the FCIS Unblock Transaction Summary screen from the Browser.
- Select the status of the record that you want to retrieve for modification in the Authorization Status field. You can only modify records that are unauthorized. Accordingly, choose the Unauthorized option.
- Specify any or all of the details in the corresponding fields to retrieve the record that is to be modified.
- Click ‘Search’ button. All unauthorized records with the specified details are retrieved and displayed in the lower portion of the screen.
- Double click the record that you want to modify in the list of displayed records. The FCIS Unblock Transaction Detail screen is displayed.
- Select Unlock Operation from the Action list to modify the record. Modify the necessary information.
Click Save to save your changes. The FCIS Unblock Transaction Detail screen is closed and the changes made are reflected in the FCIS Unblock Transaction Summary screen.
4.25.3 Viewing Unblock Transaction Record
To view a record that you have previously input, you must retrieve the same in the FCIS Unblock Transaction Summary screen as follows:
- Invoke the FCIS Unblock Transaction Summary screen from the Browser.
- Select the status of the record that you want to retrieve for viewing in the Authorization Status field. You can also view all records that are either unauthorized or authorized only, by choosing the unauthorized / Authorized option.
- Specify any or all of the details of the record in the corresponding fields on the screen.
- Click ‘Search’ button. All records with the specified fields are retrieved and displayed in the lower portion of the screen.
- Double click the record that you want to view in the list of displayed records. The FCIS Unblock Transaction Detail screen is displayed in View mode.
4.25.4 Deleting Unblock Transaction Record
You can delete only unauthorized records in the system. To delete a record that you have previously entered:
- Invoke the FCIS Unblock Transaction Summary screen from the Browser.
- Select the status of the record that you want to retrieve for deletion.
- Specify any or all of the details in the corresponding fields on the screen.
- Click ‘Search’ button. All records with the specified fields are retrieved and displayed in the lower portion of the screen.
- Double click the record that you want to delete in the list of displayed records. The FCIS Unblock Transaction Detail screen is displayed.
- Select Delete Operation from the Action list. The system prompts you to confirm the deletion and the record is physically deleted from the system database.
4.25.5 Authorizing Unblock Transaction Record
- An unauthorized FCIS Unblock Transaction record must be authorized in the system for it to be processed. To authorize a record:
- Invoke the FCIS Unblock Transaction Summary screen from the Browser.
- Select the status of the record that you want to retrieve for authorization. Typically, choose the unauthorized option.
- Specify any or all of the details in the corresponding fields on the screen.
- Click ‘Search’ button. All records with the specified details that are pending authorization are retrieved and displayed in the lower portion of the screen.
- Double click the record that you wish to authorize. The FCIS Unblock Transaction Detail screen is displayed. Select Authorize operation from the Action List.
When a checker authorizes a record, details of validation, if any, that were overridden by the maker of the record during the Save operation are displayed. If any of these overrides results in an error, the checker must reject the record.
4.25.6 Amending Unblock Transaction Record
After a FCIS Unblock Transaction record is authorized, it can be modified using the Unlock operation from the Action List. To make changes to a record after authorization:
- Invoke the FCIS Unblock Transaction Summary screen from the Browser.
- Select the status of the record that you want to retrieve for authorization. You can only amend authorized records.
- Specify any or all of the details in the corresponding fields on the screen.
- Click ‘Search’ button. All records with the specified details that are pending authorization are retrieved and displayed in the lower portion of the screen.
- Double click the record that you wish to authorize. The FCIS Unblock Transaction Detail screen is displayed in amendment mode. Select Unlock operation from the Action List to amend the record.
- Amend the necessary information and click on Save to save the changes
4.25.7 Authorizing Amended Unblock Transaction Record
An amended FCIS Unblock Transaction record must be authorized for the amendment to be made effective in the system. The authorization of amended records can be done only from Fund Manager Module and Agency Branch module.
The subsequent process of authorization is the same as that for normal transactions.
4.25.7.1 Checking for Duplicate Transactions
At the time of saving the transaction details, the system checks for the Transaction Type – Fund ID – Unit Holder combination. If there are any existing transactions for the same combination that has been captured in the past ‘n’ days, the system will display you an warning message if you try to save another transaction with the same combination within those ‘n’ days. You need to specify this ‘n’ number of days which the system has to consider for validation.
The system performs the duplicate transaction validation:
For unauthorized transactions
If a parameter code called “DUPWARNINGLAG” and the value for the ‘n’ number of days has been maintained. The validation fails if the ‘n’ number of days is specified as zero.
For From and To Funds for Switch Transactions
4.25.7.2 Maintaining Parameter Code for Displaying Warning Messages
You need to maintain the parameter code “DUPWARNINGLAG” and the number of days as the Parameter Value in the Parameter Setup screen.
Refer to the chapter “Maintaining System Parameters” in Volume 1 of Fund Manager User Manual for further details on maintaining the parameters.
4.26 Split Transaction Detail
This section contains the following topic:
4.26.1 Invoking Split Transaction Detail Screen
To enter a split transaction request into the system, perform the following sequence of steps:
Invoke the ‘FCIS Split Transaction Detail’ screen by typing ‘UTDTXN09’ in the field at the top right corner of the Application tool bar and clicking on the adjoining arrow button. The Transaction Detail screen for Split transactions is displayed, with all the default information..

Specify the Client Information, Transaction Date and Reference Number
- Specify the unit holder that has requested the transaction, in the Client Information section. Specify the CIF Number and then choose the required unit holder in the Unit Holder field, or else specify the ID of the unit holder in the Unit Holder field. To ascertain the validity, click on the Find UH button. Enter the information and confirm if the Unit Holder is valid.
You must select a CIF or unit holder that is not restricted (or does not belong to a restricted category) for the fund into which the transaction is being entered. If not, the system does not allow the transaction to be saved.
When you specify the unit holder,
The funds in which the specified unit holder can transact are displayed in the Fund drop down list.
The default brokers maintained for the specified unit holder that have not been disabled as on the transaction date, are displayed by default in the Broker Details Section of the screen.
- The transaction date is reckoned to be the application date by default. You can alter this and specify any date that is not designated as a holiday in the system. If you do specify a holiday, the system prompts you to specify a different date.
If you specify an earlier date, the fund that you choose for the transaction must be one for which backdating of transactions is allowed in the Transaction Processing Rules. The specified earlier date must also be within the backdating limit, as specified for the fund in the Transaction Processing Rules.
- Specify the reference number for the transaction in the Reference Number field. If the reference number is designated to be system-generated for the agency branch, then the Reference Number field is locked and the number will be generated by the system when you save the transaction.
Specify the Fund
Select the fund in which the required certificates are to be split, from the drop down list in the Fund field. You can also specify the ISIN Code of the fund. The base currency for the fund is displayed in the Fund Base Currency field. The name of the chosen fund as specified in the ‘Fund Demographics’ screen is displayed in the Fund Name field.
If you have selected a certificate option fund, the Certificate Details section is enabled.
If you have selected a fund for which transaction entry charges are applicable, then the following fields are enabled for data entry:
- The Fee Details including the Calculate Fee button, the Fee in Fund Base Currency, Fee in Transaction Currency, Override Fee and the Fee after Override fields.
- The Fee Payment Details Section.
- The Load Override Section.
Note
Split transactions are only possible in scrip-based and certificate-option funds. In certificate option funds, only issued balances may be utilized for split transactions.
Price Date
The field From Price Date is enabled when you select the fund in which the requested transaction is to be put through. The fund should be one for which you have specified forward pricing is applicable. The price date is arrived at by taking into consideration several conditions. This is explained in the section ‘Defaulting of Price Dates in the Transaction Screens’ in this chapter. You can modify this field.
Specify the Transaction Mode, Value and Currency
- Select the mode in which the transaction value will be reckoned, in the Transaction Mode field. The unit holder can split a certificate of any denomination into certificates of smaller denominations. Accordingly, choose the Units option. No other mode is possible for split transactions.
- Specify the value of the transaction, in the Transaction Value field. This is the number of units contained in the certificate(s) that are to be split.
This value will be validated against the minimum, maximum and step values specified for split transactions in the Transaction Processing Rules for the fund. It is also validated against the units limit values maintained for both the communication mode selected for the transaction, and the investor category of the selected unit holder. A warning, which can be overridden, is displayed if the value is not within the limits.
- Select the currency in which the amount value for the transaction will be reckoned, in the Transaction Currency field. The currency you select here must be one that is a valid transaction currency designated for the selected fund in the Fund Transaction Currency rule.
Conversion of Transaction Value into Fund Base Currency
- Select the exchange rate source to be used, in the Exchange Rate Source field.
- Click the Calculate button. The system obtains the applicable exchange rate for the application date and computes the equivalent of the transaction value in the fund base currency. This value is displayed in the Amount in Fund Base Currency field. The applied exchange rate is also displayed in the Applied Exchange Rate field.
Since the transaction value is specified in units, then the prevalent price for a split transaction on the transaction date is used to compute the amount of the transaction, and the same is converted into the fund base currency equivalent.
- If you wish to override the applied exchange rate at this stage, select the ‘Yes’ option in the Override Exchange Rate field. Specify the overridden exchange rate in the Applied Exchange Rate field, and click the Calculate button again. If overridden, the overridden exchange rate should be within the permitted fluctuation limits defined in the Source Maintenance.
Specify the Communication Mode and Remarks
- Select the mode in which the transaction request was communicated, in the Communication Mode field.
- Specify any remarks for the transaction, in the Remarks field.
Override Fee if necessary and specify Fee Payment Details
- If a transaction entry charge or transaction time fee is applicable for the fund, then click the Calculate button. The transaction time fee equivalent in both fund currency and transaction currency is computed by the system and displayed.
If you wish to override this fee, then choose ‘Yes’ in the Override Fee field, and specify the overridden value in the Fee after Override field.
- Click the ‘Details….’ button and then the Fee Payment Details button. Specify the payment details for the fee in this section.
Specify the Certificate Details
In the Certificate Details section, you must specify the numbers of the certificates that are being split, if any. Partial splitting of certificates is not possible.
KYC Details
- Click on the KYC Details button to access the KYC Transaction KYC Details screen. List of KYC documents required for the transaction is displayed. Mark all documents that have been received from the investor along with the date on which it was received.
- If the investor has not completed the KYC requirements, specify the date on which document chasing must be initiated.
- If the document submitted is a tax document, then check the ‘Tax Document’ option.
- Once all the documents required for the transaction have been received, check the ‘All the requested KYC docs have been received’ option.
Note
If no list has been maintained for this transaction, you may still record the KYC list for the transaction. If KYC list is not maintained for your installation, system will consider the documents as submitted by default.
Save the transaction
At this stage, you can save the transaction by clicking the Save button at the bottom of the Transaction Information Section. The transaction is saved, and the system generated transaction number (and the reference number, if any) is displayed.
Note
If the Auto-authorization feature is enabled for the Save operation for the AMC ID, then the transaction is saved as an authorized transaction. If not, it is saved as an unauthorized transaction. In either case, the Transaction Number is generated and displayed when you invoke the Save operation.
Specify additional information, if necessary
Click on the Transaction Add Info button to enter any additional information for the transaction. You can only maintain additional information if any information heads have been maintained in the System Parameters, to be applicable for the segment.
Specify Broker Details
- Alternatively, the following information may also need to be captured before you save a split transaction. Click the ‘Details..’ button to capture this information, and then click on the required section link:
- In the Broker Details section, ensure that all the identified brokers for the unit holder, that have not been disabled as on the application date, have been selected, and that the commission split percentages for all selected brokers sum up to one hundred percent.
- You can now save the transaction.
4.27 Split Transaction Summary Screen
This section contains the following topics:
- Section 4.27.1, "Retrieving a Record in Split Transaction Summary Screen"
- Section 4.27.2, "Editing Split Transaction Record"
- Section 4.27.3, "Viewing Split Transaction Record "
- Section 4.27.4, "Deleting Split Transaction Record"
- Section 4.27.5, "Authorizing Split Transaction Record "
- Section 4.27.6, "Amending Split Transaction Record "
- Section 4.27.7, "Authorizing Amended Split Transaction Record "
4.27.1 Retrieving a Record in Split Transaction Summary Screen
You can retrieve a previously entered record in the Summary Screen, as follows:
Invoke the ‘FCIS Split Transaction Summary’ screen by typing ‘UTSTXN09’ in the field at the top right corner of the Application tool bar and clicking on the adjoining arrow button and specify any or all of the following details in the corresponding details.
- The status of the record in the Authorized field. If you choose the ‘Blank Space’ option, then all the records are retrieved.
- The status of the record in the Open field. If you choose the ‘Blank Space’ option, then all records are retrieved
- Transaction Number
- Fund ID
- Transaction Type
- Transaction Date
- Limit Order
- AMC ID
- Transaction Status
- Reference Number
- Unit Holder ID
- Transaction Mode
- Dealing Date
- Payment Mode
- Maker ID
Click ‘Search’ button to view the records. All the records with the specified details are retrieved and displayed in the lower portion of the screen.
Note
You can also retrieve the individual record detail from the detail screen by querying in the following manner:
- Press F7
- Input the Transaction Number
Press F8
You can perform Edit, Delete, Amend, Authorize, Reverse, Confirm operations by selecting the operation from the Action list. You can also search a record by using a combination of % and alphanumeric value.
For example:
You can search the record for Transaction Number by using the combination of % and alphanumeric value as follows:-
- Search by A% :- System will fetch all the records whose Transaction Number starts from Alphabet ‘A’. For example:- AGC17,AGVO6,AGC74 etc.
- Search by %7 :- System will fetch all the records whose Transaction Number ends by numeric value’ 7’ . For example: AGC17, GSD267, AGC77 etc.
- Search by %17%:- System will fetch all the records whose Transaction
Number contains the numeric value 17 . For example: GSD217, GSD172, AGC17
etc..
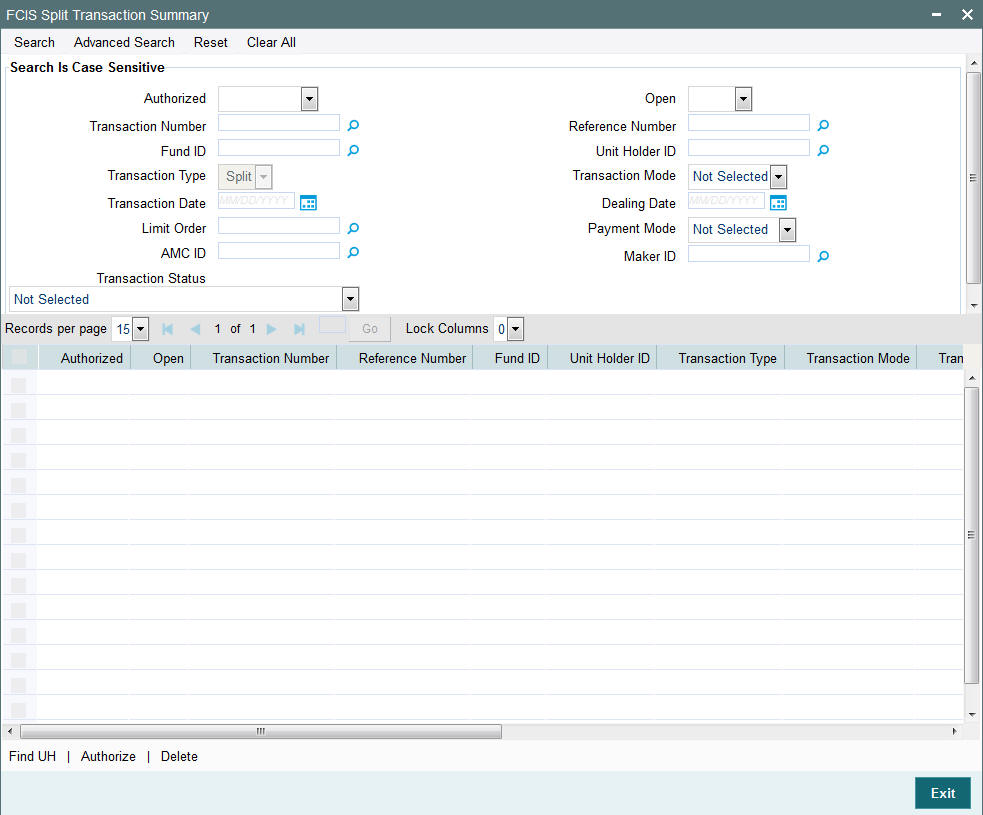
4.27.2 Editing Split Transaction Record
You can modify the details of FCIS Split Transaction record that you have already entered into the system, provided it has not subsequently authorized. You can perform this operation as follows:
- Invoke the FCIS Split Transaction Summary screen from the Browser.
- Select the status of the record that you want to retrieve for modification in the Authorization Status field. You can only modify records that are unauthorized. Accordingly, choose the Unauthorized option.
- Specify any or all of the details in the corresponding fields to retrieve the record that is to be modified.
- Click ‘Search’ button. All unauthorized records with the specified details are retrieved and displayed in the lower portion of the screen.
- Double click the record that you want to modify in the list of displayed records. The FCIS Split Transaction Detail screen is displayed.
- Select Unlock Operation from the Action list to modify the record. Modify the necessary information.
Click Save to save your changes. The FCIS Split Transaction Detail screen is closed and the changes made are reflected in the FCIS Split Transaction Summary screen.
4.27.3 Viewing Split Transaction Record
To view a record that you have previously input, you must retrieve the same in the FCIS Split Transaction Summary screen as follows:
- Invoke the FCIS Split Transaction Summary screen from the Browser.
- Select the status of the record that you want to retrieve for viewing in the Authorization Status field. You can also view all records that are either unauthorized or authorized only, by choosing the unauthorized / Authorized option.
- Specify any or all of the details of the record in the corresponding fields on the screen.
- Click ‘Search’ button. All records with the specified fields are retrieved and displayed in the lower portion of the screen.
- Double click the record that you want to view in the list of displayed records. The FCIS Split Transaction Detail screen is displayed in View mode.
4.27.4 Deleting Split Transaction Record
You can delete only unauthorized records in the system. To delete a record that you have previously entered:
- Invoke the FCIS Split Transaction Summary screen from the Browser.
- Select the status of the record that you want to retrieve for deletion.
- Specify any or all of the details in the corresponding fields on the screen.
- Click ‘Search’ button. All records with the specified fields are retrieved and displayed in the lower portion of the screen.
- Double click the record that you want to delete in the list of displayed records. The FCIS Split Transaction Detail screen is displayed.
- Select Delete Operation from the Action list. The system prompts you to confirm the deletion and the record is physically deleted from the system database.
4.27.5 Authorizing Split Transaction Record
- An unauthorized FCIS Split Transaction record must be authorized in the system for it to be processed. To authorize a record:
- Invoke the FCIS Split Transaction Summary screen from the Browser.
- Select the status of the record that you want to retrieve for authorization. Typically, choose the unauthorized option.
- Specify any or all of the details in the corresponding fields on the screen.
- Click ‘Search’ button. All records with the specified details that are pending authorization are retrieved and displayed in the lower portion of the screen.
- Double click the record that you wish to authorize. The FCIS Split Transaction Detail screen is displayed. Select Authorize operation from the Action List.
When a checker authorizes a record, details of validation, if any, that were overridden by the maker of the record during the Save operation are displayed. If any of these overrides results in an error, the checker must reject the record.
4.27.6 Amending Split Transaction Record
After a FCIS Split Transaction record is authorized, it can be modified using the Unlock operation from the Action List. To make changes to a record after authorization:
- Invoke the FCIS Split Transaction Summary screen from the Browser.
- Select the status of the record that you want to retrieve for authorization. You can only amend authorized records.
- Specify any or all of the details in the corresponding fields on the screen.
- Click ‘Search’ button. All records with the specified details that are pending authorization are retrieved and displayed in the lower portion of the screen.
- Double click the record that you wish to authorize. The FCIS Split Transaction Detail screen is displayed in amendment mode. Select Unlock operation from the Action List to amend the record.
- Amend the necessary information and click on Save to save the changes
4.27.7 Authorizing Amended Split Transaction Record
An amended FCIS Split Transaction record must be authorized for the amendment to be made effective in the system. The authorization of amended records can be done only from Fund Manager Module and Agency Branch module.
The subsequent process of authorization is the same as that for normal transactions.
4.28 Consolidation Transaction Detail
This section contains the following topic:
4.28.1 Invoking Consolidation Transaction Detail Screen
To enter a consolidation transaction request into the system, perform the following sequence of steps:
Invoke the ‘FCIS Consolidation Transaction Detail’ screen by typing ‘UTDTXN08’ in the field at the top right corner of the Application tool bar and clicking on the adjoining arrow button. The Transaction Detail screen for consolidation transactions is displayed, with all the default information.
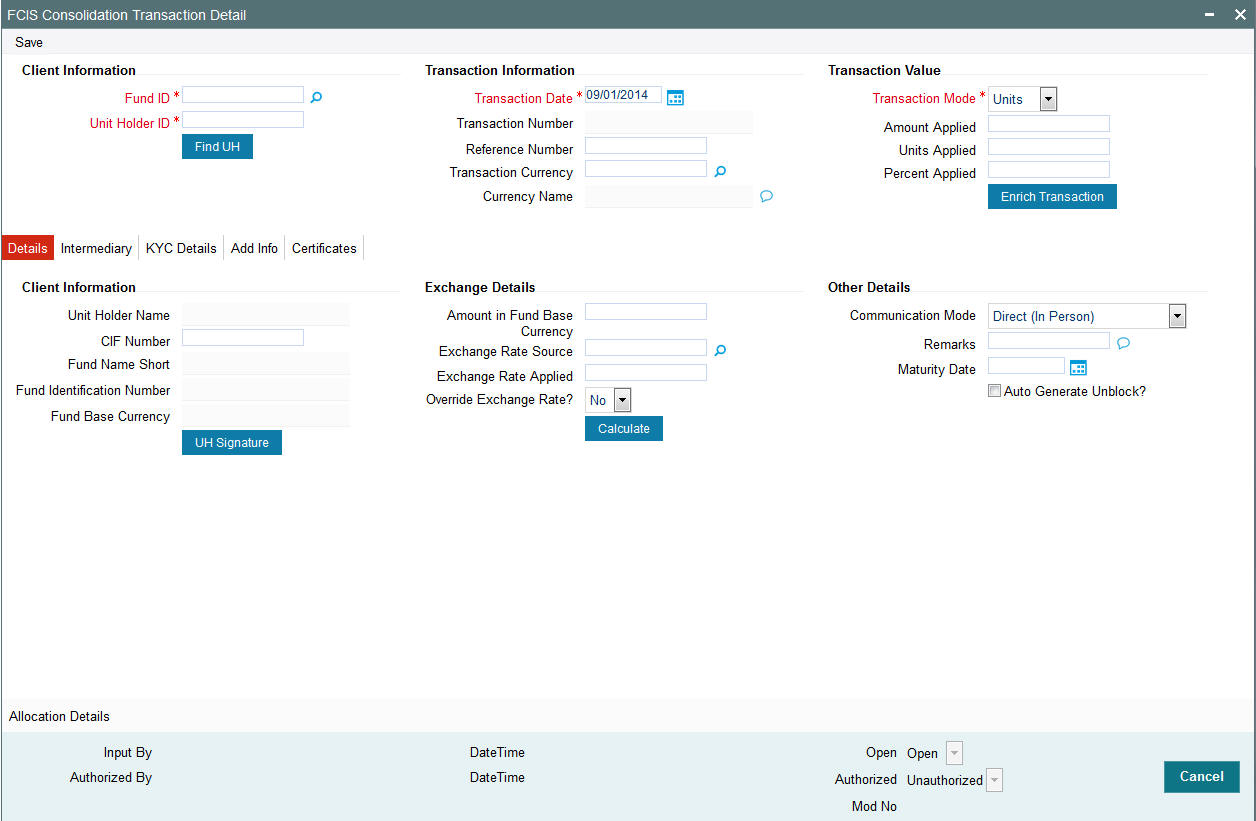
Specify the Client Information, Transaction Date and Reference Number
- Specify the unit holder that has requested the transaction, in the Client Information section. Specify the CIF Number and then choose the required unit holder in the Unit Holder field, or else specify the ID of the unit holder in the Unit Holder field.
You must select a CIF or unit holder that is not restricted (or does not belong to a restricted category) for the fund into which the transaction is being entered. If not, the system does not allow the transaction to be saved.
When you specify the unit holder,
- The funds in which the specified unit holder can transact are displayed in the Fund drop down list.
- The default brokers maintained for the specified unit holder that have not been disabled as on the transaction date, are displayed by default in the Broker Details Section of the screen.
- The transaction date is reckoned to be the application date by default. You can alter this and specify any date that is not designated as a holiday in the system. If you do specify a holiday, the system prompts you to specify a different date.
If you specify an earlier date, the fund that you choose for the transaction must be one for which backdating of transactions is allowed in the Transaction Processing Rules. The specified earlier date must also be within the backdating limit, as specified for the fund in the Transaction Processing Rules.
- Specify the reference number for the transaction in the Reference Number field. If the reference number is designated to be system-generated for the agency branch, then the Reference Number field is locked and the number will be generated by the system when you save the transaction.
Specify the Fund
Select the fund in which the required certificates are to be consolidated, from the drop down list in the Fund field. You can also specify the ISIN Code of the fund. The base currency for the fund is displayed in the Fund Base Currency field. The name of the chosen fund as specified in the ‘Fund Demographics’ screen is displayed in the Fund Name field.
If you have selected a certificate option fund, the Certificate Details section is enabled.
If you have selected a fund for which transaction entry are applicable, then the following fields are enabled for data entry:
The Fee Details including the Calculate Fee button, the Fee in Fund Base Currency, Fee in Transaction Currency, Override Fee and the Fee after Override fields.
- The Fee Payment Details Section.
- The Load Override Section.
Note
Consolidation transactions are only possible in scrip-based and certificate-option funds. In certificate option funds, only issued balances may be utilized for consolidation transactions.
Price Date
The field From Price Date is enabled when you select the fund in which the requested transaction is to be put through. The fund should be one for which you have specified forward pricing is applicable. The price date is arrived at by taking into consideration several conditions. This is explained in the section ‘Defaulting of Price Dates in the Transaction Screens’ in this chapter. You can modify this field.
Specify the Transaction Mode, Value and Currency
- Select the mode in which the transaction value will be reckoned, in the Transaction Mode field. The unit holder can consolidate certificates of any denomination into a certificate of higher denomination. Accordingly, choose the Units option. No other mode is possible for consolidation transactions.
- Specify the value of the transaction, in the Transaction Value field. This is the number of units contained in the certificates that are to be consolidated.
This value will be validated against the minimum, maximum and step values specified for consolidation transactions in the Transaction Processing Rules for the fund. It is also validated against the units limit values maintained for both the communication mode selected for the transaction, and the investor category of the selected unit holder. A warning, which can be overridden, is displayed if the value is not within the limits.
- Select the currency in which the amount value for the transaction will be reckoned, in the Transaction Currency field. The currency you select here must be one that is a valid transaction currency designated for the selected fund in the Fund Transaction Currency rule.
Conversion of Transaction Value into Fund Base Currency
- Select the exchange rate source to be used, in the Exchange Rate Source field.
- Click the Calculate button. The system obtains the applicable exchange rate for the application date and computes the equivalent of the transaction value in the fund base currency. This value is displayed in the Amount in Fund Base Currency field. The applied exchange rate is also displayed in the Applied Exchange Rate field.
Since the transaction value is specified in units, then the prevalent price for a consolidation transaction on the transaction date is used to compute the amount of the transaction, and the same is converted into the fund base currency equivalent.
- If you wish to override the applied exchange rate at this stage, select the ‘Yes’ option in the Override Exchange Rate field. Specify the overridden exchange rate in the Applied Exchange Rate field, and click the Calculate button again. If overridden, the overridden exchange rate should be within the permitted fluctuation limits defined in the Source Maintenance.
Specify the Communication Mode and Remarks
- Select the mode in which the transaction request was communicated, in the Communication Mode field.
- Specify any remarks for the transaction, in the Remarks field.
Override Fee if necessary and specify Fee Payment Details
- If a transaction entry charge or transaction time fee is applicable for the fund, then click the Calculate button. The transaction time fee equivalent in both fund currency and transaction currency is computed by the system and displayed.
If you wish to override this fee, then choose ‘Yes’ in the Override Fee field, and specify the overridden value in the Fee after Override field.
- Click the ‘Details….’ button and then the Fee Payment Details button. Specify the payment details for the fee in this section.
Specify the Certificate Details
In the Certificate Details section, you must specify the numbers of the certificates that are being consolidated, if any. Partial consolidation of certificates is not possible.
KYC Details
- Click on the KYC Details button to access the KYC Transaction KYC Details screen. List of KYC documents required for the transaction is displayed. Mark all documents that have been received from the investor along with the date on which it was received.
- If the investor has not completed the KYC requirements, specify the date on which document chasing must be initiated.
- If the document submitted is a tax document, then check the ‘Tax Document’ option.
- Once all the documents required for the transaction have been received, check the ‘All the requested KYC docs have been received’ option.
Note
If no list has been maintained for this transaction, you may still record the KYC list for the transaction. If KYC list is not maintained for your installation, system will consider the documents as submitted by default.
Save the transaction
At this stage, you can save the transaction by clicking the Save button at the bottom of the Transaction Information Section. The transaction is saved, and the system generated transaction number (and the reference number, if any) is displayed.
Note
If the Auto-authorization feature is enabled for the Save operation for the AMC ID, then the transaction is saved as an authorized transaction. If not, it is saved as an unauthorized transaction. In either case, the Transaction Number is generated and displayed when you invoke the Save operation.
Specify additional information, if necessary
Click on the Transaction Add Info button to enter any additional information for the transaction. You can only maintain additional information if any information heads have been maintained in the System Parameters, to be applicable for the segment.
Specify Broker Details
- Alternatively, the following information may also need to be captured before you save a consolidation transaction. Click the ‘Details..’ button to capture this information, and then click on the required section link:
- In the Broker Details section, ensure that all the identified brokers for the unit holder, that have not been disabled as on the application date, have been selected, and that the commission split percentages for all selected brokers sum up to one hundred percent.
- You can now save the transaction.
4.29 Consolidation Transaction Summary Screen
This section contains the following topics:
- Section 4.29.1, "Retrieving a Record in Consolidation Transaction Summary Screen"
- Section 4.29.2, "Editing Consolidation Transaction Record"
- Section 4.29.3, "Viewing Consolidation Transaction Record "
- Section 4.29.4, "Deleting Consolidation Transaction Record"
- Section 4.29.5, "Authorizing Consolidation Transaction Record "
- Section 4.29.6, "Amending Consolidation Transaction Record "
- Section 4.29.7, "Authorizing Amended Consolidation Transaction Record "
4.29.1 Retrieving a Record in Consolidation Transaction Summary Screen
You can retrieve a previously entered record in the Summary Screen, as follows:
Invoke the ‘FCIS Consolidation Transaction Summary’ screen by typing ‘UTSTXN08’ in the field at the top right corner of the Application tool bar and clicking on the adjoining arrow button and specify any or all of the following details in the corresponding details.
- The status of the record in the Authorized field. If you choose the ‘Blank Space’ option, then all the records are retrieved.
- The status of the record in the Open Status field. If you choose the ‘Blank Space’ option, then all records are retrieved
- Transaction Number
- Fund ID
- Transaction Type
- Transaction Date
- Limit Order
- AMC ID
- Transaction Status
- Reference Number
- Unit Holder ID
- Transaction Mode
- Dealing Date
- Payment Mode
- Maker ID
Click ‘Search’ button to view the records. All the records with the specified details are retrieved and displayed in the lower portion of the screen.
Note
You can also retrieve the individual record detail from the detail screen by querying in the following manner:
- Press F7
- Input the Transaction Number
- Press F8
You can perform Edit, Delete, Amend, Authorize, Reverse, Confirm operations by selecting the operation from the Action list. You can also search a record by using a combination of % and alphanumeric value.
For example:
You can search the record for Fund ID by using the combination of % and alphanumeric value as follows:-
- Search by A% :- System will fetch all the records whose Fund ID starts from Alphabet ‘A’. For example:- AGC17,AGVO6,AGC74 etc.
- Search by %7 :- System will fetch all the records whose Fund ID ends by numeric value’ 7’ . For example: AGC17, GSD267, AGC77 etc.
- Search by %17%:- System will fetch all the records whose Fund ID
contains the numeric value 17 . For example: GSD217, GSD172, AGC17 etc.
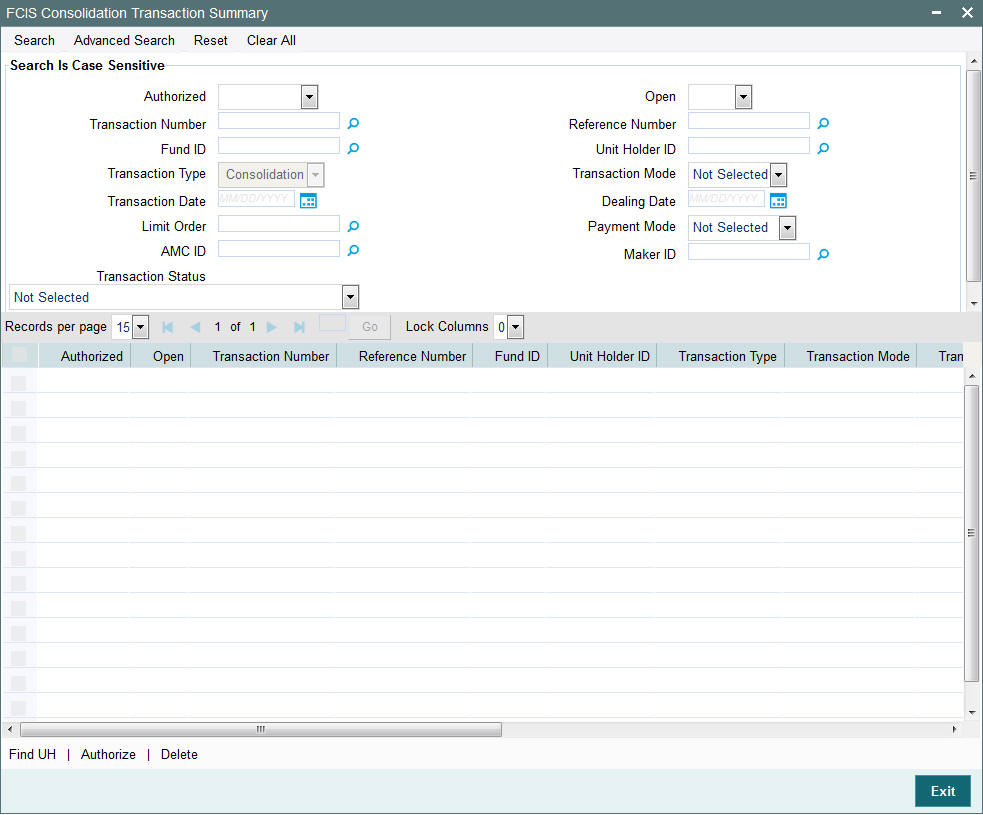
4.29.2 Editing Consolidation Transaction Record
You can modify the details of FCIS Consolidation Transaction record that you have already entered into the system, provided it has not subsequently authorized. You can perform this operation as follows:
- Invoke the FCIS Consolidation Transaction Summary screen from the Browser.
- Select the status of the record that you want to retrieve for modification in the Authorization Status field. You can only modify records that are unauthorized. Accordingly, choose the Unauthorized option.
- Specify any or all of the details in the corresponding fields to retrieve the record that is to be modified.
- Click ‘Search’ button. All unauthorized records with the specified details are retrieved and displayed in the lower portion of the screen.
- Double click the record that you want to modify in the list of displayed records. The FCIS Consolidation Transaction Detail screen is displayed.
- Select Unlock Operation from the Action list to modify the record. Modify the necessary information.
Click Save to save your changes. The FCIS Consolidation Transaction Detail screen is closed and the changes made are reflected in the FCIS Consolidation Transaction Summary screen.
4.29.3 Viewing Consolidation Transaction Record
To view a record that you have previously input, you must retrieve the same in the FCIS Consolidation Transaction Summary screen as follows:
- Invoke the FCIS Consolidation Transaction Summary screen from the Browser.
- Select the status of the record that you want to retrieve for viewing in the Authorization Status field. You can also view all records that are either unauthorized or authorized only, by choosing the unauthorized / Authorized option.
- Specify any or all of the details of the record in the corresponding fields on the screen.
- Click ‘Search’ button. All records with the specified fields are retrieved and displayed in the lower portion of the screen.
- Double click the record that you want to view in the list of displayed records. The FCIS Consolidation Transaction Detail screen is displayed in View mode.
4.29.4 Deleting Consolidation Transaction Record
You can delete only unauthorized records in the system. To delete a record that you have previously entered:
- Invoke the FCIS Consolidation Transaction Summary screen from the Browser.
- Select the status of the record that you want to retrieve for deletion.
- Specify any or all of the details in the corresponding fields on the screen.
- Click ‘Search’ button. All records with the specified fields are retrieved and displayed in the lower portion of the screen.
- Double click the record that you want to delete in the list of displayed records. The FCIS Consolidation Transaction Detail screen is displayed.
- Select Delete Operation from the Action list. The system prompts you to confirm the deletion and the record is physically deleted from the system database.
4.29.5 Authorizing Consolidation Transaction Record
- An unauthorized FCIS Consolidation Transaction record must be authorized in the system for it to be processed. To authorize a record:
- Invoke the FCIS Consolidation Transaction Summary screen from the Browser.
- Select the status of the record that you want to retrieve for authorization. Typically, choose the unauthorized option.
- Specify any or all of the details in the corresponding fields on the screen.
- Click ‘Search’ button. All records with the specified details that are pending authorization are retrieved and displayed in the lower portion of the screen.
- Double click the record that you wish to authorize. The FCIS Consolidation Transaction Detail screen is displayed. Select Authorize operation from the Action List.
When a checker authorizes a record, details of validation, if any, that were overridden by the maker of the record during the Save operation are displayed. If any of these overrides results in an error, the checker must reject the record.
4.29.6 Amending Consolidation Transaction Record
After a FCIS Consolidation Transaction record is authorized, it can be modified using the Unlock operation from the Action List. To make changes to a record after authorization:
- Invoke the FCIS Consolidation Transaction Summary screen from the Browser.
- Select the status of the record that you want to retrieve for authorization. You can only amend authorized records.
- Specify any or all of the details in the corresponding fields on the screen.
- Click ‘Search’ button. All records with the specified details that are pending authorization are retrieved and displayed in the lower portion of the screen.
- Double click the record that you wish to authorize. The FCIS Consolidation Transaction Detail screen is displayed in amendment mode. Select Unlock operation from the Action List to amend the record.
- Amend the necessary information and click on Save to save the changes
4.29.7 Authorizing Amended Consolidation Transaction Record
An amended FCIS Consolidation Transaction record must be authorized for the amendment to be made effective in the system. The authorization of amended records can be done only from Fund Manager Module and Agency Branch module.
The subsequent process of authorization is the same as that for normal transactions.
4.30 Reissue Transaction Detail
This section contains the following topic:
4.30.1 Invoking Reissue Transactions Detail Screen
To enter a reissue transaction request into the system, perform the following sequence of steps:
Invoke the ‘FCIS Reissue Transaction Detail’ screen by typing ‘UTDTXN10’ in the field at the top right corner of the Application tool bar and clicking on the adjoining arrow button. The Transaction Detail screen for reissue transactions is displayed, with all the default information..

Specify the Client Information, Transaction Date and Reference Number
- Specify the unit holder that has requested the transaction, in the Client Information section. Specify the CIF Number and then choose the required unit holder in the Unit Holder field, or else specify the ID of the unit holder in the Unit Holder field.
You must select a CIF or unit holder that is not restricted (or does not belong to a restricted category) for the fund into which the transaction is being entered. If not, the system does not allow the transaction to be saved.
When you specify the unit holder,
- The funds in which the specified unit holder can transact are displayed in the Fund drop down list.
- The default brokers maintained for the specified unit holder that have not been disabled as on the transaction date, are displayed by default in the Broker Details Section of the screen.
- The transaction date is reckoned to be the application date by default. You can alter this and specify any date that is not designated as a holiday in the system. If you do specify a holiday, the system prompts you to specify a different date.
If you specify an earlier date, the fund that you choose for the transaction must be one for which backdating of transactions is allowed in the Transaction Processing Rules. The specified earlier date must also be within the backdating limit, as specified for the fund in the Transaction Processing Rules.
- Specify the reference number for the transaction in the Reference Number field. If the reference number is designated to be system-generated for the agency branch, then the Reference Number field is locked and the number will be generated by the system when you save the transaction.
Specify the Fund
Select the fund in which the required certificates are to be reissued, from the drop down list in the Fund field. You can also specify the ISIN Code of the fund. The base currency for the fund is displayed in the Fund Base Currency field. The name of the chosen fund as specified in the ‘Fund Demographics’ screen is displayed in the Fund Name field.
If you have selected a certificate option fund, the Certificate Details section is enabled.
If you have selected a fund for which transaction entry are applicable, then the following fields are enabled for data entry:
The Fee Details including the Calculate Fee button, the Fee in Fund Base Currency, Fee in Transaction Currency, Override Fee and the Fee after Override fields.
- The Fee Payment Details Section.
- The Load Override Section.
Note
Reissue transactions are only possible in scrip-based and certificate-option funds. In certificate option funds, only issued balances may be utilized for split transactions.
Price Date
The field From Price Date is enabled when you select the fund in which the requested transaction is to be put through. The fund should be one for which you have specified forward pricing is applicable. The price date is arrived at by taking into consideration several conditions. This is explained in the section ‘Defaulting of Price Dates in the Transaction Screens’ in this chapter. You can modify this field.
Specify the Transaction Mode, Value and Currency
- Select the mode in which the transaction value will be reckoned, in the Transaction Mode field. The unit holder can request reissue of any number of certificates. Accordingly, choose the Units option. No other mode is possible for reissue transactions.
- Specify the value of the transaction, in the Transaction Value field. This is the number of units contained in the certificate(s) that are to be reissued.
This value will be validated against the minimum, maximum and step values specified for reissue transactions in the Transaction Processing Rules for the fund. It is also validated against the units limit values maintained for both the communication mode selected for the transaction, and the investor category of the selected unit holder. A warning, which can be overridden, is displayed if the value is not within the limits.
- Select the currency in which the amount value for the transaction will be reckoned, in the Transaction Currency field. The currency you select here must be one that is a valid transaction currency designated for the selected fund in the Fund Transaction Currency rule.
Conversion of Transaction Value into Fund Base Currency
- Select the exchange rate source to be used, in the Exchange Rate Source field.
- Click the Calculate button. The system obtains the applicable exchange rate for the application date and computes the equivalent of the transaction value in the fund base currency. This value is displayed in the Amount in Fund Base Currency field. The applied exchange rate is also displayed in the Applied Exchange Rate field.
Since the transaction value is specified in units, then the prevalent price for a reissue transaction on the transaction date is used to compute the amount of the transaction, and the same is converted into the fund base currency equivalent.
- If you wish to override the applied exchange rate at this stage, select the ‘Yes’ option in the Override Exchange Rate field. Specify the overridden exchange rate in the Applied Exchange Rate field, and click the Calculate button again. If overridden, the overridden exchange rate should be within the permitted fluctuation limits defined in the Source Maintenance.
Specify the Communication Mode and Remarks
- Select the mode in which the transaction request was communicated, in the Communication Mode field.
- Specify any remarks for the transaction, in the Remarks field.
Override Fee if necessary and specify Fee Payment Details
- If a transaction entry charge or transaction time fee is applicable for the fund, then click the Calculate button. The transaction time fee equivalent in both fund currency and transaction currency is computed by the system and displayed.
If you wish to override this fee, then choose ‘Yes’ in the Override Fee field, and specify the overridden value in the Fee after Override field.
- Click the ‘Details….’ button and then the Fee Payment Details button. Specify the payment details for the fee in this section.
Specify the Certificate Details
In the Certificate Details section, you must specify the numbers of the certificates that are to be reissued, if any. Partial reissue of certificates is not possible.
KYC Details
- Click on the KYC Details button to access the KYC Transaction KYC Details screen. List of KYC documents required for the transaction is displayed. Mark all documents that have been received from the investor along with the date on which it was received.
- If the investor has not completed the KYC requirements, specify the date on which document chasing must be initiated.
- If the document submitted is a tax document, then check the ‘Tax Document’ option.
- Once all the documents required for the transaction have been received, check the ‘All the requested KYC docs have been received’ option.
Note
If no list has been maintained for this transaction, you may still record the KYC list for the transaction. If KYC list is not maintained for your installation, system will consider the documents as submitted by default.
Save the transaction
At this stage, you can save the transaction by clicking the Save button at the bottom of the Transaction Information Section. The transaction is saved, and the system generated transaction number (and the reference number, if any) is displayed.
Note
If the Auto-authorization feature is enabled for the Save operation for the AMC ID, then the transaction is saved as an authorized transaction. If not, it is saved as an unauthorized transaction. In either case, the Transaction Number is generated and displayed when you invoke the Save operation.
Specify additional information, if necessary
Click on the Transaction Add Info button to enter any additional information for the transaction. You can only maintain additional information if any information heads have been maintained in the System Parameters, to be applicable for the segment.
Specify Broker Details
- Alternatively, the following information may also need to be captured before you save a reissue transaction. Click the ‘Details..’ button to capture this information, and then click on the required section link:
- In the Broker Details section, ensure that all the identified brokers for the unit holder, that have not been disabled as on the application date, have been selected, and that the commission split percentages for all selected brokers sum up to one hundred percent.
- You can now save the transaction.
4.31 Reissue Transaction Summary Screen
This section contains the following topics:
- Section 4.31.1, "Retrieving a Record in Reissue Transaction Summary Screen"
- Section 4.31.2, "Editing Reissue Transaction Record"
- Section 4.31.3, "Viewing Reissue Transaction Record "
- Section 4.31.4, "Deleting Reissue Transaction Record"
- Section 4.31.5, "Authorizing Reissue Transaction Record "
- Section 4.31.6, "Amending Reissue Transaction Record "
- Section 4.31.7, "Authorizing Amended Reissue Transaction Record "
4.31.1 Retrieving a Record in Reissue Transaction Summary Screen
You can retrieve a previously entered record in the Summary Screen, as follows:
Invoke the ‘FCIS Reissue Transaction Summary’ screen by typing ‘UTSTXN10’ in the field at the top right corner of the Application tool bar and clicking on the adjoining arrow button and specify any or all of the following details in the corresponding details.
- The status of the record in the Authorized field. If you choose the ‘Blank Space’ option, then all the records are retrieved.
- The status of the record in the Open field. If you choose the ‘Blank Space’ option, then all records are retrieved
- Transaction Number
- Fund ID
- Transaction Type
- Transaction Date
- Limit Order
- AMC ID
- Transaction Status
- Reference Number
- Unit Holder ID
- Transaction Mode
- Dealing Date
- Payment Mode
- Maker ID
Click ‘Search’ button to view the records. All the records with the specified details are retrieved and displayed in the lower portion of the screen.
Note
You can also retrieve the individual record detail from the detail screen by querying in the following manner:
- Press F7
- Input the Transaction Number
- Press F8
You can perform Edit, Delete, Amend, Authorize, Reverse, Confirm operations by selecting the operation from the Action list. You can also search a record by using a combination of % and alphanumeric value.
For example:
You can search the record for Transaction Number by using the combination of % and alphanumeric value as follows:-
- Search by A% :- System will fetch all the records whose Transaction Number starts from Alphabet ‘A’. For example:- AGC17,AGVO6,AGC74 etc.
- Search by %7 :- System will fetch all the records whose Transaction Number ends by numeric value’ 7’ . For example: AGC17, GSD267, AGC77 etc.
- Search by %17%:- System will fetch all the records whose Transaction
Number contains the numeric value 17 . For example: GSD217, GSD172, AGC17
etc..
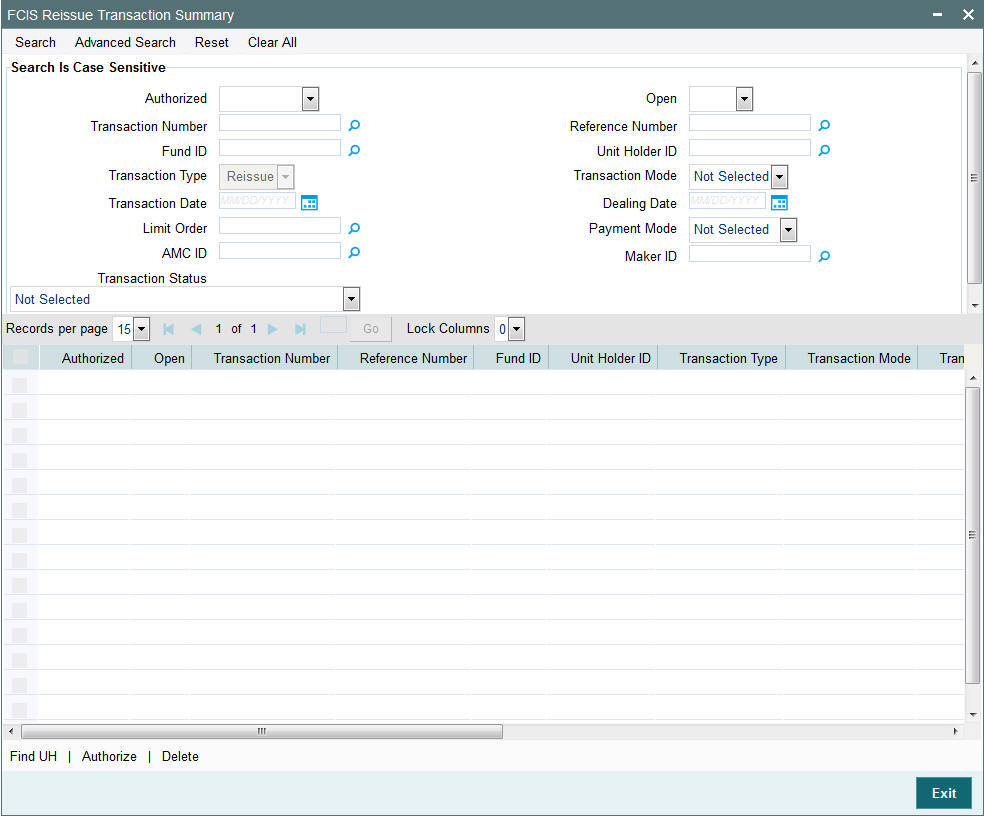
4.31.2 Editing Reissue Transaction Record
You can modify the details of FCIS Reissue Transaction record that you have already entered into the system, provided it has not subsequently authorized. You can perform this operation as follows:
- Invoke the FCIS Reissue Transaction Summary screen from the Browser.
- Select the status of the record that you want to retrieve for modification in the Authorization Status field. You can only modify records that are unauthorized. Accordingly, choose the Unauthorized option.
- Specify any or all of the details in the corresponding fields to retrieve the record that is to be modified.
- Click ‘Search’ button. All unauthorized records with the specified details are retrieved and displayed in the lower portion of the screen.
- Double click the record that you want to modify in the list of displayed records. The FCIS Reissue Transaction Detail screen is displayed.
- Select Unlock Operation from the Action list to modify the record. Modify the necessary information.
Click Save to save your changes. The FCIS Reissue Transaction Detail screen is closed and the changes made are reflected in the FCIS Reissue Transaction Summary screen.
4.31.3 Viewing Reissue Transaction Record
To view a record that you have previously input, you must retrieve the same in the FCIS Reissue Transaction Summary screen as follows:
- Invoke the FCIS Reissue Transaction Summary screen from the Browser.
- Select the status of the record that you want to retrieve for viewing in the Authorization Status field. You can also view all records that are either unauthorized or authorized only, by choosing the unauthorized / Authorized option.
- Specify any or all of the details of the record in the corresponding fields on the screen.
- Click ‘Search’ button. All records with the specified fields are retrieved and displayed in the lower portion of the screen.
- Double click the record that you want to view in the list of displayed records. The FCIS Reissue Transaction Detail screen is displayed in View mode.
4.31.4 Deleting Reissue Transaction Record
You can delete only unauthorized records in the system. To delete a record that you have previously entered:
- Invoke the FCIS Reissue Transaction Summary screen from the Browser.
- Select the status of the record that you want to retrieve for deletion.
- Specify any or all of the details in the corresponding fields on the screen.
- Click ‘Search’ button. All records with the specified fields are retrieved and displayed in the lower portion of the screen.
- Double click the record that you want to delete in the list of displayed records. The FCIS Reissue Transaction Detail screen is displayed.
- Select Delete Operation from the Action list. The system prompts you to confirm the deletion and the record is physically deleted from the system database.
4.31.5 Authorizing Reissue Transaction Record
- An unauthorized FCIS Reissue Transaction record must be authorized in the system for it to be processed. To authorize a record:
- Invoke the FCIS Reissue Transaction Summary screen from the Browser.
- Select the status of the record that you want to retrieve for authorization. Typically, choose the unauthorized option.
- Specify any or all of the details in the corresponding fields on the screen.
- Click ‘Search’ button. All records with the specified details that are pending authorization are retrieved and displayed in the lower portion of the screen.
- Double click the record that you wish to authorize. The FCIS Reissue Transaction Detail screen is displayed. Select Authorize operation from the Action List.
When a checker authorizes a record, details of validation, if any, that were overridden by the maker of the record during the Save operation are displayed. If any of these overrides results in an error, the checker must reject the record.
4.31.6 Amending Reissue Transaction Record
After a FCIS Reissue Transaction record is authorized, it can be modified using the Unlock operation from the Action List. To make changes to a record after authorization:
- Invoke the FCIS Reissue Transaction Summary screen from the Browser.
- Select the status of the record that you want to retrieve for authorization. You can only amend authorized records.
- Specify any or all of the details in the corresponding fields on the screen.
- Click ‘Search’ button. All records with the specified details that are pending authorization are retrieved and displayed in the lower portion of the screen.
- Double click the record that you wish to authorize. The FCIS Reissue Transaction Detail screen is displayed in amendment mode. Select Unlock operation from the Action List to amend the record.
- Amend the necessary information and click on Save to save the changes
4.31.7 Authorizing Amended Reissue Transaction Record
An amended FCIS Reissue Transaction record must be authorized for the amendment to be made effective in the system. The authorization of amended records can be done only from Fund Manager Module and Agency Branch module.
The subsequent process of authorization is the same as that for normal transactions.
4.32 Defaulting of Price Date in Transaction Screens
While entering a transaction in any of the Transaction Detail screens, you will have to select the fund in which the requested transaction has to be put through. Once you choose the fund from the option list, the field From Price Date will be displayed..
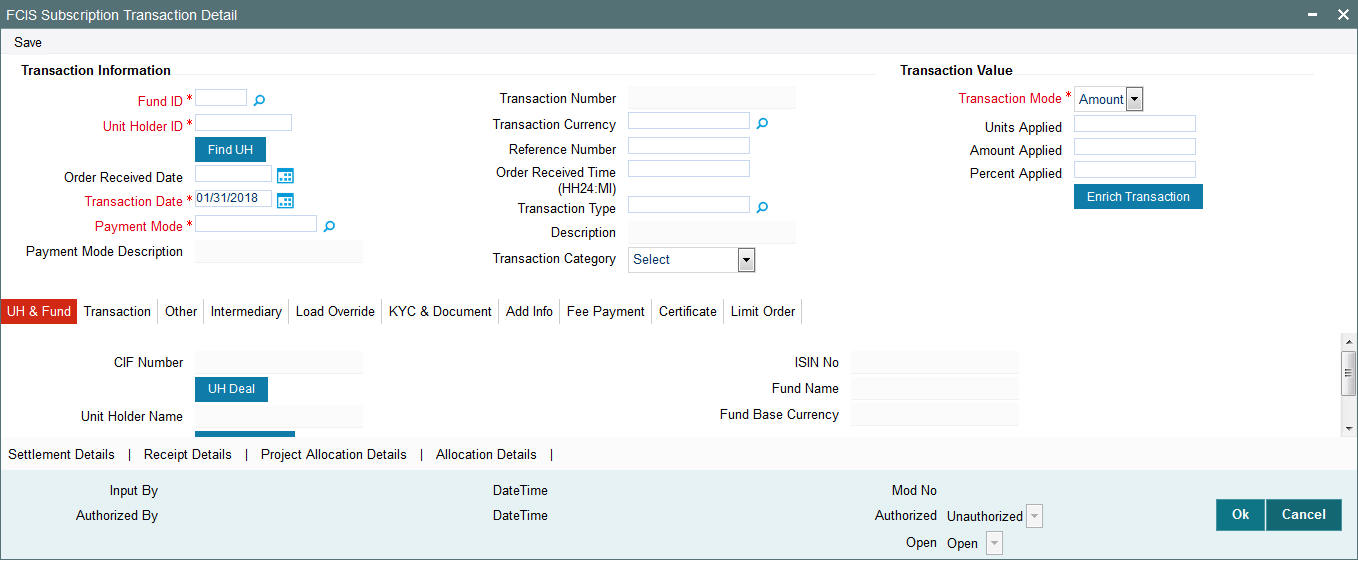
The table below gives you four sets of conditions that will determine the price date that will be updated in the field From Price Date.
Case |
Post Priced |
Forward Pricing |
Specific Fund Price Frequency |
Cut Off Basis |
Adhoc Price Date |
Case 1 |
Yes |
No |
NA |
NA |
NA |
Case 2 |
Yes |
Yes |
‘User Defined’ |
‘Cut Off Based on Price Date’ |
NA |
Case 3 |
Yes |
Yes |
‘User Defined’ |
‘Cut Off Based on Price Date’ |
Maintained |
Case 4 |
Yes |
Yes |
Any option other than ‘User Defined’ |
‘Cut Off as an Independent Calendar’ |
Maintained |
Note
When indicating the Adhoc Price Date you should have specified that the price entered is not meant for reporting alone, by not checking the box ‘For Reporting’.
NA, wherever present, denotes the field is Not Applicable given the set of conditions.
For each of the set of conditions given in the table above, the following will be the date that will be updated in the field From Price Date:
Case 1
The next scheduled price date.
Example
For a Fund A, which is post priced (pricing will be of a daily frequency), the system by default the price to the current available price date.
Case 2
The next user defined price date taking into account the number of cut off days specified.
Example
For a fund A, with the following set of maintenances, the allocation would be as follows:
Fund |
Forward Pricing |
Scheduled |
Pricing |
Fund B |
Yes |
14-Apr-04 |
2 |
17-Apr-04 |
|
||
19-Apr-04 |
|||
21-Apr-04 |
For a transaction captured on 12th, the field From Price Date in the subscription transaction will be updated with the date 14th April 2004.
For a transaction captured on 13th, the field From Price Date in the subscription transaction will be updated with the date 19th April 2004 as the 17th is an AMC holiday.
Note
For the transaction captured on the 13th in the above example, the default price date cannot be overridden to the adhoc date as it is not maintained but can be overridden to the 14th (the Scheduled Price Date), though it does not satisfy the pricing cut off limit.
Case 3
The next user defined price date taking into account the number of cut off days specified. You can change this price date and enter the Adhoc Price Date.Example
For a fund A, with the following set of maintenances, the allocation would be as follows:
Fund |
Forward |
Scheduled |
Pricing |
Adhoc Date (Subscription) |
Adhoc Cut-Off (days) |
Fund B |
Yes |
14-Apr-04 |
2 |
12-Apr-04 |
0 |
17-Apr-04 |
13-Apr-04 |
1 |
|||
19-Apr-04 |
15-Apr-04 |
2 - Flagged for reporting |
|||
21-Apr-04 |
16-Apr-04 |
3 |
Assume, 15th is a Fund holiday and 17th April, 2004 is a AMC holiday.
For a transaction captured on the 12th, the field From Price Date in the subscription transaction will be updated with the date 14th April 2004.
The above defaulted price date 14th April 2004, can be overridden to the Adhoc Date 12th April 2004.
For a transaction captured on 13th, the field From Price Date in the subscription transaction will be updated with the date 19th April 2004 as the 17th is an AMC holiday.
In the above transaction, the default price date can be overridden to the Adhoc Date, 13th April 2004 as it does not satisfy the cut-off days limit. But the 14th (the Scheduled Price Date) can be applied.
Case 4
The next scheduled price date taking into account the number of cut off days specified. You can change this price date and enter the Adhoc Price Date.
Refer to the chapter ‘Setting Up Fund Rules (II’) in Volume 2 of the Fund Manager User Manual.
For further information on the Transaction Detail screens, refer to the chapters ‘Processing Transaction Requests and Processing Transaction Requests (II)’ in Volume 2 of the Agency Branch User Manual.
4.33 Completing Transaction
A transaction is deemed as complete only after it is settled and the required KYC documents have been received from the investor, both at the unit holder level and at the transaction level.
Redemption and Switch Out transactions are allowed even if the linked subscription transactions are not complete. However, payment will not be allowed. If Redemption and Switch out transactions are settled and all the required KYC documents have been received, Completion of linked Subscription triggers the Completion of the Redemption or Switch out transaction.
A transaction can be redeemed or switched out only if the KYC/AML checks have been completed for the linked inflow transaction.
Completion is possible for IPO subscription, subscription, redemption, switch and transfer transactions.
Completion of a transaction is possible only under the following circumstances:
- Transaction has been allotted
- All the payments linked with the transaction are settled
- All KYC documents have been received from the investor at the unit holder level and at the transaction level.
- Transaction is confirmed in case of redemptions
- Linked inflow transaction is ‘Complete’ in case of redemptions or switch out transactions
You can perform the completion operation as follows:
- In the main menu, invoke the Transaction Input menu. For the required transaction type, choose the Summary option. The Transaction Summary screen is opened.
- In the Operation field, select the Completion option from the drop-down list.
- You can only complete records of transactions that have been allotted. Accordingly, the Status field is defaulted with ‘Allotted’ and you are not allowed to change this.
- To retrieve the transaction that is to be completed, specify any or all of the details of the transaction in the corresponding fields on the screen. All allotted transactions with the specified details are retrieved and displayed in the lower portion of the screen.
- To complete any single transaction that has been retrieved,
- In the displayed list, select the row of the transaction number and specify the date of completion in the Completion Date field.
- Check the Complete checkbox. Then click the Complete Transaction button to complete the operation.
Note
The completion date that you specify here should be less than or equal to the application date and should be greater than or equal to the transaction date, allocation date and the settlement date of the transaction.
In case the KYC list is incomplete for an unsettled transaction, Completion date is updated on settlement. A settled transaction can be marked as ‘Complete’ only after marking that all the requested KYC documents have been received.
If your installation has not requested for KYC checks, then the transaction will be automatically marked as completed in the following cases:
- Allocation happens before clearing/settlement – In this case, during clearing, the transaction is marked as completed and the Completion date is defaulted with the Clearing date.
- Allocation happens after clearing – In this case, during allocation, transaction is marked as completed and Completion date is defaulted with the Allocation date.
In case of Redemption transactions:
- Completion should be done through 'Confirm Redemption' after settling the transaction.
- Completion should be done through 'Completion' option in Transaction Summary Screen after marking that all KYC documents have been received.
4.34 Processing Back Data Propagation for Transactions
You can correct erroneous transactions as well as enter those that have been missed out and compute the effect these have on the current holdings of the unit holder through the back data propagation process. The following transactions are covered as part of this feature:
- IPO
- Subscription
- Redemption
- Normal Switch and Pseudo switch
- Transfer
- SI transactions
To facilitate this propagation process, two schema are used – the business (or normal) schema and the report schema. You are required to enter the correct data in the business schema for the required transactions and select these for propagation, again from the business schema. The transactions will be simulated in the report schema and the results can be viewed in the business schema.
Refer the chapter ‘Back Data Propagation’ in the Fund Manager User Manual for more details on the back data propagation process.