Verify System Status Using the FS System Manager
You can verify the status of an Oracle FS System, by using the Oracle FS System Manager (GUI).
- Start the GUI,
The GUI client should have been downloaded on the Pilot while setting up Call-Home.
Result:The login screen appears. - For Oracle FS name, specify the Oracle FS System to which you want to connect.Valid values:
IP address of the Pilot management controller
Name of the Oracle FS System as configured in your site naming services for the Pilot.
- Log in as the primary administrator.Valid values:
Login name: administrator or another administrator or support account
Default password: pillar or the current password if it has been changed.
Note: If the Oracle FS System was upgraded during the installation, you will receive a warning message after entering the login information if your GUI client does not match the installed software version. You might then either download the new version of the client or indicate that you wish to continue with your current client version.Figure 1 Oracle FS System Manager login screen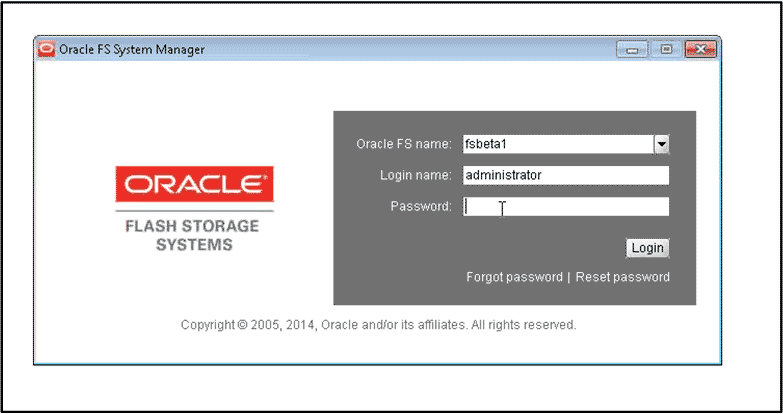
- Click Login.Note: If any system alerts exist during login, the dashboard screen directs your to the alerts.
- (optional) When prompted, enter a new password .Note: You can log in to the Oracle FS System Manager with the default password even when the prompt to change the password appears.Note: Verify that there is a valid e-mail address for the primary administrator account after the installation of the Oracle FS System. Also verify that a valid email server is configured to allow password recovery.Note: Obtain the password from the Site Preparation Checklist or use the default passwords for the system. Oracle recommends that the customer change the default passwords for security purposes. Be sure that the primary system administrator also obtains this password. Keep the password secure.Note: Oracle recommends that you set up an additional Type 1 Administrator account when you install the Oracle FS System. A Type 1 Administrator can modify account passwords without knowing the previous password for any accounts.
- Verify the system status by navigating to System->System Information.
A summary of the system status is displayed along with a system status icon displayed in the bottom left corner of the status bar. The overall status is displayed by a green, red, or yellow icon. The round green icon indicates that all hardware components in the Oracle FS System have successfully started and are operating normally.
If the System Status icon is a yellow triangle (which indicates a warning condition) or a red circle (which indicates a critical condition), click System>Hardware>Controllers / Pilots / Drive Enclosures and note which components do not display a green icon and do not have a Normal status. Clicking on the status icon, provides the Hardware status summary from which you can select individual hardware types.
- Verify the system summary by navigating to System->Alerts and Events—>Status Summary.Note: If the overall system status is a yellow triangle, selecting the yellow triangle displays all system alerts along with a timestamp that indicates the time of the most recent system alert. If there is a system alert, you will automatically be directed to the system dashboard screen that displays all existing alerts. Click on the flashing yellow triangle to go to the dashboard that shows recent alerts and events.
All the system components and their hardware and software status icons are displayed. Detailed information for any system component is available by selecting any of the icons.
Note: Selecting the Oracle FS System hardware status image displays the hardware status. The hardware status summary screen displays the hardware types and the summary status for each hardware type. Clicking on any of the hardware icons displays the complete list for each hardware type and the status of each hardware item. - Verify the system events by navigating to .CautionSetting a filter does not display any events that do not match the filter options. Clear the filter if checking for a particular event class so that others with the same login can also see the event log.
- Verify the installed version of the software, as well as any other staged software on the system by navigating to .
If the combination of software and firmware versions that are installed on the various widgets of the Oracle FS System are invalid, the system displays a warning message and generates an alert.
- Confirm that all of the system components are powered on and that all of the cables are correctly and securely connected.
If a cabling problem exists, the Oracle FS System might show the affected system components with a warning status and a topology alert.
If a flashing inverted triangle appears in the lower left corner of the status bar, click the triangle to view the system alerts.
If there is a connection error, verify that the cables are fully seated and properly connected. If the error persists, contact Oracle Customer Support.
Private management interface (PMI) links
Backend SAS Interconnect cabling errors
Oracle FS System components