9 Configuring the Process Integration for Billing Management
This chapter discusses how to set up Oracle Communications Billing and Revenue Management (BRM) and Siebel customer relationship management (Siebel CRM) for integrated billing management.
It also discusses how to set up BRM, Oracle Business Intelligence Publisher (BI Publisher), and Oracle WebCenter Content for PDF invoice display.
In addition, it discusses how to work with domain value maps (DVMs) and cross-references, how to handle errors, and how to configure the process integration for billing management.
Setting Up BRM for Integrated Billing Management
To set up BRM for integrated billing management:
-
Configure the BRM JCA adapter as described in Oracle Communications Billing and Revenue Management JCA Resource Adapter.
-
To ensure that resource balances with infinite effectivity show a null date (instead of 31-Dec-1969/01-Jan-1970), set the ZeroEpochAsNull BRM JCA parameter (in JCA Resource Adapter connection factory) to True.
-
To display billing dates in Siebel CRM in the same time zone as the billing system server time, set the InteractionTimeZone parameter to the time zone of the BRM server. The InteractionTimeZone parameter in the JCA Adapter controls the time zone conversion for dates that are returned by BRM for billing queries.
See Oracle Communications Billing and Revenue Management JCA Resource Adapter for more information about the ZeroEpochAsNull and InteractionTimeZone JCA parameters.
Setting Up Siebel CRM for Integrated Billing Management
To set up Siebel CRM for integrated billing management:
-
Set the UTCCanonical process property to Y for the Siebel CRM interfaces described in the instructions for ACR 474 and ACR 508 in Siebel Maintenance Release Guide.
-
Configure the SWICreateAdjustment Siebel CRM outbound workflow to enqueue the Siebel messages in the AIA_CMUREQADJIOJMSQUEUE queue for the CreateAdjustment flow.
See Oracle Fusion Middleware Developer's Guide for Oracle Application Integration Architecture Foundation Pack and Siebel Application Integration for Oracle Fusion Middleware Guide for more information about configuring queueing in Siebel CRM and Oracle AIA.
Setting Up PDF Invoice Display
The process integration for billing management lets you display PDF invoices directly in Siebel CRM using BRM, Oracle Business Intelligence Publisher (BI Publisher), and Oracle WebCenter Content. For more information about the applications and processes involved in displaying PDF invoices, see "QueryPDFInvoice Integration Flow."
This section describes how to set up the integration between the applications. It assumes that BRM, the BRM third-party software, Siebel CRM, BI Publisher, and WebCenter Content are all installed.
For information about installing and using BRM, BI Publisher, and WebCenter Content to generate and store invoices, including setting up notifications and scheduling invoice generation, see the documentation for the individual applications.
Setting Up the Integration Between BRM and BI Publisher
To set up the integration between BRM and BI Publisher to display PDF invoices, you perform tasks in BRM and in BI Publisher as described in this section.
BRM Setup Tasks
Setting up BRM for integration with BI Publisher involves the following high-level tasks, which are described in detail in the chapter about designing and generating invoices using BI Publisher in BRM Designing and Generating Invoices:
-
Specifying BI Publisher invoice report and template names in BRM.
-
Installing BRM-BI Publisher invoicing integration package.
-
Configuring the pin_inv_doc_gen utility.
When performing this task, while creating the XMPL_INVOICE_JOB table in the scheduler database, after creating the invoiceXREF data source as a generic data source, create a new generic data source for each database schema, giving it the following details:
-
Name: 0.0.0.n
-
JNDI name: jdbc/OracleBRM/0.0.0.n
where n is the schema number.
-
-
Configuring the BRM-BI Publisher invoicing integration to support multischema systems.
When performing this task, after creating data sources for each BRM schema in the BI Publisher Enterprise client, create an additional data source, giving it the following details:
-
Data Source Name: invoiceXREF
-
JNDI Name: jdbc/OracleBRM/invoiceXREF
Note:
You can create the schema data sources and the invoiceXREF data source as either JDBC connections or JNDI connections, depending on your WebLogic Server configuration. See the discussion of setting up data sources in Oracle Fusion Middleware Administrator's Guide for Oracle Business Intelligence Publisher for more information about setting up JDBC and JNDI connections. -
-
Specifying the default format in which to store invoices in BRM. Use XML format.
BI Publisher Setup Tasks
To set up BI Publisher for integration with BRM, you perform the following tasks:
-
Create JNDI connections. See "Creating BI Publisher JNDI Connections."
-
Enable Remote JDBC Connection. See "Enabling Remote JDBC Connection."
-
Add BRM Reports to the BI Publisher catalog and set up a shared folder for clustered environments. See "Configuring the BI Publisher Server and Scheduler."
-
Set up the data model. See "Setting Up the BRM Sample Data Model."
-
Customize the default SQL queries. See "Customizing SQL Queries."
Creating BI Publisher JNDI Connections
To create the BI Publisher JNDI connections that connect BI Publisher to BRM:
-
Log in to the BI Publisher Enterprise client.
-
From the global header, select the Administration link.
The Administration page appears.
-
Under Data Sources, select the JNDI Connection link.
-
Click Add Data Source.
-
Enter values in the following fields:
-
In the Data Source Name field, enter the name of the BRM schema to which BI Publisher should connect. For example, 0.0.0.1.
-
In the JNDI Name field, enter jdbc/OracleBRM/schema_name.
These are the same values that you entered when creating the additional generic data source for BRM in the WebLogic Server Administration Console, as described in "BRM Setup Tasks".
-
-
Click Test Connection.
A message confirming that the test was successful appears at the top of the page.
If an error appears, verify that you entered the correct schema and JNDI name and try again.
-
Click Apply.
-
Click Add Data Source.
-
Enter values in the following fields:
-
In the Data Source Name field, enter invoiceXREF.
-
In the JNDI Name field, enter jdbc/OracleBRM/invoiceXREF.
These are the same values that you entered when creating the invoiceXREF generic data source for BRM in the WebLogic Server Administration Console.
-
-
Click Test Connection.
A message confirming that the test was successful appears at the top of the page.
If an error appears, verify that you entered the correct schema and JNDI name and try again.
Enabling Remote JDBC Connection
To enable remote JDBC connection:
-
Open the setDomainEnv.sh file located in the following directory on the system where BI Publisher is installed:
Middleware_home/user_projects/domains/bip_domain/bin
-
Search for the following line:
WLS_JDBC_REMOTE_ENABLED="-Dweblogic.jdbc.remoteEnabled=
-
Set the value to true. For example:
WLS_JDBC_REMOTE_ENABLED="-Dweblogic.jdbc.remoteEnabled=true" -
Save and close the file.
-
Restart the BI Publisher server.
Configuring the BI Publisher Server and Scheduler
This procedure assumes you have enabled the BRM-BI Publisher invoicing integration package application as described in BRM Designing and Generating Invoices.
To configure the BI Publisher server and scheduler:
-
Log in to the BI Publisher Enterprise client.
-
From the global header, select the Administration link.
The Administration page appears.
-
Under System Maintenance, select the Server Configuration link.
-
In the Catalog area, do the following:
-
From the Catalog Type menu, select Oracle BI EE Catalog.
-
Click Test Connection.
A confirmation that the test was successful appears at the top of the page.
-
Click Upload to BI Presentation Catalog.
BI Publisher adds the BRM reports to the catalog.
-
-
For BI Publisher deployments in clustered environments, do the following:
-
In the General Properties area, in the System Temporary Directory field, enter the path to a directory to be shared by all the servers in the cluster. You must have write permission for this directory.
-
Click the Scheduler Configuration tab.
-
In the JMS Configuration area, in the Shared Directory field, enter the path to the same directory that you entered in the System Temporary Directory field.
-
Click Test JMS.
If the test is successful, a confirmation message appears at the top of the page.
If the test fails, ensure that you have write permission for the folder and try again.
-
Restart the managed servers and the administration server.
-
Setting Up the BRM Sample Data Model
To set up the BRM sample data model:
-
Log in to the BI Publisher Enterprise client.
-
From the global header, select the Catalog link.
The Catalog page appears.
-
In the Folders section, expand Shared Folders, then BRM_Invoices, and then select the folder for the BRM schema for which you are setting up the integration.
-
Under the object representing the BRM schema's data model, click. Edit:
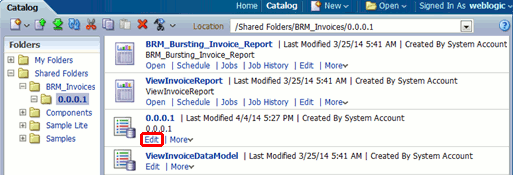
The data model editor page appears.
-
In the component section, expand Data Sets and select BRM_Bursting_Invoice_Report_Data_Set.
-
Click the Data tab.
-
Enter values in the Minimum Invoice POID ID field and Maximum Invoice POID ID field.
You can enter any value here. The BRM request that invokes BI Publisher includes minimum and maximum values that override the values entered here.
-
Click View to preview the changes.
-
Click Save As Sample Data.
A confirmation dialog box appears.
-
Click OK.
To customize the SQL queries:
-
Log in to the BI Publisher Enterprise client.
-
From the global header, select the Catalog link.
-
In the Folders section, expand Shared Folders, then BRM_Invoices, and then select the folder for the BRM schema for which you are setting up the integration.
-
Under the object representing the BRM schema's data model, select Edit.
The data model editor page appears.
-
In the components section, expand Data Sets and select BRM_Bursting_Invoice_Report_Data_Set.
-
In the Diagram tab, click the edit icon:
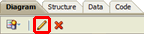
-
Replace the default SQL query with the following query. The bold elements are metadata files and tables required for the integration.
select inv.to_clob("INVOICE_FORMATS_BUF_T"."BUFFER_BUF") as "BUFFER_BUF", "INVOICE_FORMATS_BUF_T"."OBJ_ID0" as "OBJ_ID0", "INVOICE_T"."STATUS" as "STATUS", "INVOICE_T"."CREATED_T" as "CREATED_T", "BILLINFO_T"."PARENT_FLAGS" as "PARENT_FLAGS", "INVOICE_T"."BILL_NO" as "BILL_NO", "BILL_T"."TOTAL_DUE" "TOTAL_DUE", To_Char(To_Date('19700101000000','YYYYMMDDHH24MISS') +"BILL_T"."DUE_T"/86400, 'YYYY-MM-DD HH:MI:SS') "DUE_DATE", To_Char(To_Date('19700101000000','YYYYMMDDHH24MISS') +"INVOICE_T"."BILL_DATE_T"/86400, 'YYYY-MM-DD HH:MI:SS') "BILL_DATE", "ACCOUNT_NAMEINFO_T"."FIRST_NAME"|| ' ' || "ACCOUNT_NAMEINFO_T"."MIDDLE_NAME" || ' ' ||"ACCOUNT_NAMEINFO_T"."LAST_NAME" "CONTACT_NAME", "ACCOUNT_T"."ACCOUNT_NO" "ACCOUNT_NAME", To_Char(To_Date('19700101000000','YYYYMMDDHH24MISS') + "BILL_T"."START_T"/86400, 'YYYY-MM-DD - ') || To_Char(To_Date('19700101000000','YYYYMMDDHH24MISS') + "BILL_T"."END_T"/86400,'YYYY-MM-DD') "BILL_PERIOD" from "BILLINFO_T" "BILLINFO_T", "INVOICE_T" "INVOICE_T", "INVOICE_FORMATS_BUF_T" "INVOICE_FORMATS_BUF_T", "ACCOUNT_T" "ACCOUNT_T", "BILL_T" "BILL_T", "ACCOUNT_NAMEINFO_T" "ACCOUNT_NAMEINFO_T" where "INVOICE_FORMATS_BUF_T"."OBJ_ID0"="INVOICE_T"."POID_ID0" and "INVOICE_T"."BILLINFO_OBJ_ID0"="BILLINFO_T"."POID_ID0" and "BILL_T"."BILLINFO_OBJ_ID0" = "BILLINFO_T"."POID_ID0" and "BILL_T"."ACCOUNT_OBJ_ID0" = "ACCOUNT_T"."POID_ID0" and "ACCOUNT_NAMEINFO_T"."OBJ_ID0" = "ACCOUNT_T"."POID_ID0" and "BILL_T"."BILL_NO" = "INVOICE_T"."BILL_NO" and "INVOICE_T"."STATUS" = :p_Inv_Status and "INVOICE_T"."CREATED_T" >= :p_Inv_Start_t and "INVOICE_T"."CREATED_T" < :p_Inv_End_t and "INVOICE_FORMATS_BUF_T"."OBJ_ID0" >= :p_Inv_MIN_POID and "INVOICE_FORMATS_BUF_T"."OBJ_ID0" <= :p_Inv_MAX_POID and ((:p_Inv_Type = 0 and "BILLINFO_T"."PARENT_FLAGS" = 0) or(:p_Inv_Type = 1 and "BILLINFO_T"."PARENT_FLAGS" > 0) or(:p_Inv_type = 2)) -
Click OK.
-
Click the Save icon.
-
In the component section, expand Bursting and select BRM_Bursting_Invoice_Report_Bursting_Query.
-
From the Data Source menu, select the data source for the BRM schema created in step 5 of "Creating BI Publisher JNDI Connections".
-
In the SQL Query field, replace the default SQL query with the following query. The bold parameters are required for the integration.
select "INVOICE_T"."POID_ID0" as "KEY", "INVOICE_T"."TEMPLATE_NAME" as "TEMPLATE", 'en-US' as "LOCALE", 'PDF' as "OUTPUT_FORMAT", 'WCC' as "DEL_CHANNEL", 'America/Los_Angeles' as "TIMEZONE", 'GREGORIAN' as "CALENDAR", "INVOICE_T"."BILL_NO" as "OUTPUT_NAME", 'true' as "SAVE_OUTPUT", 'WCC' as "PARAMETER1", 'custInvGroup' as "PARAMETER2", 'BRM_BIP' as "PARAMETER3", '' as "PARAMETER4", 'Invoice_' ||"INVOICE_T"."BILL_NO" as "PARAMETER5", 'Invoice_'||"INVOICE_T"."BILL_NO"||'.pdf' as "PARAMETER6", '' as "PARAMETER7", '' as "PARAMETER8", 'true' as "PARAMETER9" from "INVOICE_T","PAYINFO_T","PAYINFO_INV_T" where "INVOICE_T"."ACCOUNT_OBJ_ID0"="PAYINFO_T"."ACCOUNT_OBJ_ID0" and "PAYINFO_T"."POID_ID0"="PAYINFO_INV_T"."OBJ_ID0" and "PAYINFO_INV_T"."DELIVERY_PREFER"=0 and "INVOICE_T"."STATUS" = :p_Inv_Status and "INVOICE_T"."CREATED_T" >= :p_Inv_Start_t and "INVOICE_T"."CREATED_T" < :p_Inv_End_t and "INVOICE_T"."POID_ID0" >= :p_Inv_MIN_POID and "INVOICE_T"."POID_ID0" <= :p_Inv_MAX_POID -
Click the Save icon.
Table 9-1 describes the parameters in the SQL query that are relevant to the integration. You can use the values of these parameters to locate the invoices in WebCenter Content.
Table 9-1 BRM Bursting Query SQL Parameters
| Parameter | Status | Description |
|---|---|---|
|
DEL_CHANNEL |
Required |
The delivery channel. Use WCC. |
|
SAVE_OUTPUT |
Required |
Determines if BI Publisher saves the document internally. Oracle recommends setting this to true to enable you to re-send invoices if the upload to WebCenter Content fails. |
|
PARAMETER1 |
Required |
The name of the WebCenter Content server. Use WCC. |
|
PARAMETER2 |
Required |
The WebCenter Content security group that has permission to write to the WebCenter Content server. Oracle recommends using the custInvGroup group, which is created when you perform the procedure in "Creating WebCenter Content Metadata, Content Type, and Security Elements." Alternatively, you can use any custom security group that you have set up. |
|
PARAMETER3 |
Required |
The author of the PDF invoice that will be generated. Any string is valid. |
|
PARAMETER4 |
Optional |
An account name to associate with the PDF invoice that will be generated. Any string is valid. |
|
PARAMETER5 |
Required |
The title of the PDF invoice that will be generated. Any string is valid. |
|
PARAMETER6 |
Required |
The file name of the PDF invoice that will be generated and saved to the WebCenter Content server. Any string ending in .pdf is valid. |
|
PARAMETER7 |
Optional |
Comments to associate with the PDF invoice that will be generated . Any string is valid. |
|
PARAMETER8 |
Optional |
A customer ID to associate with the PDF invoice that will be generated. Any string is valid. |
|
PARAMETER9 |
Required |
Determines if custom data is enabled. Use true. |
Setting Up the Integration Between BI Publisher and WebCenter Content
To set up the integration between BI Publisher and WebCenter Content to display PDF invoices, you perform tasks in BI Publisher and in WebCenter Content as described in this section.
This section assumes you have installed both BI Publisher and WebCenter Content.
WebCenter Content Setup Tasks
To set up WebCenter Content to integrate with BI Publisher:
-
Add the BI Publisher Server. See "Adding the BI Publisher Server to the WebCenter Content Security Filter."
-
Add metadata, content type, and security information. See "Creating WebCenter Content Metadata, Content Type, and Security Elements."
-
Add the Oracle AIA component that connects to WebCenter Content. "Adding the AIA_GETFILE Component to WebCenter Content."
-
Add a rule and content profile. See "Adding the Rule and Content Profile for Integration with BI Publisher."
Adding the BI Publisher Server to the WebCenter Content Security Filter
To add the BI Publisher server to the WebCenter Content security filter, do one of the following:
-
If you have not completed the initial configuration of Content Server as described in Oracle WebCenter Content Installation Guide, do the following when you configure the Content Server instance:
Add the IP address of the BI Publisher server in the Incoming Socket Connection Address Security Filter field.
-
If you have already completed the initial configuration, add the BI Publisher server using Oracle Enterprise Manager Fusion Middleware Control:
-
Log in to Oracle Enterprise Manager Fusion Middleware Control for the server where WebCenter Content is running.
-
In the Target Navigation tree, expand Web Center, then Content, and then Content Server.
-
Click the link for the Web Center Content server.
-
From the Content Server menu, select Configuration Pages, and then Internet Configuration.
-
In the IP Address Filter field, add the IP address of the BI Publisher server to the pipe-delimited list. Ensure that there are no spaces between the numbers and the pipes.
For example:
127.0.0.1|0:0:0:0:0:0:0:1|192.0.2.1|192.0.2.254 -
Click Apply.
-
Restart the WebCenter Content administration server and managed servers.
-
Creating WebCenter Content Metadata, Content Type, and Security Elements
This procedure creates the metadata, security group, role, and document type required for WebCenter Content custom metadata. This includes the custInvGroup security group and the custInvReadWriteRole security role, which BI Publisher uses when mapping BRM data to WebCenter Content metadata.
To create the WebCenter Content metadata, content type, and security elements:
-
From the directory where you installed the Pre-Built Integration for Agent Assisted Billing Care, unzip the following file:
AIA_home/services/industry/Communications/JavaServices/ebp/WCC_Customization.zip
The WCC_Customization.zip file contains the AIA_GETFILE.zip file and the WCCProvisioning directory.
-
Copy the WCCProvisioning directory to the directory for the WebCenter Content server.
-
From the WCCProvisioning directory located in the WebCenter Content server directory, open one of the following files in a text editor:
-
(Linux) WCCProvisioning.sh
-
(Windows) WCCProvisioning.bat
-
-
Search for the following line:
WCCURL="idc://WCC_SERVER_NAME:4444"
-
Replace WCC_SERVER_NAME:4444 with the name and port of your WebCenter Content server.
-
Search for the following line:
WCCUSER=
-
Ensure that the user listed for this parameter has administrator privileges.
-
Save and close the file.
-
Copy the following files to the WCCProvisioning directory located in the WebCenter Content server directory:
-
WCC_home/ucm/Distribution/RIDC/oracle.ucm.ridc-11.1.1.jar
-
WCC_home/ucm/Distribution/FAProv/ucmscript.jar
-
-
Run one of the following scripts:
-
(Linux) WCCProvisioning.sh
-
(Windows) WCCProvisioning.bat
The metadata, security group, role, and document type required for WebCenter Content custom metadata are created.
-
Adding the AIA_GETFILE Component to WebCenter Content
To add the AIA_GETFILE component to WebCenter Content:
-
Log in to your WebCenter Content Server instance.
-
Expand the Administration tray and then the Admin Server element.
-
Select the Component Manager link.
-
In the first paragraph under Component Manager, select the advanced component manager link.
The advanced Component Manager page appears.
-
In the Install New Component field, click Browse.
-
Browse to the AIA_GETFILE.zip file in the directory for the WebCenter Content server.
-
Click Install.
-
Click Continue.
A message appears confirming that the AIA_GETFILE component was uploaded and installed.
-
Click the Click here to enable the component and go to the page to restart the server link.
The Component Manager screen appears.
-
Select the AIA_GETFILE option and click Update.
-
Restart WebCenter Content Server as described in the chapter about managing system processes in Oracle Fusion Middleware Administering Oracle WebCenter Content.
Adding the Rule and Content Profile for Integration with BI Publisher
To add the rule and content profile that get the custom metadata from BI Publisher:
-
Log in to the WebCenter Content Server console.
-
Expand the Administration tray and select Admin Applets.
-
Select Configuration Manager.
-
Click the Rules tab.
-
Click Add.
-
In the Name field, enter custInvRule.
-
In the Description field, enter a description of the rule. For example:
Rule created to add metadata for BRM invoices.
-
Click the Fields tab.
-
Select the Display information fields option.
-
For each item in the Field Name menu that you want to include as metadata on invoices, do the following:
-
Select the item and click OK.
The Add Rule Field page appears.
-
Leave all fields blank and click OK.
-
-
Click OK.
The rule is saved.
-
Click the Profiles tab.
-
Click Add.
-
In the Name field, enter custInvProfile.
-
Click OK.
-
In the Display Label field, enter Customer Invoice Profile.
-
In the Description field, enter a description of the profile. For example:
Profile created to add custom metadata for BRM invoices.
-
In the Trigger field, enter custInvTrigger.
-
Click Add.
-
From the Name menu, select custInvRule.
-
Click OK.
The rule is added to the profile.
-
Click OK.
If an error message indicates that the profile could not be added because of an invalid trigger value, click OK to ignore it.
The profile is saved.
BI Publisher Setup Tasks
To set up BI Publisher to integrate with WebCenter Content:
-
Enable the integration from BI Publisher to WebCenter Content in the xmlp-server-config.xml file. See "Enabling the Integration Between BI Publisher and WebCenter Content."
-
Add WebCenter Content as a delivery destination. See "Adding WebCenter Content as a Delivery Destination."
-
Set up custom invoice metadata. See "Setting Up Custom Metadata."
Enabling the Integration Between BI Publisher and WebCenter Content
To enable integration from BI Publisher to WebCenter Content:
-
Open the xmlp-server-config.xml file located in the following directory:
Middleware_home/user_projects/domains/BIP_domain/config/bipublisher/repository/Admin/Configuration
where:
-
Middleware_home is the location where Oracle Fusion Middleware is installed.
-
BIP_domain is the directory that contains the configuration for the domain onto which BI Publisher is installed.
-
-
Add the following entry to the list of properties:
<property name="WCC_ENABLED" value="true"/> -
Save and close the file.
-
Restart the BI Publisher administration server and managed servers.
Adding WebCenter Content as a Delivery Destination
To add WebCenter Content as a delivery destination:
-
Log in to the BI Publisher Enterprise client.
-
From the global header, click the Administration link.
The Administration page appears.
-
Under Delivery, click the Content Server link.
-
Click Add Server.
-
In the Server Name field, enter WCC.
-
In the URI field, enter the Uniform Resource Identifier for the WebCenter Content server.
-
In the security area, in the Username and Password fields, enter the user name and password for the WebCenter Content user that has privileges to write PDFs to WebCenter Content.
-
Select the Enable Custom Metadata option. This enables BI Publisher to update metadata in WebCenter Content.
-
Click Test Connection.
If the test is successful, a confirmation message appears at the top of the page.
If the test fails, ensure that you entered correct values and try again.
-
Click Apply.
To set up custom invoice metadata in BI Publisher:
-
Log in to the BI Publisher Enterprise client.
-
From the global header, click the Catalog link.
The Catalog page appears.
-
In the Folders section, expand Shared Folders, then BRM_Invoices, and then select the folder for the BRM schema for which you are setting up the integration.
-
Select the name of the object representing the data model for the BRM schema.
The data model editor appears.
-
In the component section, select Custom Metadata.
The metadata details appear in the work section.
-
From the Server menu, select WCC.
-
From the Content Profile menu, select custInvProfile.
-
From the Rules menu, select custInvRule.
-
Click Load Metadata.
The metadata fields appear in the Meta Data table.
-
From the menu for each row in the Data Mapping column, select the XPath to the corresponding BRM data.
For example, for the xBillNo row, select /ROW_SET/LIST_ROW/ROW/BILL_NO.
-
Click the Save icon.
Setting Up the Integration Between WebCenter Content and Siebel CRM
To set up the integration between WebCenter Content and Siebel CRM to display PDF invoices, set the symbolic URL in Siebel CRM to the WebCenter Content server.
See the discussion of using a WebCenter Content host while setting up the invoice image feature in Siebel Communications Guide for Siebel Innovation Pack 2014 for information about how to set the symbolic URL.
When performing this task, when you change the values for the records in the Symbolic URL Arguments list to accommodate your WebCenter Content host, use the values shown in Table 9-2.
Table 9-2 WebCenter Content Symbolic URL Arguments
| Name | Required | Type | Value | Append as Argument | Sequence # |
|---|---|---|---|---|---|
|
ReplaceResponseWithForm |
Yes |
Constant |
ReplaceResponseWithForm |
Yes |
1 |
|
IdcService |
Yes |
Constant |
AIA_GETFILE |
Yes |
2 |
|
allowInterrupt |
Yes |
Constant |
1 |
Yes |
3 |
|
RevisionSelectionMethod |
Yes |
Constant |
latest |
Yes |
4 |
|
noSaveAs |
Yes |
Constant |
1 |
Yes |
5 |
|
BILLNO |
Yes |
Field |
Bill Number |
Yes |
6 |
|
j_username |
Yes |
Command |
UserLoginId or UserSiebelLoginId |
Yes |
7 |
|
j_password |
Yes |
Command |
UserLoginPassword or UserSiebelLoginPassword |
Yes |
8 |
|
refresh |
Yes |
Command |
true |
Yes |
9 |
|
FreePopup |
Command |
TRUE |
Yes |
10 |
|
|
FullWindow |
Command |
TRUE |
Yes |
11 |
|
|
PostRequest |
Yes |
Command |
PostRequest |
Yes |
12 |
The fields in bold in the table represent fields you must change from the default. You must create the refresh argument by selecting New Record from the Symbolic URL Arguments menu.
Testing the Integration
You can test the integration between the applications by running on-demand jobs. You can test the integration between BI Publisher and WebCenter Content by running the job from BI Publisher and you can test the integration between BRM, BI Publisher, and WebCenter Content by running the job from BRM.
Testing the Integration Between BI Publisher and WebCenter Content
To test the integration between BI Publisher and WebCenter Content:
-
Log in to the BI Publisher Enterprise client.
-
From the global header, click the New menu and select Report Job.
-
On the General tab, in the Report field, click the magnifying glass icon.
The Open dialog box appears.
-
Under Catalog, expand Shared Folders, then BRM_Invoices, and then select the folder for the BRM schema.
-
Select BRM_Bursting_Invoice_Report.
-
Click Open.
-
Click the Output tab.
-
Select the Use Bursting Definition to Determine Output & Delivery Destination option.
-
Click the Schedule tab.
-
From the Frequency menu, select Once.
-
Select the Run Now option.
-
Click Submit.
The Submit dialog box appears, displaying summary information about the job.
-
In the Report Job Name field, enter a name for the job.
-
Click OK.
A notification that the job was successfully submitted appears.
-
From the global header, click the Open menu and select Report Job History.
-
In the Report Job Histories table, select the name of your test report job.
-
Review the Output & Delivery table. The status column should contain a green check mark icon for each output row.
If the Status column contains an error icon:
-
Click the icon and review the error.
-
Check that your WebCenter Content connection details are correct.
-
Ensure that the WebCenter Content server is running.
-
Re-send a row to WebCenter Content by clicking the Send icon for that row.
Note:
The Republish button regenerates the report job using the same data but does not automatically republish the job to WebCenter Content. You must use the Send icon to re-send each row individually.
-
-
Log in to the WebCenter Content Server console.
-
Expand the Search tray.
-
In the Release Date: From field, enter the current date in mm/dd/yy format and click Search.
All content added on the current date appears in the Search Results area.
-
Confirm that the invoice reports triggered from BI Publisher appear.
Testing the Integration Between BRM, BI Publisher, and WebCenter Content
To test the integration between BRM, BI Publisher, and WebCenter Content, generate the invoices using the BRM pin_inv_doc_gen utility and confirm that they appear in WebCenter Content.
For more information about using pin_inv_doc_gen, see the discussion of generating BI Publisher invoice documents in BRM Designing and Generating Invoices.
Security Recommendations for PDF Invoice Display
Because customer invoices contain sensitive information, you must ensure that the data is generated, sent, and stored securely in each application.
For information about securing each application, see:
-
Oracle Communications Billing and Revenue Management Security Guide
-
Oracle Fusion Middleware Security Guide for Oracle Business Intelligence Enterprise Edition
-
The discussion of managing security and user access in Oracle WebCenter Content System Administrator's Guide for Content Server
High Availability Recommendations for PDF Invoice Display
To help your system generate and store large numbers of invoices with minimal failures and low performance impact, Oracle recommends deploying BI Publisher and WebCenter Content in highly-available environments using a hardware load balancer.
For information about high availability for BI Publisher and WebCenter Content, see:
-
The discussion of configuring high availability for WebCenter Content in Oracle Fusion Middleware High Availability Guide
-
The discussion of configuring high availability for BI Publisher in Oracle Fusion Middleware High Availability Guide
-
The discussion of deploying BI Publisher for high availability in Fusion Middleware System Administrator's Guide for Oracle Business Intelligence Enterprise Edition
Working with DVMs
Domain value maps (DVMs) are a standard feature of the Oracle service-oriented architecture (SOA) Suite that enable you to equate lookup codes and other static values across applications, for example, FOOT and FT or US and USA.
DVMs are static in nature, though administrators can add maps as required. Transactional business processes never update DVMs-they only read from them. They are stored in XML files and cached in memory at run time.
DVM types are seeded for the Oracle Communications Billing and Revenue Management: Agent Assisted Billing Care flows. Administrators can extend the list of mapped values by adding more maps.
Table 9-3 lists the DVMs for the process integration for billing management.
Table 9-3 Billing Management Integration - DVMs
| DVM | Description |
|---|---|
|
CURRENCY_CODE |
Currency codes. |
|
RESOURCE |
Nonmonetary resources (Free Minutes, Text Messages, and so on). |
|
ACCOUNTBALANCEADJUSTMENT_REASON |
Reason for adjustment. |
|
ACCOUNTBALANCEADJUSTMENT_STATUS |
Status of adjustment request (Posted, Not-Posted). |
|
ACCOUNTBALANCEADJUSTMENT_TYPE |
Type of adjustment (Credit, debit, and so on). |
|
ACCOUNTBALANCEADJUSTMENT_TAXTREATMENT |
Tax treatment on adjustment amount (Include, Exclude). |
|
ACCOUNTBALANCEADJUSTMENT_ USAGEALLOCATION_TAXTREATMENT |
Tax treatment on CDR adjustment amount (Include, Exclude). |
|
INSTALLEDPRODUCT_STATUS |
Status of installed product (Active, Canceled, and so on). |
|
RECIEVEDPAYMENT_TYPE |
Type of payment (Credit, Direct Debit). |
|
ACCOUNTBALANCEADJUSTMENT_SUBSTATUS |
Sub-status of adjustment request. |
See Oracle Fusion Middleware Developer's Guide for Oracle Application Integration Architecture Foundation Pack for more information about working with DVMS.
Working with Cross-References
Cross-references map and connect the records within the application network, and they enable these applications to communicate in the same language. The integration server stores the relationship in a persistent way so that others can refer to it.
Table 9-4 contains the billing management integration cross-references.
Handling Errors
Based on the roles defined for the services, e-mail notifications are sent if a service ends due to an error.
Table 9-5 lists the error messages provided by the process integration for billing management.
Table 9-5 Billing Management Integration - Error Messages
| Integration/Service Name | Error Code | Message Text |
|---|---|---|
|
Account Balance / QueryBalanceSummarySiebel ReqABCSImpl Query Invoice List / QueryInvoiceListSiebelCommsReqABCSImpl |
AIA_ERR_AIACOMBMPI_0003 |
Billing Profile BPName for the account does not exist in the billing system. 1) To correct the error, submit a sales order with this billing profile. 2) Ensure that the sales order created with this billing profile is successfully submitted to the billing system. |
|
Create Payment / CreateReceivedPaymentBRMCommsProvABCSImpl |
AIA_ERR_AIACOMBMPI_0005 |
BRM Error Message (For example, Service Unavailable) |
Describing Delivered Error Notification Roles and Users
The following roles and users are delivered as default values for issuing error notifications for the process integration for billing management:
-
Role: AIAIntegrationAdmin
-
User: AIAIntegrationAdminUser
The default password for all users is welcome1.
See Oracle Fusion Middleware Infrastructure Components and Utilities User's Guide for Oracle Application Integration Architecture Foundation Pack for information about how to set up error notifications and trace and error logs using these values.
Configuring the Process Integration for Billing Management
Configure these properties in the AIAConfigurationProperties.xml file. The file is located in <AIA_INSTANCES>/config/. Entries in the AIAConfigurationProperties.xml file are case-sensitive.
See the discussion of building AIA integration flows in Oracle Fusion Middleware Developer's Guide for Oracle Application Integration Architecture Foundation Pack for more information about reloading updates to AIAConfigurationProperties.xml file.
The following Business Process Execution Language (BPEL) processes have entries listed in Table 9-6.
-
QueryBalanceSummarySiebelCommsReqABCSImpl
-
QueryCustomerPartyListBRMCommsProvABCSImpl
-
QueryBalanceGroupListSiebelCommsReqABCSImpl
-
QueryBalanceDetailsSiebelCommsReqABCSImpl
-
QueryBalanceGroupServicesSiebelCommsReqABCSImpl
-
QueryInstalledProductListBRMCommsProvABCSImpl
-
QueryInvoiceListSiebelCommsReqABCSImpl
-
QueryInvoiceListBRMCommsProvABCSImpl
-
QueryInvoiceSiebelCommsReqABCSImpl
-
QueryInvoiceEventDetailsSiebelCommsReqABCSImpl
-
SearchInvoiceEventDetailsSiebelCommsReqABCSImpl
-
QueryInvoiceBalanceDetailsSiebelCommsReqABCSImpl
-
QueryUnbilledUsageSiebelCommsReqABCSImpl
-
QueryServiceUsageListBRMCommsProvABCSImpl
-
QueryUnbilledUsageEventDetailsSiebelCommsReqABCSImpl
-
SearchUnbilledUsageEventDetailsSiebelCommsReqABCSImpl
-
QueryUnbilledUsageBalanceDetailsSiebelCommsReqABCSImpl
-
CreatePaymentSiebelCommsReqABCSImpl
-
CreateInvoicePaymentSiebelCommsReqABCSImpl
-
CreateReceivedPaymentBRMCommsProvABCSImpl
-
QueryPaymentSiebelCommsReqABCSImpl
-
QueryInvoicePaymentSiebelCommsReqABCSImpl
-
SearchPaymentSiebelCommsReqABCSImpl
-
QueryReceivedPaymentListBRMCommsProvABCSImpl
-
QueryAccountBalanceAdjustmentSiebelCommsReqABCSImpl
-
QueryAccountBalanceAdjustmentBRMCommsProvABCSImpl
-
CreateAccountBalanceAdjustmentBRMCommsProvABCSImpl
Table 9-6 BPEL Process Property Values - 1
| Property Name | Value/Default Value | Description |
|---|---|---|
|
ABCSExtension.PreXformABM/EBM_nameTOABM/EBM_name |
true/false |
Controls whether the extension point before transformation of application business message (ABM) to enterprise business message (EBM) is invoked during processing. |
|
ABCSExtension.PreInvokePartnerLink_name |
true/false |
Controls whether the extension point before invocation to enterprise business service (EBS) is invoked during processing. |
|
ABCSExtension.PostXformABM/EBM_nametoABM/EBM_name |
true/false |
Controls whether the extension point before transformation of EBM to ABM is invoked during processing. |
|
ABCSExtension.PostInvokePartnerLink_name |
true/false |
Controls whether the extension point before invocation of callback service or response return is invoked during processing. |
|
Routing.PartnerLink_Name.RouteToCAVS |
true/false |
Controls whether the Composite Application Validation System (CAVS) is used to handle the request. |
|
Default.SystemID |
Valid string |
Specifies the name of the default systemID of the requester application. |
|
Routing.PartnerLink_name.BRM_01.EnpointURI |
eis/BRM |
Specifies the JNDI entry for the partner link. |
|
EBSOverride.EBS_name.operation_name.PortType |
Valid string |
PortType of the webservice that needs to be invoked dynamically. This value should be consistent with the EBSOverride.EBS_name.operation_name.Address property. |
|
EBSOverride.EBS_name.operation_name.ServiceName |
Valid string |
ServiceName of the webservice that needs to be invoked dynamically. This value should be consistent with the EBSOverride.EBS_name.operation_name.Address property. |
|
EBSOverride.EBS_name.operation_name.Address |
Valid string |
This property is used to dynamically invoke any webservice from this service. This holds the address.endpoint URI of the webservice that needs to be invoked dynamically. To invoke CAVS or any other provider ABCS, this property needs to be updated accordingly. |
|
BRM.Payment.Command |
0 |
This property is specific to CreateReceivedPaymentBRMCommsProvABCSImpl. |
|
Routing.CreateAccountBalanceAdjustmentListResponseBRMCommsJMSProducer.EndpointURI |
Valid string |
Endpoint URL of the CreateAccountBalanceAdjustmentListResponseBRMCommsJMSProducer. This property is specific to CreateAccountBalanceAdjustmentBRMCommsProvABCSImpl. |
These BPEL processes have entries listed in Table 9-7.
-
CreateAccountBalanceAdjustmentSiebelCommsReqABCSImpl
-
UpdateAccountBalanceAdjustmentRespSiebelCommsProvABCSImpl
Table 9-7 BPEL Processes Property Values - 2
| Property Name | Value/Default Value | Description |
|---|---|---|
|
ABCSExtension.PreXformABM/EBM_nameTOABM/EBM_name |
true/false |
Controls whether the extension point before transformation of ABM to EBM is invoked during processing. |
|
ABCSExtension.PreInvokePartnerLink_name |
true/false |
Controls whether the extension point before invocation to enterprise business service (EBS) is invoked during processing. |
|
Routing.PartnerLink_name.RouteToCAVS |
true/false |
Controls whether the CAVS is used to handle the request |
|
Default.SystemID |
Valid string |
Specifies the name of the default systemID of the requester application |
|
EBSOverride.EBS_name.operation_name.PortType |
Valid string |
PortType of the webservice that needs to be invoked dynamically. This value should be consistent with the EBSOverride.EBS_name.operation_name.Address property. |
|
EBSOverride.EBS_name.operation_name.ServiceName |
Valid string |
ServiceName of the webservice that needs to be invoked dynamically. This value should be consistent with the EBSOverride.EBS_name.operation_name.Address property. |
|
EBSOverride.EBS_name.operation_name.Address |
Valid string |
This property is used to dynamically invoke any webservice from this service. This holds the address.endpoint URI of the webservice that needs to be invoked dynamically. To invoke CAVS or any other provider ABCS, this property needs to be updated accordingly. |
|
Routing.SWIAdjustmentStatusUpdate.SEBL_01.EndpointURI |
Valid string |
Siebel endpoint URIL. This property is specific to UpdateAccountBalanceAdjustmentRespSiebelCommsProvABCSImpl. |
Configuring Oracle HTTP Server for Billing Management
To integrate invoice header-level adjustments, you must configure Oracle HTTP Server (OHS) so that it recognizes the Oracle AIA mirror servlet that comes with the installation.
For more information about servlets, see Oracle Fusion Middleware Developing Web Applications, Servlets, and JSPs for Oracle WebLogic Server.
To configure OHS so that it recognizes the mirror servlet:
-
Open the following file:
WebTier_HOME/instances/instance_name/config/OHS/component_name/mod_wl_ohs.conf
where:
-
WebTier_HOME is the directory in which OHS Web Tier is installed.
-
instance_name is the OHS Web Tier instance defined during cluster set up.
-
component_name is the name for the OHS component defined during cluster set up. By default, this is ohs1.
-
-
Add the following code:
<Location /AIA> SetHandler weblogic-handler WebLogicCluster hostname1:port,hostname2:port WLLogFile /tmp/web_log.log </Location>where:
-
hostname1 and hostname2 are the host names of the servers in the Oracle WebLogic server cluster.
-
port is the port where the host is listening for HTTP requests.
-
-
Save and close the file.
-
Restart OHS. See Oracle Fusion Middleware Administrator's Guide for Oracle HTTP Server for more information.
Configuring Cross-Channel Payments
To accept payments from cross-channel systems other than Siebel CRM, you must customize the integration. The artifacts in the CreateReceivedPayments integration flow support messages from different cross-channel systems, but you must configure the following components:
-
The message sent from the channel to the PaymentSiebelCommsReqABCS service
-
The scope of the CreateReceivedBRMCommsProvABCSImpl BPEL process
-
The response message to Siebel CRM
Configuring the Message from Cross-Channel Systems
Configure the message sent from cross-channel systems to invoke the PaymentSiebelCommsReqABCS service with the CreatePayment operation.
This message must conform to the existing PaymentSiebelCommsReqABCSImpl.wsdl file, as shown in the following sample message:
<soapenv:Envelope xmlns:soapenv="http://schemas.xmlsoap.org/soap/envelope/" xmlns:cmu="http://www.siebel.com/xml/CMU%20Request%20New%20Payment%20Capture%20IO">
<soapenv:Header>
<wsse:Security xmlns:wsse="http://docs.oasis-open.org/wss/2004/01/oasis-200401-wss-wssecurity-secext-1.0.xsd" xmlns:wsu="http://docs.oasis-open.org/wss/2004/01/oasis-200401-wss-wssecurity-utility-1.0.xsd">
<wsse:UsernameToken>
<wsse:Username>weblogic</wsse:Username>
<wsse:Password Type="wsse:PasswordText">weblogic1</wsse:Password>
<wsu:Created>2012-11-19T08:44:51Z</wsu:Created>
</wsse:UsernameToken>
</wsse:Security>
</soapenv:Header>
<soapenv:Body>
<cmu:ListOfCmuRequestNewPaymentCaptureIo Language="ENU" Locale="English - United States" MessageId="" EnterpriseServerName="siebel">
<!--Zero or more repetitions:-->
<cmu:CmuCaptureNewPaymentVbc>
<cmu:AccountId>88-5E8DX</cmu:AccountId>
<cmu:AccountName>JKNBP124858_Account1</cmu:AccountName>
<cmu:BankAccountHoldersName></cmu:BankAccountHoldersName>
<cmu:BankAccountHoldersNumber></cmu:BankAccountHoldersNumber>
<cmu:BillingProfileId>88-5EBX3</cmu:BillingProfileId>
<cmu:BillingProfileName>88-5EBX3</cmu:BillingProfileName>
<cmu:Comments></cmu:Comments>
<cmu:CreditCardExpirationDate>11/13/2013
</cmu:CreditCardExpirationDate>
<cmu:CreditCardHoldersName>aaa</cmu:CreditCardHoldersName>
<cmu:CreditCardNumber>1111222233334444</cmu:CreditCardNumber>
<cmu:CreditCardSecurityCode>159</cmu:CreditCardSecurityCode>
<cmu:CurrencyCode>USD</cmu:CurrencyCode>
<cmu:OneTimePayment>T</cmu:OneTimePayment>
<cmu:PaymentAmount>25</cmu:PaymentAmount>
<cmu:PaymentDate>11/12/2012</cmu:PaymentDate>
<cmu:PaymentMethod>Credit</cmu:PaymentMethod>
<cmu:RoutingNumber></cmu:RoutingNumber>
<cmu:ServiceAccountId>88-5E8DX</cmu:ServiceAccountId>
</cmu:CmuCaptureNewPaymentVbc>
</cmu:ListOfCmuRequestNewPaymentCaptureIo>
</soapenv:Body>
</soapenv:Envelope>
The OneTimePayment property determines how the integration handles payment authorization. The possible values for the OneTimePayment property are:
-
Y: BRM communicates with a third-party gateway to authorize the payment.
-
T: The integration invokes a third-party system to authorize the payment
-
O: No authorization is required by the integration. For example, an external retail point-of-sale system could authorize the payment.
Creating Extension Points to Third-Party Payment Authorization Systems:
To create an extension point to a third-party payment authorization system:
-
Using JDeveloper, customize the scope of the CreateReceivedCommsProvABCSImpl process by creating the following elements:
-
The partner link to the third-party system
-
A new local input variable for the Invoke activity
-
An Assign activity called RequestAssign_CreditCheck to set the values in the input variable
-
The Invoke activity to call the third-party partner link
-
An Assign activity called ResponseAssign_CreditCheck to set the values in the output variable
-
A transformation to update the PCM_OP_PYMT_COLLECT payload to either authorize and record the payment or just record the payment, depending on the incoming message
-
-
Configure the scope to raise a BPEL exception to return an error to the cross-channel system without invoking BRM if authorization fails.
See the discussion of designing extension points in the ABCS BPEL process in Oracle Fusion Middleware Developer's Guide for Oracle Application Integration Architecture Foundation Pack for more information about creating the partner link, activities, and variables.
Configuring the Response Message to Siebel CRM
You can optionally configure the integration to track the payment failure or success response in Siebel CRM as an activity on the customer account.
To configure the response message to Siebel CRM:
-
In Siebel CRM, create an activity on the customer account to track the payment response. See Siebel Customer Relationship Console User Guide for more information about adding activities.
-
In JDeveloper, in the scope of the existing PaymentSiebelCommsReqABCS service, create the call to the Siebel CRM API.
-
Set the EnterpriseServerName property as follows:
<EnterpriseServerName>"SiebelAPI"</EnterpriseServerName>