| Siebel Customer Relationship Management Siebel Fundamentals for Siebel Open UI Siebel Innovation Pack 2014 E52425-01 |
|
 Previous |
 Next |
View PDF |
| Siebel Customer Relationship Management Siebel Fundamentals for Siebel Open UI Siebel Innovation Pack 2014 E52425-01 |
|
 Previous |
 Next |
View PDF |
A list consists of columns of data. Some of these columns might not appear on the screen. You can add, remove, and rearrange the list columns as needed by using the Columns Displayed dialog box.
Figure 6-5 shows an example of the Columns Displayed dialog box.
Figure 6-5 Example of the Columns Displayed Dialog Box
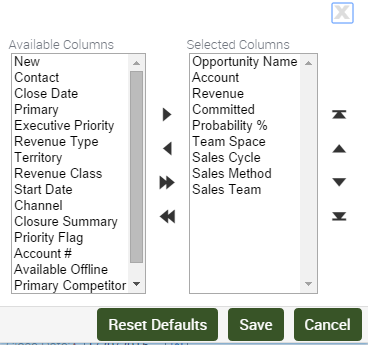
To organize columns in a list
In a list, click the menu button, and then click Columns Displayed.
The Columns Displayed dialog box appears. For more information about the Columns Displayed dialog box, see Figure 6-5.
Select one or more columns in one of the lists (Available Columns or Selected Columns).
Click the buttons between the Available Columns list and the Selected Columns list to show or hide the columns you select.
The buttons are described in the following table.
| Button | Description |
|---|---|
 |
Shows the columns you select. After you click Save, the columns appear in the list you are modifying. |
 |
Hides the columns you select. After you click Save, the columns do not appear in the list you are modifying. |
 |
Shows all columns in the list. After you click Save, the columns appear in the list you are modifying. |
 |
Hides all columns in the list. After you click Save, the columns do not appear in the list you are modifying. |
Select a column in the Selected Columns list, and click the column-ordering buttons to the right of the Selected Columns list to change the order in which the columns appear in the list.
The buttons are described in the following table.
| Button | Description |
|---|---|
 |
Moves the column you select up one position in the Selected Columns list. After you click Save, the column is moved to the left in the list you are modifying. |
 |
Moves the column you select down one position in the Selected Columns list. After you click Save, the column is moved to the right in the list you are modifying. |
 |
Moves the column you select to the top of the Selected Columns list. After you click Save, the column is moved all the way to the left in the list you are modifying. |
 |
Moves the column you select to the bottom of the Selected Columns list. After you click Save, the column is moved all the way to the right in the list you are modifying. |
Click Save.