| Siebel Customer Relationship Management Siebel Fundamentals for Siebel Open UI Siebel Innovation Pack 2014 E52425-01 |
|
 Previous |
 Next |
View PDF |
| Siebel Customer Relationship Management Siebel Fundamentals for Siebel Open UI Siebel Innovation Pack 2014 E52425-01 |
|
 Previous |
 Next |
View PDF |
Lists can contain many columns. You might find that you want to scroll to the right and view additional columns without losing focus of the left-most columns. You can lock the left-most columns.
Figure 6-8 shows an example of locked columns in a list. The locked column include the Account column, and all the columns to the left. The headers of the locked columns have a darker gray background.
|
Note: Locked columns cannot be edited or queried. |
Figure 6-8 Example of a List View with Locked Columns
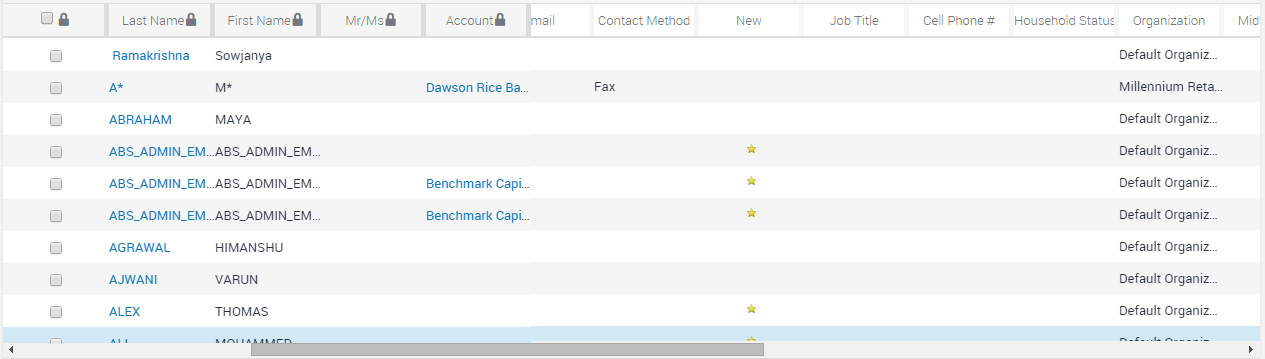
To lock columns in a list
Navigate to the list in which you want to lock columns.
Click the header on the column you want to lock.
Click Lock.
The locked column headers appear with a darker gray background.
Scroll to the right to view columns without losing focus of the locked columns on the left.
You can unlock columns.
To unlock columns
Click the header of the right-most locked column, then click Unlock.
|
Note: If you want to keep some, but not all of the columns locked, click the header of the right most column that you want to remain locked, then click the unlock icon. This will unlock the columns to the right of your selection. |