| Siebel Customer Relationship Management Siebel Fundamentals for Siebel Open UI Siebel Innovation Pack 2014 E52425-01 |
|
 Previous |
 Next |
View PDF |
| Siebel Customer Relationship Management Siebel Fundamentals for Siebel Open UI Siebel Innovation Pack 2014 E52425-01 |
|
 Previous |
 Next |
View PDF |
The Calendar screen allows you to manage your time and scheduled activities. You can choose the visual format that you want for the calendar. These formats include the Daily, Weekly, or Monthly calendar format. In the Calendar screen, you can schedule activities, view activities, invite participants to meetings, and view your tasks in a To Do list.
Figure 11-1 shows an example of the Calendar screen.
Figure 11-1 Example of the Calendar Screen
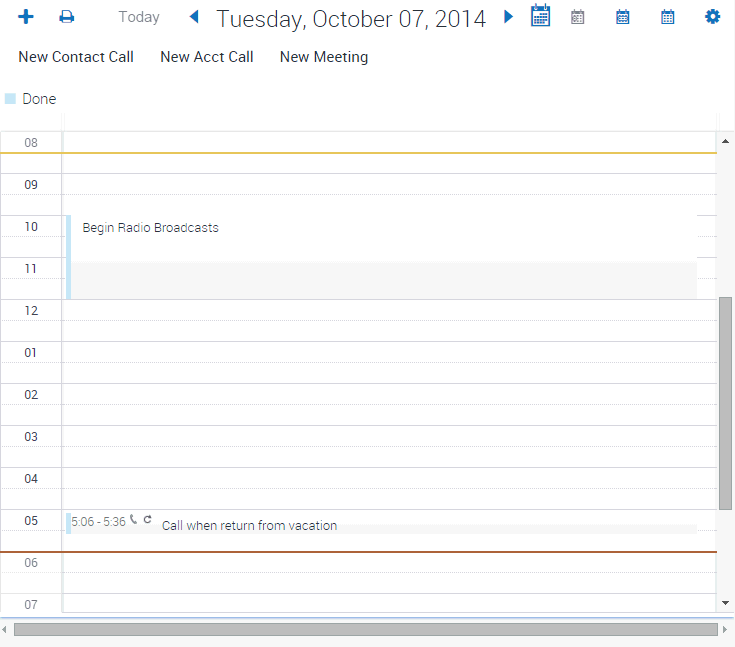
Each activity that appears in the calendar is highlighted in the color associated with the Status field value of that activity. The color legend for the calendar shows only those colors that appear in the displayed calendar, not all possible colors. The Siebel administrator can change the colors for Status field values and change the field that determines activity color from the Status field to another field, such as the Type field. For more information about customizing these colors and fields, see Configuring Siebel Open UI.
All-day events appear in a reserved slot at the top of the calendar screen. By default, the all day slot does not appear in the calendar, and must be enabled by your Siebel administrator. For more information about customizing the calendar all day slot, see Configuring Siebel Open UI.
Your working hours for the current date and future dates are denoted by a yellow line that represents the beginning of your workday (or the current time), and a red line that represents the end of your workday. You can change the start time and the end time of your workday. For more information about changing your workday start and end times, see "Customizing the Length of a Workday".
In the Activities screen, you can create an activity with a planned start time, and the activity is automatically placed on your calendar. Changing the information for a scheduled activity on the calendar changes the same information in the Activities screen. Similarly, changing information about an activity in any Activities screen changes the same information in the calendar.
Some views in the Calendar screen display a To Do list. Activities that you specify as To Do activities appear in your To Do list. You can view your uncompleted To Do activities in this list.