StorageTek Tape Analytics
快速入门指南
版本 2.0
E53335-01
2014 年 4 月
本指南介绍 Oracle 的 StorageTek Tape Analytics (STA)。本指南的目的是提供用户界面的主要 STA 屏幕和重要功能的样例。
完成本指南后,我们希望您会有信心自己进一步探索 STA。有关其他资源,请参见"后续步骤"和"相关文档"。
快速入门任务
本指南提供有关以下任务的逐步说明。任何具有有效的 STA 用户名的人都可执行这些任务,并且这些任务需要大约一个小时才能完成。
开始之前
在开始之前,您需要从 STA 管理员处获取以下信息:
-
建议的 Web 浏览器和 STA 的版本。有关详细信息,请参见《STA 要求指南》。
-
您公司网络上的 STA 应用程序的 Web 地址(URL 和端口号)
-
您的 STA 用户名和密码
|
注: 本指南通篇都提供了样例屏幕抓图。您看到的数据是特定于您公司的,但屏幕的布局和组织应与样例一致。 |
- Task 1 登录
-
通过以下步骤登录到 STA。
-
在您的计算机上启动支持的 Web 浏览器。
-
在地址栏或地址字段中,输入 STA 管理员提供给您的 STA URL 和端口号。典型的 URL 就像 http://hostname:7021/STA。
此时将出现 "Login" 屏幕。
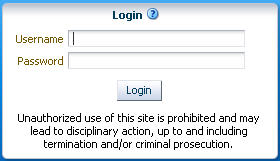
Description of the illustration if_login.jpg
-
输入分配给您的 STA 用户名和密码,然后单击 Login。
根据您的 STA 用户名首选项设置,可能会出现 "Accessibility Settings" 对话框。STA 为弱视、盲人、色盲或有其他视觉缺陷的用户提供了各种辅助功能。有关详细信息,请参见《STA 屏幕基础指南》。
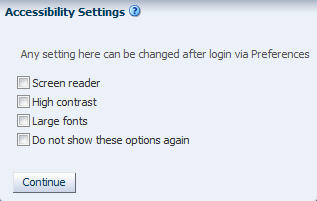
Description of the illustration if_accessset.jpg
-
单击 Continue 可绕过此对话框。
此时将出现系统信息显示板。系统信息显示板始终是您登录到 STA 时显示的第一个屏幕。如前所述,您将看到特定于您公司的数据,但屏幕布局应与以下示例相同。
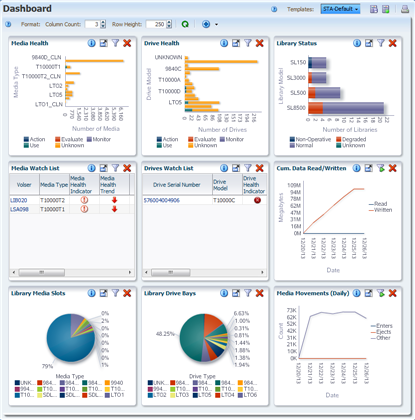
Description of the illustration qs_dashdefault.png
-
|
注: 请不要使用浏览器的 Forward(前进)和 Back(后退)(或者 Next(下一页)和 Previous(上一页)))按钮在 STA 屏幕间导航。使用这些按钮可能会产生不可预测的结果,因为您看到的数据可能已过时,或者未与 STA 服务器上的数据同步。 |
- Task 2 应用系统信息显示板模板
-
大多数 STA 屏幕(包括系统信息显示板)的外观可通过模板进行控制。模板定义各种屏幕显示特征,包括图形和表的布局以及过滤条件。有关详细信息,请参见《STA 用户指南》。
当前应用的模板的名称始终显示在 "Templates" 工具栏上(在屏幕的右上部分)。

Description of the illustration qs_dashtmptdef.png
在此示例中,模板名称为 "STA-Default",这是随 STA 应用程序提供的默认系统信息显示板。如果为您的 STA 用户名分配了其他系统信息显示板模板作为默认系统信息显示板,则此处会显示不同的名称,并且您的系统信息显示板显示会与上面显示的有差异。
STA 随附有多个预定义的模板,可提供有关磁带库组件和活动的常用信息。有关详细信息,请参见《STA 用户指南》。使用以下步骤可将预定义的模板应用于系统信息显示板显示。
-
在屏幕顶部选择 Templates 菜单。
该菜单显示您的 STA 用户名可用的所有系统信息显示板模板。
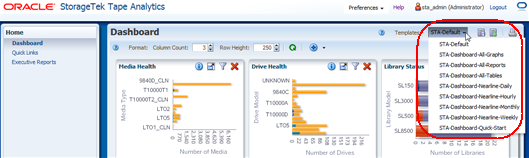
Description of the illustration qs_dashtmptselect.png
-
在该菜单中,选择 STA‐Dashboard‐Quick-Start。
应用该模板后,系统信息显示板显示将更新为以下布局。
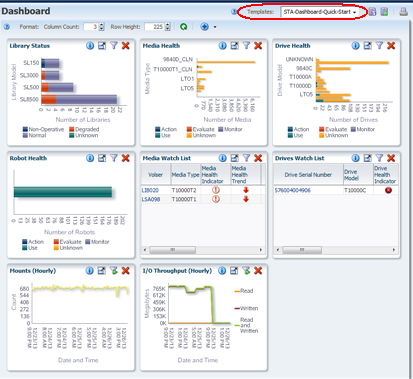
Description of the illustration qs_dashstaqs.png
-
- Task 3 浏览系统信息显示板
-
STA‐Dashboard‐Quick‐Start 模板提供磁带库系统的高级别视图。系统信息显示板分成三个窗格,每个窗格显示磁带库环境的一个不同方面。
-
"Library Status"、"Media Health"、"Drive Health" 和 "Robot Health" 窗格汇总了磁带库系统组件的当前状况。
-
"Media Watch List" 和 "Drives Watch List" 窗格通知您可能需要尽快注意的磁带机和介质。
-
"Mounts" 和 "I/O Throughput" 窗格显示在去过几个小时磁带库活动的图形。
在图形系统信息显示板窗格上,可以通过将鼠标移到不同的窗格区域上显示详细信息。您也可以从某些系统信息显示板窗格链接到其他屏幕。有关详细信息,请参见《STA 屏幕基础指南》和《STA 用户指南》。使用以下步骤可浏览其中的部分功能。
-
选择任意一个条形图(如 "Library Status" 窗格),将鼠标移到图形上以显示每个条形图细分的详细值。在此示例中,在 SL3000 条上滚动时将显示有两个 SL3000 磁带库处于已降级状态。
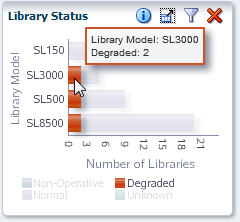
Description of the illustration qs_dashlibstat.jpg
-
将鼠标移到任意一个线形图上(如 "Mounts (Hourly)" 窗格)以显示线上每个数据点的详细信息。
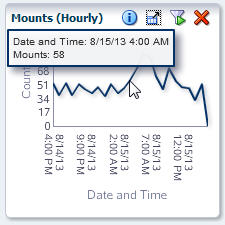
Description of the illustration qs_dashmounts.jpg
-
各个窗格的图形计量单位和缩放比例各不相同,因此务必要检查每个轴上的标签。STA 根据显示的实际数据来调整缩放比例,以显示尽可能多的详细信息。
例如,在以下 "I/O Throughput (Hourly)" 窗格中,垂直轴标签为 "Megabytes",每 3M(三百万)一个标记(从 0M 到 14M)。因此,线形图上的每个数据点代表数百万个 MB(换算成 TB)。所选数据点的悬停文本指示读取和写入了 5,696,455.62 MB(换算后大约为 5.69 TB)。
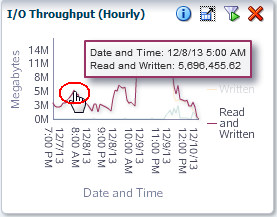
Description of the illustration qs_iothroughput.png
-
条形图、饼图和面积图细分是活动链接。在 "Robot Health" 窗格中,单击条形图细分。

Description of the illustration qs_dashrobot.jpg
您将转到 "Library Components – Robots Overview" 屏幕,其中显示了有关您单击的条形细分中包括的机械手的详细信息-在此示例中,所有机械手都具有 "Use" 运行状况。
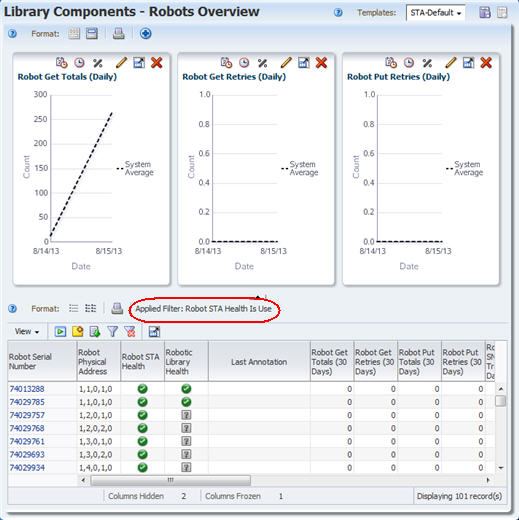
Description of the illustration qs_robotovw.jpg
-
- Task 4 显示有关磁带库的信息
-
屏幕左侧的导航栏是在 STA 屏幕中移动的主要方法。其中包含了一系列可根据选择内容展开和折叠的垂直 Accordion 选项卡。使用以下步骤可显示 "Libraries – Overview" 屏幕。
-
在导航栏中,Tape System Hardware 选项卡已展开,因为您当前位于该选项卡中的一个屏幕上。选择 Libraries > Overview。
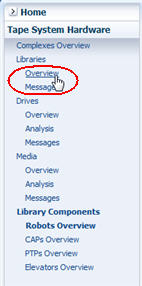
Description of the illustration qs_navlibovw.jpg
此时将显示 "Libraries – Overview" 屏幕。以下是随 STA 应用程序提供的 STA‐Default 模板的一个示例。与系统信息显示板一样,如果为您的 STA 用户名分配了一个定制模板作为默认模板,则此屏幕的显示可能会有差异。
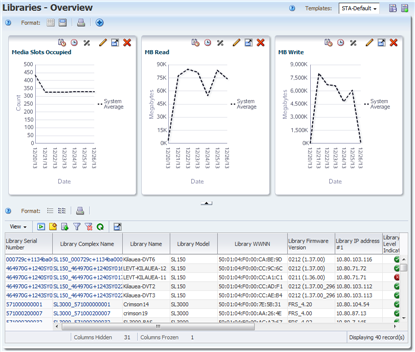
Description of the illustration qs_libovwdefault.png
-
请注意,该屏幕分成了上部的图形区和下部的表区。大多数 STA Overview 屏幕都包括这两个部分。有关详细信息,请参见《STA 屏幕基础指南》。
另请注意屏幕底部的状态行。它可以指示以下状态:
-
Columns Hidden-表列隐藏是正常状态。STA 会收集磁带库系统的数百个数据属性,大多数屏幕模板仅显示其中的一部分。您可以有选择地显示或隐藏任何可用的属性。有关详细信息,请参见《STA 屏幕基础指南》。
-
Columns Frozen-在向屏幕右侧滚动时,最左边的表列始终处于冻结位置。
-
显示的记录数-在此示例中,显示的值指示 STA 正在监视的磁带库系统中有 39 个磁带库。

Description of the illustration qs_libovwstatusline.png
-
-
在屏幕顶部选择 Templates 菜单,然后选择 STA‐Lib‐Quick-Start。
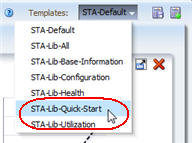
Description of the illustration qs_tmptlibselect.jpg
-
此模板会折叠图形区,以便在表区显示更长的列表。
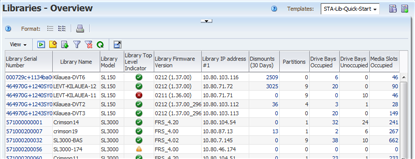
Description of the illustration qs_libovwqs.png
-
- Task 5 显示磁带库的介质交换
-
虽然导航栏是主要的导航方法,但也可以通过 STA 屏幕中出现的活动链接进行导航。在 "Libraries – Overview" 屏幕上,文本为蓝色的字段是活动链接,可以导航到其他屏幕以查看相关数据。将鼠标移到某个条目上可看到选择光标。

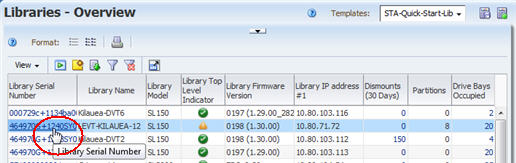
Description of the illustration qs_libovwselect.jpg
"Dismounts" 列显示在每个磁带库中已发生的介质卸载总次数。每次卸载都会标记交换结束,即已在磁带机中挂载了某个介质,并且还可能执行了读/写活动。磁带库会在每个介质移动、挂载和卸载时,将详细数据发送到 STA;并且 STA 会在整个磁带库系统中收集、分析和报告该数据。有关详细信息,请参见《STA 用户指南》。
使用以下步骤可查看详细的交换数据。
-
查找其 "Dismounts" 列中的值大于零的磁带库。这表示该磁带库已经有一些介质交换活动。单击 "Dismounts" 列中的活动链接。
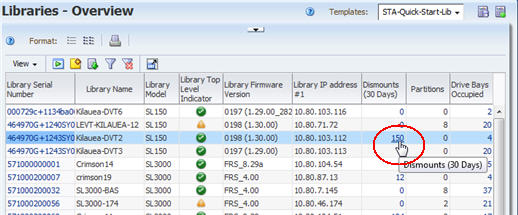
Description of the illustration qs_libovwdismselect.jpg
-
您将转到 "Exchanges Overview" 屏幕,其中显示了介质交换的详细信息。最近的交换位于列表顶部。下面显示了随 STA 应用程序提供的此屏幕的 STA‐Default 模板。
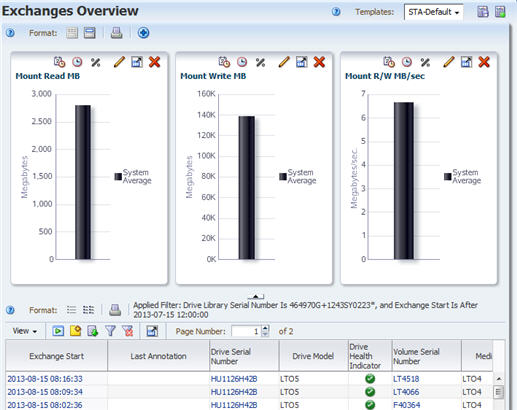
Description of the illustration qs_libexchdefault.jpg
-
- Task 6 重置屏幕过滤器
-
请注意,已对数据应用了过滤器,过滤条件显示在表的顶部。只要使用链接导航到屏幕,就会根据发起链接固有的条件自动应用过滤器。有关详细信息,请参见《STA 用户指南》。
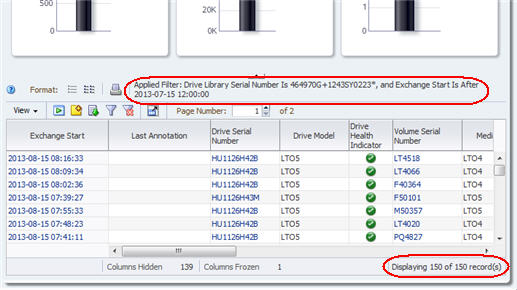
Description of the illustration qs_libexchfilter.jpg
在此示例中,过滤器指示该屏幕仅显示所选磁带库的数据,并且仅显示自 2013/7/15 以来发生的交换的数据。此外,在屏幕右下角的状态行上指示了显示的记录总数。您将看到特定于您的环境的过滤器和记录计数详细信息。
使用以下步骤可重置屏幕过滤器并显示所有可用的交换记录。
-
单击表工具栏上的 Reset Filter 图标可删除所有过滤条件并显示所有磁带库的全部交换。
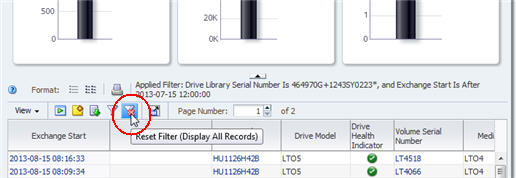
Description of the illustration qs_libexchfiltreset.jpg
"Applied Filter" 区是空白的,记录计数指示所有记录都可用于显示。
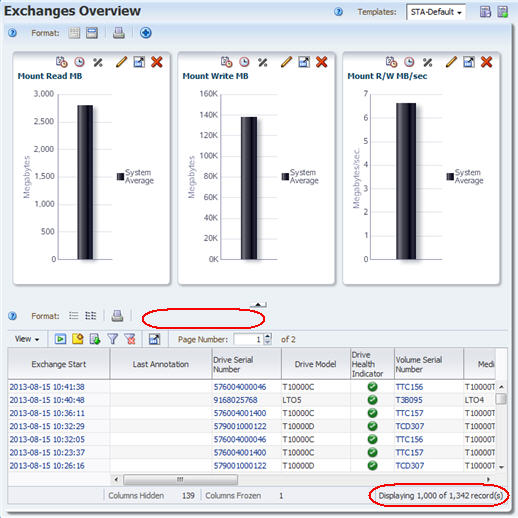
Description of the illustration qs_libexchresetdone.jpg
-
- Task 7 显示所选交换的完整详细信息
-
使用以下步骤可显示最新三个交换的完整详细信息。
-
选择表中最上面的三个交换,如下所示:
-
在顶部表行中带有活动链接的列以外的任何地方单击,选择第一个交换。例如,在 "Exchanges Overview" 屏幕上,可以单击 "Last Annotation" 或 "Drive Model" 列,但不能在 "Exchange Start" 或 "Drive Serial Number" 列中单击。单击有活动链接的列会激活链接,在您没有选择所有记录的情况下,将您转到其他屏幕。
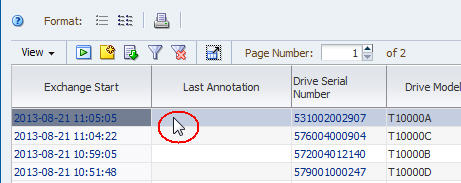
Description of the illustration qs_rowselect.jpg
-
要选择表中接下来的两个记录,请按住 Shift 并单击表中的第三行,然后再在该行中单击除带有活动链接的列以外的任何地方。
-
-
单击表工具栏中的 Detail View 图标。
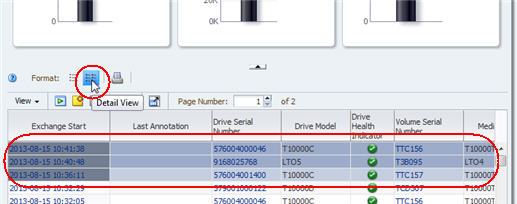
Description of the illustration qs_libexchselect.jpg
选择的三个交换添加到了屏幕顶部的图形中,完整的详细信息以文本形式显示在屏幕底部。
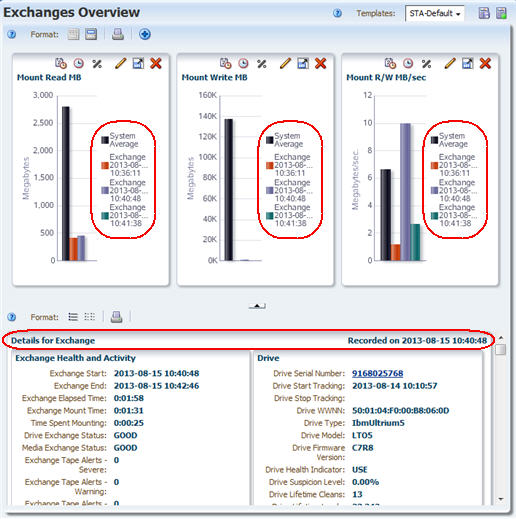
Description of the illustration qs_libexchdetview.jpg
-
单击屏幕中部的 Collapse Pane 图标可隐藏图形区,显示更多文本详细信息。

Description of the illustration qs_libexchcollapse.jpg
"Detail View" 显示每个记录的所有可用属性。可以向下滚动以查看全部三个选择的记录。
每个记录的属性分组成相关的信息集。例如,有关在交换中使用的磁带机的数据分在 "Drive" 标题下。通过将相关属性分组,"Detail View" 可以提供所选记录的完整情况。有关记录属性的定义,请参见《STA 数据参考指南》。

Description of the illustration qs_libexchdetdrive.jpg
以带下划线蓝色文本显示的属性值是活动链接。如果选择一个链接,则将转到针对该值过滤出的关联屏幕。
-
单击某个 Drive Serial Number 链接。
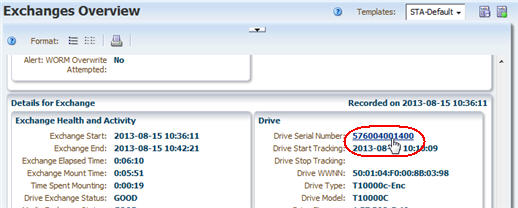
Description of the illustration qs_libexchdetclick.jpg
您将转到针对所选磁带机过滤出的 "Drives – Overview" 屏幕。该屏幕显示保留在 "Detail View" 中,并将所选磁带机的数据添加到屏幕顶部的图形中。
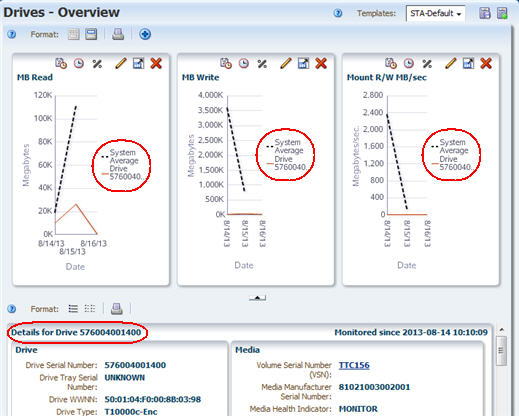
Description of the illustration qs_drvovwdetail.jpg
-
单击 List View 图标可切换到 "List View" 显示。
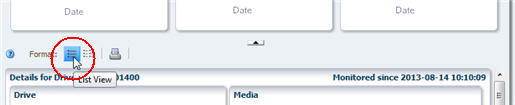
Description of the illustration qs_drvovwlistview.jpg
下面的示例显示了 "Drives – Overview" 屏幕的 STA‐Default 模板。如果为您的 STA 用户名分配了其他模板作为默认模板,则显示可能会有所不同。
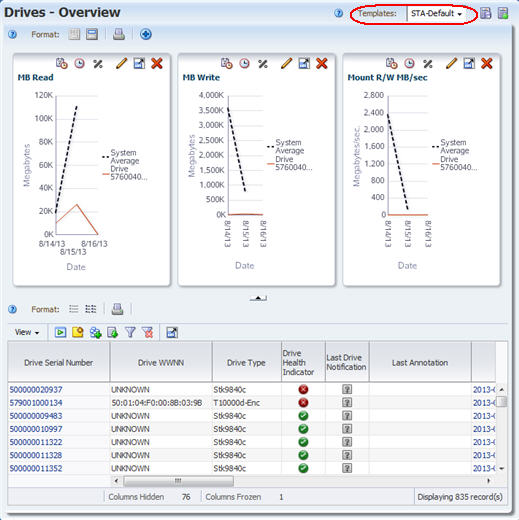
Description of the illustration qs_drvovwdefault.jpg
-
- Task 8 显示聚合磁带机数据(磁带机分析)
-
STA 的 "Analysis" 屏幕显示磁带库组件或事件的聚合数据。数据以数据透视表形式显示;您可以修改数据透视表,按您选择的类别将数据分组。有关详细信息,请参见《STA 屏幕基础指南》。
使用以下步骤可显示聚合数据及其底层详细信息。
-
在导航栏中,选择 Drives 选项卡下的 Analysis。
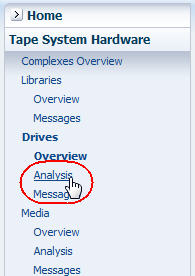
Description of the illustration qs_navdrvanlys.jpg
"Drives – Analysis" 屏幕在顶部有一个图形区,在底部有一个数据透视表。下面的示例显示了 "Drives – Analysis" 屏幕的 STA‐Default 模板。磁带机运行状况数据按复合磁带库、磁带库 ID 和磁带机制造商聚合。
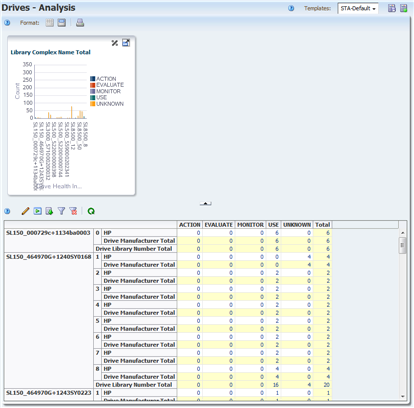
Description of the illustration qs_drvanlysdefault.png
-
表单元格中的值是活动链接。将鼠标移到某个条目上可看到选择光标。

-
单击链接可查看聚合数值的详细信息。
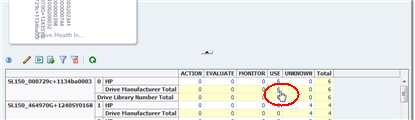
Description of the illustration qs_drvanlysselect.png
将显示 "Drives - Overview" 屏幕,经过过滤后仅显示数据透视表单元格中所选值表示的磁带机。
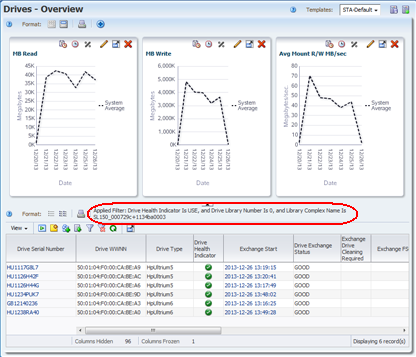
Description of the illustration qs_drvovwfrompivot.png
-
- Task 9 将数据导出到电子表格
-
可以将列表视图表和数据透视表中的数据导出为各种格式。这对将选定的 STA 数据转移到其他应用程序(例如,电子表格和演示文档应用程序)很有用。有关详细信息,请参见《STA 屏幕基础指南》。
使用以下步骤可导出 "Drives – Overview" 屏幕中的数据。
-
单击表工具栏中的 Export 图标。
下拉菜单中列出了可用的格式。
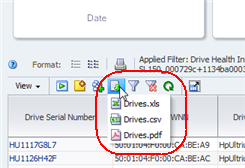
Description of the illustration qs_drvovwexport.png
-
选择菜单中的 Drives.xls 选项。
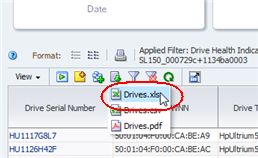
Description of the illustration qs_drvovwexportxls.png
根据您的浏览器设置,会出现一个对话框供您保存文件。以下是 Windows 计算机上的一个典型对话框示例。
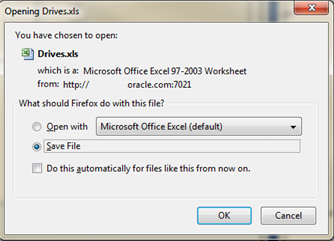
Description of the illustration qs_drvovwexportd.png
-
完成该对话框以保存文件。
-
- Task 10 显示上下文有关帮助
-
STA 中有所有屏幕的上下文相关帮助。大多数屏幕有多个帮助按钮,它们针对屏幕的不同区域,并与所选择的按钮有关,将显示对该屏幕区域进行描述的上下文相关帮助主题。
使用以下步骤可显示 "Drives – Overview" 屏幕的不同区域的帮助。
-
将鼠标移到屏幕顶部主工具栏上的 Help 链接可看到选择光标。

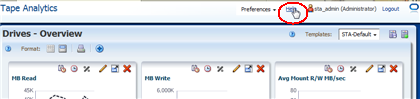
Description of the illustration qs_helpmasthead.png
-
单击该链接可显示当前屏幕(在本例中为 "Drives – Overview")的帮助主题。在浏览器窗口的单独选项卡中显示该主题。主工具栏中的 Help 链接始终显示当前屏幕的帮助。
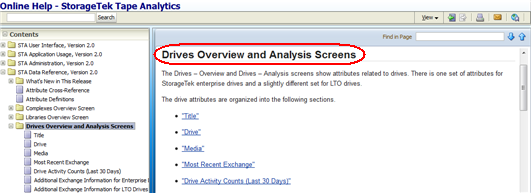
Description of the illustration qs_helpdrvovwmain.png
帮助主题中有多个到其他主题的活动链接,这些链接采用了蓝色下划线文本标记。将光标移到链接上可看到选择光标。

Description of the illustration qs_helptopiclink.png
-
返回到运行 "Drives – Overview" 屏幕的浏览器选项卡。单击图形区工具栏上的 Help 图标。
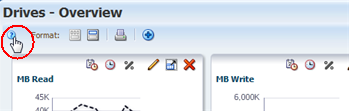
Description of the illustration qs_helpdrvgr.png
这次显示的帮助主题将描述 "Drives – Overview" 屏幕的图形区。
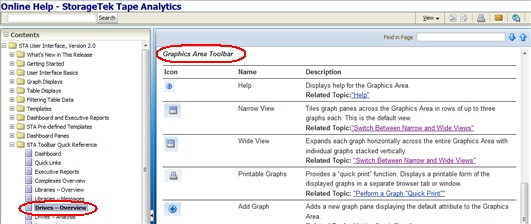
Description of the illustration qs_helpdrvovwgr.png
有关 STA 联机帮助系统的完整详细信息,请参见《STA 用户指南》。
-
- Task 11 注销
-
使用以下步骤可结束 STA 应用程序会话。显式注销 STA 始终是最好的做法,而不要直接关闭运行应用程序的浏览器窗口或者选项卡。注销时,会立即释放应用程序内存;否则,将在会话超时后才释放应用程序内存。
-
返回到运行 STA 应用程序的浏览器选项卡。
-
单击主工具栏中的 Logout 链接。

Description of the illustration qs_logout.png
此时将出现 "Logged Out" 对话框。
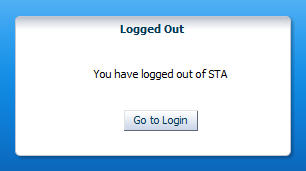
Description of the illustration qs_loggedout.jpg
-
单击 Go to Login 按钮可返回 "Login" 对话框。
这将完成快速入门活动。
-
后续步骤
在获得了使用 STA 及其收集的数据的经验之后,可能需要探讨如何使用 STA 来更好地管理磁带库系统。有关 STA 可以帮助您解决的某些类型的问题,请参见《STA 用户指南》。
相关文档
STA 文档集由以下文档组成。
对于 STA 应用程序用户
-
《STA 快速入门指南》-使用此指南可熟悉 STA 应用程序以及用户界面的部分功能。
-
《STA 用户指南》-使用此指南可了解有关使用 STA 应用程序功能的说明,例如系统信息显示板、模板、过滤器、警报、执行报告、逻辑组和 STA 介质验证。
-
《STA 屏幕基础指南》-使用此指南可了解有关 STA 用户界面的详细信息。该指南介绍屏幕导航和布局以及图形和表的使用。
-
《STA 数据参考指南》-使用此指南可查看所有 STA 磁带库系统屏幕和数据属性的定义。
对于 STA 服务器和应用程序的安装人员和管理员
-
《STA Release Notes》-请在安装和使用 STA 之前阅读此文档。其中包含重要的发行版信息(包括已知的问题)。此文档随 STA 介质包下载内容一起提供。
-
《STA 要求指南》-使用此指南可了解 STA 的最低使用要求和推荐要求。此指南包括了以下要求:磁带库、磁带机、服务器、用户界面、STA 介质验证和 IBM RACF 访问控制。
-
《STA 安装和配置指南》-使用此指南可制定 STA 安装计划、安装 Linux 操作系统、安装 STA 应用程序以及配置磁带库连接、用户和电子邮件地址。
-
《STA 管理指南》-使用此指南可了解 STA 管理任务,如错误记录、服务器管理、数据库备份和恢复、STA 服务配置、密码管理以及 SNMP 连接配置。
-
《STA 安全指南》-阅读此文档可了解重要的 STA 安全信息,包括要求、建议和一般的安全原则。
-
《Third Party Licenses and Notices》-阅读此文档可了解有关使用随 STA 产品分发的第三方技术的信息。
文档可访问性
有关 Oracle 对可访问性的承诺,请访问 Oracle Accessibility Program 网站 http://www.oracle.com/pls/topic/lookup?ctx=acc&id=docacc。
获得 Oracle 支持
Oracle 客户可通过 My Oracle Support 获得电子支持。有关信息,请访问 http://www.oracle.com/pls/topic/lookup?ctx=acc&id=info;如果您听力受损,请访问 http://www.oracle.com/pls/topic/lookup?ctx=acc&id=trs。
StorageTek Tape Analytics 快速入门指南, 版本 2.0
E53335-01
Copyright © 2013, 2014, Oracle 和/或其附属公司。保留所有权利。
本软件和相关文档是根据许可证协议提供的,该许可证协议中规定了关于使用和公开本软件和相关文档的各种限制,并受知识产权法的保护。除非在许可证协议中明确许可或适用法律明确授权,否则不得以任何形式、任何方式使用、拷贝、复制、翻译、广播、修改、授权、传播、分发、展示、执行、发布或显示本软件和相关文档的任何部分。除非法律要求实现互操作,否则严禁对本软件进行逆向工程设计、反汇编或反编译。
此文档所含信息可能随时被修改,恕不另行通知,我们不保证该信息没有错误。如果贵方发现任何问题,请书面通知我们。
如果将本软件或相关文档交付给美国政府,或者交付给以美国政府名义获得许可证的任何机构,必须符合以下规定:
U.S. GOVERNMENT END USERS: Oracle programs, including any operating system, integrated software, any programs installed on the hardware, and/or documentation, delivered to U.S. Government end users are "commercial computer software" pursuant to the applicable Federal Acquisition Regulation and agency-specific supplemental regulations. As such, use, duplication, disclosure, modification, and adaptation of the programs, including any operating system, integrated software, any programs installed on the hardware, and/or documentation, shall be subject to license terms and license restrictions applicable to the programs. No other rights are granted to the U.S. Government.
本软件或硬件是为了在各种信息管理应用领域内的一般使用而开发的。它不应被应用于任何存在危险或潜在危险的应用领域,也不是为此而开发的,其中包括可能会产生人身伤害的应用领域。如果在危险应用领域内使用本软件或硬件,贵方应负责采取所有适当的防范措施,包括备份、冗余和其它确保安全使用本软件或硬件的措施。对于因在危险应用领域内使用本软件或硬件所造成的一切损失或损害,Oracle Corporation 及其附属公司概不负责。
Oracle 和 Java 是 Oracle 和/或其附属公司的注册商标。其他名称可能是各自所有者的商标。
Intel 和 Intel Xeon 是 Intel Corporation 的商标或注册商标。所有 SPARC 商标均是 SPARC International, Inc 的商标或注册商标,并应按照许可证的规定使用。AMD、Opteron、AMD 徽标以及 AMD Opteron 徽标是 Advanced Micro Devices 的商标或注册商标。UNIX 是 The Open Group 的注册商标。
本软件或硬件以及文档可能提供了访问第三方内容、产品和服务的方式或有关这些内容、产品和服务的信息。对于第三方内容、产品和服务,Oracle Corporation 及其附属公司明确表示不承担任何种类的担保,亦不对其承担任何责任。对于因访问或使用第三方内容、产品或服务所造成的任何损失、成本或损害,Oracle Corporation 及其附属公司概不负责。
