70 Set Up A/R Constants
This chapter contains these topics:
-
Section 70.7, "Setting Up the Automatic Offset Method for A/R"
-
Section 70.8, "Setting Up the G/L Interface Control for A/R"
-
Section 70.10, "Setting Up Exchange Rate difference for A/R"
Constants provide a basic framework for how your Accounts Receivable system works, based on your needs.
From Accounts receivable (G03), enter 29
From Accounts Receivable Setup (G0341), choose Accounts Receivable Constants
Information about constants is stored in the General Constants table (F0009).
-
Ensure that only authorized personnel can access your A/R constants.
Figure 70-1 Accounts Receivable Constants screen
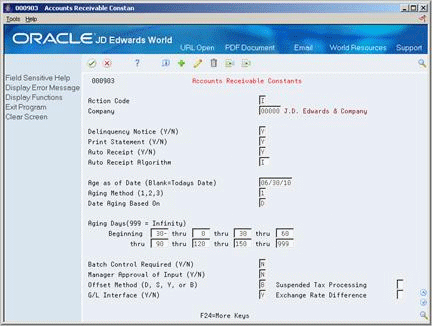
Description of ''Figure 70-1 Accounts Receivable Constants screen''
70.1 Setting Up the Default Company
You must set up company 00000 as a default company to control:
-
The company name that appears on the top of all reports
-
Default values in the AAIs
-
Default reporting periods for information viewed online
Company 00000 does not contain actual accounting activity.
You might need to set up companies that require A/R constants different from the default values you specify for company 00000. You can override the default values when you enter a customer master record.
On Accounts Receivable Constants
Change the following field, if necessary:
-
Company
70.2 Setting Up A/R Notification Controls
Specify whether a customer is to receive delinquency notices on overdue account balances and whether the system prints invoices or statements. The system uses this information as the default values for the company. You can override it for a customer in the customer master record.
To set up A/R notification controls
On Accounts Receivable Constants
Change the following fields, if necessary:
-
Delinquency Notice
-
Print Statements
70.3 Setting Up Automatic Receipts Processing
Specify whether you will receive customer payments on a company basis through automatic receipts processing and how the receipts will be applied. The system uses this information as the default value for the company. You can override it for a customer in the customer master record.
To set up automatic receipts processing
On Accounts Receivable Constants
Change the following fields, if necessary:
-
Auto Receipt
-
Auto Receipt Algorithm
70.4 Setting Up A/R Aging Information
You can specify how to age your customer's invoice information. For example, you can set up the "as of" date, the aging method, and the number of days in each time interval to calculate aging information for reports.
To set up A/R aging information
On Accounts Receivable Constants
Change the following fields, if necessary:
-
Age as of Date
-
Aging Method
-
Date Aging Based On
-
Aging Days - Beginning
-
Aging Days - Thru
70.5 Setting Up Batch Control for A/R
You might want to enter the total number of documents (invoices and receipts) within a batch and the total amount of the batch before you actually enter the transactions. You use batch control to verify these totals after you enter the batch.
To set up batch control for A/R
On Accounts Receivable Constants
Change the following field, if necessary:
-
Batch Control Required
70.6 Setting Up A/R Batch Approval
You can specify whether management approves each batch of transactions before they are posted.
On Accounts Receivable Constants
Change the following field, if necessary:
-
Manager Approval of Input
70.7 Setting Up the Automatic Offset Method for A/R
You need to designate the type of offsetting entries that the system create in the A/R offset and discount accounts when you post invoices to the general ledger.
If you use multi-currency, you cannot set the Offset Method field to B (Batch).
To set up the automatic offset method for A/R
On Accounts Receivable Constants
Change the following field, if necessary:
-
Offset Method
70.7.1 Example: Journal Entry Created by Automatic Offset
The following report shows a journal entry that the system created as an automatic offset using the batch method. The system uses the batch number for the document number of the automatic offset, rather than the document number of the transaction as with the other Offset methods.
Figure 70-2 General Ledger Post - Invoice Entry report
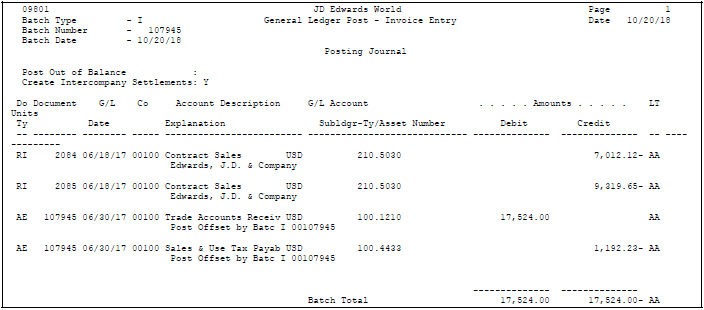
Description of ''Figure 70-2 General Ledger Post - Invoice Entry report''
70.8 Setting Up the G/L Interface Control for A/R
If your A/R system does not interface with the JD Edwards World General Accounting system, you can choose to bypass the verification of the general ledger accounts.
To set up the G/L interface control for A/R
On Accounts Receivable Constants
Change the following field, if necessary:
-
G/L Interface
70.9 Setting Up Suspended Tax Processing for A/R
A code that specifies whether the Suspended Tax Processing is active for Accounts Receivables. This code is used at a System level and optionally at a Company level.
To set up Suspended Tax Processing for A/R
On Accounts Receivable Constants
Change the following field, if necessary
-
Suspended Tax Processing
| Field | Explanation |
|---|---|
| Suspended Tax Processing | Valid values at the System level are:
Blank – Suspended Tax Processing is not active. 0 – Suspended Tax Processing is not active. 1 – Suspended Tax processing is active for all invoices. 2 – Suspended Tax processing is activated at a Company level. Refer to company constants as seen in Company Numbers and Names (P00105) for further indication of whether Suspended Tax processing is active for specific companies and associated invoices. Valid values at the Company level are: Blank – Suspended Tax Processing is not active. 0 – Suspended Tax Processing is not active. 1 – Suspended Tax processing is active for all invoices. 2 – Suspended Tax processing is activated at a Tax Area level. Refer to User Defined Code 00/XA for Tax Areas that required Suspended Tax processing. |
70.10 Setting Up Exchange Rate difference for A/R
A code that specifies whether the Exchange Rate Difference processing is active for Accounts Receivables. This code is used at a System level and, optionally, at a Company level.
To set up Exchange Rate Difference for A/R
On Accounts Receivable Constants
Change the following field, if necessary
-
Exchange Rate Difference
| Field | Explanation |
|---|---|
| Exchange Rate Difference | Valid values at the System level are:
blank – Exchange Rate Difference processing is not active. 0 – Exchange Rate Difference processing is not active. 1 – Exchange Rate Difference processing is active for all invoices. 2 – Exchange Rate Difference processing is activated at a company level. Refer to company constants as seen in Company Numbers and Names (P00105) for further indication of whether Exchange Rate Difference processing is active for specific companies and associated invoices. | Valid values at the Company level are: blank – Exchange Rate Difference processing is not active. 0 – Exchange Rate Difference processing is not active. 1 – Exchange Rate Difference processing is active for all invoices |