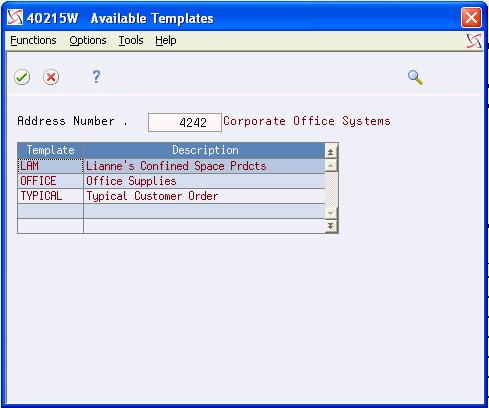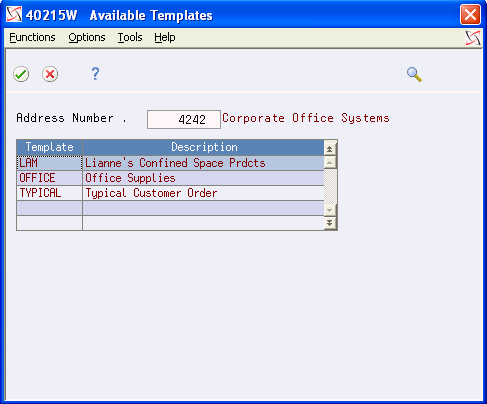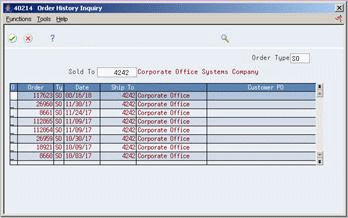9 Enter Sales Orders with Templates
This chapter contains these topics:
You can use templates to speed order processing by displaying your customer's most frequently ordered items. A template is a system-generated "best guess" about what your customer will order.
Using templates also reduces errors and redundant data entry.
You can use a default template for your customer if one is set up, or choose from any available template that is set up for your system. Also, you can create a sales order for one customer by using another customer's template. You can set up a template that is specific to any of the following:
-
Customer
-
Item
-
Quantity
You can complete order information using templates in the following ways:
-
Copy all items and quantities on the template
-
Change item and quantity information on a line-by-line basis
-
Leave quantity information blank for those items that you do not want to add to your sales order
-
Verify that the processing options for the Sales Order Entry program are set to permit order template processing
-
Verify that standard and customer templates are set up for your system
9.1 Entering an Order Using a Standard Template
From Sales Order Management (G42), choose Sales Order Processing
From Sales Order Processing (G4211), choose Enter Orders (Page Mode)
You can use any of the standard templates that are set up for your system as the basis for a sales order. You can also add items to an existing template by entering the related item and quantity information to the Order Template form.
You can activate template processing and specify a template in the sales order entry processing options. To choose from available templates, you must activate template processing in sales order entry processing but do not identify a specific template name.
To enter an order using a standard template
On Enter Orders (Page Mode)
-
Complete the following required fields and press Enter twice:
-
Branch/Plant
-
Sold To or Bill To
-
-
The Available Templates form may also be accessed by pressing F5.
-
3. On Available Templates, do one of the following:
-
Select the template that you want to use for your sales order.
-
Blank out the customer number, press Enter to view standard templates, and select the template that you want to use for your sales order.
-
-
Review the following fields for each item on the template that you select:
-
Item
-
Usual Quantity
-
Unit of Measure
-
-
Complete the following fields next to each item that you add to the order:
-
Quantity
-
Unit of Measure
-
9.2 Entering a Sales Order Using a Customer Template
From Sales Order Management (G42), choose Sales Order Processing
From Sales Order Processing (G4211), choose Enter Orders (Page Mode)
You can enter a sales order that is specific to one of your customers by using a default template that you set up for that customer.
To enter a sales order using a customer template
On Enter Orders (Page Mode)
-
Complete the following required fields:
-
Branch/Plant
-
Sold To or Ship To
-
-
On Order Template, review information in the following fields:
-
Quantity
-
Item
-
Usual Quantity
-
-
Do one of the following:
-
Select all of the items and quantities on the template
-
Change item and quantity information on a line-by-line basis
-
Omit items that you do not want on the sales order by leaving quantity information blank
-
9.2.1 What You Should Know About
| Topic | Description |
|---|---|
| Displaying template information | When you specify a template for a customer in the Customer Billing Instructions, the system displays the template information in the Order Template form. If you do not specify a template in the Customer Billing Instructions, the Available Templates form displays with a list of all default templates. You must active the order template processing option in Sales Order Entry - Detail. |
9.3 Creating a Template Using Order History
From Sales Order Management (G42), choose Sales Order Processing
From Sales Order Processing (G4211), choose Enter Orders (Page Mode)
In addition to using a template to create a sales order, you can select an existing or previous order and copy its contents to the Order Template form. Then, you can use it as the basis for your new sales order, just as if it was a template.
To create a template using order history
On Enter Orders (Page Mode)
-
Complete the following required fields and press Enter:
-
Branch/Plant
-
Sold To or Ship To
-
-
From the detail form, press F5 to display the Available Templates window.
One of the following occurs:
-
If a default template is set up for your customer, the Order Template form appears
-
If no default template is set up for your customer, the Available Templates form appears
-
-
On Available Templates, do one of the following:
-
Select the template that you want to use for your sales order.
-
Blank out the customer number, press Enter to view standard templates, and select the template that you want to use for your sales order.
-
-
From the Order Template form, press F10 to access the Order History Inquiry form.
-
On Order History Inquiry, do one of the following:
-
To select the order that you want to copy, enter that option.
-
To review individual orders, enter the Details option. On Customer Inquiry, you can access sales order entry to review the order. Select the order that you want to copy.
-
-
Do one of the following:
-
Select and copy all of the items and quantities on the template by pressing F6 and then pressing Enter twice
-
Change item and quantity information for any item that you want to add and press Enter twice
-
Omit any items that you do not want to add to your sales order by leaving quantity information blank
-
-
Return to Sales Order Entry and continue adding any remaining order information.