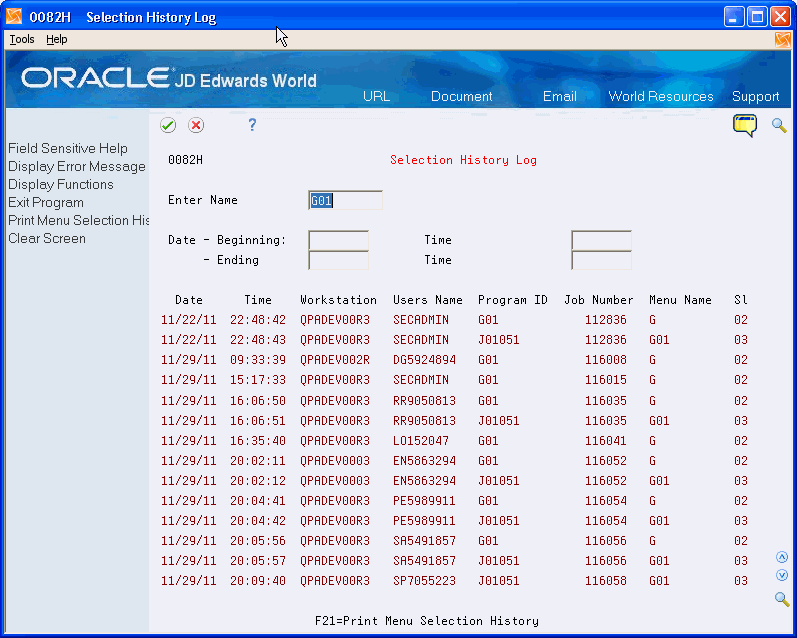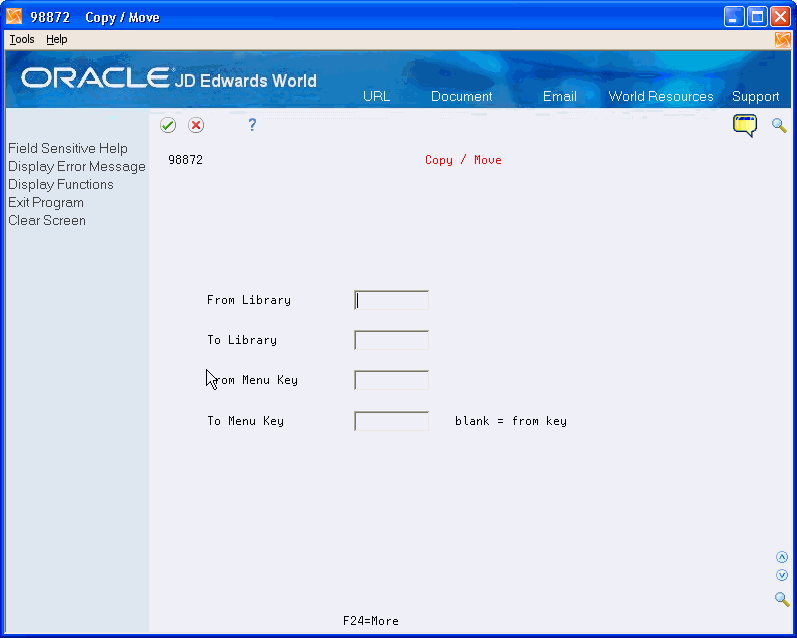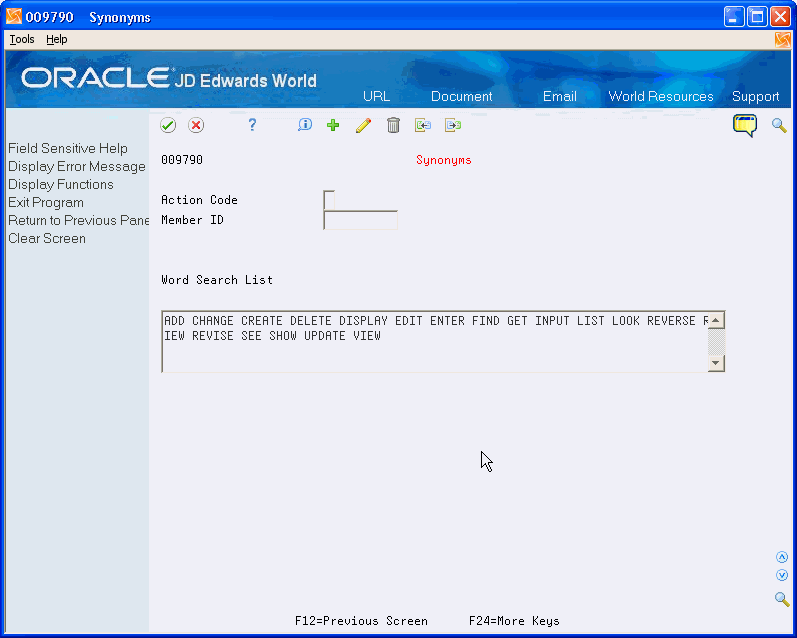37 Review Additional Tools on Menus (G901)
This chapter contains these topics:
You can use the Menus menu (G901) for additional tools that you can use to design and create your menus.
From Master Directory (G), choose Hidden Selection 27
From Advanced & Technical Operations (G9), choose Run Time Setup
From Run Time Setup (G90), choose Menus
37.1 Reviewing the Selection History Log
From Menus (G901), choose Selection History Log
The Selection History Log is an online inquiry into a history log of menu activity within JD Edwards World software. The system automatically logs each user's activity if the Selection History Log (F0082H) file exists.
To locate the Selection History Log
-
On Selection History Log, enter a user ID, workstation, program, or menu ID.
-
Optionally, enter a beginning and ending date in the DDMMYY format.
-
Optionally, enter a beginning and ending time.
You should periodically save and clear the Selection History Log (F0082H), or delete the log file if you don't want to use it. If you use the history file you must maintain it yourself. There is no automatic clearing of this file, so you need to periodically clear it or save it to conserve disk space.
37.2 Reviewing the Copy / Move Tool
From Menus (G901), choose Copy/Move
This utility copies a specific menu from one library to another. Use this to copy menus that have inadvertently been deleted. If the menu already exists in the To library, this copy replaces it with the menu in the From library. If the library names are the same, the system renames the From menu to the To menu. Copy menus from JDFDATA.
If the menu exists in an alternate language, use the Language field to specify which version of the menu to copy.
37.3 Reviewing the Synonyms Tool
From Menus (G901), choose Synonyms
The Synonyms program is a tool that JD Edwards World utilizes to update verbs for the Menu Word Search program. JD Edwards World has included in the software a default list of verbs that a user can search online to find a JD Edwards World menu selection.
The system keys the synonyms file on the CL program.
When you add a new menu option, using a custom CL program, the system does not place a record in the menu synonym file. Run the rebuild to create a record within Synonyms.
You can change any member ID's list of verbs to reference your business environment needs.
37.3.1 What Are the Files for Menu Word Search?
The files for Menu Word Search are:
-
Word Search Occurrence (F009190)
-
Menu Word Search (F009690)
-
Word Search Verbs (F009790)
Figure 37-4 Files in the Menu Word Search

Description of "Figure 37-4 Files in the Menu Word Search"
37.3.2 When to Rebuild the Menu Word Search Program
Anytime you change the Synonyms, User Defined Code 96/VB, or the Menu Files (F00821, F0083), you must rebuild the Menu Word Search Program.
Access the Rebuilds & Global Updates menu (G9642). To rebuild the synonyms, select Rebuild Menu Word Search.
Figure 37-5 Rebuilds & Global Updates screen
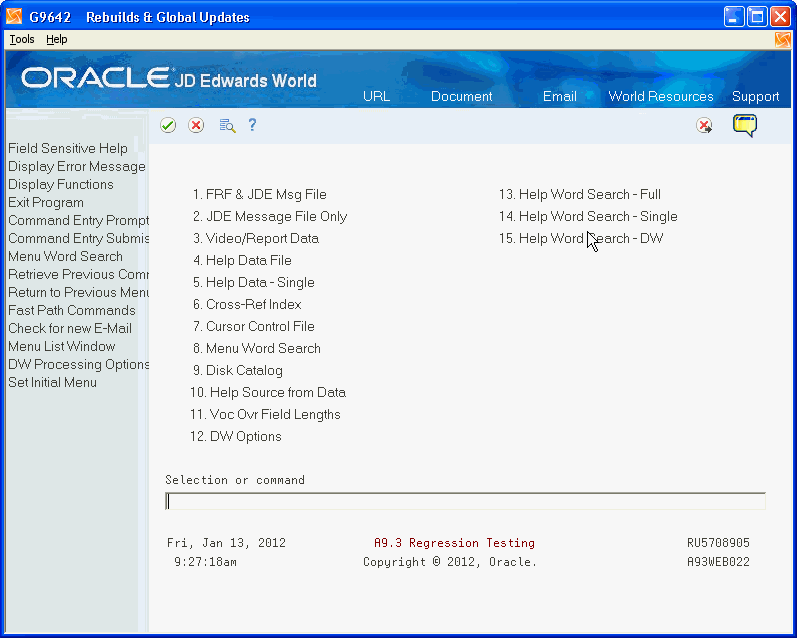
Description of "Figure 37-5 Rebuilds & Global Updates screen"
37.4 Reviewing the Menu Structure Inquiry Tool
From Menus (G901), choose Menu Structure Inquiry
On Menu Structure Inquiry, the system displays each menu the parent menu calls, as well as the menu description and level of detail.
To review the Menu Structure Inquiry tool
On Menu Structure Inquiry, rebuild the Menu Structure file after you add new menus or after a reinstallation.
Figure 37-6 Menu Structure Inquiry screen
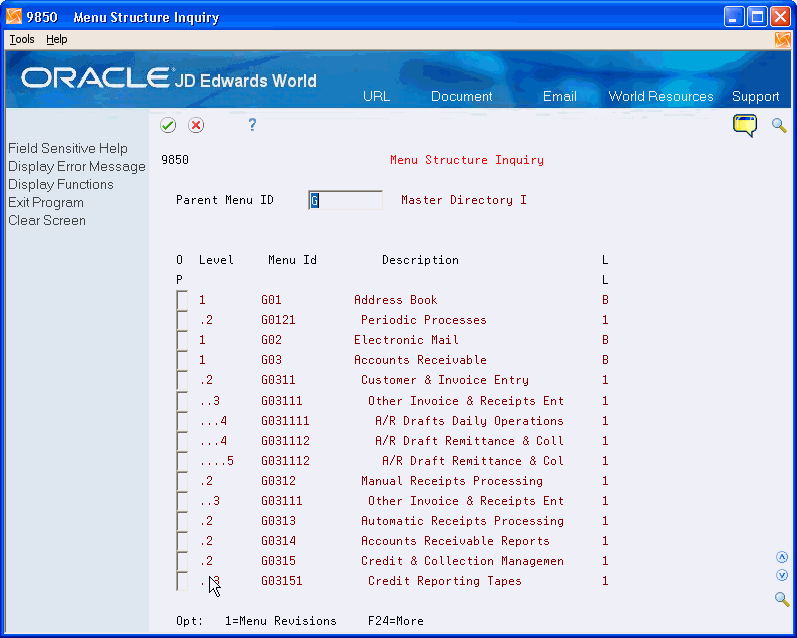
Description of "Figure 37-6 Menu Structure Inquiry screen"
37.5 Reviewing the Displaying Level Functions
You use Display Level as an organizational feature for menus and as a security feature for masking DREAM Writer processing options. These are independent features and do not work together. For more information about the Display Level use in DREAM Writer processing options, see Set Up Report Writer Security in the JD Edwards World Security Administration Guide.
37.5.1 Locating Display Level
You can find the Display Level field in several places. The most common places are:
-
Revisions screen - from the Menus menu (G901), choose Revisions
-
User Information screen - from the Security Office menu (G94), choose User Information or from the Library List Control menu (G944), choose User Information Revisions
-
DREAM Writer Processing Options Setup screen - from the Library List Control menu (G81), choose Processing Options Setup
-
Index of Menus screen - press F16 on any menu
37.5.2 Standard Display Levels
Standard display levels are setup in User Defined Code (UDC) file 00/LD. Nine (9) is the highest level and 'blank' is the lowest level.
Figure 37-7 General User Defined Codes screen
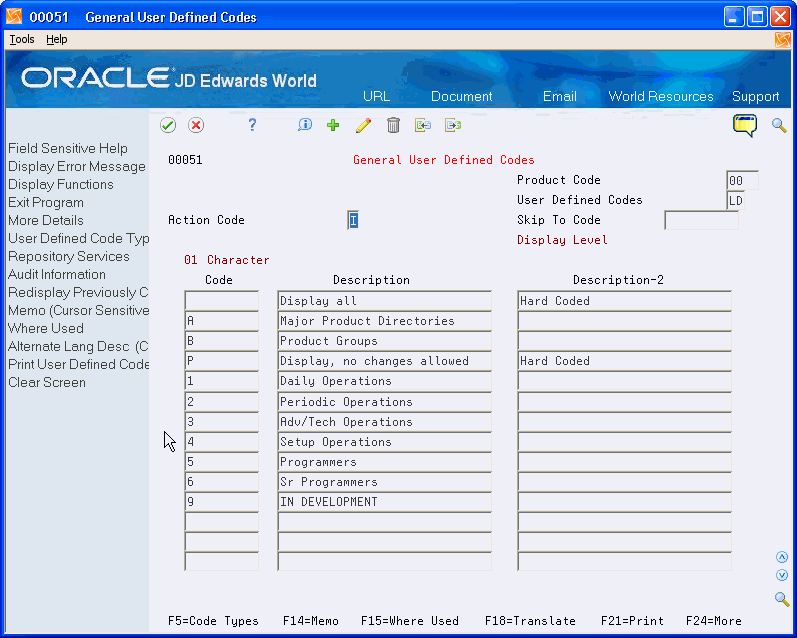
Description of "Figure 37-7 General User Defined Codes screen"
You can add additional custom display levels to this UDC table.
37.5.3 Menu Organization
You can organize menus by level of user experience.
This organization is not a security feature, it is only informational.
-
If the display level in the JD Edwards World user profile is blank:
Each menu displays text in the upper left corner that corresponds to the display level with which it is set up. If the menus are set up as 5 - Programmers, the text in the upper left corner displays as PROGRAMMERS. This denotes that the options on the menu might be higher level functions that end users do not need, but programmers and administrators use frequently.
-
If the display level in the JD Edwards World user profile is lower than the display level set up for menus: User ID DL = 2 and Menu DL = 5.
All menus with display levels higher than 2 display text in the upper left corner of the menu corresponding to the display level set in menu revisions.
-
If the display level in the JD Edwards World user profile is higher than the display level set up for menus: User ID DL = 6 and Menu DL = 5.
Any menu with display levels equal to or lower than 6 do not have text in the upper left corner. The highest level is 9 - In Development. If the user ID display level is set at 9, no text appears in the upper left corner of any JD Edwards World menu.