7.9 Locking and Unlocking a Page
You can prevent conflicts during application development by locking pages in your application. By locking a page, you prevent other developers from editing it.
7.9.1 Determining If a Page Is Locked
A lock icon indicates whether a page is currently locked. If a page is unlocked, the icon appears as an open padlock. If the page is locked, the icon appears as a locked padlock. A lock icon appears on the Application home page and on the page.
To view the lock icon on the Application home page, click the View Report icon. A report appears. The lock icon appears on the right side of the page.
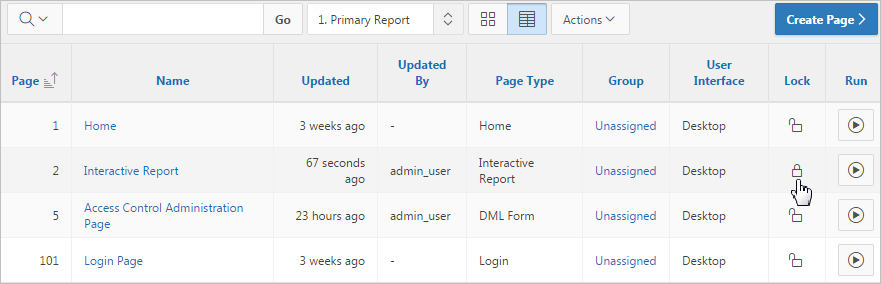
Description of the illustration ''lock_ico.png''
7.9.2 Locking a Page
This section describes the different ways you can lock a page.
7.9.2.1 Locking a Page from the Application Home Page
To lock a page from the Application Home Page:
-
On the Workspace home page, click the Application Builder icon.
-
Select an application.
-
On the search bar, click the View Report or View Detail icon.
-
Click the Lock icon.
-
Enter a comment in the Comment field.
-
Click Lock Page(s).
7.9.2.2 Locking a Page from the Page Locks Page
To lock a page from the Page Locks Page:
-
On the Workspace home page, click the Application Builder icon.
-
Select an application.
-
Click the Utilities icon.
-
On the Page Specific Utilities list, click Cross Page Utilities.
-
Click Page Locks.
-
Select the appropriate pages and click Lock Checked.
-
Enter a comment in the Comment field.
-
Click Lock Page(s).
7.9.2.3 Locking a Page in Page Designer
The Page Lock button on the Page Designer toolbar indicates whether a page is locked. If the page is unlocked, the Page Lock button displays as an unlocked padlock.
To lock a page in Page Designer:
-
Navigate to the appropriate page in Page Designer. See "Viewing a Page in Page Designer."
-
On the Page Designer toolbar, click the Page Unlocked button.
-
Enter a comment in the Comment field.
-
Click Lock.
When a page is locked, the Page Lock button displays as a locked padlock.
7.9.2.4 Locking a Page in Component View
To lock a page in Component View:
-
Navigate to the appropriate page in Component View. See "Viewing a Page in Component View."
-
Click Utilities and then Lock.
-
Enter a comment in the Comment field.
-
Click Lock Page(s).
7.9.3 Unlocking a Page
This section explains how to unlock a locked page. Only the developer who locks a page can unlock it. However, a developer with administrative privileges can unlock pages locked by other developers.
Tip:
To view information about an existing page lock, navigate to the Lock Details page and expand the Lock History region.7.9.3.1 Unlocking Pages from Utilities
To unlock a page from the Page Locks page:
-
On the Workspace home page, click the Application Builder icon.
-
Select an application.
-
Click the Utilities icon.
-
On the Page Specific Utilities list, click Cross Page Utilities.
-
Click Page Locks.
-
Select the appropriate pages.
-
Click Unlock Checked.
7.9.3.2 Unlocking Pages from the Application Home Page
To unlock a page from the Application Home Page:
-
On the Workspace home page, click the Application Builder icon.
-
Select an application.
-
On the search bar, click the View Report icon.
-
Click the Lock icon.
The Lock Details page appears.
-
Click Unlock.
7.9.3.3 Unlocking a Page in Page Designer
The Page Lock button on the Page Designer toolbar indicates whether a page is locked. If the page is locked, the Page Lock button displays as a locked padlock. Passing your cursor over a locked Page Lock button displays a tooltip which indicated who locked it.
To unlock a page in Page Designer:
-
Navigate to the appropriate page. See "Viewing a Page in Page Designer."
If a page is locked, the Page Lock button displays as a locked padlock.
-
On the Page Designer toolbar, click the Page locked by you button.
If the page has been locked by another user the Lock button appears in red. You cannot unlock a page locked by another user.
-
Click Unlock.
When a page is unlocked, the Page Lock button displays as an unlocked padlock.
7.9.3.4 Unlocking a Page in Component View
To unlock pages in Component View:
-
Navigate to the appropriate page. See "Viewing a Page in Component View."
-
Click Utilities and select Unlock.
7.9.3.5 Unlocking Pages As a Workspace Administrator
To unlock pages as a Workspace Administrator:
-
On the Workspace home page, click the Application Builder icon.
-
Select an application.
-
Click the Utilities icon.
-
On the Page Specific Utilities list, click Cross Page Utilities.
-
Click Page Locks.
-
Click Lock Administration.
-
Select the appropriate pages.
-
Click Unlock Page(s).