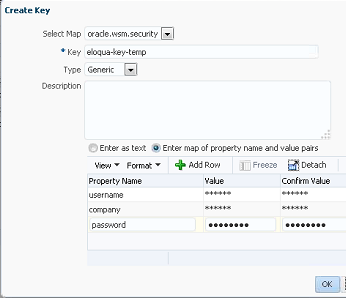Creating the CSF Key for the Eloqua Cloud and NetSuite Cloud Adapters in Oracle Enterprise Manager Fusion Middleware Control
Specify the following details to create the CSF key for the Oracle Eloqua Cloud adapter and Oracle NetSuite Cloud adapter in Oracle Enterprise Manager Fusion Middleware Control.