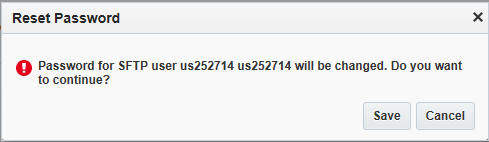オンプレミス・データのOracle BI Cloud Serviceへの移行
概要
目的
このチュートリアルでは、オンプレミスのSampleApp集計データをOracle BI Cloud Serviceに移行する方法を学びます。
所要時間
約1時間
はじめに
オンプレミスのOracle Business Intelligence Enterprise Edition (Oracle BI EE)デプロイメントがあり、Oracle Business Intelligence Cloud Service (Oracle BI Cloud Service)に移行する場合は、オンプレミス・データで実行した論理モデリングを利用できます。これを行うには、Aggregate Persistence Wizardを使用して論理スター・スキーマに類似したデータを作成してから、SQL Developerを使用してデータをOracle Database Cloud Serviceにアップロードします。
このチュートリアルでは、次の方法でオンプレミスのSampleAppデータをOracle Cloudに移行します。
- Aggregate Persistence Wizardを使用したソース・データベースでの集計の作成
- Oracle SQL Developerを使用した集計表のOracle Cloudへのアップロード
- Oracle BI Cloud Serviceでのデータ・モデルの構築
- Oracle BI Cloud Serviceでのデータの検証
前提条件
このチュートリアルを始める前に次の用意をする必要があります。
- Oracle BI Cloud Serviceおよび関連付けられたOracle Database Schema Serviceへのアクセス権。
- SQL Developerのクライアント・マシンへのインストールと、クラウド・データベースと連携するための構成。
- Oracle BI管理ツールへのアクセス権。このチュートリアルでは、単一のWindowsコンピュータでOracle BI EEバージョン11.1.1.7.xの完全インストール・タイプを使用しました。Oracle DatabaseはOracle BIリポジトリ・ファイル(RPD)で作成された接続プールを通じてインストールされ、接続されます。
- オンプレミスの
SampleApp.rpdファイルの、デフォルトRPDファイルとしての構成。
Aggregate Persistence Wizardを使用したソース・データベースでの集計の作成
このトピックでは、Aggregate Persistence Wizardを使用してオンプレミス・ソース・データベースで集計を作成します。
集計の作成
-
管理ツールで、
SampleApp.rpdをオンライン・モードで開きます。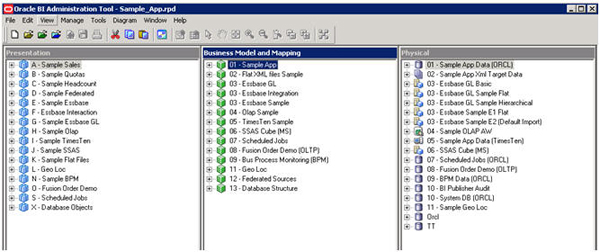
-
ドライブCで、bicsという名前のフォルダを作成します。このフォルダは、後の手順で集計仕様の格納に使用します。
-
「Tools」>「Utilities」>「Aggregate Persistence」を選択して、「Execute」をクリックします。
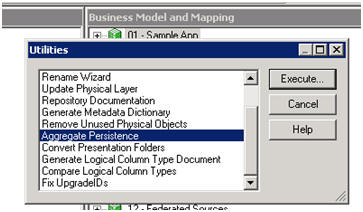
-
「Select File Location」ページで、集計仕様(SQLスクリプト)を格納する場所の完全パスとファイル名を指定します。
- 「Name」フィールドでbics.sqlと入力します。
- 「Location」フィールドでC:\bicsと入力します。
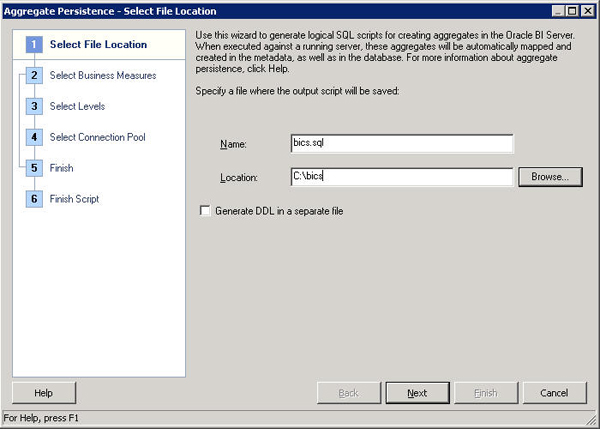
-
「Next」をクリックします。
-
「Select Business Measures」ページで、集計するメジャーを選択します。
- ビジネス・モデルについて、「01 - Sample App」を選択します。
- メジャーについて、「1 - Revenue」、「2 - Billed Quantity」、「3 - Discount Amount」および「4 - Paid Amount」を選択します。
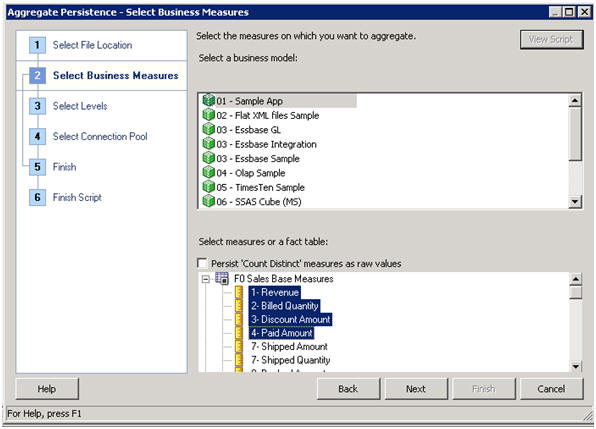
-
「Next」をクリックします。
-
「Select Levels」ページで、ファクト-ディメンション結合に使用する集計のレベルを指定します。
- 「H0Time」の「Logical Level」列をクリックして、リストから「Quarter」を選択します。
- 「H1Products」の「Logical Level」列をクリックして、リストから「Products LOB」を選択します。
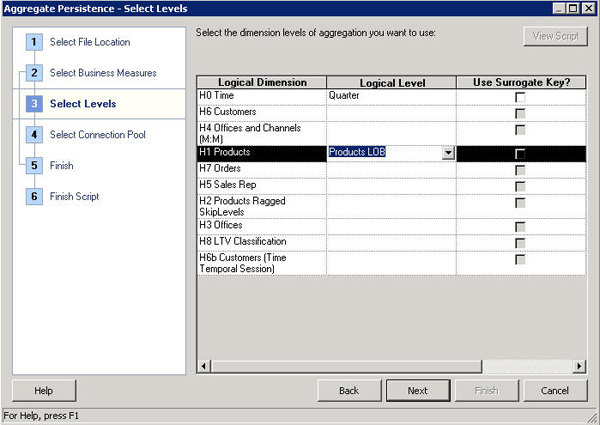
-
「Next」をクリックします。
-
「Select Connection Pool」ページで、集計表の場所を指定します。
- 「Database」領域で、集計ターゲット・データベースに対して作成したデータベース・オブジェクトを選択します(例: Orcl)。
- 「Catalog/Schema」領域で、集計表に対するカタログまたはスキーマ・オブジェクトを選択します(例: Orcl)。
- 「Connection Pool」領域で、接続プールを選択します。
- 「Aggregate Table Name」領域でbicsと入力します。
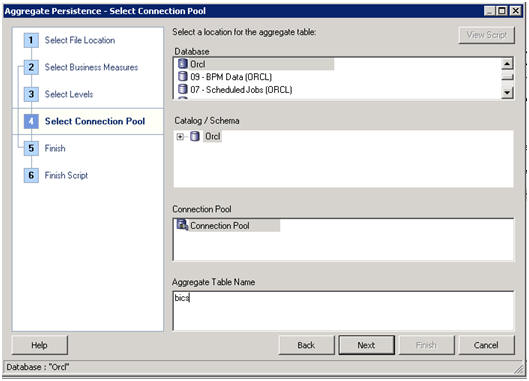
-
「Next」をクリックします。
-
「Finish」ページで、「View Script」をクリックしてレビューに対する論理SQLスクリプトを表示します。
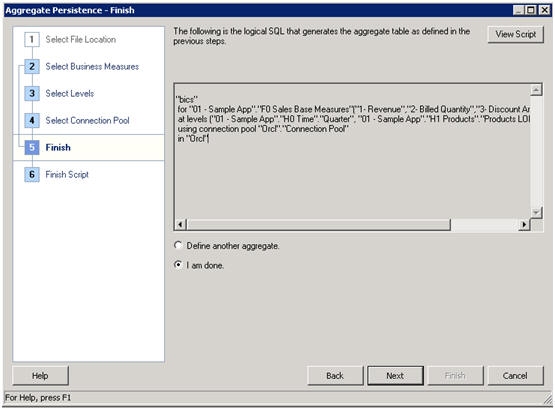
-
「I am done」を選択してから「Next」をクリックします。
完全パスとファイル名が「Finish Script」ページに表示されます。
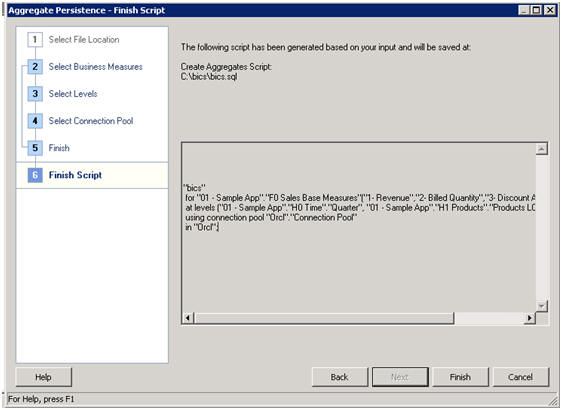
-
「Finish」をクリックします。
生成されたSQLファイルの例を次に示します。
create aggregates
"bics"
for "01 - Sample App"."F0 Sales Base Measures"("1- Revenue","2- Billed Quantity","3- Discount Amount","4- Paid Amount")
at levels ("01 - Sample App"."H0 Time"."Quarter", "01 - Sample App"."H1 Products"."Products LOB")
using connection pool "Orcl"."Connection Pool"
in "Orcl";
Oracle BI Serverに対する集計仕様の実行
-
Windowsエクスプローラで、ORACLE_INSTANCE/bifoundation/OracleBIApplication/coreapplication/setupに移動します。
-
bi-init.cmdをダブルクリックして、Oracleインスタンスに初期化されているコマンド・プロンプトを表示します。
-
次の構文を使用してnqcmdユーティリティを実行します。
nqcmd -d my_dsn -u my_username -p my_password -s sql_input_file -o my_result_file説明:
my_dsnは、接続先のOracle BI ServerのODBCデータ・ソース名です。SampleApp.rpdをオンライン・モードで開いたときに、管理ツールの一番上でデータ・ソース名を探します。my_usernameはOracle BI EEのユーザー名です。my_passwordはOracle BI EEユーザーのパスワードです。sql_input_fileは集計スクリプトの完全パスおよび名前です。my_result_fileは、ユーティリティが集計スクリプト結果を書き込むファイルの完全パスおよび名前です。
たとえば、
nqcmd -d coreapplication_OH255337996 -u Administrator -p Admin123 -s "C:\bics\bics.sql"のようになります。次の図は出力例を示しています。
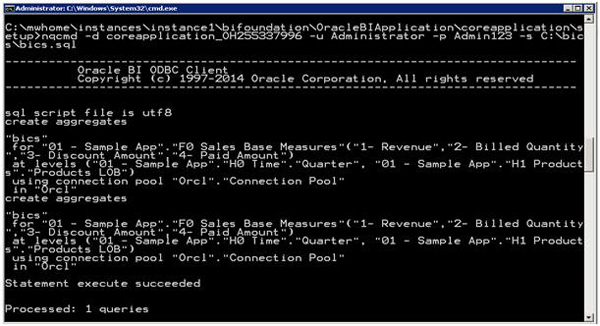
-
SampleApp.rpdをオンライン・モードで開いて、ターゲット・データベースの集計メタデータに対するRPDファイルをチェックします。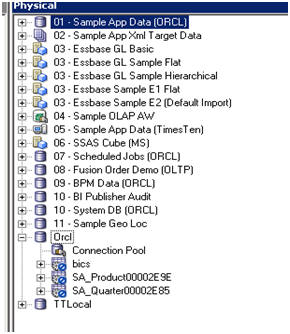
-
管理ツールで、データがエラーなしで返されたことを検証します。
bics表を右クリックして「View Data」を選択します。- エラーがある場合は、ログを使用して問題をデバッグします。
- 手順aおよびbを
SA_Product00002E9E表について繰り返します。 - 手順aおよびbを
SA_Quarter00002E85表について繰り返します。
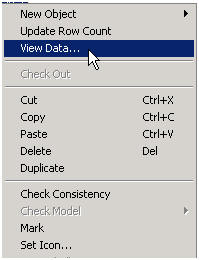
「View Data from Table」ダイアログ・ボックスが表示されます。
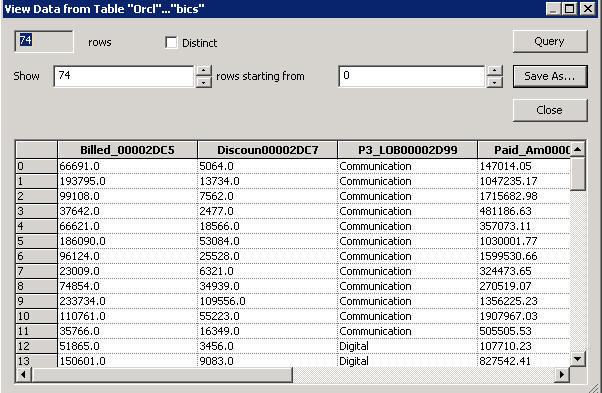
SQL Developerを使用した集計表のOracle Cloudへのアップロード
このトピックでは、クラウド接続およびソース・データベースへの接続を追加してから、集計表をアップロードします。
SQL DeveloperからOracle Database Cloud Serviceへのクラウド接続の追加
このトピックでは、SQL DeveloperをOracle Database Cloud Serviceに接続するためのクラウド接続を構成します。
-
SQL Developerをローカルに実行します。
SQL Developerの「Home」ページが表示されます。
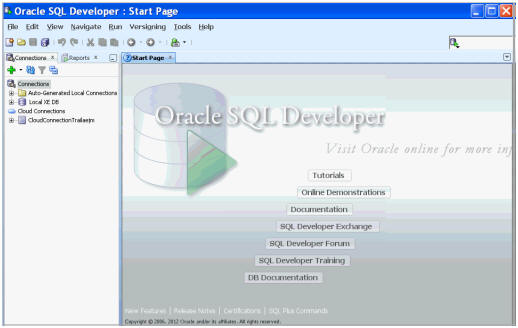
-
「Connections」の下の「Cloud Connections」を右クリックします。
「Cloud Connection」コンテキスト・メニューが表示されます。
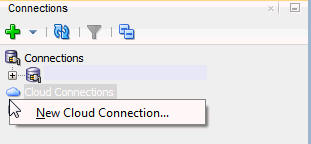
-
「New Cloud Connection」を選択します。
「New Cloud Connection」ダイアログ・ボックスが表示されます。
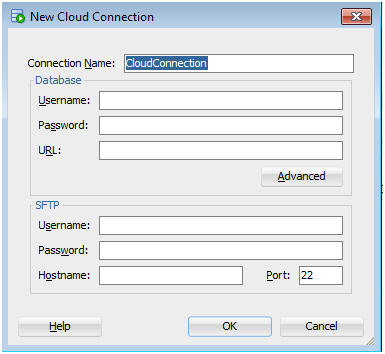
-
Oracle CloudでMy Servicesにサインインします。
「My Services」ページが表示されます。

-
「Platform Services」をクリックします。
「Platform Services」ページが表示されます。
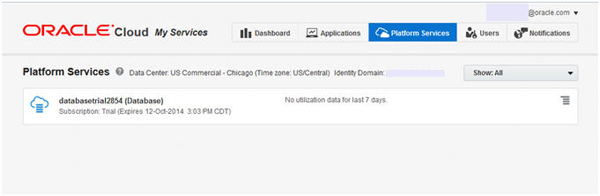
-
Oracle Database Cloud Serviceの名前をクリックします。
「Service Detail」ページが表示されます。
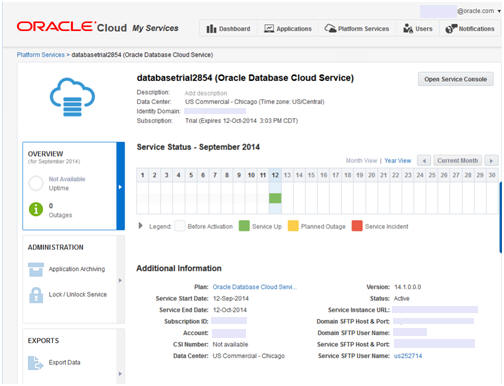
-
サービスSFTPユーザー名をクリックします。
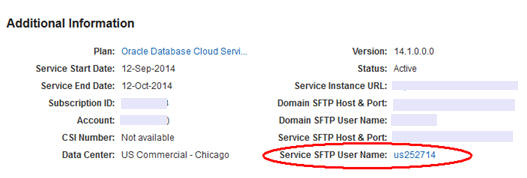
「SFTP Users」タブが表示されます。
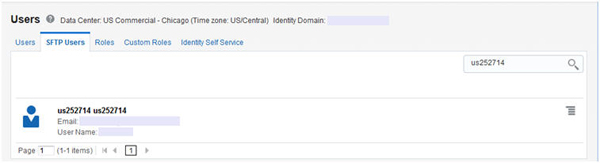
-
パスワードをリセットします。
-
SQL Developerの「New Cloud Connection」ダイアログ・ボックスで次の情報を入力します。
- Connection Name: このクラウド接続の名前を入力します(例: MyCloudConnection)。
- Username: Oracle Database Cloud Serviceへのアクセス時にサインインで必要なユーザー名を入力します。
- URL: 「Service Detail」ページからサービス・インスタンスURLを入力します。
- Username: 「Service Detail」ページからサービスSFTPユーザー名を入力します。
- Password: リセットしたサービスSFTPパスワードを入力します。
- Hostname: 「Service Detail」ページからサービスSFTPホスト名を入力します。
- Port: 22を入力します。
Database
SFTP
-
「OK」をクリックします。
-
「Connections」ペインの「Cloud Connections」の下で、新しいクラウド接続を開きます。
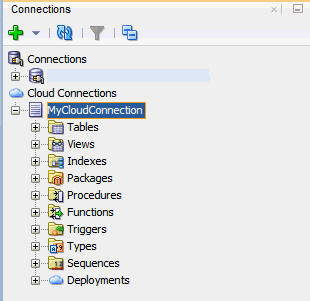
正常に接続されると、Oracle Database Cloud Serviceの表およびその他のオブジェクトが表示されます。
接続のソース・データベースへの追加
-
SQL Developerの「Connections」の下で、「Connections」を右クリックして「New Connection」を選択します。
「New / Select Database Connection」ダイアログ・ボックスが表示されます。
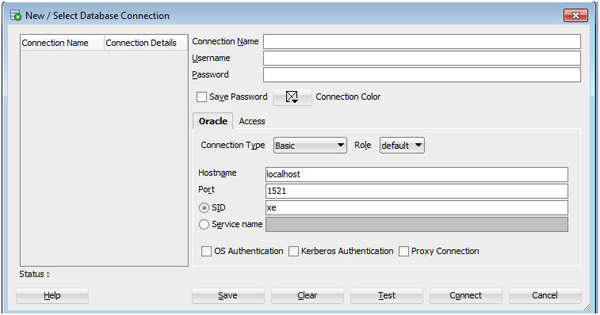
-
ソース・データベースに接続するための適切な設定を入力または選択します。
-
「Save」をクリックしてダイアログ・ボックスを閉じます。
接続が「Connections」ペインに表示されます。
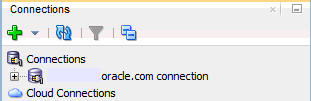
集計表のアップロード
-
SQL Developerで、「View」をクリックして「Cart」を選択します。
「Cart」ウィンドウが表示されます。
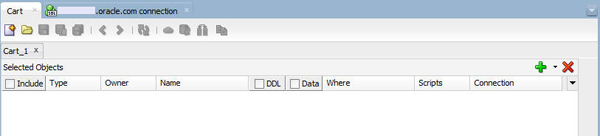
-
左ペインで、Aggregate Persistence Wizardで生成されたOracle Databaseオブジェクトを「Cart」ウィンドウにドラッグします。たとえば、次のオブジェクトをドラッグ・アンド・ドロップします。
- SA_Product00002E9E
- SA_Quarter00002E85
- BICS
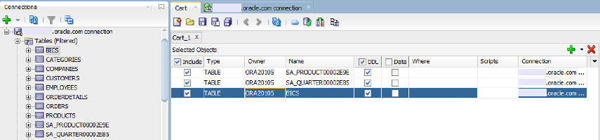
-
(オプション)カートのデプロイメントにデータを含める場合は、「Cart」ウィンドウで「Data」チェック・ボックスを選択します。
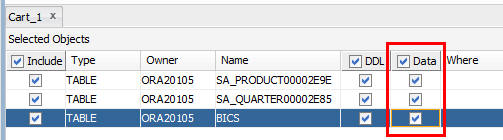
-
「Deploy Cloud」をクリックします。
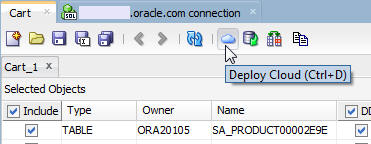
「Deploy Objects to Cloud」ダイアログ・ボックスが表示されます。
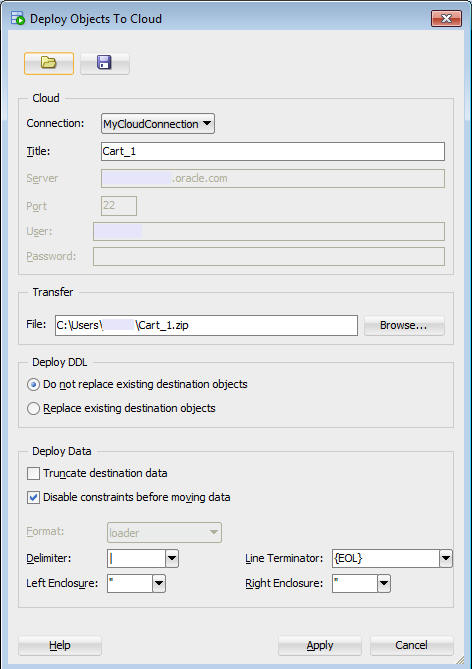
-
次のフィールドを完成させます。
- Title: このデプロイメントの15文字のタイトルを入力します。使用できる英数字は、a-z、A-Z、0-9、アンダースコア(_)およびダッシュ(-)です。空白などの特殊文字は使用できません。
- File: デプロイするファイルの名前を入力します。このzipファイルはSQL Developerによって生成され、カートに含めるすべてのオブジェクトとオプションのデータが含まれます。
-
「Apply」をクリックします。
「Exporting」ダイアログ・ボックスが表示されます。
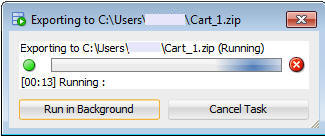
-
デプロイメントが成功したことを検証します。
- クラウド接続の下の「Deployments」をクリックします。
- デプロイメントをクリックします。
- ステータス詳細の値が「Processed」であることを確認します。
デプロイメントのリストが表示されます。
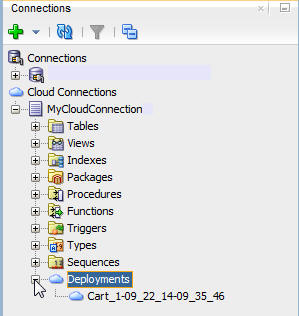
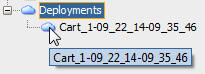
「Details」タブが表示されます。
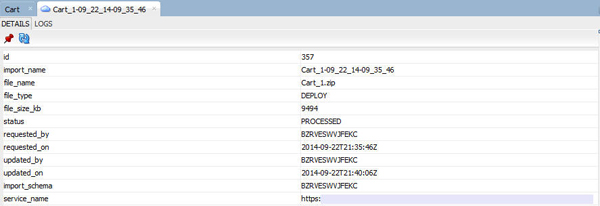
-
「Refresh」をクリックします。
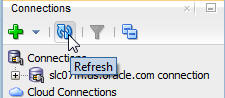
デプロイされたオブジェクトを表示できるようになりました。
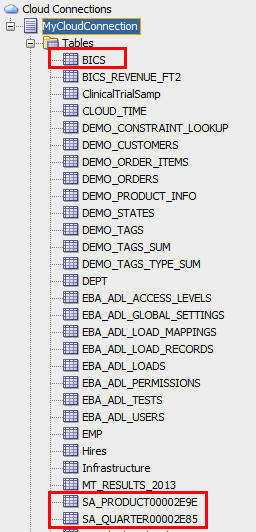
Oracle BI Cloud Serviceでのデータ・モデルの構築
このトピックでは、Oracle BI Cloud Serviceでデータ・モデルを構築します。
-
Oracle BI Cloud Serviceにサインインします。
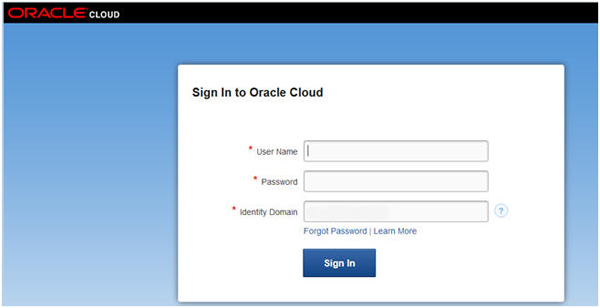
-
「Home」ページで「Model」をクリックします。
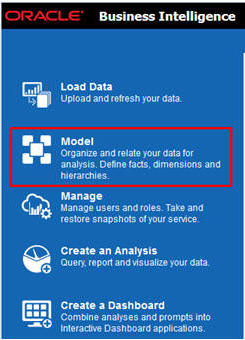
「Data Modeler」が表示されます。
-
「Lock to Edit」をクリックして、データ・モデルをロックします。
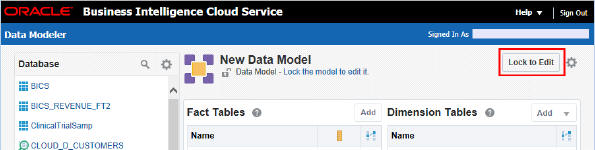
-
「Model Actions」アイコン(
 )をクリックしてから、「Delete Model」を選択して前の既存モデルを削除します。
)をクリックしてから、「Delete Model」を選択して前の既存モデルを削除します。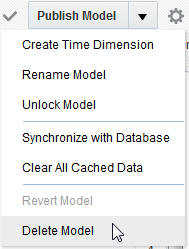
-
「Database」ペインから次の表をドラッグします。
SA_Product00002E9Eを「Dimension Tables」領域にドラッグします。SA_Quarter00002E85を「Dimension Tables」領域にドラッグします。BICSを「Fact Tables」領域にドラッグします。
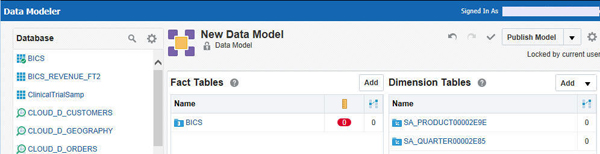
-
ディメンション表の名前を変更します。
SA_Product00002E9Eを右クリックして「Inspect」を選択します。- 「Name」フィールドで
SA_Product00002E9EをSA_PRODUCTに変更します。 - 「Done」をクリックします。
SA_Quarter00002E85を右クリックして「Inspect」を選択します。- 「Name」フィールドで
SA_Quarter00002E85をSA_QUARTERに変更します。 - 「Done」をクリックします。
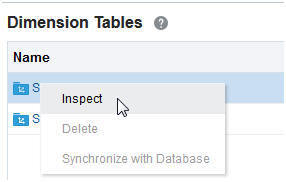
「Overview」タブが表示されます。
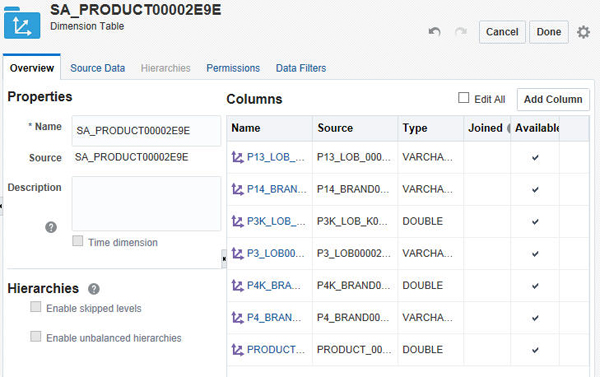
-
ファクト表およびディメンション表で列の名前を変更します。
- ファクト表またはディメンション表をクリックして、「Overview」タブを表示します。
- 「Edit All」をクリックします。
- 次の図に従って各列の名前を変更して、「Done」をクリックします。
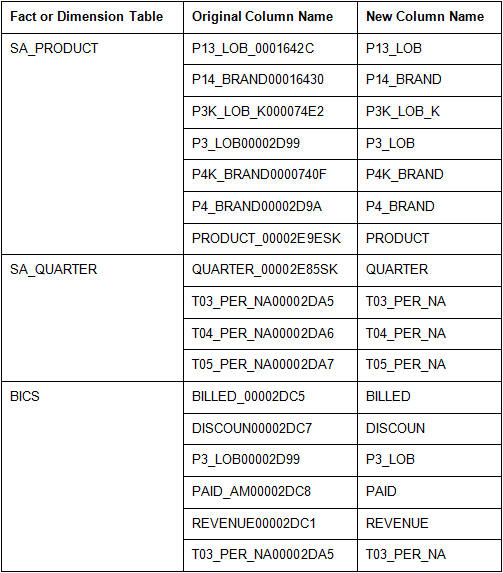
-
BICS.P3_LOB = SA_PRODUCT.P13_LOB結合を作成します。- 「Create Join」をクリックして、結合行を「Joins」領域に追加します。
- 新規の結合行で次のように選択します。
- Fact Table: BICS
- Fact Column: P3_LOB
- Dimension Table: SA_PRODUCT
- Dimension Column: P13_LOB
- チェックマーク・アイコンをクリックして結合を保存します。

結合は次の図のようになります。

BICS.T03_PER_NA = SA_QUARTER.T03_PER_NA結合を作成します。- 「Create Join」をクリックします。
- 新規の結合行で次のように選択します。
- Fact Table: BICS
- Fact Column: T03_PER_NA
- Dimension Table: SA_QUARTER
- Dimension Column: T03_PER_NA
-
チェックマーク・アイコンをクリックして結合を保存します。
結合は次の図のようになります。

-
「Publish Model」をクリックし、「Publish and Unlock」を選択してモデルを公開します。
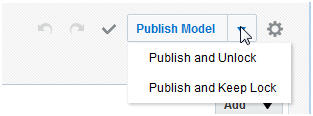
Oracle BI Cloud Serviceでのデータの検証
この項では、Oracle BI Cloud Serviceでデータを検証します。
-
Oracle BI Cloud Serviceにサインインします。
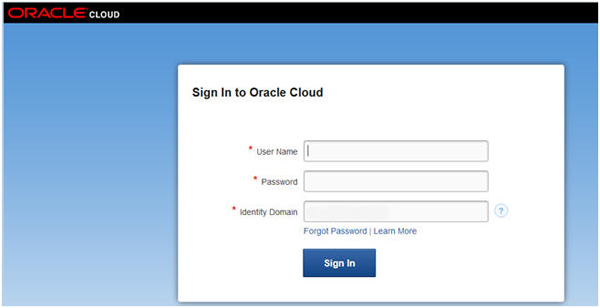
-
「Home」ページで、「Create an Analysis」をクリックします。

-
「Criteria」タブで、「Subject Areas」ペインから次の列を「Selected Columns」ペインにドラッグします。
- BICSフォルダ: REVENUE
- SA_PRODUCTフォルダ: PRODUCT
- SA_QUARTERフォルダ: QUARTER
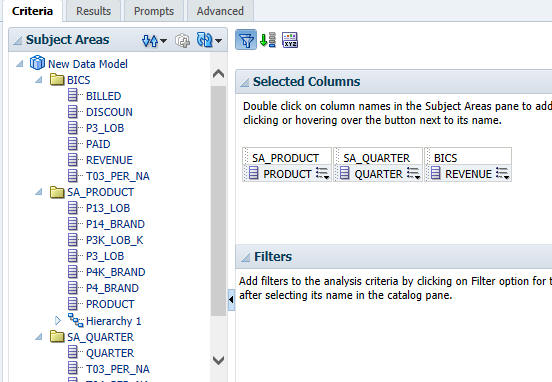
-
「Results」タブをクリックして、データのビューが「Compound Layout」に表示されることを検証します。
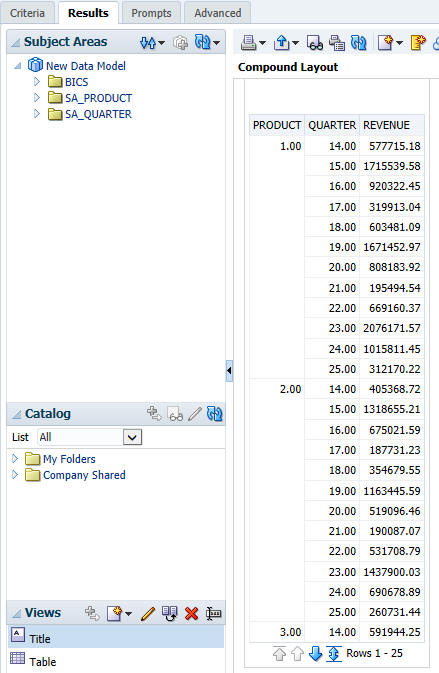
まとめ
このチュートリアルでは、次の操作を学びました。
- Aggregate Persistence Wizardを使用したソース・データベースでの集計の作成
- Oracle SQL Developerを使用した集計表のOracle Cloudへのアップロード
- Oracle BI Cloud Serviceでのデータ・モデルの構築
- Oracle BI Cloud Serviceでのデータの検証
リソース
- Oracle BI EEの詳細は、Oracle Business Intelligence Enterprise Editionドキュメントを参照してください。
- Oracle BI Cloud Serviceの詳細は、Oracle BI Cloud Serviceドキュメントを参照してください。
- Aggregate Persistence Wizardの詳細は、Oracle Business Intelligence Enterprise Editionのメタデータ・リポジトリ・ビルダーのガイドを参照してください。
- SQL Developerの詳細は、Oracle Database Cloud Service (Database Schema)の使用を参照してください。
- Oracle BI Cloud Serviceでのモデリングの詳細は、Oracle BI Cloud Serviceデータ・モデラーによるモデリングを参照してください。
このOracle by Exampleチュートリアルを移動する際の留意点は次のとおりです。
- Topic List:
- トピックをクリックするとその項に移動します。
- Expand All Topics:
- このボタンをクリックすると各項の詳細が表示または非表示になります。デフォルトではすべてのトピックが縮小されます。
- Hide All Images:
- このボタンをクリックするとスクリーンショットが表示または非表示になります。デフォルトではすべてのイメージが表示されます。
- Print:
- このボタンをクリックするとコンテンツが印刷されます。現在、表示または非表示になっているコンテンツが印刷されます。
このチュートリアルで特定の項に移動する場合は、リストからトピックを選択します。