 始める前に
始める前に
このチュートリアルでは、SQL DeveloperをOracle Autonomous Transaction Processing Cloud Serviceのデータベースに接続して、表を作成する方法を示します。このチュートリアルを完了するのに要する時間は約10分です。
Oracle Autonomous Transaction Processing Cloud Serviceチュートリアル・シリーズ
これは、Oracle Autonomous Transaction Processing Cloud Serviceの一連のチュートリアルで2番目のものです。チュートリアルを順番に実施してください。
- Autonomous Transaction Processingのプロビジョニング
- Autonomous Transaction ProcessingへのSQL Developerの接続
- Autonomous Transaction Processingへのデータのロード
- Autonomous Data Warehouse Cloud ServiceでのOracle Machine Learningの使用(追加のチュートリアル)
背景
前のチュートリアルで作成したセキュリティ資格証明zipファイルまたはAutonomous Transaction Processing管理者から提供された資格証明zipファイルを使用して、Oracle SQL DeveloperをOracle Autonomous Transaction Processingに接続できます。
このチュートリアルでは、Autonomous Transaction Processing Cloud ServiceのデータベースへのSQL Developer接続を定義します。次に、SQL Developerを使用して、このデータベース内に表を作成します。
前提条件
- Autonomous Transaction Processing Cloudのインスタンスへのアクセス(Autonomous Transaction Processingの使用を参照)
- 前のチュートリアルOracle Autonomous Transaction Processingのプロビジョニングを完了し、ユーザー
atpc_userを作成して、クライアント資格証明ウォレットzipファイルをダウンロードしていること - 前のチュートリアルで作成したデータ・ウェアハウス・ユーザー
atpc_userのパスワード
- 前のチュートリアルで定義したまたはAutonomous Transaction Processing管理者から入手したクライアント資格証明zipファイルおよびキーストア・パスワード。このファイルには、SQL DeveloperをAutonomous Transaction Processingデータベースに接続するためのセキュリティ資格証明が含まれています。
注意: SQL Developer 18.2以降のバージョンを使用している場合、キーストア・パスワードは必要ありません。 - Oracle SQL Developer (Oracle Technology Networkダウンロード・サイトを参照)。18.2以降のバージョンをダウンロードすることをお薦めします。このバージョンには主要Autonomous Transaction Processing機能に対する拡張機能が含まれています。SQL Developer 17.3.1以降でもAutonomous Transaction Processingは機能しますが、17.3.1より前のバージョンでは機能しません。
注意:
64ビット・プラットフォームのWindowsを使用している場合は、「Windows 64-bit with JDK 9 included」ディストリビューションをダウンロードしてください。これには、SQL Developerの実行とAutonomous Transaction Processingデータベースへの接続で必要となるファイルが含まれています。
Windowsを使用していない場合は、お使いのオペレーティング・システムに適したJava 8 JDKをダウンロードしてインストールしてください。
 SQL Developer接続の定義
SQL Developer接続の定義
まず、ユーザーatpc_userとしてSQL Developer接続を、Autonomous Transaction Processing Cloud Serviceのデータベースに対して定義します。
- ローカル・コンピュータでSQL Developerを開きます。「接続」パネルで「接続」を右クリックし、「接続の作成」を選択します。
注意:
「データベース・スキーマ・サービス接続」を右クリックしないでください。このメニュー選択は別のOracleクラウド・サービスであるOracle Database Schema Serviceに接続するときに使用するものです。
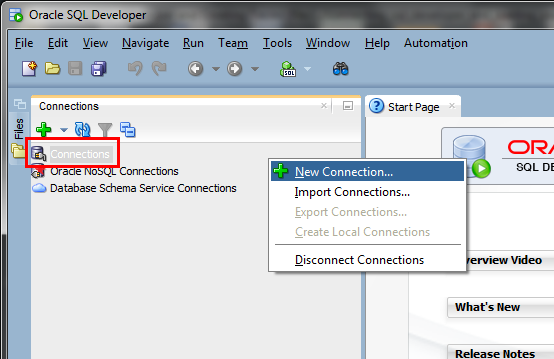
図select_new_connectionの説明 - 「New/Select Database Connection」ダイアログ・ボックスが表示されます。次の情報を入力します。
- 接続名 - このクラウド接続の名前を入力します。
- ユーザー名 - データベース・ユーザー名を入力します。前のチュートリアルで作成した
atpc_userデータベース・アカウントを使用します。 - パスワード - 前のチュートリアルで
atpc_userを作成したときに指定したパスワードを入力します。
注意: 前のチュートリアルで指定したパスワードが次の要件を満たしていることを再度確認してください。
- パスワードは12から60文字の長さで、少なくとも1つの大文字の英字、1つの小文字の英字および1つの数字を含める必要があります。
- パスワードにユーザー名を含めることはできません。
- パスワードには、同じユーザー名で使用した過去4回のパスワードのいずれかを設定することはできません。
- パスワードに二重引用符(")を含めることはできません。
- 接続タイプ - 「クラウドPDB」を選択します。
- 構成ファイル - 「参照」をクリックし、Autonomous Transaction Processingコンソールからダウンロードした、またはAutonomous Transaction Processing管理者から提供されたクライアント資格証明zipファイルのローカル・コピーへのパスを選択します。
- キーストア・パスワード -
SQL Developer 18.2.0以降を使用している場合: バージョン18.2.0以降、SQL Developerではキーストア・パスワードを入力する必要がないため、「キーストア・パスワード」フィールドは提供されません。
18.2.0より前のバージョンのSQL Developerを使用している場合: Autonomous Transaction Processingコンソールから、自分またはAutonomous Transaction Processing管理者がクライアント資格証明のzipファイルをダウンロードしたときに生成されたパスワードを入力します。 - サービス - ドロップダウン・メニューでは、サービスの選択項目の先頭にデータベース名が追加されています。データベースに対して、低、中または高のいずれかのメニュー項目を選択します。これらのサービス・レベルはLOW、MEDIUMおよびHIGHのコンシューマ・グループに対応しており、それぞれ異なるレベルのパフォーマンスおよび同時実行性を提供します。
注意: SQL Developerの以前のバージョンでは、この機能がサポートされない場合があります。 - 「テスト」をクリックします。
ステータス: 「データベース接続の作成/選択」ダイアログの左下に「成功」と表示されます。 - 「接続」をクリックします。
新しい接続のエントリが「接続」の下に表示されます。
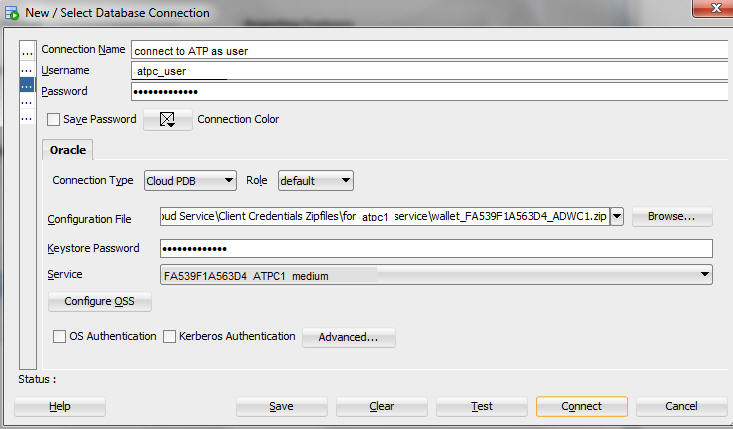
 Autonomous Transaction Processing DatabaseでのSH表の作成
Autonomous Transaction Processing DatabaseでのSH表の作成
SQL DeveloperをAutonomous Transaction Processingデータベースに接続した後、SQL Developerのワークシートを使用してCREATE TABLE文を定義し、atpc_userスキーマ内にSH表(Oracleサンプル・スキーマからの販売履歴表)を作成します。次のチュートリアルで、これらの表にオブジェクト・ストアのデータをロードします。
- このコード・スニペットをコピーして、SQL Developerのワークシートに貼り付けます。スクリプトを実行して
SH表を作成し、「コミット」をクリックします。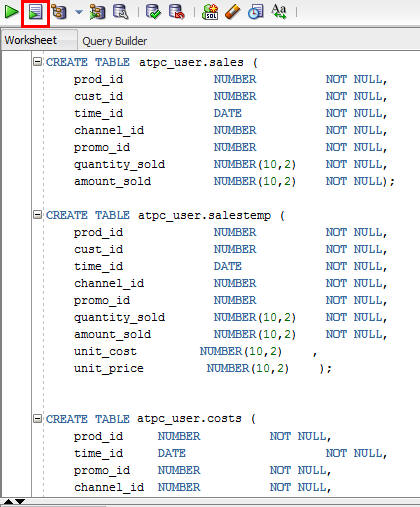
sh表を作成するsqlスクリプトの図の説明
 作成したSH表の確認
作成したSH表の確認
SH 表が作成されたので、それらの内容を確認します。次のチュートリアルで、これらの表にオブジェクト・ストアのデータをロードします。
- SQL Developerの「スクリプト出力」パネルを見ると、atpc_userという名前のユーザー内に表が作成されていることがわかります。
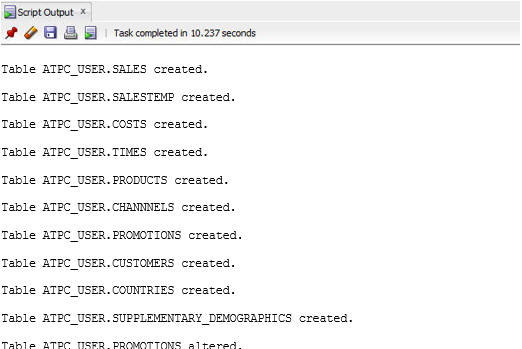
作成された表が表示された「スクリプト出力」の図の説明
- 新しい表はSQL Developerの「接続」パネルにも表示されます。
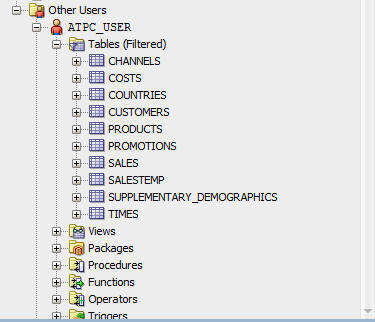
図list of new tables in atpc_userの説明 CHANNELS表の各列の詳細を確認します。
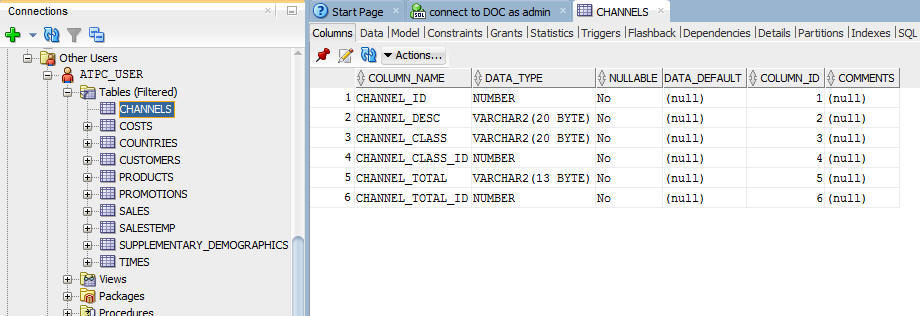
CHANNELS表の詳細の図の説明
- CHANNELS表の「データ」タブをクリックします。これまでに表は定義しましたが、これらの表にはデータがまだ移入されていません。
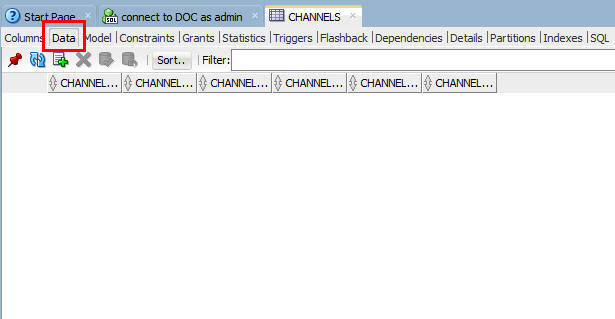
データ移入前のCHANNELS表の図の説明
- 次のチュートリアル「データのロード」では、これらの
SH表にオブジェクト・ストアのデータをロードします。.
 Autonomous Transaction ProcessingへのSQL Developerの接続
Autonomous Transaction ProcessingへのSQL Developerの接続