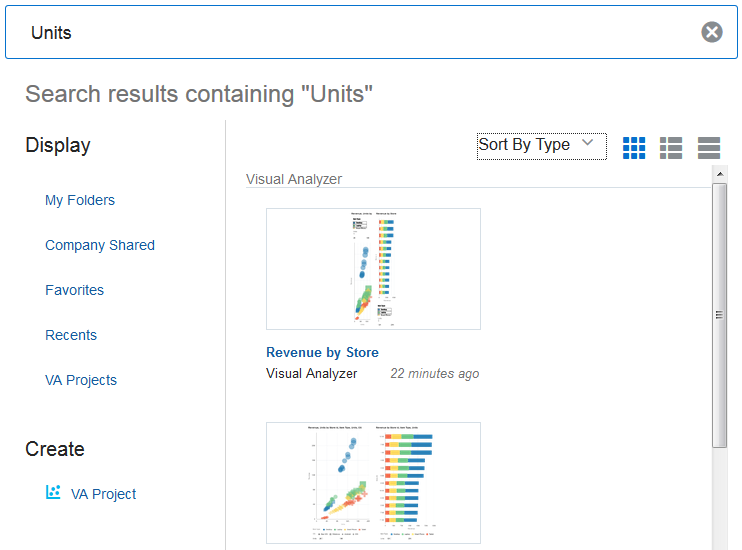始める前に
目的
このチュートリアルでは、Oracle Visual Analyzerを使用してスプレッドシートからデータをアップロードし、ビジュアライゼーションを作成してデータを探索および分析する方法について学びます。
所要時間
20分
背景
Oracle Data Visualizationを使用して、すべてのビジネス・ユーザーがアクセスできる内容の濃い強力な視覚的表現の分析を作成できます。組織内のあらゆる階層のユーザーが、たった数回のクリック操作でデータを融合し分析できるため、雑然としたデータを効果的に探索し、データに隠されているパターンや対応につながる洞察を素早く見出し、共有できます。
Oracle Data VisualizationはOracle Data Visualization Cloud Service (DVCS)およびOracle Business Intelligence Cloud Service (BICS)の一部として利用できます。
このチュートリアルではOracle DVCSに含まれるOracle Data Visualizationの使用方法について学びます。このチュートリアルで習得したスキルはOracle BICSのOracle Data Visualizationでも活用できます。Oracle DVCSまたはOracle BICSにサインインし、新しいプロジェクトを作成する最初のステップを完了すれば、それより後のOracle Data Visualization機能について相違はありません。
最初にOracle DVCSで、1つのファクト・データ・ソースと1つのディメンション・データ・ソースを使用してプロジェクトを作成します。次にビジュアライゼーションを作成し、ビジュアライゼーションとキャンバス間でデータ要素を移動してビジュアライゼーションを編集してから、ビジュアライゼーション・タイプを手動で変更し、フィルタを適用します。キャンバス・レイアウトのナビゲート方法や調整方法、コンテンツの検索、整理、管理方法についても学習します。
シナリオ
PCW社は自社の小売店舗で販売されたスマートフォン、タブレット、デスクトップおよびラップトップの台数と売上のデータを分析しようと考えています。
コンテキスト
このチュートリアルはシリーズ構成の一部分です。チュートリアルは単独でも実施できますが、次の順序で実施することをお薦めします。
- Excelスプレッドシートからのビジュアライゼーションの作成
- Oracleアプリケーション・データ・ソースからのビジュアライゼーションの作成
- ビジュアライゼーション・データの融合
- ビジュアライゼーション・ストーリの作成および共有
この順序でチュートリアルを実施する場合、次の順序でタスクが提示されます。

前提条件
このチュートリアルを開始する前に、次の前提条件を確認してください。
- Oracle Data Visualization Cloud Serviceにアクセスできることを確認してください。
- ここからサンプルのデータ・ソース・フィルをダウンロードします。files.zipをコンピュータ上のフォルダに解凍し、フォルダ・パスをメモしておきます。ダウンロードの完了後、次のスプレッドシート・ファイルが手元にあることを確認してください。
- PCW15 F Sales.xlsx
- PCW15 D Items.xlsx
Visual Analyzerプロジェクトの作成
この項では、Oracle Cloud Serviceにサインインして、新しいVisual Analyzerプロジェクトを作成します。
-
ブラウザにOracle CloudページのURLを入力し、ドメイン名を入力します。ドメイン名を保存する場合は、選択内容を記憶するをクリックします。「実行」をクリックします。
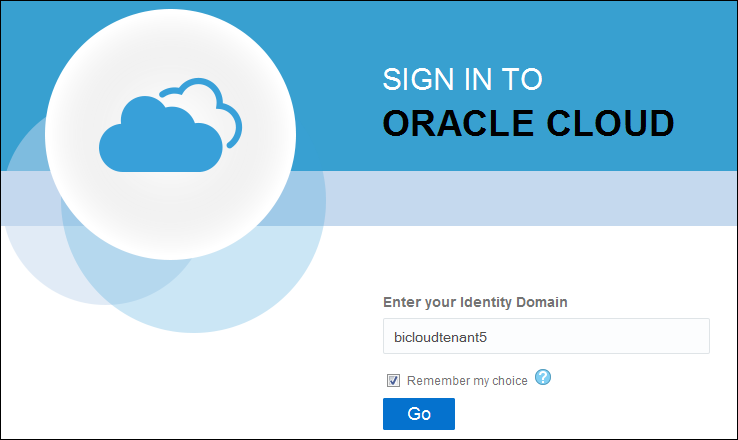
-
ユーザー名とパスワードを入力し、「サインイン」をクリックします。
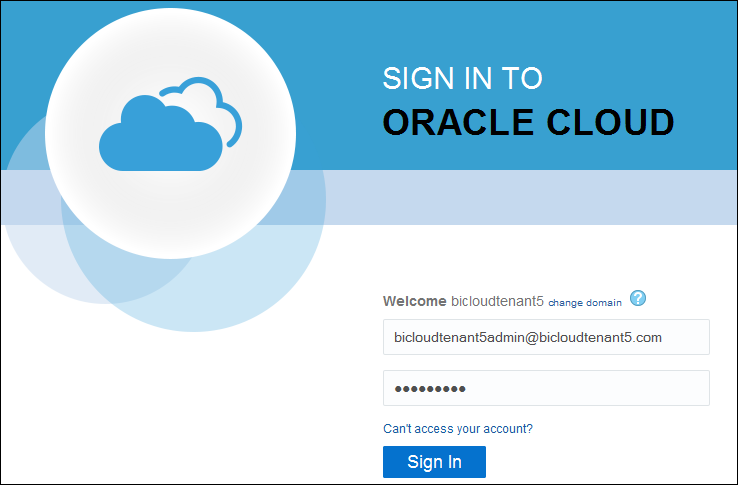
-
Oracle Data Visualization Cloud Serviceのホーム・ページが開き、Oracle Data Visualization Cloud Serviceツアーが表示されます。「続行」をクリックしてツアーを表示し、ツアーを閉じます。
注意: ツアーを無効にするには、画面右上隅に表示されるユーザー名の横の下向き矢印をクリックし、「開始時に製品ツアーを表示」の選択を解除します。
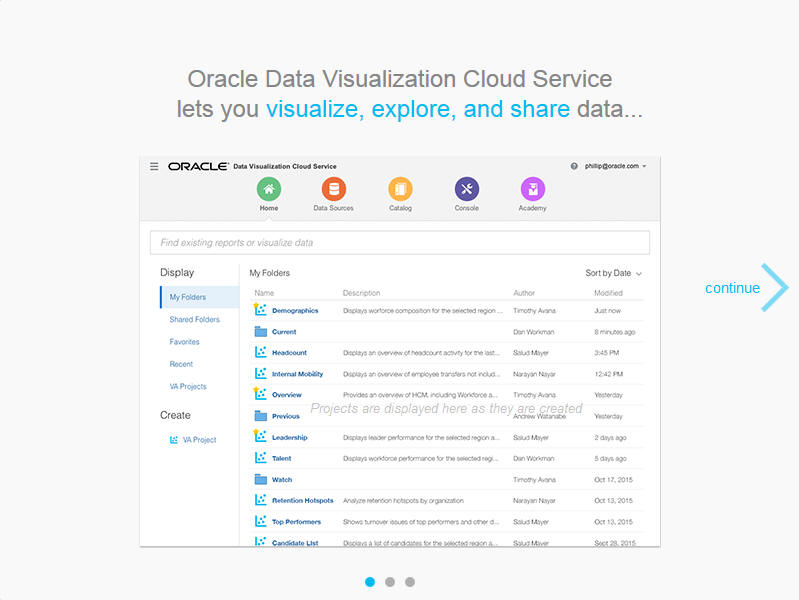
Oracle Data Visualization Cloud Serviceホーム・ページが表示されます。ここから既存のプロジェクトへのアクセスや、新しいプロジェクトの作成、データ・ソースの管理、カタログへのアクセスなどを実行できます。
注意: Oracle Business Intelligence Cloud Serviceホーム・ページの場合は、これとは少し表示が異なります。
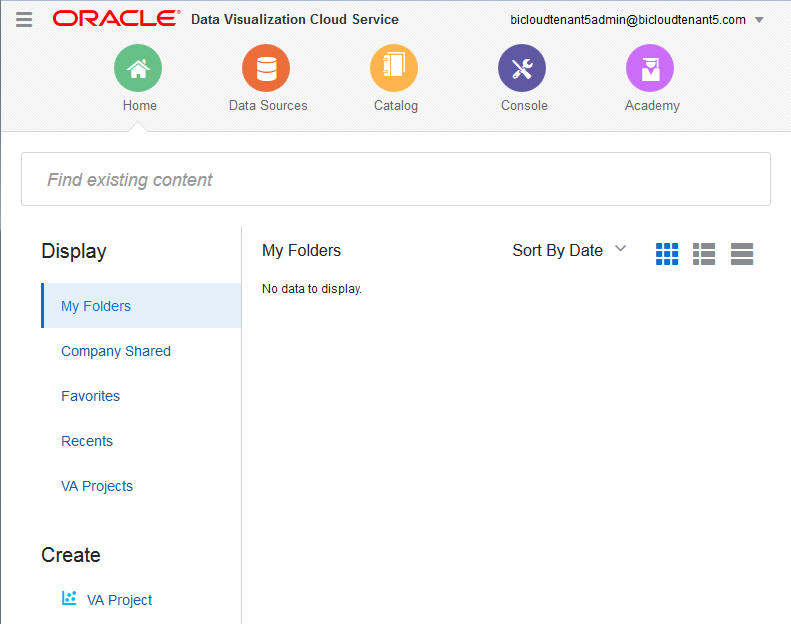
-
Oracle DVCSの場合、「作成」セクションで「VAプロジェクト」をクリックすると、Visual Analyzerが新しいタブに表示されます。Oracle BICSの場合は、ホーム・ページで「VAプロジェクト」をクリックし、右側にある「プロジェクトの作成」をクリックします。
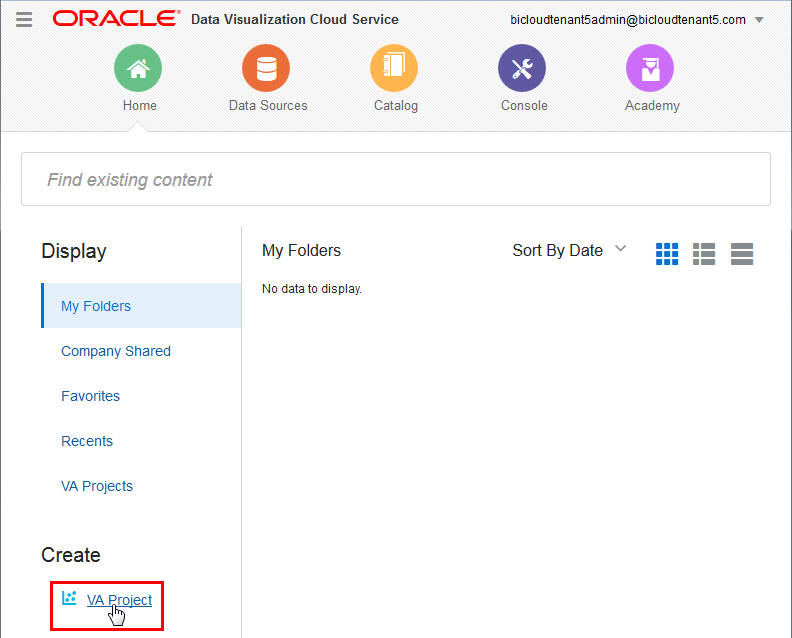
-
「データ・ソースの追加」ダイアログを使用して、F Salesデータ・ソースを追加します。
注意: このシリーズの他のOBEチュートリアルを終えている場合、「データ・ソースの追加」ダイアログ内にF Salesデータ・ソースが表示される可能性があります。この場合は、「F Sales」を選択し「プロジェクトに追加」をクリックして、このステップおよびこの項内のステップ6から11を省略し、ステップ12に進んでください。
「データ・ソースの追加」ダイアログで、「新規データ・ソースの作成」をクリックします。
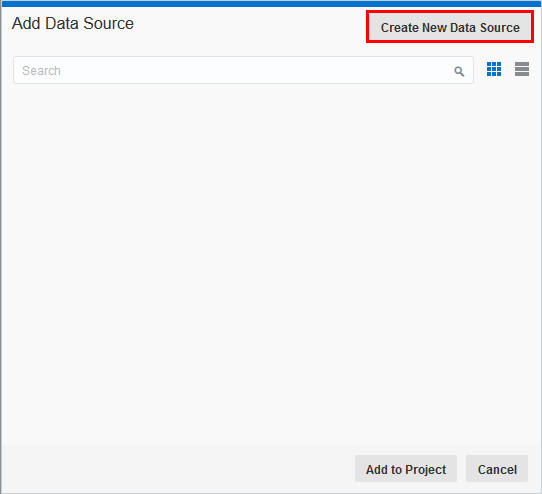
-
「新規データ・ソースの作成」ダイアログで「ファイルから」をクリックします。
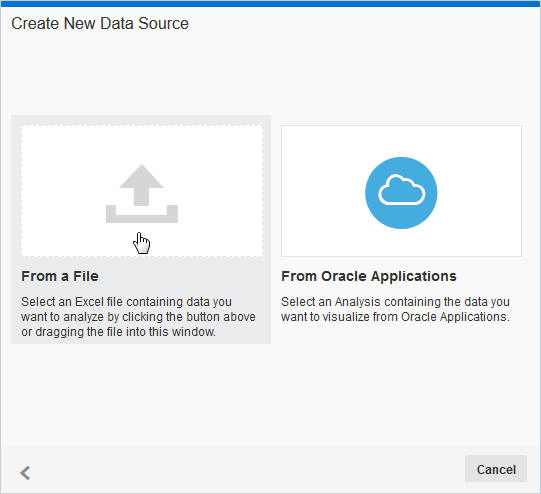
-
files.zip (このチュートリアルの前提条件の項を参照)を解凍した場所にナビゲートし、PCW15 F Sales.xlsxスプレッドシートを開きます。

-
ソース名および説明は変更できます。ソース名をF Salesに変更します。
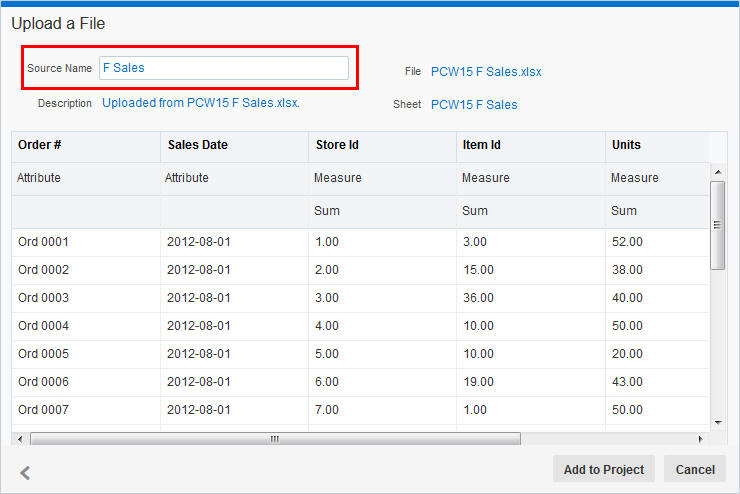
-
数値の値を持つ列はすべてメジャーとして表示されます。しかし、このスプレッドシート内の数値列の中にはメジャーではない列もあります。「Store Id」列のタイプをメジャーから「属性」に変更します。
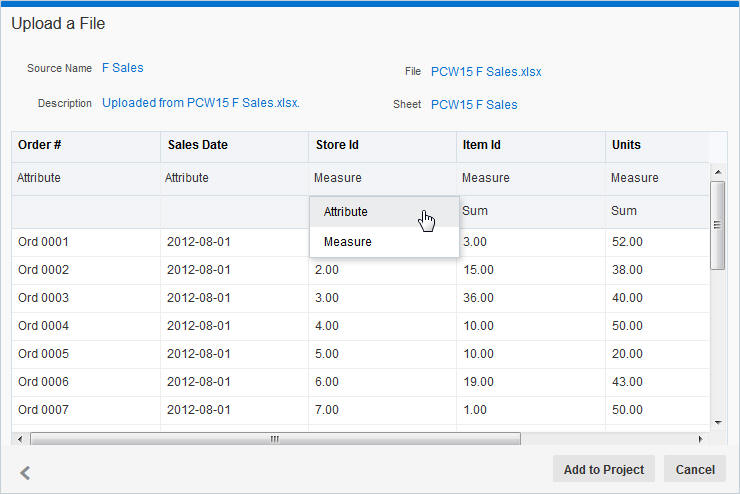
-
同様に、「Item Id」列をメジャーから「属性」に変更します。
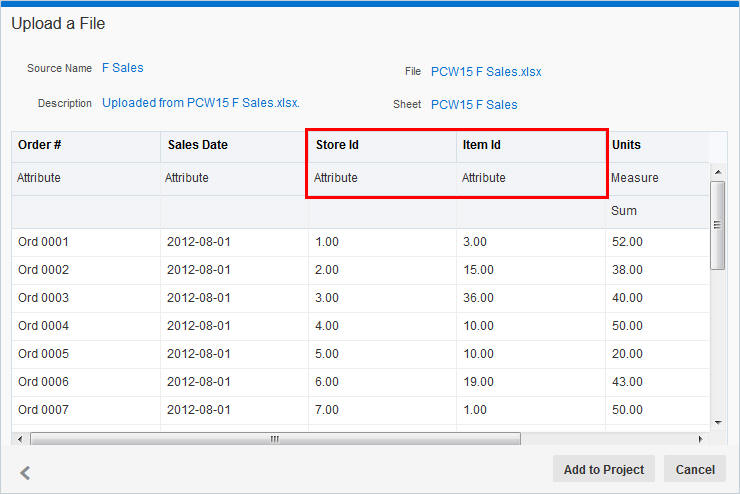
-
「プロジェクトに追加」をクリックし、F Salesスプレッドシートをプロジェクトのデータ・ソースとして追加します。
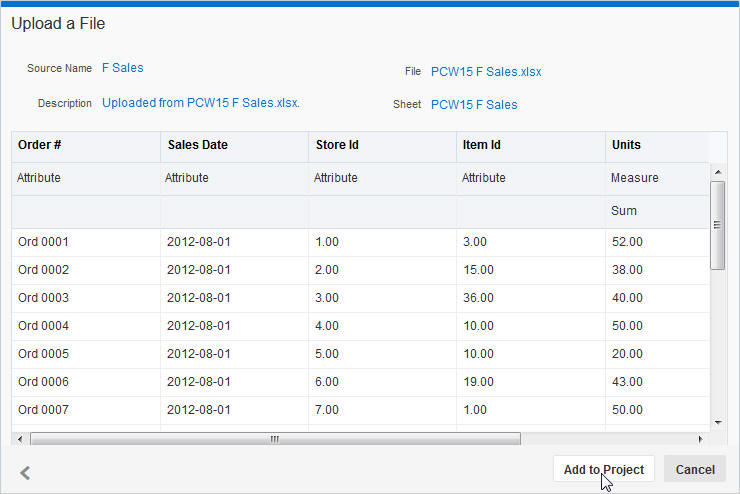
-
F Salesスプレッドシート・データ要素が「データ要素」ペインに表示されます。これらのデータ要素を使用してデータ・ビジュアライゼーションを作成します。Oracle Visual Analyzerには様々なビジュアライゼーション・タイプがあります。このチュートリアルで説明するとおり、ビジュアライゼーションは自分で選択することもできますが、キャンバスに追加したデータ要素セットに基づいて最良のビジュアライゼーション・タイプをOracle Visual Analyzerで自動選択することも可能です。「プロジェクトの保存」をクリックします。
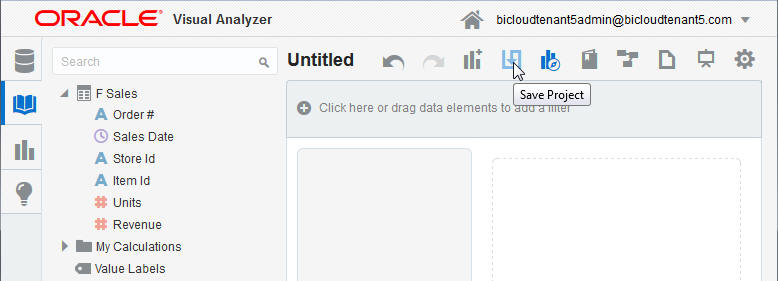
-
「マイ・フォルダ」にプロジェクトを保存します。
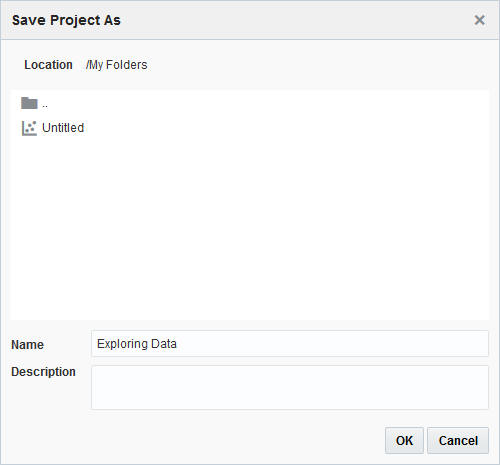
データソースの追加
この項では、ディメンション・データ・ソースをプロジェクトに追加し、ディメンション・データ・ソースとファクト・データ・ソースのデータ要素をマッチングさせます。
-
「データ・ソース」ペインを選択します。
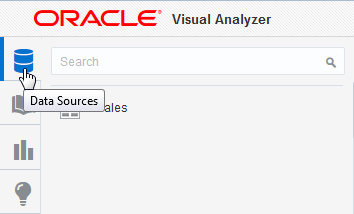
-
ページ下部の「データ・ソースの追加」をクリックします。
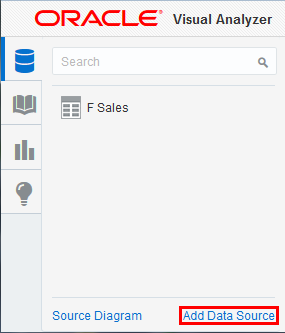
-
「データ・ソースの追加」ダイアログを使用して、D Itemsデータ・ソースを追加します。
注意: このシリーズの他のOBEチュートリアルを終えている場合、「データ・ソースの追加」ダイアログ内にD Itemsデータ・ソースが表示される可能性があります。この場合は、「D Items」を選択し「プロジェクトに追加」をクリックして、このステップおよびこの項内のステップ4から13を省略し、ステップ14に進んでください。
「データ・ソースの追加」ダイアログで、「新規データ・ソースの作成」をクリックします。
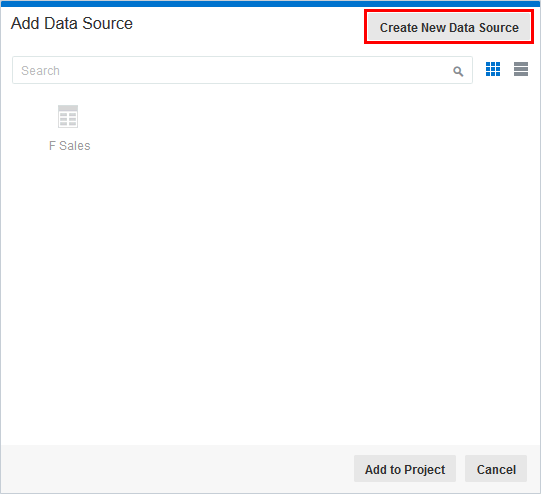
-
「新規データ・ソースの作成」ダイアログで「ファイルから」を選択します。
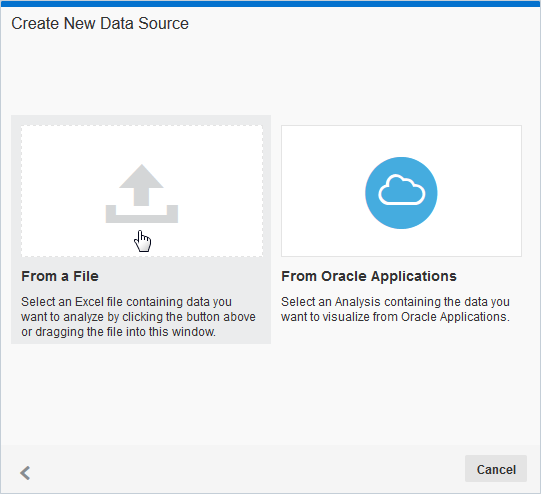
-
files.zip (このチュートリアルの前提条件の項を参照)を解凍した場所にナビゲートし、PCW15 D Items.xlsxスプレッドシートを開きます。

-
「ファイルのアップロード」ウィンドウが表示されます。ソース名をD Itemsに変更します。

-
データ・ソースは、属性を追加することでディメンションを拡張するか、またはメジャーおよびオプション属性を追加することでファクトを拡張します。この例では、属性を追加してディメンションを拡張します。ウィンドウ下部の「ファイル・データにより次の処理が実行されます」を「ファクトの追加」から「ディメンションの拡張」に変更します。
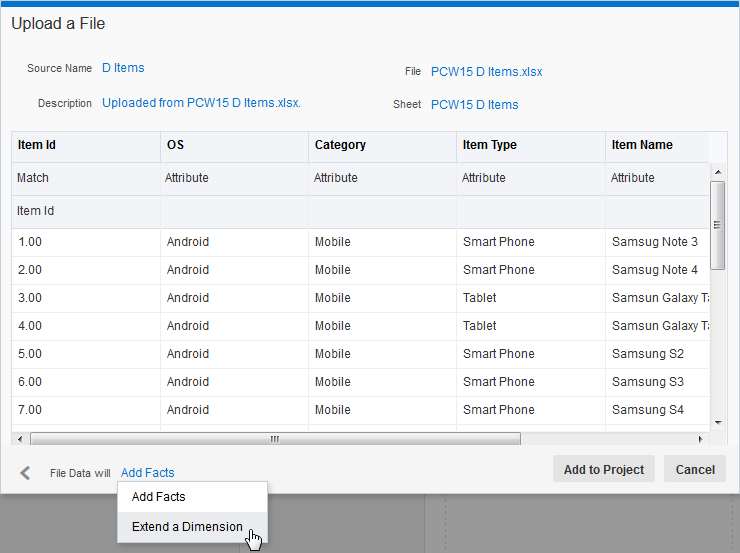
-
スクロールしてデータのサンプルをプレビューします。列は、メジャーまたは属性として追加されるか、既存のプロジェクト・データ・ソースの列とマッチングされます。
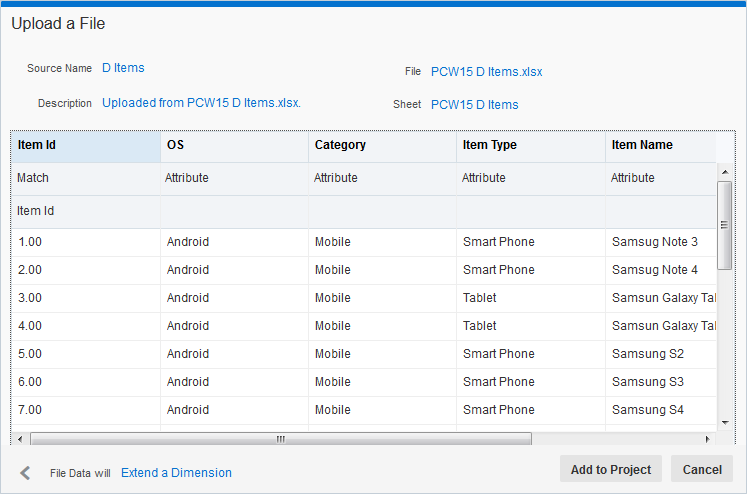
-
「RRP」列を探して青い矢印をクリックし、列を除外します。
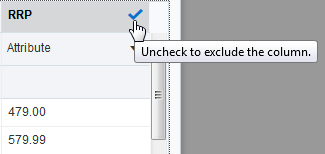
-
除外された列には灰色のチェック・マークが付き、データが淡色表示になります。
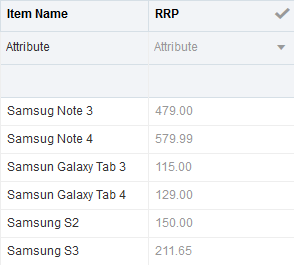
-
「Item Id」列にナビゲートすると、既存のプロジェクト・データ・ソース内の列に自動的にマッチングされていることが確認できます。
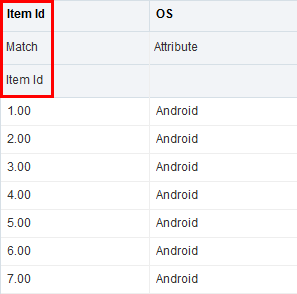
-
「Item Id」の横にあるドロップダウン矢印をクリックし、マッチング先のF Salesデータ・ソース内の列を確認します。
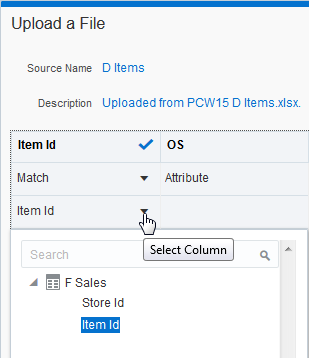
-
プロジェクトに追加をクリックします。
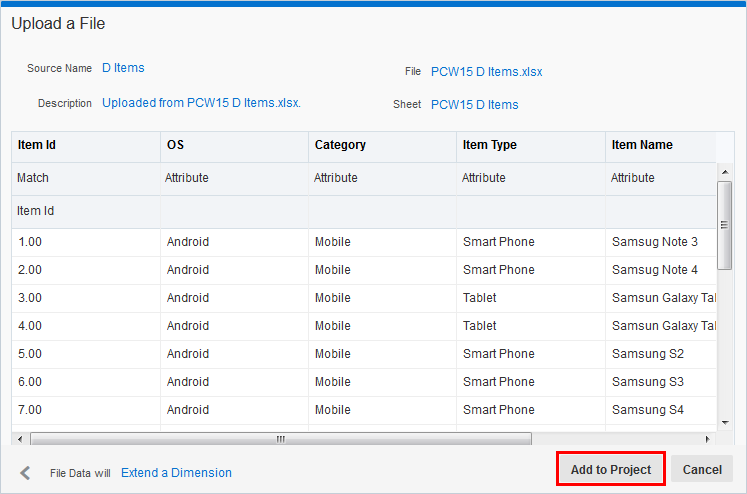
D Itemsデータ・ソースのデータ要素が「データ要素」ペインに追加されます。
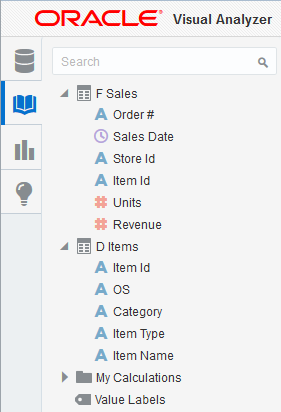
-
F Salesを右クリックし、「ソース・ダイアグラム」を選択します。
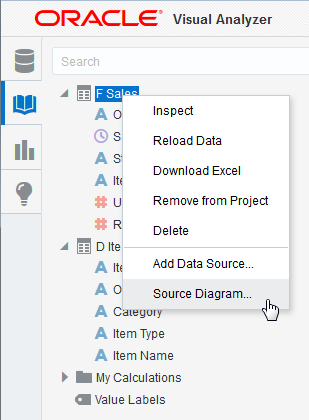
ソース・ダイアグラムが表示されます。ソースを接続している線上の数字をクリックし、「ソースの接続」ダイアログを開きます。
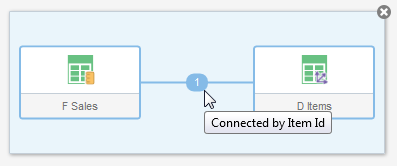
-
「ソースの接続」ダイアログが表示されます。「ソースの接続」ダイアログで、必要な変更を加えます。たとえば、列の照合の変更や、照合の追加と削除、メジャー列の集計タイプの指定などを実行できます。この例では変更は加えません。列をそのままの状態にしておきます。「取消」をクリックし、「ソースの接続」ダイアログを閉じます。
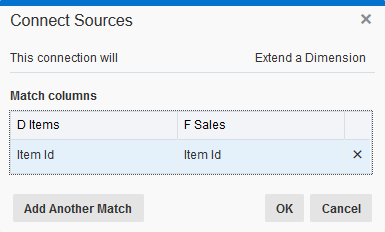
-
ソース・ダイアグラムを閉じます。
-
プロジェクトを保存します。
ビジュアライゼーションへのデータ要素の追加
プロジェクトのデータ・ソースをアップロードすると、ビジュアライゼーションへのデータ要素の追加が可能になります。
-
「データ要素」ペインで[Ctrl]キーを使用して「Store Id」、「Units」および「Category」を選択します。
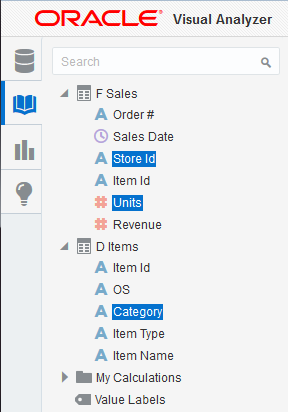
-
列をキャンバスにドラッグします。
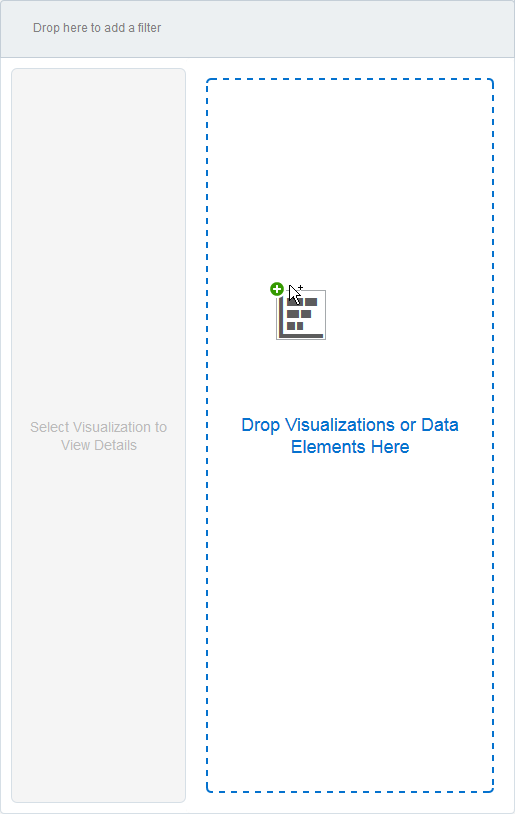
「探索」ペインが表示され、直感的に最良であると思われるビジュアライゼーションがOracle Visual Analyzerによって作成され、属性とメジャーも最良と思われる場所に自動的に配置されます。この場合、積上げ横棒グラフが作成されます。または、「データ要素」ペイン内の選択済データ要素から任意の要素を右クリックし、「最良のビジュアライゼーションの作成」を選択します。販売数が多い店舗はStore ID1、2および12であったことがわかります。
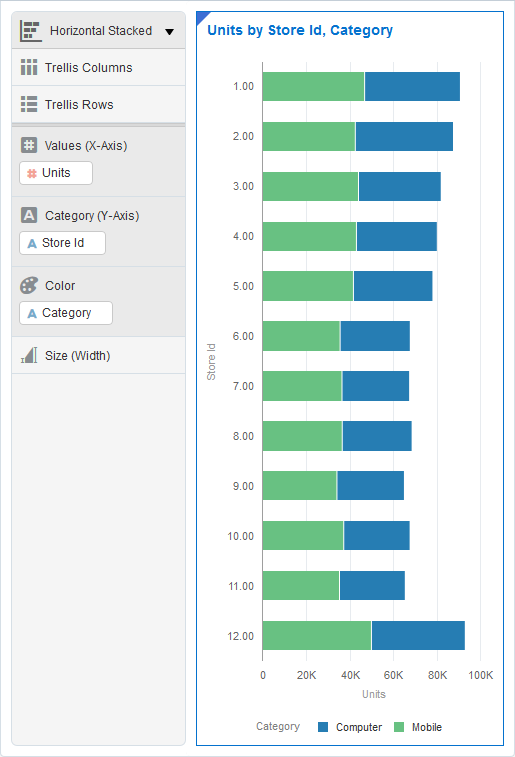
-
いずれかのデータ要素を右クリックし、値の大きい順になるように台数メジャーをソートします。
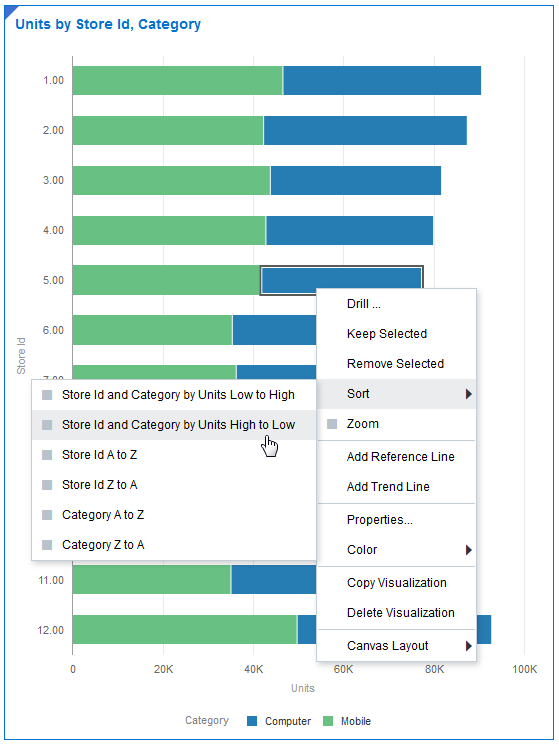
-
ソート順に従ってビジュアライゼーションが更新されます。上位3店舗上を通過するようにカーソルをドラッグし、マーキー選択を作成します。
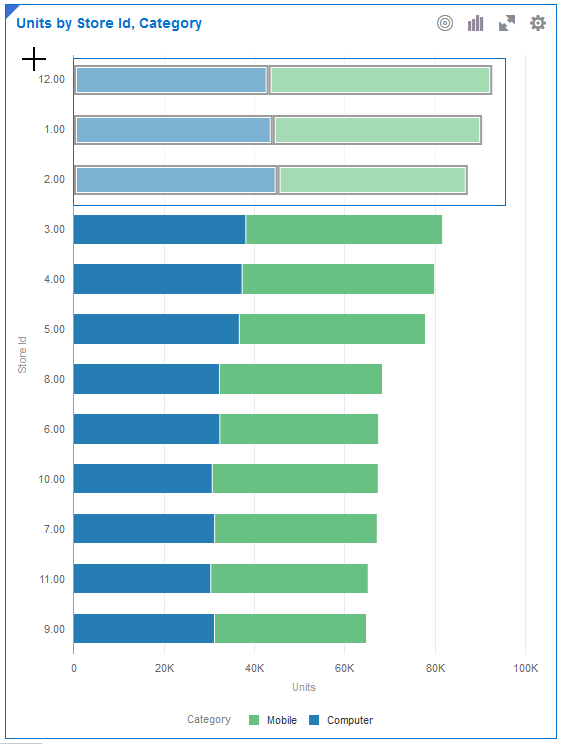
-
選択したオブジェクトのいずれかを右クリックし、「選択項目の保持」を選択して、店舗1、2、12のみがキャンバスに表示されるようにします。
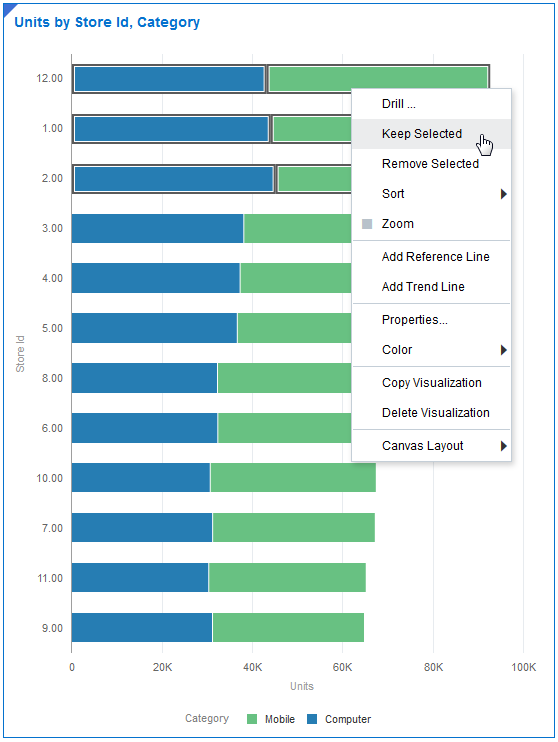
ビジュアライゼーションが更新され、選択したデータ要素のみが表示されます。これらの3店舗では、モバイル・デバイスの販売台数がコンピュータの販売台数を上回っていることがわかります。
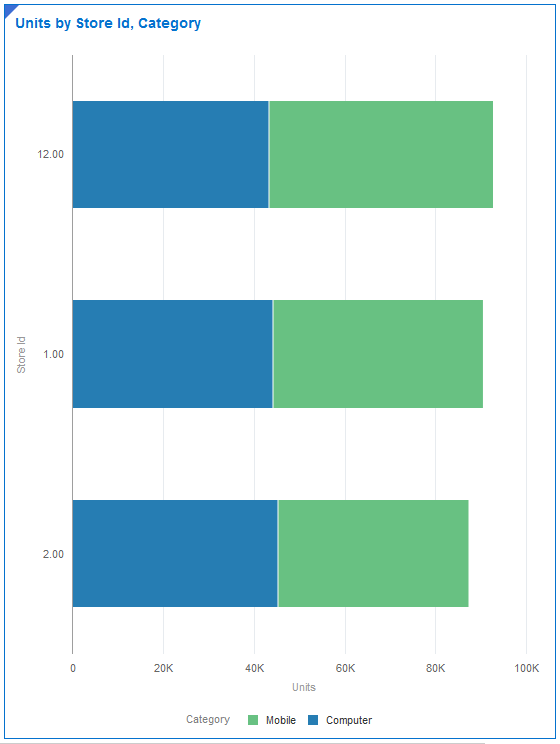
フィルタ・ペインは選択項目で更新されます。
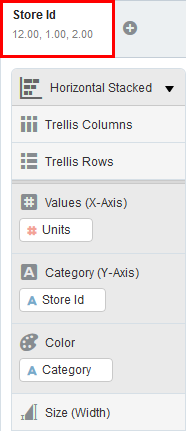
-
これらの3店舗の販売データをさらに探索するため、「データ要素」ペインから「Revenue」をドラッグし、「探索」ペイン内の「Units」と置換します。
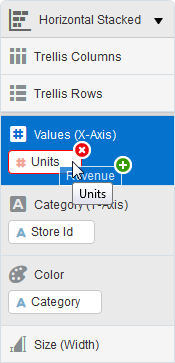
Revenueメジャーを使用してビジュアライゼーションが更新されます。これらの3店舗では、売上に最も貢献しているのがコンピュータであることがわかります。
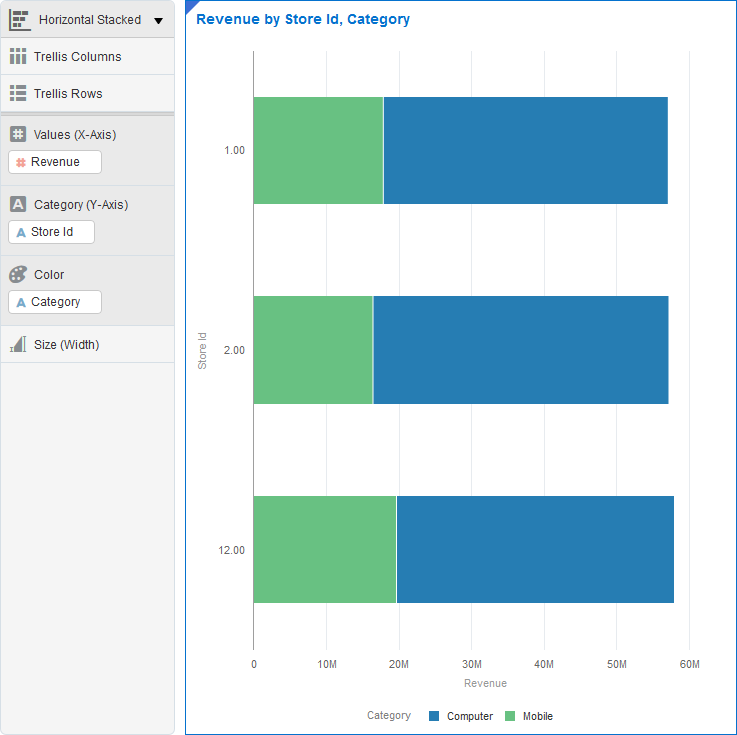
-
「Category」を「Item Type」に入れ替えて、さらにデータを調査します。
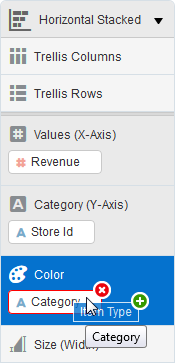
ビジュアライゼーションが更新されます。これらの3店舗では、売上に最も貢献しているのがデスクトップ・コンピュータであることがわかります。
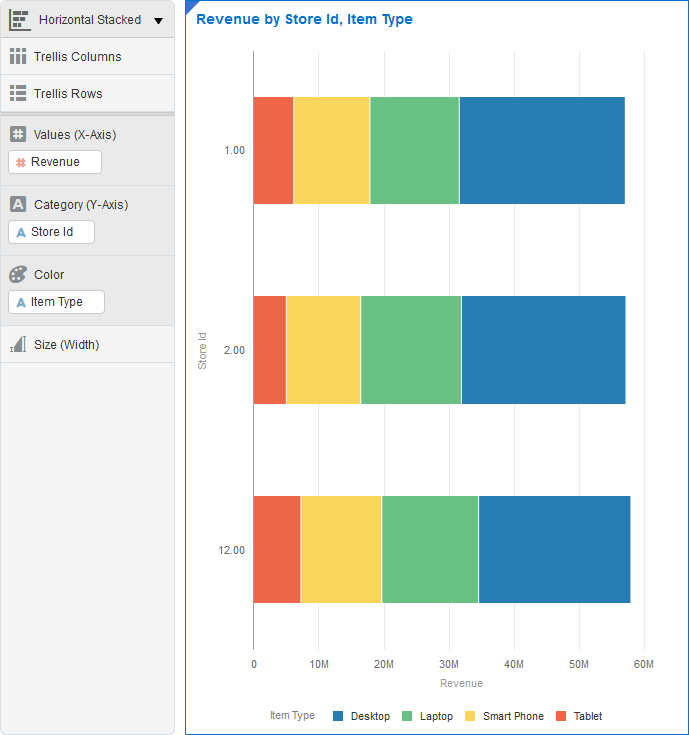
-
キャンバスに「Units」を追加します。メジャーの最良の配置場所がVisual Analyzerによって提案されます。この例では、「Units」が「サイズ」に追加されています。
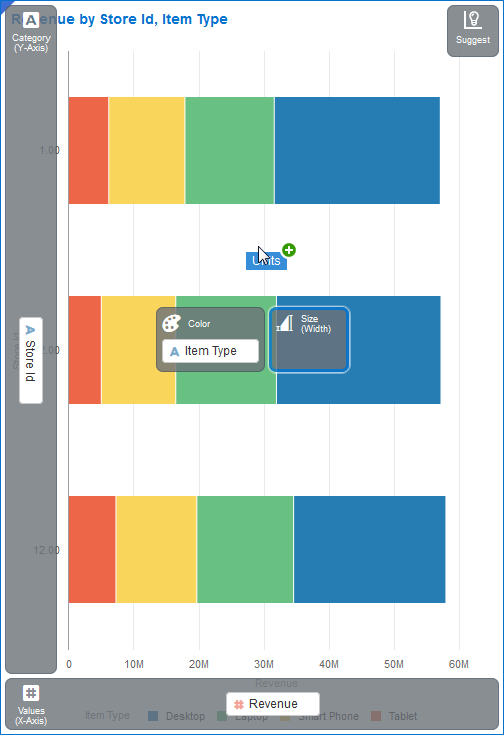
ビジュアライゼーションが更新されます。これら3店舗では、スマートフォンを他のどのアイテムよりも多く販売したことがわかります。
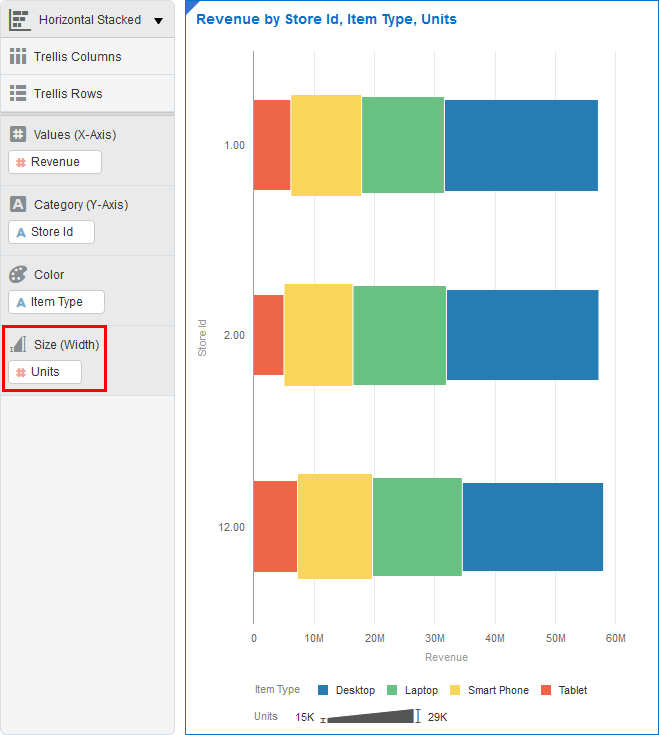
-
ビジュアライゼーションを右クリックして「ビジュアライゼーションのコピー」を選択します。
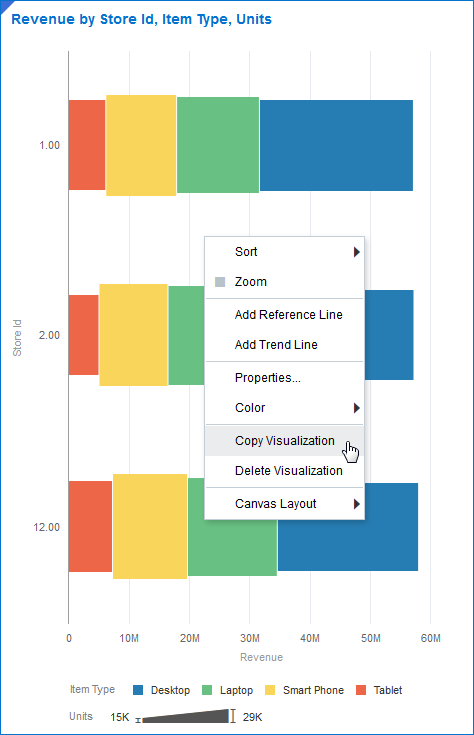
-
ビジュアライゼーションをキャンバス上の元のビジュアライゼーションの左側に貼り付けます。
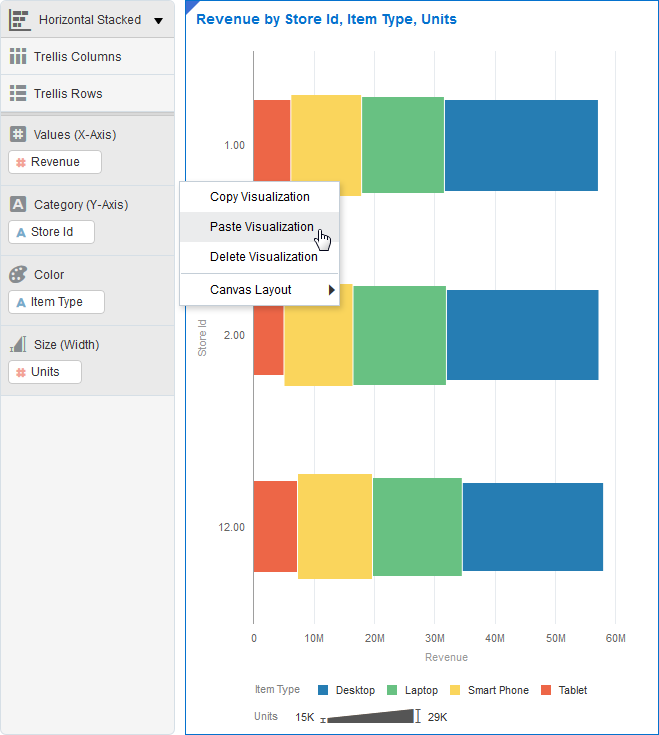
-
貼り付けたビジュアライゼーションを選択した(左上隅に青い矢印が表示されている)状態で、「Units」を「値」(「Revenue」の下)に追加します。
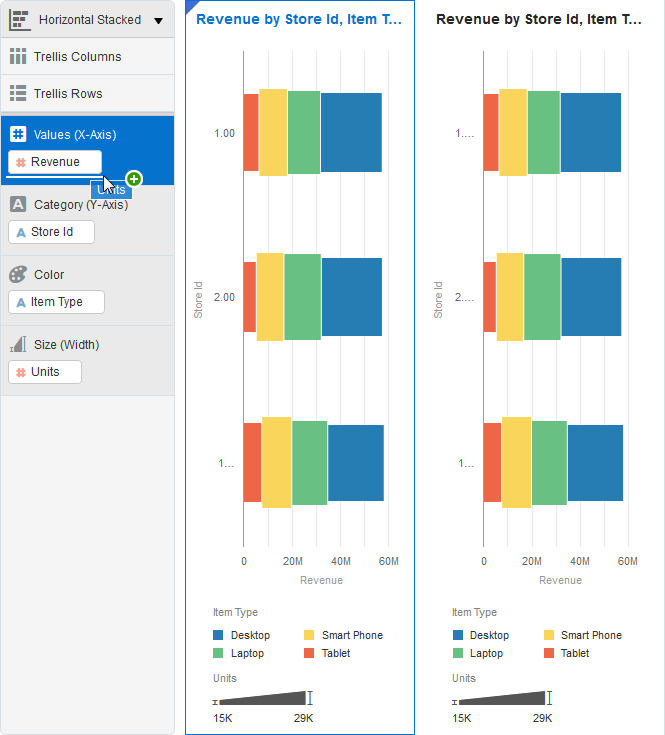
-
「横積上げ」の横にある下向き矢印をクリックし、ビジュアライゼーション・タイプを「横積上げ」から「散布」に変更します。
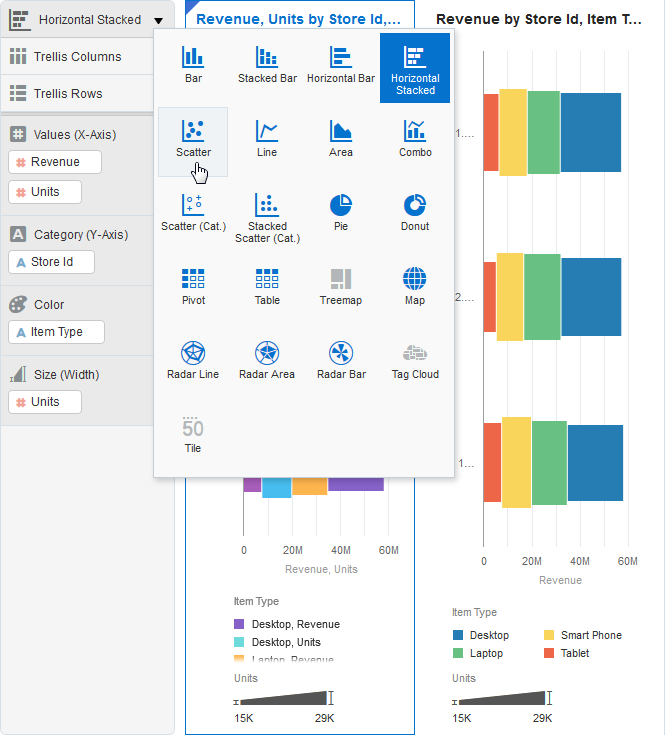
-
ビジュアライゼーションが更新されます。最も右端にある点の上にカーソルを重ねると、店舗12の販売台数が最も多かったことがわかります(スマートフォン)。
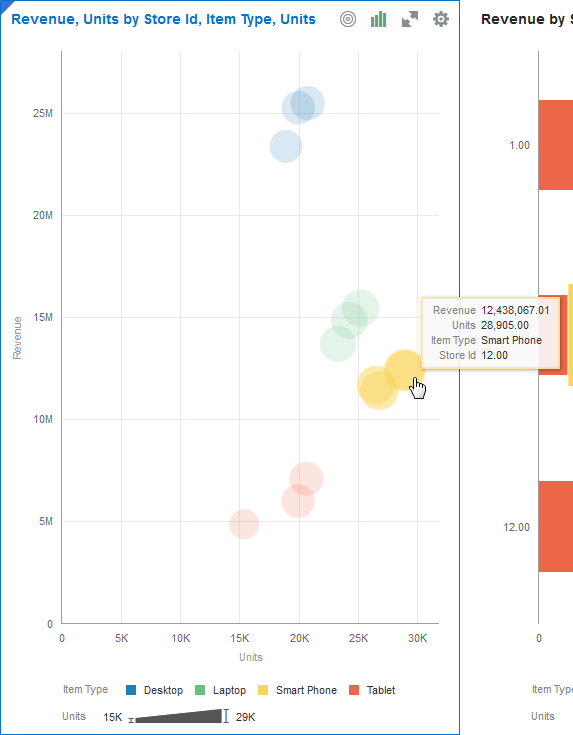
-
グラフ上部の最高位の点の上にカーソルを重ねると、店舗1がデスクトップ販売で最も高い売上を記録したことがわかります。
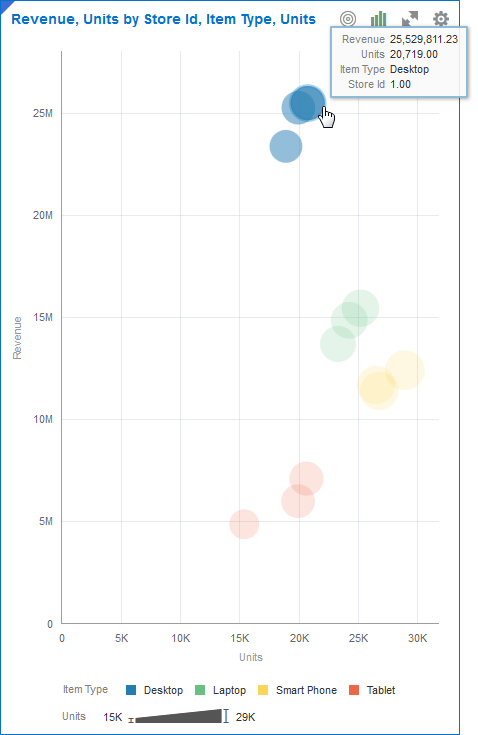
-
「OS」を散布図にドラッグします。属性の最良の配置場所がVisual Analyzerによって提案されます。この例では、「OS」が「形状」に追加されています。
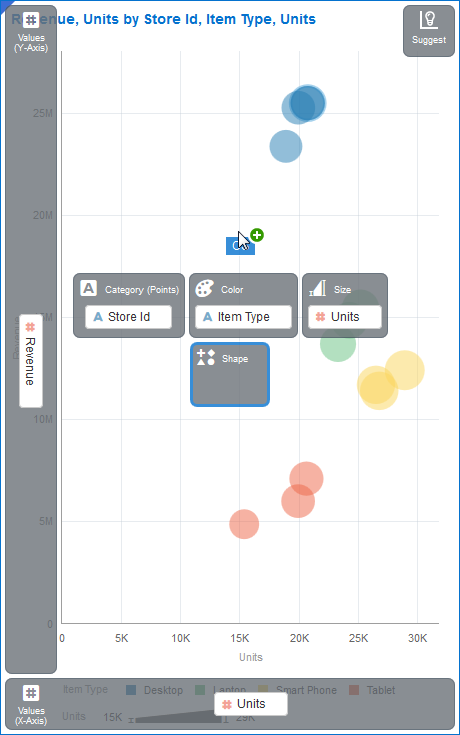
-
ビジュアライゼーションが更新されます。グラフの最高位の点の上にカーソルを重ねると、Macオペレーティング・システム搭載のデスクトップの売上が最も大きかったことがわかります。
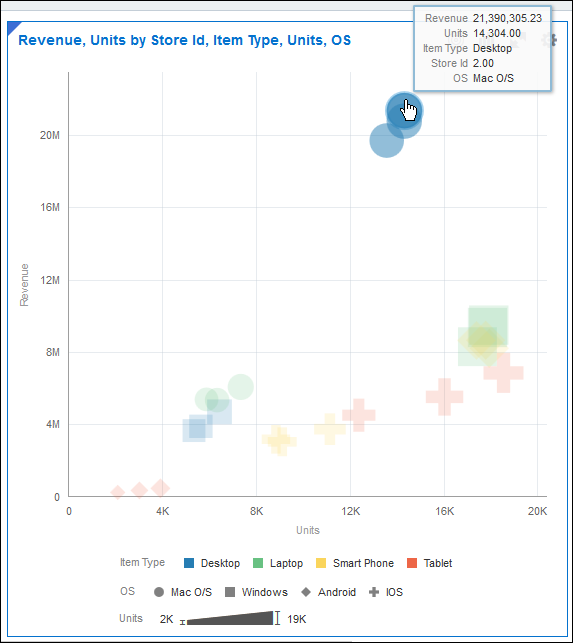
-
右端の点の上にカーソルを重ねると、iOSオペレーティング・システムを搭載するタブレットの販売台数が最も多かったことがわかります。
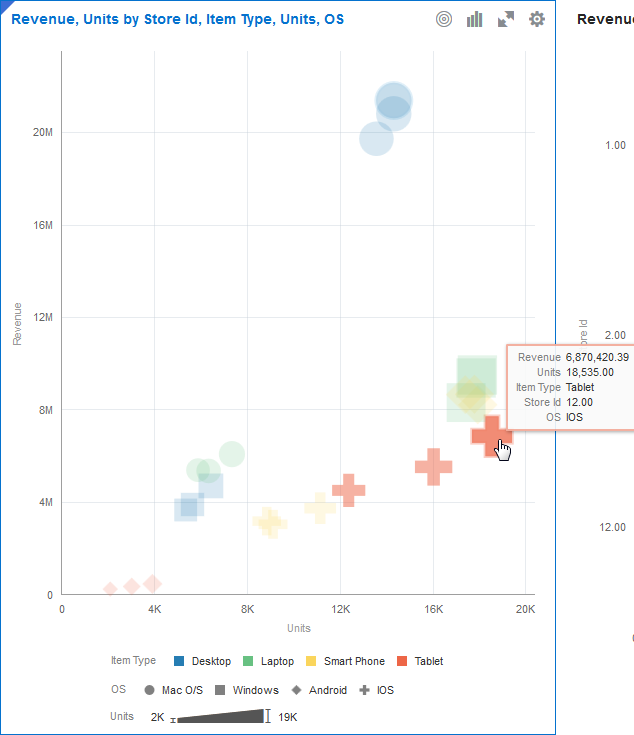
-
フィルタ・バーで「アクション」をクリックし、「フィルタ選択項目のクリア」を選択します。
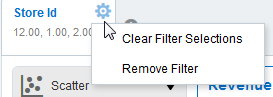
すべての店舗のデータを使用して両方のビジュアライゼーションが更新されます。
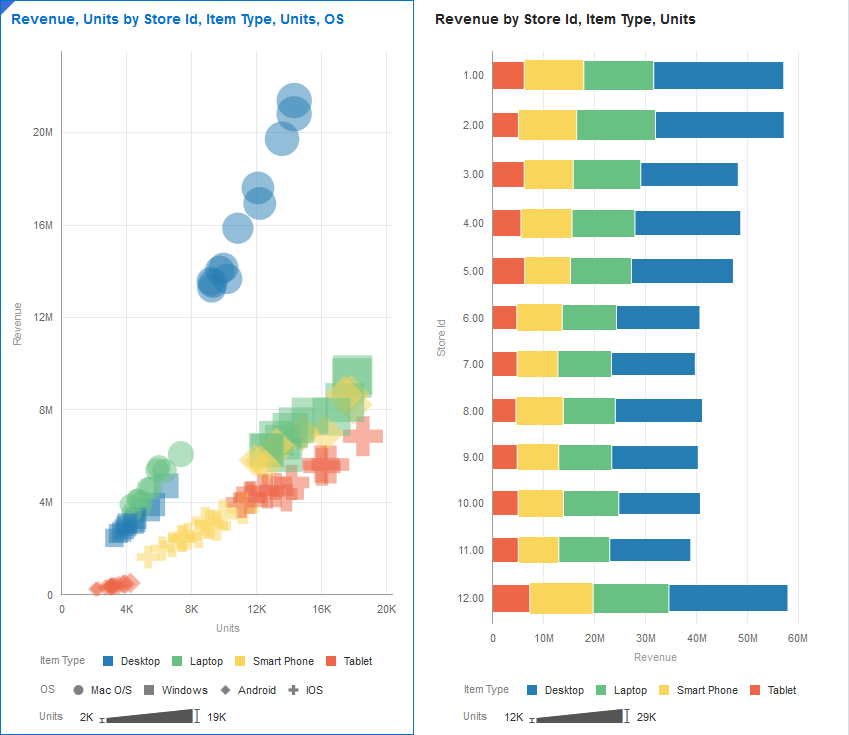
-
「横積上げ」ビジュアライゼーションを値の高い順でソートします。
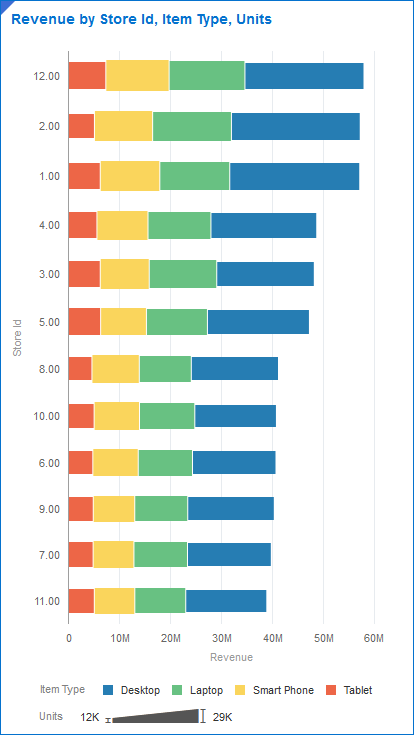
「Revenue」と「Units」を入れ替えます。
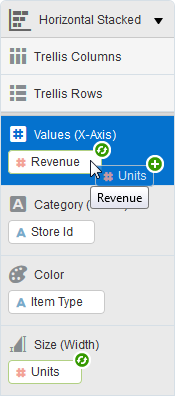
横積上げビジュアライゼーションが更新されます。
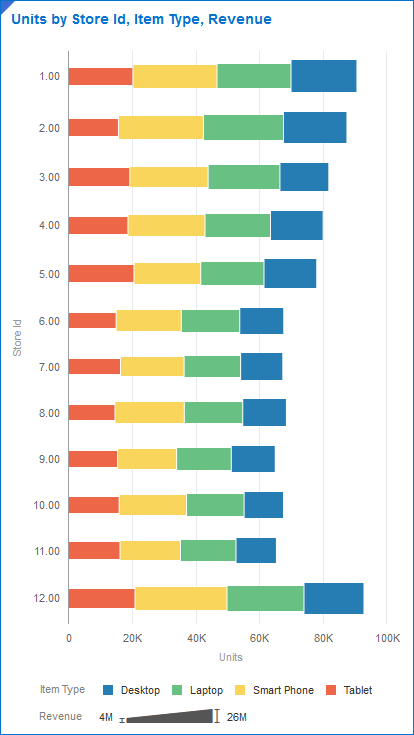
-
「最後の編集を元に戻す」をクリックし、変更を元に戻します。
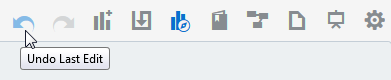
変更が取り消されます。
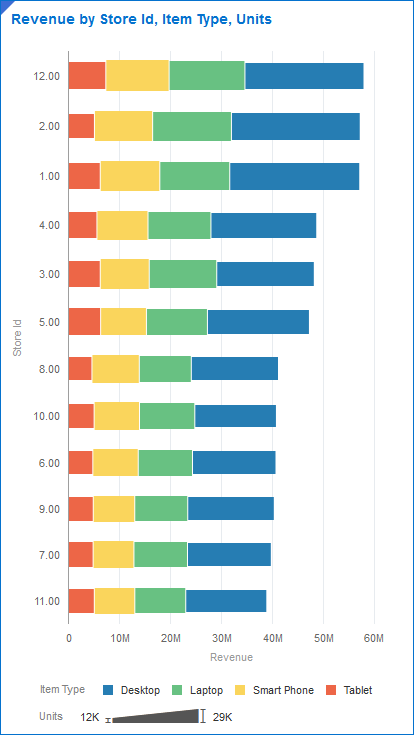
-
プロジェクトを保存します。

ビジュアライゼーション・プロパティの調整
デフォルトの選択でほとんどの状況が処理可能なため、通常、ビジュアライゼーション・プロパティを変更する必要はありません。ただし、凡例の移動や、軸ラベル、タイトル、色スキームの変更といった調整を加えることができます。
-
散布図ビジュアライゼーションを右クリックし、「プロパティ」を選択します。
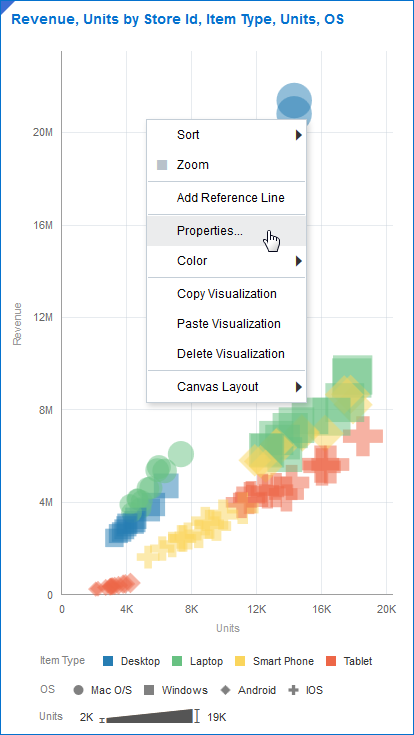
-
「一般」タブで、「タイトル」の横にある「自動」をクリックして「カスタム」を選択します。
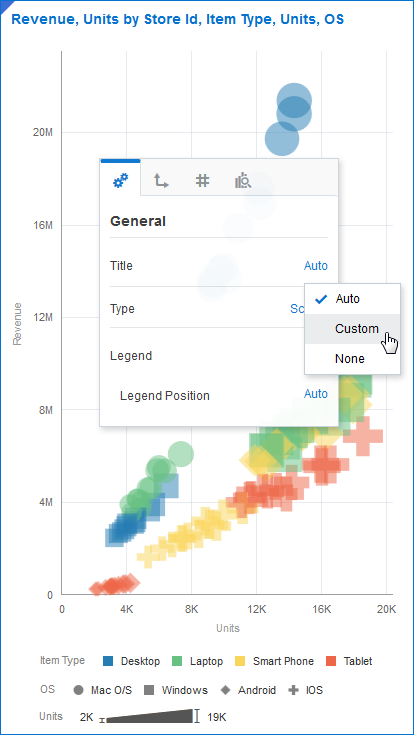
-
ビジュアライゼーションのタイトルを「Revenue, Units by Store, Item Type, and Operating System」に変更します。
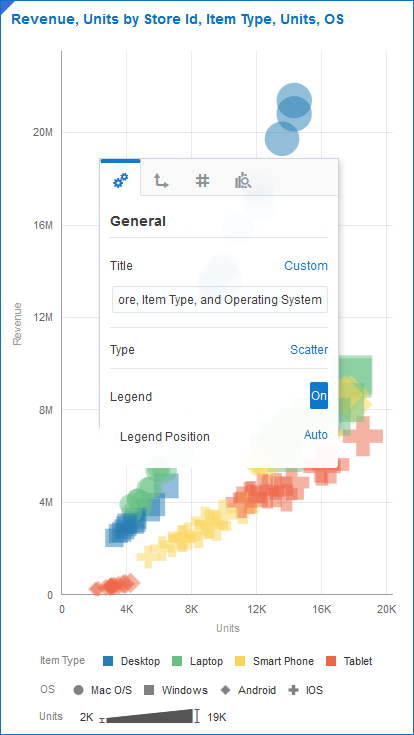
-
「凡例の位置」の横にある「自動」をクリックし、「上」を選択します。
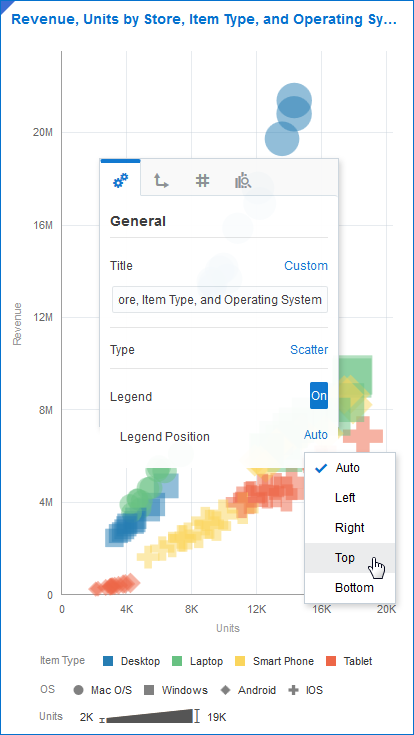
-
プロパティ・ダイアログの外側をクリックし、ダイアログを閉じます。タイトルが更新され、凡例が上に移動します。

-
横積上げビジュアライゼーションを右クリックし、「色」、「色割当の管理」の順にクリックします。
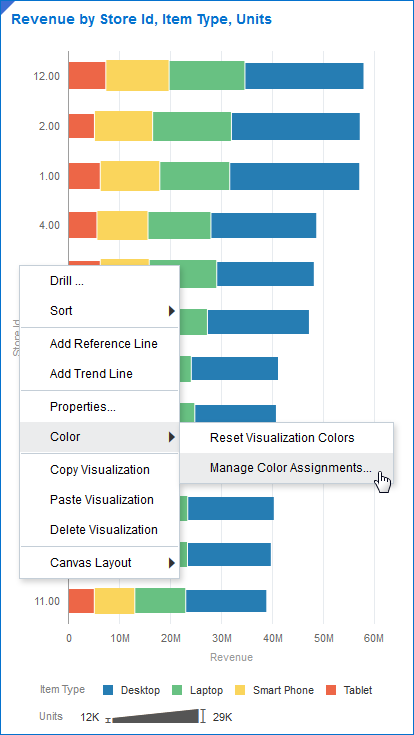
-
「デフォルト」をクリックし、色パレットを「南西部」に変更します。
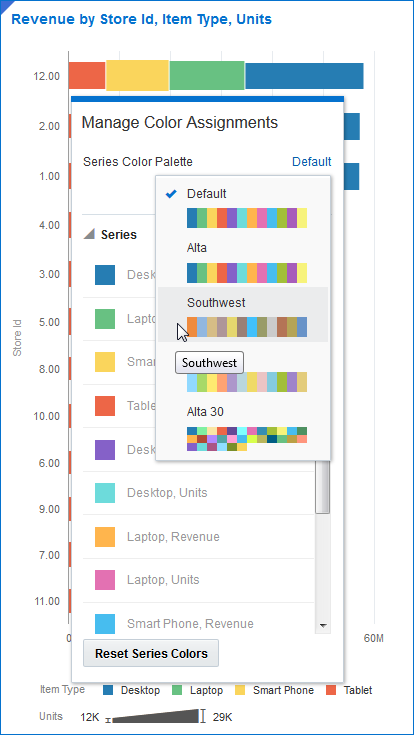
両方のビジュアライゼーションの色割当てが更新されます。
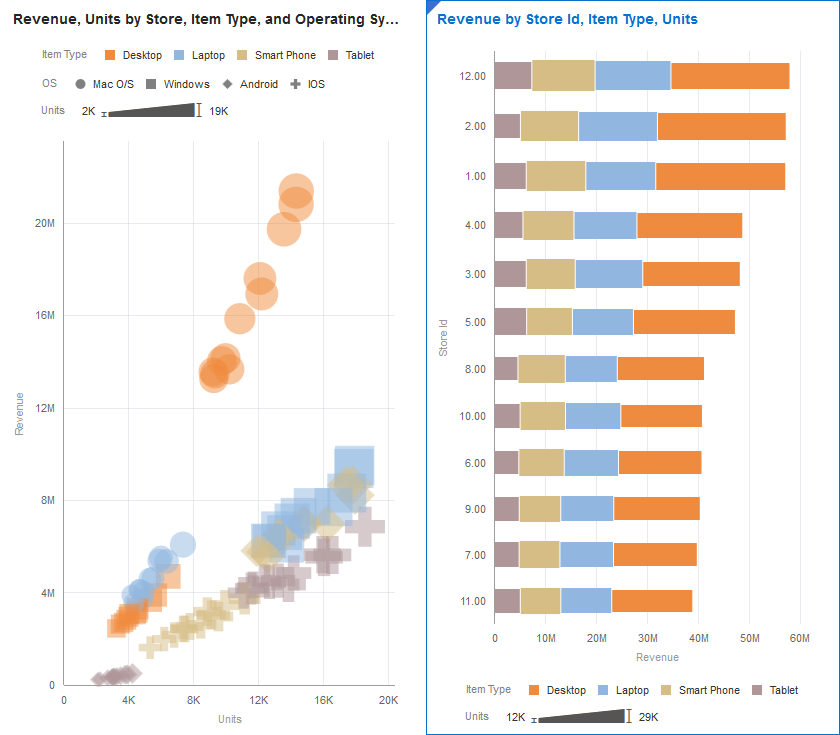
-
ビジュアライゼーションを右クリックし、「色」、「色割当の管理」の順に選択し、色割当を「デフォルト」にリセットします。
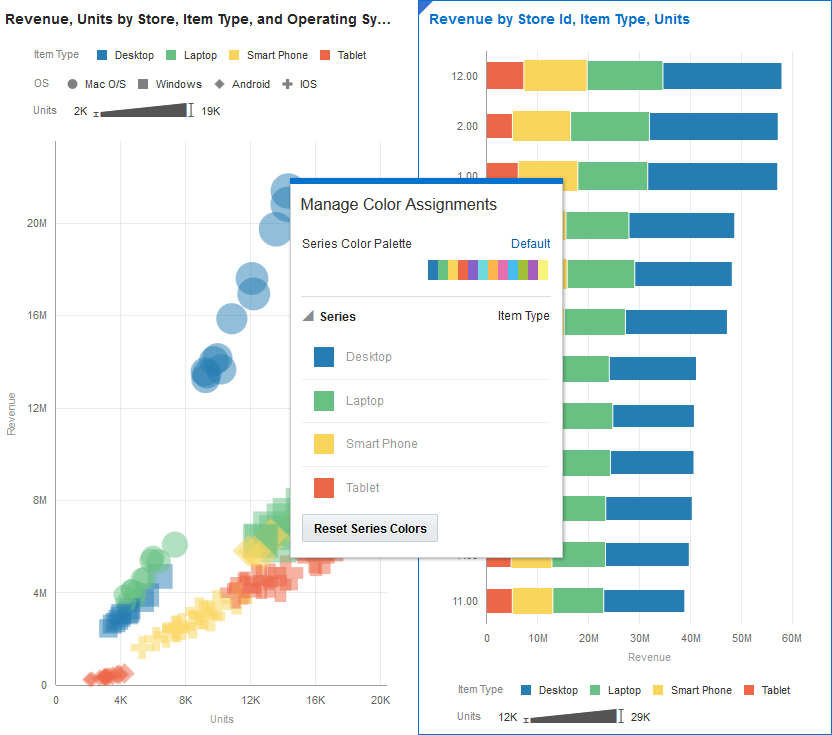
-
プロジェクトを保存します。
キャンバス設定の調整
-
「探索」アイコンをクリックし、「探索」ペインを非表示にします。
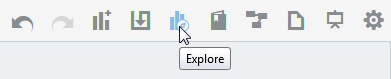
-
横積上げビジュアライゼーションを「散布」ビジュアライゼーションの上にドラッグします。青い線はドロップ・ポイントを示しています。
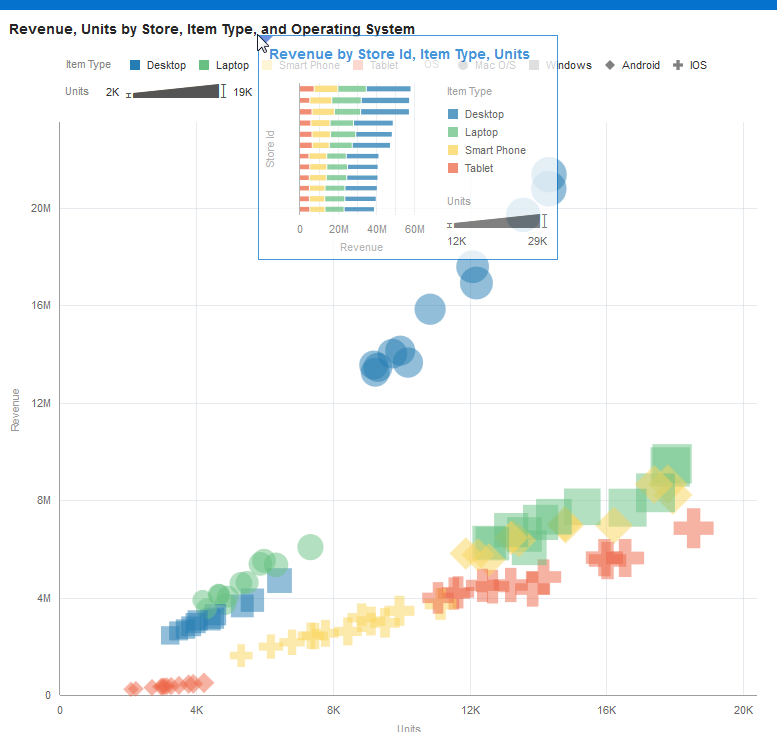
キャンバスのレイアウトが更新されます。
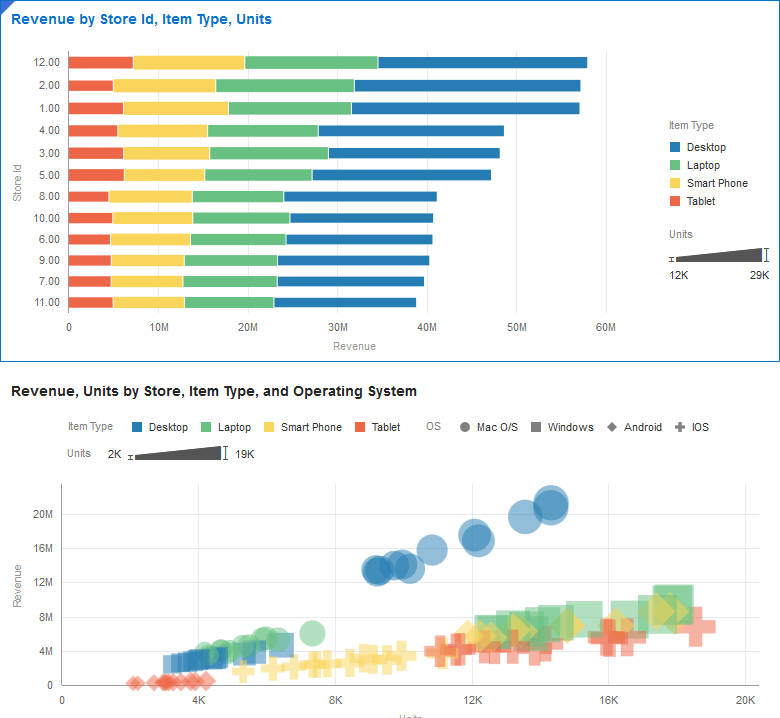
-
「キャンバス設定」をクリックし、「ビジュアライゼーションの同期」を無効にします。灰色の四角形は、ビジュアライゼーションの同期が無効であることを示しています。
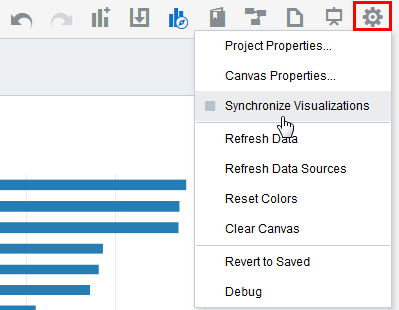
-
散布図ビジュアライゼーションを選択します。
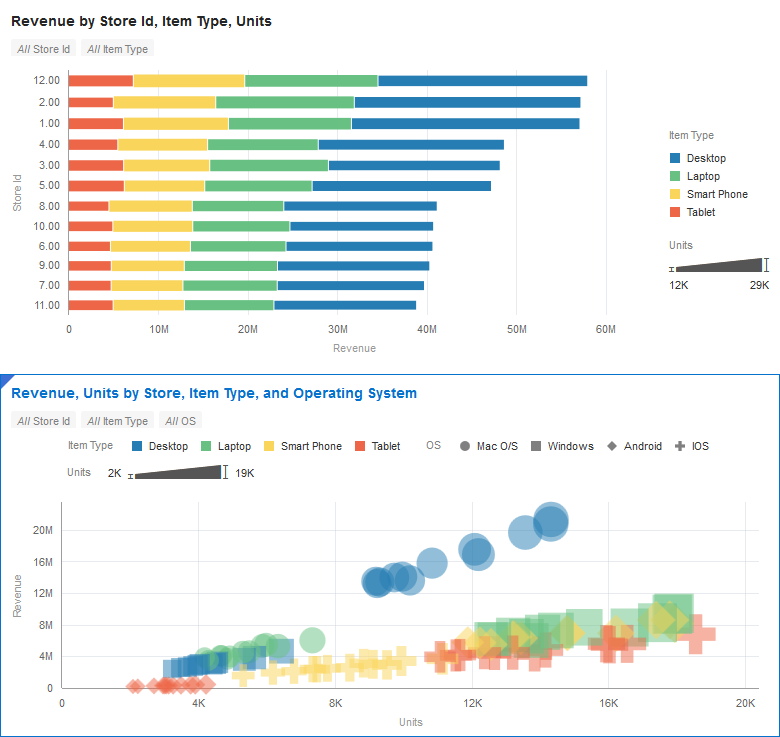
-
「Item Type」をクリックし、「選択項目」ダイアログを開きます。
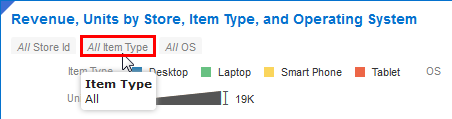
-
「Smart Phone」と「Tablet」を「選択項目」に追加します。
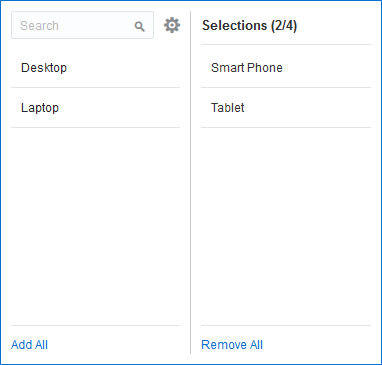
散布図ビジュアライゼーションが更新されますが、変更点は棒ビジュアライゼーションに同期されません。
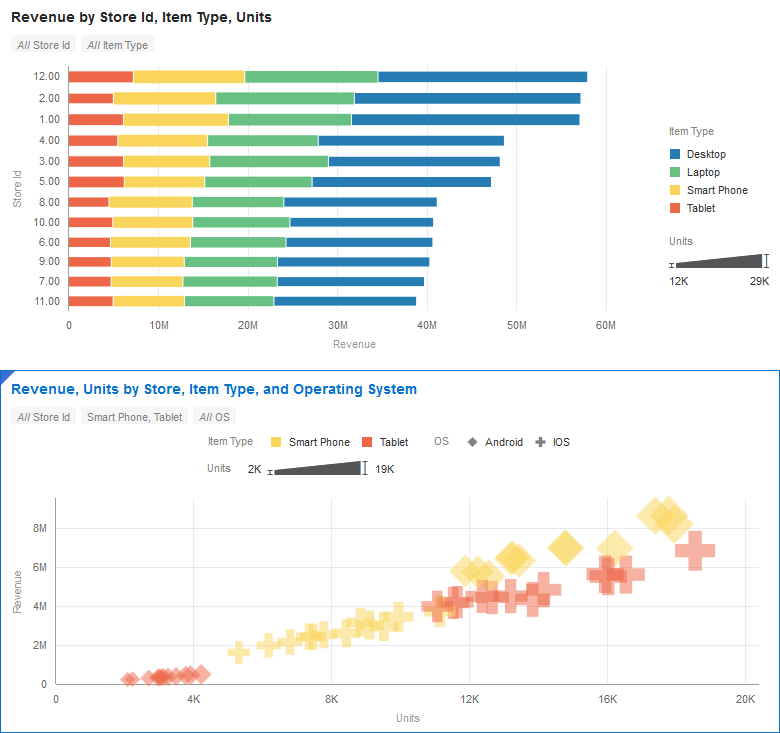
-
「キャンバス設定」を選択し、「ビジュアライゼーションの同期」を選択してビジュアライゼーションを同期します。青いチェック・マークは、ビジュアライゼーションの同期が有効であることを示しています。
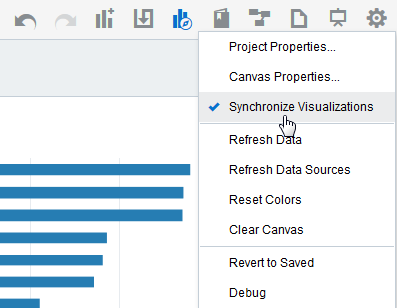
両方のビジュアライゼーションが同期されます。
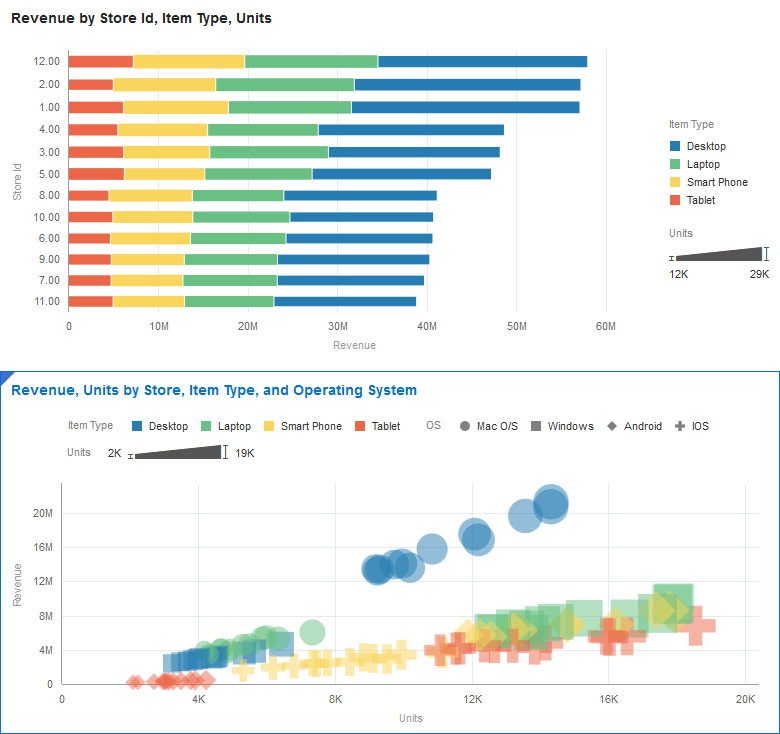
-
プロジェクトを保存します。
コンテンツの検索と整理
カタログ、検索およびホーム・ページを使用して、アイテムを検索したり整理したりできます。
-
ホーム・ページが表示されているブラウザ・タブに戻ります。
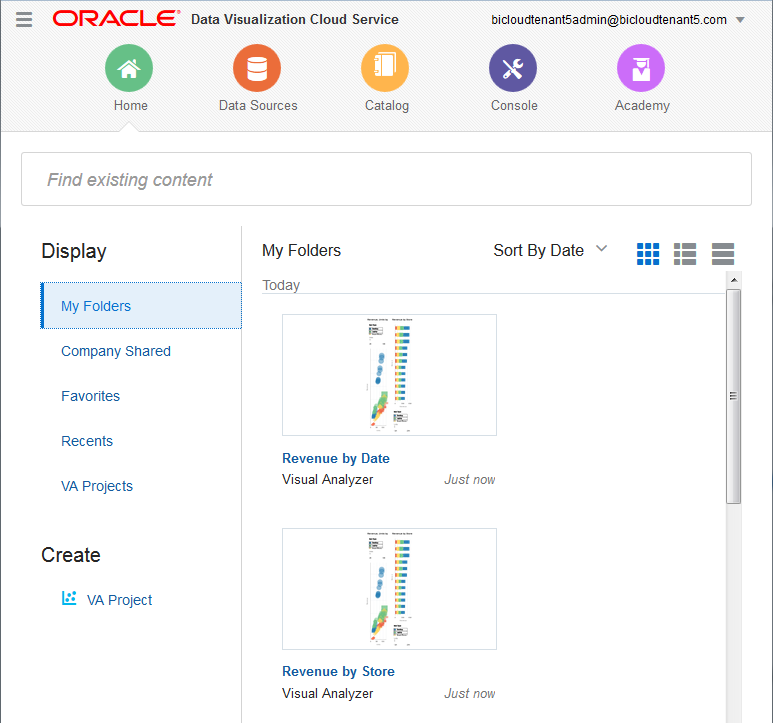
-
「ホーム」ページで、「カタログ」をクリックします。保存されているプロジェクトが「フォルダ」に表示されます。
注意: このチュートリアルでプロジェクトをどのように保存したかによって、プロジェクト名とフォルダは異なることがあります。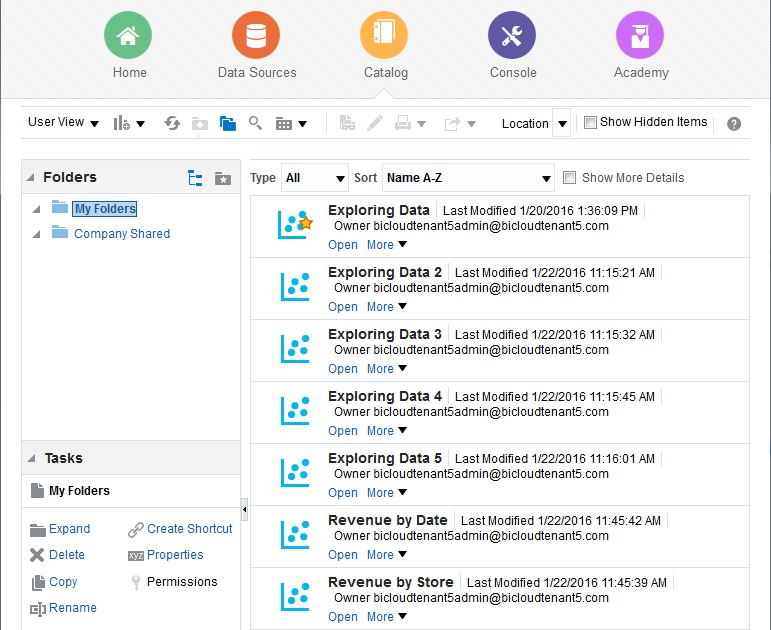
-
「検索」をクリックします。

-
「検索」ペインが表示されます。「検索」ペインで、検索を設定します。検索するアイテムまたはフォルダの完全名または名前の一部を指定します。検索では大/小文字が区別されません。ワイルドカード検索を実行するには、検索文字列にアスタリスク(*)を入力します。プロジェクトだけでなく、すべてのコンテンツを対象に検索することも可能です。この例では、「マイ・フォルダ」内で"Revenue"で始まるプロジェクトを検索します。

-
「検索」をクリックします。検索基準を満たすプロジェクトが表示されます。
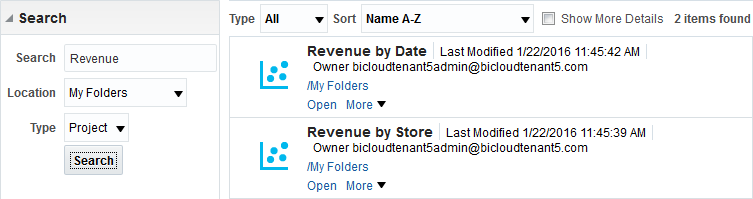
-
プロジェクトを選択し「詳細」をクリックして、そのアイテム内のタスクを確認します。このメニューからは、コピーや名前変更、お気に入りへの追加、ショートカットの作成、プロパティや権限の管理などの操作も実行できます。タスクは「タスク」ペインにも表示されます。
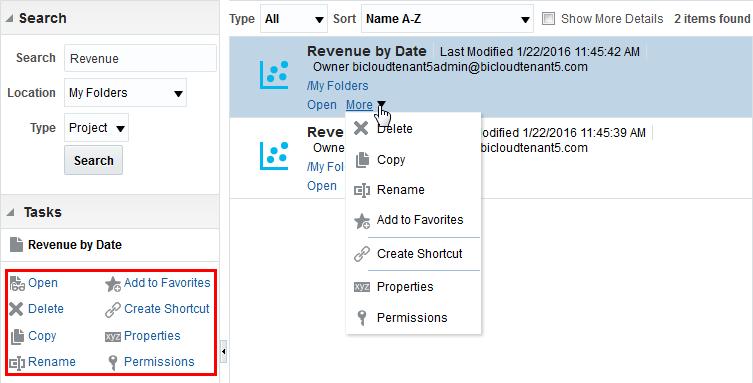
-
「お気に入りに追加」を選択します。
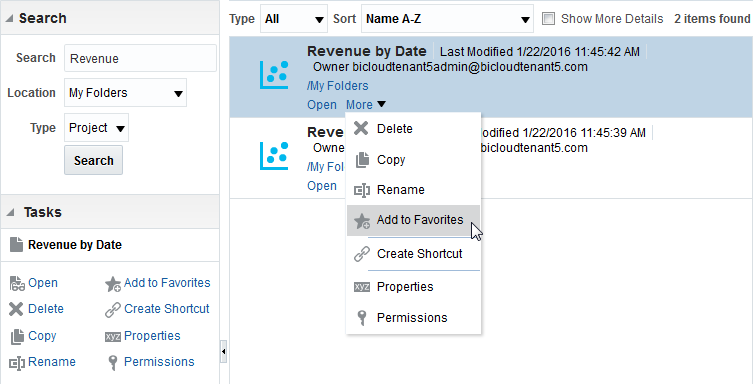
お気に入りは金色の星付きでカタログに表示されます。
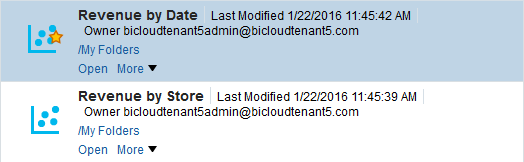
-
「フォルダ」アイコンをクリックし、「フォルダ」ペインを開きます。

-
「フォルダ」ペインで「会社共有」フォルダを選択します。
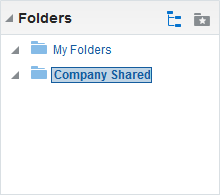
-
「新規」、「フォルダ」の順に選択します。
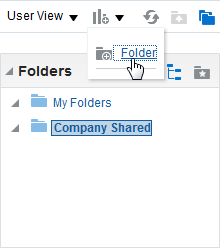
-
フォルダ名を指定して「OK」をクリックします。
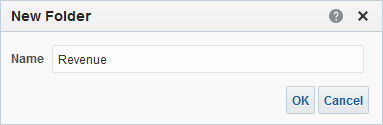
-
「会社共有」を展開し、フォルダが追加されていることを確認します。
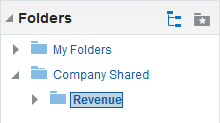
-
「マイ・フォルダ」を選択します。
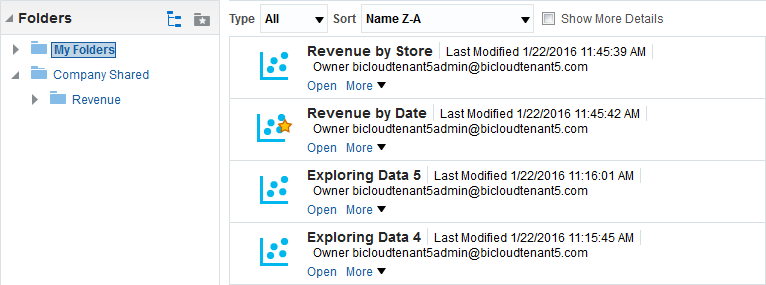
-
「マイ・フォルダからプロジェクトを選択し、作成した新しいフォルダにドラッグします。
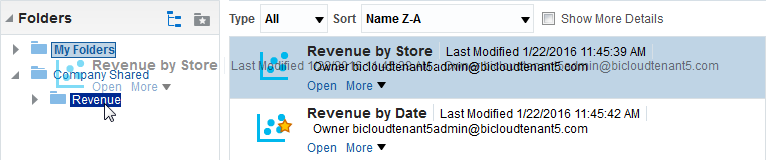
-
新しいフォルダを選択し、アイテムが追加されていることを確認します。
注意: コピーと貼付けを使用してオブジェクトをフォルダに移動することもできます。
-
ホーム・ページに戻ります。

-
「会社共有」を選択し、フォルダとコンテンツが追加されていることを確認します。
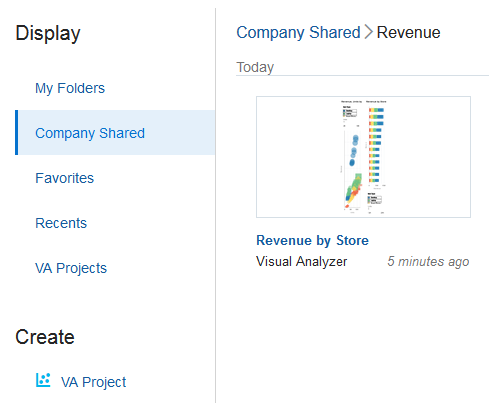
-
「VAプロジェクト」をクリックし、カタログ内のすべてのプロジェクトを表示します。
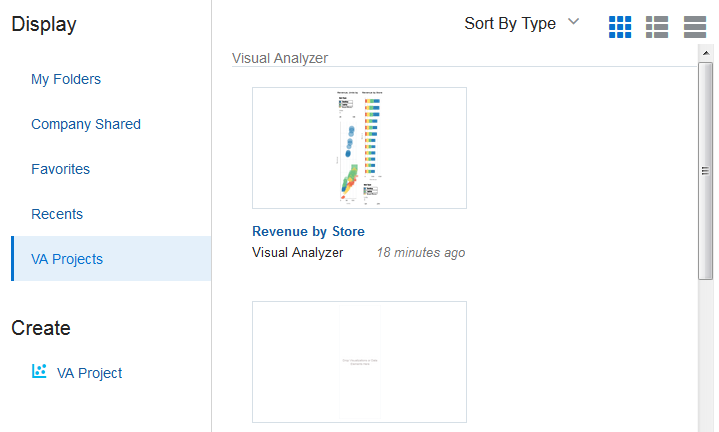
-
「既存のコンテンツを検索します」を使用して、アイテムを検索します。ここにはソートとビューのオプションがあります。