 始める前に
始める前に
この15分間のチュートリアルでは、Oracle Autonomous Databaseへの接続を作成する方法を示します。Autonomous Databaseのビューからビジュアライゼーションを作成します。
背景
このチュートリアルはOracle Autonomous Data Warehouseを使用します。Autonomous Databaseから作成されたビューを使用して、売上サマリーのビジュアライゼーションと月別売上のビジュアライゼーションを作成することで、電器店の売上履歴データを分析します。月別売上ビジュアライゼーションでは、詳細アナリティクスを使用して売上高の傾向を表示します。
これはチュートリアル・シリーズの第3部です。リストされている順序でチュートリアルを実行してください。
- Autonomous Databaseのプロビジョニング:
- SQL Developerとの接続およびデータ・ビジュアライゼーション用ビューの作成
- Oracle Autonomous Databaseのデータによる最初のビジュアライゼーションの作成
前提条件
- Oracle Analytics CloudまたはOracle Data Visualization Desktopへのアクセス
- Oracle Autonomous Data Warehouse
DV_SH_Viewへのアクセス - SQL Developerとの接続およびデータ・ビジュアライゼーション用ビューの作成で作成した
wallet_SALESADB.zipのダウンロード
 Oracle Autonomous Data Warehouseへの接続の作成
Oracle Autonomous Data Warehouseへの接続の作成
この項は、Oracle Autonomous Data Warehouseにアクセスするための資格証明があり、ソース・データ・セットとして使用するDV_SH_ViewがOracle Autonomous Data Warehouseに作成されていることを前提としています。
- Oracle Analytics CloudまたはOracle Data Visualization Desktopにサインインします。
- ホーム・ページで「作成」をクリックします。「作成」で、「接続」をクリックします。
- 「接続の作成 - 接続タイプの選択」で、「Oracle Autonomous Data Warehouse」をクリックします。「接続の作成 - Oracle Autonomous Data Warehouse」で、「接続名」に
MyAdwと入力します。 - 「接続の作成」に、接続名(たとえば、MyADW_connection)を入力します。
- 「説明」に、簡単な説明を入力します。
- 「クライアント資格証明」の横にある「選択」をクリックします。「ファイルのアップロード」で、ダウンロードした場所からwallet_SALESADB.zipファイルを選択します。
「クライアント資格証明」フィールドに
cwallet.ssoが設定されており、「サービス名」フィールドには値があります。 - 「ユーザー名」および「パスワード」に、Oracle Autonomous Data Warehouse資格証明を入力します。
- 「サービス」リストから、データにsalesadb_highサービスを選択して「保存」をクリックします。
 Oracle Autonomous Data Warehouseデータ・セットの作成
Oracle Autonomous Data Warehouseデータ・セットの作成
- ホーム・ページで「作成」をクリックします。「作成」で、「データ・セット」をクリックします。
- 「データ・セットの作成」で、「MyAdw」をクリックします。
- 「無題 - データ・セット」で、「ANALYST1」をクリックします。「ANALYST1」で、「DV_SH_VIEW」をクリックします。
- 「名前」に
Sales_Historyと入力し、「すべて追加」をクリックします。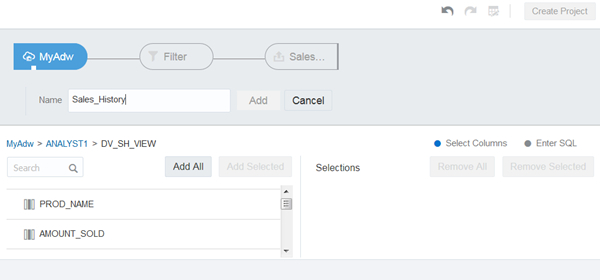
図sales_history_data.jpgの説明 - 「プレビュー・データの取得」をクリックします。「データのプレビュー」で、「CALENDAR_YEAR」列を選択し、メジャー
 をクリックして属性を選択します。
をクリックして属性を選択します。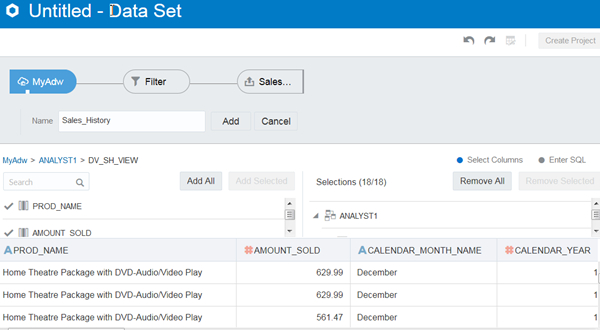
図get_prevu_data.jpgの説明 - 「CUST_YEAR_BIRTH」列を選択し、メジャー
 をクリックして属性を選択します。
をクリックして属性を選択します。 - 「追加」をクリックし、進捗インジケータが停止するまで待ち、「プロジェクトの作成」をクリックします。
 最初のビジュアライゼーションの作成
最初のビジュアライゼーションの作成
売上履歴データ・セットが、「ビジュアル化」ページの「データ要素」ペインにロードされます。
- 「データ要素」ペインで、[Ctrl]キーを押したまま次のデータ要素を選択します。
- PROD_NAME
- AMOUNT_SOLD
- CALENDAR_YEAR
- PROD_CATEGORY
- QUANTITY_SOLD
- データ要素をキャンバスにドラッグして放します。
散布図ビジュアライゼーションに、CALENDAR_YEARの色とPROD_CATEGORYの形の凡例とともにデータが表示されます。
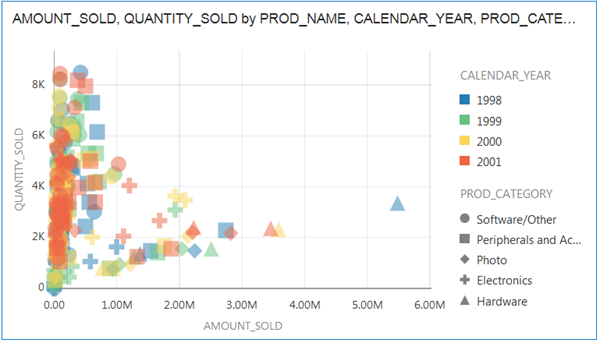
図sales_summary.jpgの説明 - 「プロパティ」で、「タイトル」行に「自動」を選択し、「カスタム」を選択して
Sales Summaryと入力します。 - 「保存」をクリックします。「プロジェクトの保存」で、「名前」に
Sales Historyと入力し、「保存」をクリックします。
 毎月の売上に対するビジュアライゼーションの作成
毎月の売上に対するビジュアライゼーションの作成
売上サマリーでは、様々な製品カテゴリまたは複数年にわたる売上を視覚的に提供します。この項では、「毎月の売上高(ドル)と売上数量はどのくらいか」という質問に回答するビジュアライゼーションを作成します。
- 「データ要素」ペインで、[Ctrl]キーを押したまま次の要素を選択します。
- AMOUNT_SOLD
- QUANTITY_SOLD
- MONTH
- 既存のビジュアライゼーションの横にあるデータ要素をドラッグし、キャンバスに太い青線が表示された後に放します。
散布図ビジュアライゼーションには、月別の売上高および売上数量を示します。
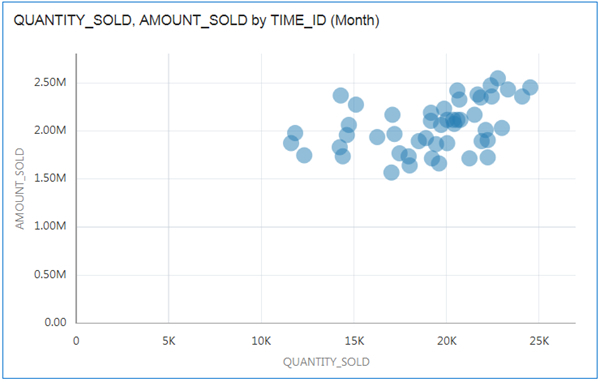
図qty_amt_sold_month.jpgの説明 - ビジュアライゼーション・タイプ
 をクリックし、「組合せ」を選択します。
をクリックし、「組合せ」を選択します。 - 「文法」パネルで、「QUANTITY_SOLD」を右クリックし、「棒」および「Y軸」を選択します。
- 「プロパティ」で、一般
 、「タイトル」行の「自動」、「カスタム」の順にクリックし、
、「タイトル」行の「自動」、「カスタム」の順にクリックし、Sales by Monthと入力します。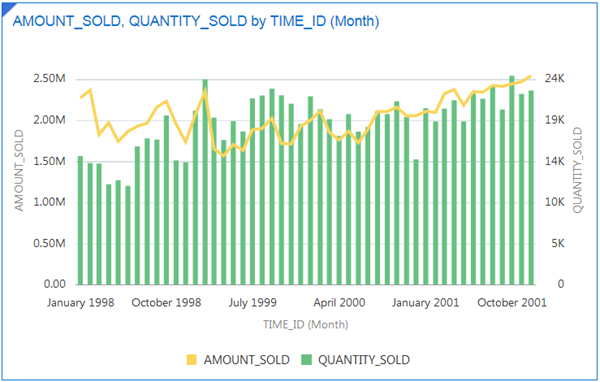
図sales_by_month.jpgの説明 - 月別売上ビジュアライゼーションで、メニュー
 、「トレンド線の追加」、「保存」の順にクリックします。
、「トレンド線の追加」、「保存」の順にクリックします。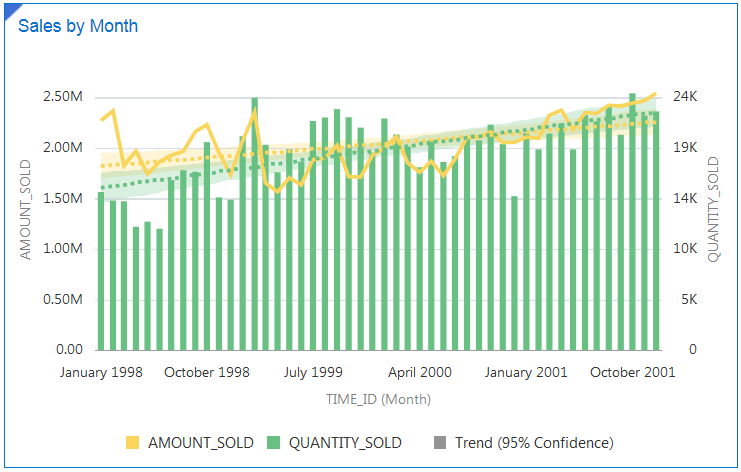
図sales_by_month_trend.jpgの説明
 Oracle Autonomous Databaseのデータによる最初のビジュアライゼーションの作成
Oracle Autonomous Databaseのデータによる最初のビジュアライゼーションの作成