開始する前に
目的
このチュートリアルでは、オーケストレーションを使用して、必要なネットワーキング・リソースおよびストレージ・リソースを使用して複数のOracle Compute Cloud Serviceインスタンスを作成する方法について説明します。
オーケストレーションは、JSON形式のファイルに定義されている様々なOracle Compute Cloud Serviceオブジェクト(インスタンス、ストレージ・ボリューム、セキュリティ・リストなど)の属性のコレクションです。オーケストレーションを作成してOracle Compute Cloud Serviceにアップロードすると、オーケストレーションを使用して、単一ステップでいつでも、オーケストレーションに定義されているすべてのリソースを作成、削除および再作成できます。
このチュートリアルでは、Oracleの提供するOracle Linuxイメージを使用して2つのインスタンスをプロビジョニングし、永続ストレージ・ボリュームからインスタンスを起動します。インスタンスを作成した後、ポート80でのインスタンスへのHTTPアクセスを可能にするためのセキュリティ・ルールも設定します。
所要時間
50分
必要なもの
このチュートリアルの手順を実行するには、Oracle Compute Cloud Serviceのサブスクリプションが必要です。
Compute_Operationsロールを持つユーザーである必要があります。詳細は、『Oracle Compute Cloud Serviceの使用』のOracle Compute Cloud Serviceサブスクリプションの開始方法に関する項を参照してください。SSH鍵ペアを生成するための次のツールの1つ:
Windowsの場合: PuTTY (http://www.putty.org)
UNIXまたはUNIX疑似マシンの場合:
ssh-keygenユーティリティ。UNIXおよびUNIX疑似インストールの多くには、ssh-keygenがすでに組み込まれています。組み込まれているかどうかを確認するには、ssh-keygenコマンドを実行します。これを使用できない場合は、OpenSSHをhttp://www.openssh.com/portable.htmlから入手してください。
プロセス概要
Oracle Compute Cloud Serviceインスタンスを作成し、インスタンスへのHTTPアクセスを設定するには、次を実行する必要があります。
- ローカル・システム上で1つ以上のSSH鍵ペアを生成します。
- SSH公開鍵をOracle Compute Cloud Serviceにアップロードします。
- インスタンスのパブリックIPアドレスを予約します。
- インスタンスをグループ化するためのセキュリティ・リストを作成します。
- インスタンスが含まれるセキュリティ・リストへのSSHアクセスを可能にするためのセキュリティ・ルールを作成します。
- インスタンスを起動したり、必要に応じてデータおよびアプリケーションを格納するためのストレージ・ボリュームを作成します。
- インスタンスを定義するオーケストレーション・ファイルを構築し、各インスタンスにパブリックIPアドレスを関連付け、SSHアクセス用のインスタンスを構成し、作成したストレージ・ボリューム(存在する場合)をアタッチします。
- オーケストレーションをOracle Compute Cloud Serviceにアップロードし、起動します。
- (オプション) HTTPアクセス用としてインスタンスを構成します。
インスタンスの設定が完了したら、適切なSSH秘密鍵を使用してインスタンスに対してsshを実行できます。
SSH鍵ペアの生成
Oracle Compute Cloud Serviceインスタンスを作成する場合、インスタンスへのログイン時に認証用として使用するSSH公開鍵を指定する必要があります。インスタンスの作成を開始する前に、SSH鍵ペアを生成し、SSH公開鍵をOracle Compute Cloud Serviceにアップロードする必要があります。
ssh-keygenを使用したUNIXおよびUNIX疑似システムでのSSH鍵ペアの生成
ssh-keygenコマンドを実行します。ssh-keygen -b 2048 -t rsaコマンドで、鍵を保存するファイルへのパスを入力するよう求められます。デフォルトのパスとファイル名が、かっこ内に示されます。たとえば、
/home/user_name/.ssh/id_rsaなどです。デフォルトのパスとファイル名をそのまま使用する場合は、[Enter]を押します。
それ以外の場合は、必要なパスとファイル名を入力して[Enter]を押します。
パスフレーズを入力するよう求められます。パスフレーズを入力します。
パスフレーズは、入力するとき表示されません。パスフレーズを覚えておいてください。パスフレーズは忘れたら復元できません。
要求されたら、確認のためにもう一度パスフレーズを入力します。
SSH鍵ペアを保存した場所を書き留めておきます。インスタンスの作成時に、SSH公開鍵を指定する必要があります。インスタンスへのログイン時には、対応するSSH秘密鍵を指定し、要求された場合はパスフレーズも入力する必要があります。
コマンドによって、公開鍵と秘密鍵で構成されるSSH鍵ペアが生成され、指定したパスに保存されます。公開鍵のファイル名は、秘密鍵ファイルの名前に.pubを追加して自動的に作成されます。たとえば、SSH秘密鍵のファイル名がid_rsaである場合、公開鍵のファイル名はid_rsa.pubになります。
PuTTYキー・ジェネレータを使用したWindowsでのSSH鍵ペアの生成
コンピュータ上のPuTTYフォルダ内の
puttygen.exeを見つけて、ダブルクリックします。デフォルトの鍵タイプ「SSH-2 RSA」のままにし、「Number of bits in a generated key」を「2048」に設定します(まだ設定されていない場合)。次に、「Generate」をクリックします。
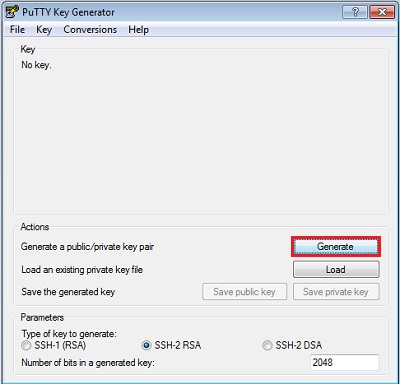
空白領域内でマウスを動かし、ランダム性を生成します。SSH鍵ペアが生成されます。
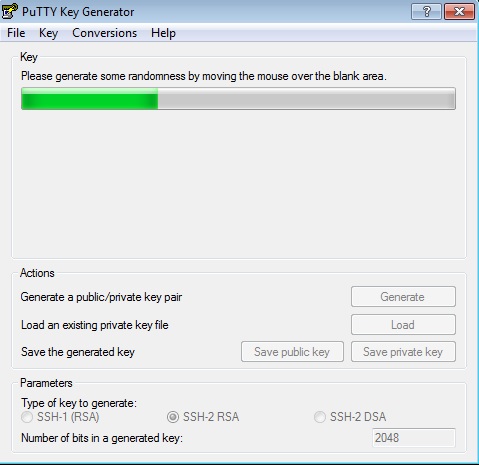
秘密鍵を保存します。
鍵コメントは鍵の名前です。生成された鍵コメントを保持することも、独自のコメントを作成することもできます。
「Key passphrase」および「Confirm passphrase」フィールドにパスフレーズを入力します。
注意: パスフレーズを覚えておいてください。パスフレーズを忘れたら復元できません。
秘密鍵をPuTTY PPK形式で保存するには、「Save private key」をクリックします。
鍵コメントに使用したものと同じ名前を入力し、この秘密鍵と一緒に使用する公開鍵が分かるようにします。秘密鍵は、PuTTYツールセットでのみ機能する独自形式であるPuTTYの秘密鍵(PPK)形式で保存されます。この鍵は、SSH用のPuTTYを使用する場合は常に使用できます。
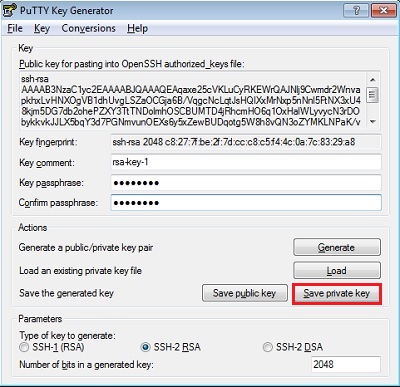
次に、SSH公開鍵を保存します。
PuTTYキー・ジェネレータで、「Public key for pasting into OpenSSH authorized_keys file:」フィールド内のすべての文字を選択します。
注意: 狭いウィンドウに表示されている文字だけでなく、すべての文字を選択していることを確認してください。スクロール・バーが文字の横にあると、文字がすべて表示されません。
選択したテキスト上で右クリックし、メニューから「Copy」を選択します。
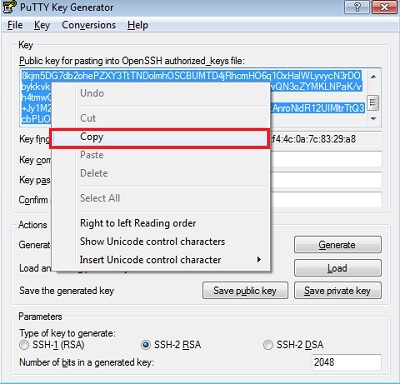
テキスト・エディタを開き、文字を貼り付けます。テキスト・エディタの最初の文字のテキストを貼り付けていることを確認し、改行は一切挿入しないでください。
秘密鍵に使用したものと同じルート名を使用して鍵を保存します。
.pub拡張子を追加します。必要であれば任意の拡張子を使用してもかまいませんが、.pubは、これが公開鍵であることを示す便利な規約です。PuTTYキー・ジェネレータを終了します。
公開鍵と秘密鍵の名前およびその保存場所を書き留めます。インスタンスの作成時に、SSH公開鍵を指定する必要があります。インスタンスにログインする際には、対応するSSH秘密鍵のパスを指定する必要があり、要求された場合はパスフレーズも入力する必要があります。
SSH公開鍵のアップロード
https://cloud.oracle.com/sign_inでOracle Cloud My Servicesアプリケーションにサインインします。My Servicesの「Dashboard」ページが表示されます。
ページの左上隅にある
 メニューをクリックし、「Oracle Compute Cloud Service」を選択します。
メニューをクリックし、「Oracle Compute Cloud Service」を選択します。
Oracle Compute Cloud Serviceコンソールが表示されます。
 メニューから、「Manage SSH Keys」を選択します。
メニューから、「Manage SSH Keys」を選択します。「SSH Public Keys」ページが表示されます。
「Add SSH Public Key」をクリックします。
「Add SSH Public Key」ダイアログ・ボックスで、次を実行します。
鍵の名前を入力します。
割り当てる名前を書き留めてください。この名前は後でオーケストレーションで指定します。
前に生成したSSH公開鍵の値を貼り付けます。
注意: 生成されたものと正確に同じ鍵値を貼り付けます。余計な文字、改行またはスペースを追加または挿入しないでください。
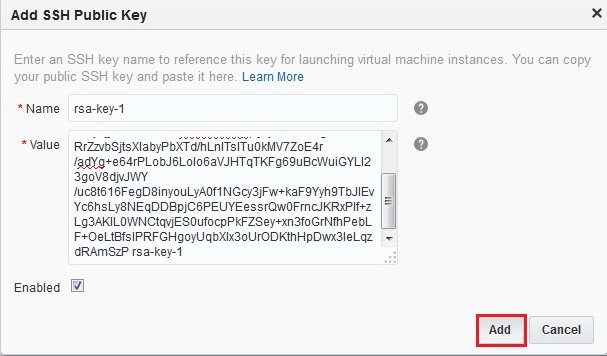
「Add」をクリックします。
SSH公開鍵がOracle Compute Cloud Serviceに追加されます。
パブリックIPアドレスの予約
次に、パブリックIPアドレスを予約します。このチュートリアルの後半で、インスタンスの作成時にこのIPアドレスをインスタンスに関連付けます。
Oracle Compute Cloud ServiceのWebコンソールで、「Network」タブをクリックします。
左側のペインの「IP Reservations」タブをクリックし、「Create IP Reservation」をクリックします。
「Create Public IP Reservation」ダイアログ・ボックスで、IPアドレス予約の名前を入力し、「Create」をクリックします。
この名前を書き留めます。これは後でオーケストレーションで指定します。
注意: 「For Instance」リストからインスタンスを選択しないでください。このIPアドレスは、これから作成するインスタンスに対して使用します。
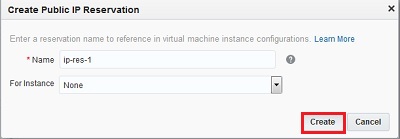
注意: このパブリックIPアドレスを書き留めてください。これは、後でSSHを使用してインスタンスにアクセスするときに使用します。
SSHアクセス用のセキュリティ・リストの作成
インスタンスへのSSHアクセスを許可するには、インスタンスをセキュリティ・リストに追加してから、セキュリティ・リスト内のインスタンスへのSSHトラフィックを許可するためのセキュリティ・ルールを作成する必要があります。
セキュリティ・リストを作成するには、次の手順を実行します。
Oracle Compute Cloud Serviceのコンソールで、「Network」タブをクリックします。
左側のペインの「Security Lists」タブをクリックし、「Create Security List」をクリックします。
「Create Security List」ダイアログ・ボックスで、次の情報を選択または入力し、「Create」をクリックします。
Name: 適切な名前を入力します。このチュートリアルの目的上、「For-ssh-access」を入力します。
この名前を書き留めます。これは後でオーケストレーションを作成するときに指定します。
Inbound Policy: デフォルトのポリシーである「Deny (Drop packets, no reply)」を保持します。
Outbound Policy: デフォルトのポリシーである「Permit (Allow packets)」を保持します。
Description: 説明を入力します。

SSHアクセス用のセキュリティ・ルールの作成
前に作成したセキュリティ・リスト内のインスタンスへのSSHトラフィックを許可するためのセキュリティ・ルールを作成します。
セキュリティ・ルールを作成するには、次の手順を実行します。
Oracle Compute Cloud Serviceのコンソールで、「Network」タブをクリックし、左側のペインの「Security Rules」をクリックします。
「Create Security Rule」をクリックします。
「Create Security Rule」ダイアログ・ボックスで、次の情報を選択または入力し、「Create」をクリックします。
Name: 適切な名前を入力します。このチュートリアルの目的上、「Allow-ssh-access」を入力します。
Status: デフォルトの「Enabled」を保持します。
Security Application: 「ssh」を選択します。
Source: 「Security IP Lists」リストから、「public-internet」を選択します。
Destination: 「Destination」リストから、前に作成したセキュリティ・リストを選択し、「For-ssh-access」を選択します。
Description: 説明を入力します。
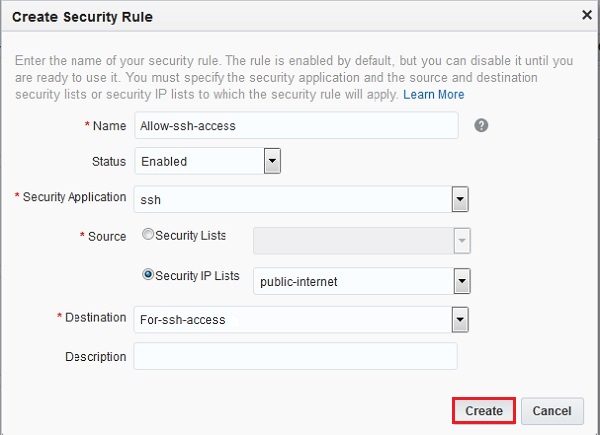
ブート可能なストレージ・ボリュームの作成
Oracle Compute Cloud Serviceインスタンスを作成すると、デフォルトでは、非永続ディスクから起動するよう設定されます。永続ブート・ディスクを使用するには、ブート可能なストレージ・ボリュームを作成します。ブート可能なストレージ・ボリュームをインスタンスのブート・ディスクとして使用する場合、インスタンスを削除しても、ブート・ディスクに対して行う変更は失われません。
ストレージ・ボリュームをアタッチできるのは、一度に1インスタンスのみです。インスタンスごとに個別のブート可能なストレージ・ボリュームを作成します。このチュートリアルの目的上、2つのブート可能なストレージ・ボリュームを作成します。
ブート可能なストレージ・ボリュームを作成するには、次の手順を実行します。
Oracle Compute Cloud ServiceのWebコンソールで、「Storage」タブをクリックし、「Create Storage Volume」をクリックします。
Create Storage Volumeウィザードが起動します。
「Storage Details」ページで、次を選択または入力し、「Next」をクリックします。
Name: 適切な名前を入力します。このチュートリアルの目的上、「bootable-vol-1」を入力します。
この名前を書き留めます。これは後でオーケストレーションで指定します。
Size: 適切なサイズをGB単位で入力します。このチュートリアルの目的上、「21」を入力します。
注意: ストレージ・ボリュームのサイズは、選択したイメージ・サイズより少なくとも5%大きい必要があります。
Description: 適切な説明を入力します。このチュートリアルの目的上、「Bootable Storage Volume, 20 GB」を入力します。
Boot Image: ブート可能なストレージ・ボリュームを作成するために使用するイメージを選択します。たとえば、「oel_6.6_20GB_x11_RD」を選択します。
Storage Property: 「/oracle/public/storage/default」を選択します。
Attach to Instance: これは、デフォルトで「None」または「No instances found」に設定されています。このデフォルトのままにします。このストレージ・ボリュームは、これから作成するインスタンスにアタッチします。
Attach as Disk #: 「Attach to Instance」フィールドが「None」に設定されている場合、このフィールドはグレー表示されます。

「Review」ページで、入力した情報を確認し、「Create」をクリックします。
ストレージ・ボリュームが作成されます。
これらの手順を繰り返し、2番目のインスタンスとしてブート可能なストレージ・ボリュームbootable-vol-2を作成します。
(オプション)アプリケーションおよびデータ用のストレージ・ボリュームの作成
アプリケーションおよびデータ用として別のストレージ・ボリュームを作成するには、作成するボリュームごとに「ブート可能なストレージ・ボリュームの作成」の手順を繰り返しますが、ブート・イメージは選択しないでください。
オーケストレーションの構築
JavaScript Object Notation (JSON)形式ファイルでオーケストレーションを構築します。
次の各項では、オーケストレーションのJSONファイルを構築するプロセスについて説明します。アタッチされているサンプル・オーケストレーションをテンプレートして使用し、これを編集してオブジェクト名の例を適切な値に置き換えることができます。
このチュートリアルでは、このオーケストレーションに定義されている両方のインスタンスが、ブート可能なストレージ・ボリュームを使用し、SSHアクセス用として構成されます。
最上位属性の定義
オーケストレーションの名前および説明を使用してオーケストレーション・ファイルを起動します。
{
"description": "Create instances with ssh access",
"name": "/Compute-your_identity_domain/your_user_name/orchestration,オブジェクト・タイプの指定
オーケストレーションを使用して、インスタンス、ストレージ・ボリューム、セキュリティ・リスト、セキュリティ・ルールなどの様々なタイプのオブジェクトを作成できます。
インスタンスを作成するには、オーケストレーションのoplansセクションで、オブジェクト・タイプとしてlaunchplanを指定し、起動プランにラベルを付けます。
ヒント: インスタンスが何らかの理由によってクラッシュしたときにインスタンスが自動的に再作成されるようにするには、HAポリシーとしてactiveを指定します。
"oplans": [
{
"label": "launchplan-for-vm1",
"obj_type": "launchplan",
"ha_policy": "active",インスタンスのシェイプおよびイメージの指定
オーケストレーションのoplansセクションで、objects属性を使用して、インスタンスのオーケストレーションを指定します。
インスタンスで使用するシェイプを指定します。シェイプにより、インスタンスに割り当てられるCPUおよびメモリー・リソースの量が決まります。
『Oracle Compute Cloud Serviceの使用』のマシンのイメージおよびシェイプに関する項を参照してください。
また、インスタンスにラベルを付けます。
"objects": [
{
"instances": [
{
"shape": "oc3",
"label": "vm-1",注意: このチュートリアルでは、永続ブート・ディスクから起動するようインスタンスを設定します。このため、インスタンスは、後でオーケストレーションで指定するブート可能なストレージ・ボリュームを作成するために使用されるイメージとともに作成されます。
非永続ディスクから起動するようインスタンスを設定するには、次の例に示すように、imagelist属性でイメージを指定する必要があります。
"objects": [
{
"instances": [
{
"imagelist": "/oracle/public/oel_6.6_20GB_x11_RD",
"shape": "oc3",
"label": "vm-1",オーケストレーションでブート可能なストレージ・ボリュームとimagelist属性の両方が指定されている場合、ブート可能なストレージ・ボリュームが使用され、imagelist属性は無視されます。
インスタンス用のネットワーク・アクセスの構成
networkingセクションで、インスタンスに対するSSHアクセスを可能にするには、前に作成したセキュリティ・リストにインスタンスを追加し、インスタンスにIP予約を関連付けます。
"networking": {
"eth0": {
"seclists": [
"/Compute-your_identity_domain/your_user_name/For-ssh-access"
],
"nat": "ipreservation:/Compute-your_identity_domain/your_user_name/ip-res-1"
}
},インスタンスへのSSH公開鍵の追加
インスタンスに関連付ける必要があるSSH公開鍵を指定します。
"sshkeys": [
"/Compute-your_identity_domain/your_user_name/rsa-key-1"
],複数のSSH公開鍵を追加する場合、次の例に示すようにこれらを指定します。
"sshkeys": [
"/Compute-your_identity_domain/your_user_name/rsa-key-1",
"/Compute-your_identity_domain/your_user_name/rsa-key-2"
],注意: ここで指定する鍵は、インスタンス上でメタデータとして格納されます。このメタデータは、http://192.0.0.192/latest/meta-data/public-keysのインスタンス内からアクセス可能になります。
- オラクル社提供のマシン・イメージには、インスタンスの起動時に自動的に実行して
http://192.0.0.192/latest/meta-data/public-keysからメタデータを取得し、opcユーザーのauthorized_keysファイルに鍵を追加するスクリプトが含まれています。 - ユーザーが構築するマシン・イメージでは、インスタンスの起動時に自動的に実行して
http://192.0.0.192/latest/meta-data/public-keysからSSH公開鍵を取得し、適切なユーザーのauthorized_keysファイルに鍵を追加するスクリプトを記述し、含めることができます。
インスタンスへのストレージ・ボリュームのアタッチ
永続動作から起動するようインスタンスを設定するには、ブート可能なストレージ・ボリュームをアタッチし、ブート・ディスクのインデックス番号(1から10までの範囲)を指定し、boot_order属性を適切なインデックスに設定します。
"storage_attachments": [
{
"index": 1,
"volume": "/Compute-your_identity_domain/your_user_name/bootable-vol-1"
}
],
"boot_order": [1],また、次の例に示すように、アプリケーションおよびデータを格納するためのストレージ・ボリュームをアタッチすることもできます。アタッチメントごとに一意のインデックス番号(1から10までの範囲)を必ず割り当ててください。
"storage_attachments": [
{
"index": 1,
"volume": "/Compute-your_identity_domain/your_user_name/bootable-vol-1"
},
{
"index": 2,
"volume": "/Compute-your_identity_domain/your_user_name/data-vol-1"
},
{
"index": 3,
"volume": "/Compute-your_identity_domain/your_user_name/data-vol-2"
}
],
"boot_order": [1],
注意: インスタンスが永続ディスクから起動しないようにする場合、boot_order属性を指定せずに、imagelist属性でインスタンスのイメージを指定してください。「インスタンスのシェイプおよびイメージの指定」を参照してください
2番目のインスタンスの定義
2番目のインスタンスを定義するには、2番目のインスタンスに必要となる適切なオブジェクトを使用して、「オブジェクト・タイプの指定」から「インスタンスへのストレージ・ボリュームのアタッチ」までの手順を繰り返します。
オーケストレーション・ファイルのレビューおよび検証
このチュートリアルのこの時点で、2つのOracle Compute Cloud Serviceインスタンスに必要な属性をすべて定義するオーケストレーションのJSONファイルが必要になります。
オーケストレーションのJSONファイルの構造をレビューし、すべての属性が正しい階層内に定義されていることを確認します。
オーケストレーションのJSONファイルの構造は、このオーケストレーションのサンプルの構造と同じである必要があります。
JSON構文を検証します。
これは、JSONLintなどのサードパーティ・ツールか、または任意の他の検証ツールを使用して行うことができます。JSON形式が有効でない場合、オーケストレーションをアップロードするとエラー・メッセージが表示されます。
注意: Oracleでは、サード・パーティのJSON検証ツールをサポートまたは承認しません。
オーケストレーションのアップロードおよび起動
Oracle Compute Cloud Serviceのコンソールで、「Orchestrations」タブをクリックし、「Upload Orchestration」をクリックします。
「Upload Orchestration」ダイアログ・ボックスで、作成したオーケストレーション・ファイルを探して選択し、「Upload」をクリックします。
注意: オーケストレーションのアップロード中にエラーが発生した場合は、オーケストレーション内で参照されているオブジェクトがすべて作成されていることを確認してください。また、JSONLintなどのサード・パーティ・ツールを使用してオーケストレーションを検証することもできます。
 メニューから「Start」を選択します。
メニューから「Start」を選択します。- ページをリフレッシュしてステータスを更新します。
オーケストレーションを開始すると、ステータスは「Starting」に変わります。
オーケストレーションに定義されているインスタンスがすべて作成されると、オーケストレーションのステータスは「Ready」に変更されます。
- Oracle Compute Cloud Serviceコンソール上でインスタンスを表示するには、「Instances」タブをクリックします。インストールがリストされない場合は、ページをリフレッシュします。
オーケストレーションは、アップロードされた後、「Stopped」というステータスで「Orchestration」ページにリストされます。
(オプション) HTTPアクセス用としてのインスタンスの構成
これで、SSHを介したパブリック・アクセスのみを許可するようインスタンスが構成されました。
HTTPやHTTPSなどの他のプロトコルを介したインスタンスへのアクセスを可能にするには、必要なポートを開く必要があります。このチュートリアルでは、ポート80を介したインスタンスへのHTTPアクセスを可能にするセキュリティ・ルールを作成します。
セキュリティ・リストの作成
セキュリティ・リストは、すべてのプロトコルおよびポートにわたって相互に通信できる一連のインスタンスです。セキュリティ・ルールを作成する場合、宛先としてセキュリティ・リストを指定します。これにより、特定のソース(パブリック・インターネットなど)からのトラフィックが、指定されたプロトコルおよびポートを介して、宛先のセキュリティ・リストの一部であるすべてのインスタンスにアクセスできるようになります。
セキュリティ・リストを作成するには、次の手順を実行します。
Oracle Compute Cloud ServiceのWebコンソールで、「Network」タブをクリックします。
- 左側のペインの「Security Lists」タブをクリックし、「Create Security List」をクリックします。
「Create Security List」ダイアログ・ボックスで、次の情報を選択または入力し、「Create」をクリックします。
Name: 適切な名前を入力します。このチュートリアルの目的上、「For-http-access」を入力します。
Inbound Policy: デフォルトのポリシーである「Deny (Drop packets, no reply)」を保持します。
Outbound Policy: デフォルトのポリシーである「Permit (Allow packets)」を保持します。
Description: 説明を入力します。

HTTPアクセス用のセキュリティ・リストへのインスタンスの追加
複数のインスタンスを作成した場合、これらすべてインスタンスに対してHTTPアクセスを可能にしないこともできます。必ず、HTTPアクセスを可能にする必要があるインスタンスのみをFor-http-accessセキュリティ・リストに追加してください。また、同じセキュリティ・リスト内のインスタンスはすべてのプロトコルおよびポートにわたって相互に通信できることも忘れないでください。インスタンスを分離する必要がある場合は、別のセキュリティ・リストを作成してください。
Oracle Compute Cloud Serviceのコンソールで、「Instances」タブをクリックします。
HTTPアクセスを可能にするインスタンスを識別し、
 メニューから「View」を選択します。
メニューから「View」を選択します。インスタンスの詳細ページで、「Add to Security List」をクリックします。前に作成したFor-http-accessセキュリティ・リストを選択し、「Attach」をクリックします。
これらの手順を繰り返し、他のインスタンスをFor-http-accessセキュリティ・リストに追加します。
HTTPアクセス用のセキュリティ・ルールの作成
セキュリティ・リストを作成すると、セキュリティ・リスト内のインスタンスはセキュリティ・リストの外部のホストから分離されます。セキュリティ・ルールを使用すると、セキュリティ・リストのデフォルトのアクセス設定をオーバーライドできます。各セキュリティ・ルールには、ソース、宛先、および通信が許可されるプロトコルとポートの組合せを定義します。
このチュートリアルでは、パブリック・インターネット上のホストからFor-http-accessセキュリティ・リスト内のインスタンスのポート80へのHTTP要求を許可するセキュリティ・ルールを設定します。
セキュリティ・ルールを作成するには、次の手順を実行します。
Oracle Compute Cloud ServiceのWebコンソールで、「Network」タブをクリックし、左側のペインの「Security Rules」をクリックします。
「Create Security Rule」をクリックします。
「Create Security Rule」ダイアログ・ボックスで、次の情報を選択または入力し、「Create」をクリックします。
Name: 適切な名前を入力します。このチュートリアルの目的上、「Allow-http-access」を入力します。
Status: デフォルトの「Enabled」を保持します。
Security Application: 「http」を選択します。
注意: Oracle Compute Cloud Serviceでは、一般に使用されるプロトコルとポートの組合せの多くが事前定義済のセキュリティ・アプリケーションとして用意されています。しかし、事前定義済でない特定のプロトコルとポートのマッピングを指定する場合は、「Security Applications」ページで必要なセキュリティ・アプリケーションを作成できます。
Source: 「Security IP Lists」リストから、「public-internet」を選択します。
Destination: 「Destination」リストから、前に作成したセキュリティ・リストを選択し、「For-http-access」を選択します。
Description: 説明を入力します。
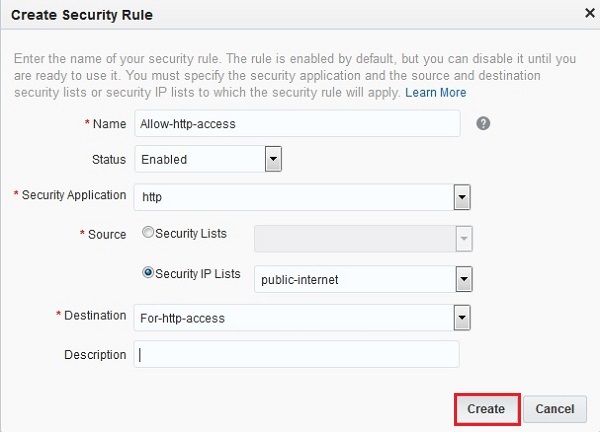
他のプロトコルおよびポートを使用してインスタンスへのアクセスを可能にするためのセキュリティ・ルールを作成したり、別のソースまたは宛先を指定するには、これらの手順を繰り返します。
SSHを使用したインスタンスへのログイン
UNIXまたはUNIX疑似ホストからのログイン
次のコマンドを入力します。
ssh -i /path/to/private_key opc@public_ip_address_of_the_instance注意: インスタンスのパブリックIPアドレスが分からない場合は、Oracle Compute Cloud Serviceコンソールの「Instances」ページで、インスタンスに移動し、
 メニューから「View」を選択します。インスタンスの詳細ページにパブリックIPアドレスが表示されます。
メニューから「View」を選択します。インスタンスの詳細ページにパブリックIPアドレスが表示されます。プロンプトが表示されたら、SSH鍵ペアに指定したパスフレーズを入力します。
Windowsシステムからのログイン
PuTTYを起動します。
「PuTTY Configuration」ウィンドウに「Session」パネルが表示されます。
「Host Name (or IP address)」フィールドで、インスタンスのパブリックIPアドレスを入力します。
注意: インスタンスのパブリックIPアドレスが分からない場合は、Oracle Compute Cloud Serviceコンソールの「Instances」ページで、インスタンスに移動し、
 メニューから「View」を選択します。インスタンスの詳細ページにパブリックIPアドレスが表示されます。
メニューから「View」を選択します。インスタンスの詳細ページにパブリックIPアドレスが表示されます。「Connection type:」フィールドで、「SSH」を選択します(まだ選択されていない場合)。
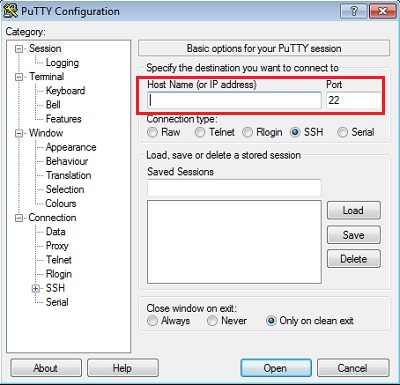
「Category」ペインで、「Connection」を展開し、「Data」をクリックします。
「Data」パネルが表示されます。
「Auto-login username」フィールドで、「opc」を入力します。
「When username is not specified」オプションが「Prompt」に設定されていることを確認します。
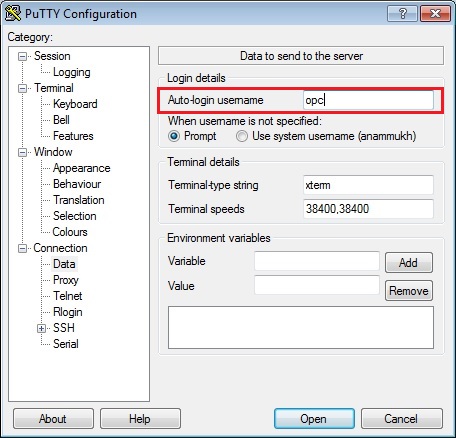
「Category」ペインで、「SSH」を展開し、「Auth」をクリックします。
「Auth」パネルが表示されます。
「Private key file for authentication」フィールドで、「Browse」をクリックし、前に保存した秘密鍵ファイルを選択します。
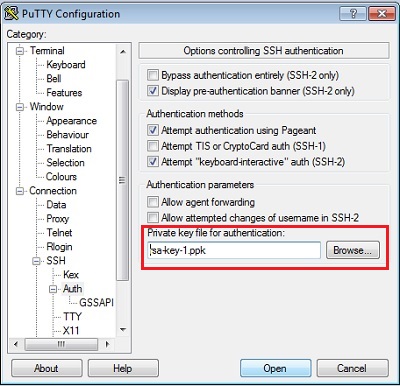
「Category」ツリーで、「Session」をクリックします。
「Session」パネルが表示されます。
「Saved Sessions」フィールドで、この接続構成の名前を入力し、「Save」をクリックします。
「Open」をクリックし、接続を開きます。
「PuTTY Configuration」ウィンドウが閉じられ、「PuTTY」ウィンドウが表示されます。
SSH鍵ペアに指定したパスフレーズを入力します。
初めてインスタンスに接続する場合、「PuTTY Security Alert」ウィンドウが表示され、公開鍵の確認を求めてきます。「Yes」をクリックして続行します。
詳細
-
『Oracle Compute Cloud Serviceの使用』のオーケストレーションの管理に関する項
-
『Oracle Compute Cloud Serviceの使用』のOracle Compute Cloud Serviceインスタンスの管理に関する項
『Oracle Compute Cloud Serviceの使用』のストレージ・ボリュームの管理に関する項
-
『Oracle Compute Cloud Serviceの使用』のネットワーク設定の構成に関する項
クレジット
-
主要カリキュラム開発者: Anamika Mukherjee
-
他の貢献者: Judy Zhu、Vimal Patel、Kumar Dhanagopal