データ・ローディングとOracle Database Cloud Service
概要
- Application Expressでは、SQLスクリプトを実行できる領域がSQLワークショップに用意されています。 これらのスクリプトにはSQL文と組込みデータの両方を含めることができ、これを使用してOracle Database Cloud Serviceにデータをロードできます。 また、Application Expressは、.csvファイル、Excelスプレッドシート、テキスト・ファイルなどの様々な形式のデータをロードできる一連のユーティリティを備えています。
- SQL Developerはクライアント・マシン上で実行されるJavaベースのツールです。 SQL Developerは一連のRESTful Webサービス・コールを介してOracle Database Cloud Serviceにアクセスし、ユーザーがOracle Database Cloud Serviceにアクセスしてデータおよびデータ構造をロードできるようにします。
目的
このチュートリアルでは、SQL Developerを使用してOracle Database Cloud Serviceにデータをロードする方法について説明します。
所要時間
約20分
はじめに
Oracle Database Cloudは、クラウド全体で利用可能なデータ中心のアプリケーションの構築に理想的なプラットフォームです。 このようなアプリケーションを使用すれば、ユーザーはデータを追加、変更および操作して価値ある情報を引き出し、運用の改善と戦略的な判断が可能になります。
一部のアプリケーションは、白紙の状態(データ構造は定義されているが、その構造を持つデータが存在しない状態)で開始されます。 データはユーザー操作を介して追加されます。
より一般的なシナリオでは、ある程度のデータがアプリケーションにすでに存在しますが、Oracle Database Cloud Serviceにはありません。 このシナリオでは、Oracle Database Cloud Serviceにデータをロードする必要があります。
Oracle Database Cloud Serviceにデータをロードするには、2種類のツール(Application ExpressまたはSQL Developer)を使用できます。
このチュートリアルでは、SQL Developerを使用してOracle Database Cloud Serviceにデータをロードする方法について学習します。
前提条件
このチュートリアルを開始する前に、Database Cloud Serviceのサインアップ・チュートリアルを実施済であることが必要です。
Oracle Database Cloud Serviceにデータをロードするには、OracleデータベースおよびOracle SQL Developerリリース3.2.10.09以降へのアクセス権が必要です。
SQL Developerからのデータ・アップロードを可能にするためのDatabase Cloud Serviceの設定
- SFTPユーザーのパスワードの変更
- Database Cloud Serviceでのクラウド接続ユーザーの作成
- SQL Developerでのクラウド接続の作成
SQL Developerからデータをアップロードできるようにするには、事前に次の3つのタスクを実行する必要があります。
SFTPユーザーのパスワードの変更
Database Cloud Service用に定義されたSFTPユーザーのパスワードを変更する必要があります。次の手順を実行します。
クラウド・サービスにサインインします。クラウドのメイン・ページで「Sign In」をクリックします。
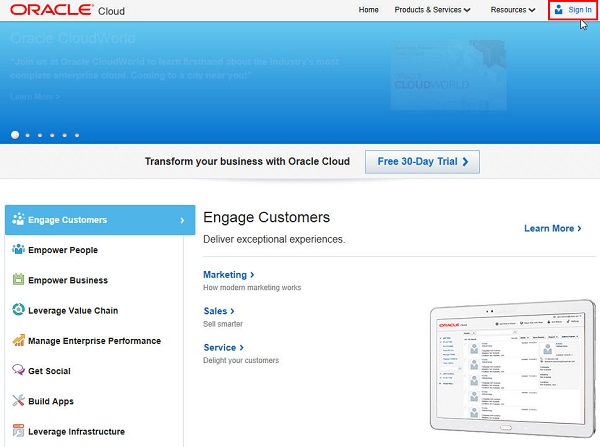
適切なデータ・センターが選択されていることを確認し、「Sign In to My Services」をクリックします。
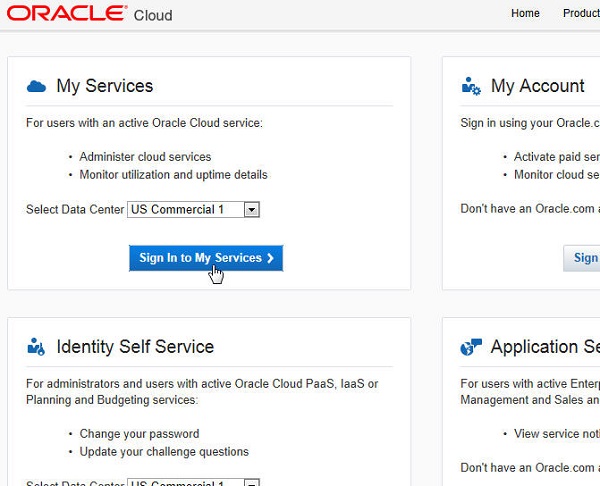
サービスのデータベース管理者ユーザーとしてログインし、「Sign In」をクリックします。
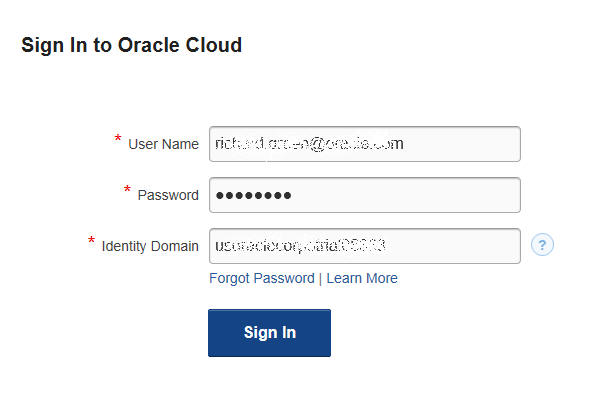
「My Services」メニューで、Database Cloud Serviceの名前をクリックします。
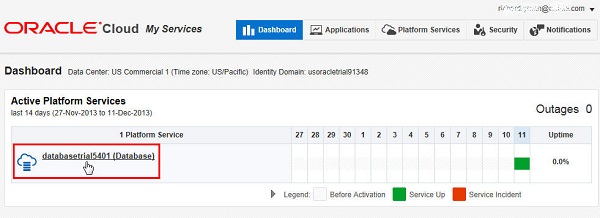
「Service SFTP Host & Port」および「Service SFTP User Name」をメモします。これらは後で接続の定義に使用します。
注意: 必要になるのは、データベース・サービスのサービスSFTP情報であって、アイデンティティ・ドメイン全体のドメインSFTP情報ではありません。
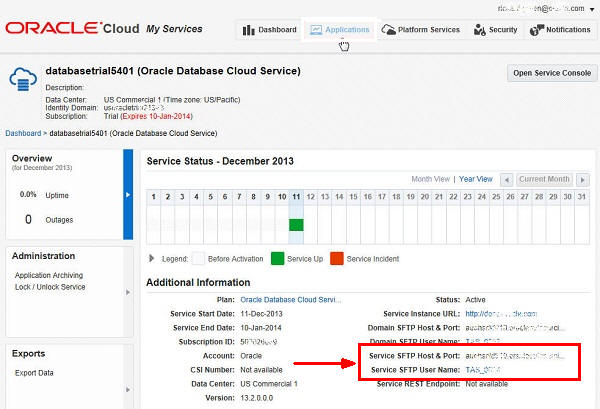
「Service SFTP User Name」フィールドのリンクをクリックします。これにより、自分のサービスSFTPユーザーのみがリストされた「Security」タブに直接移動します。
画面の右側で、4本の横線アイコンをクリックし、ポップアップ・ウィンドウから「Reset Password」をクリックします。
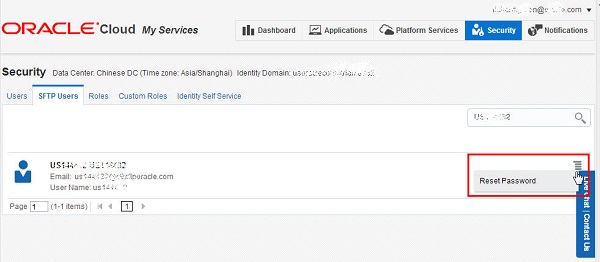
新規パスワードを入力し、新しいパスワードを確認して「Save」をクリックします。入力した新しいパスワードをメモしておきます。
次に、Database Cloud Serviceでクラウド接続ユーザーを作成する必要があります。
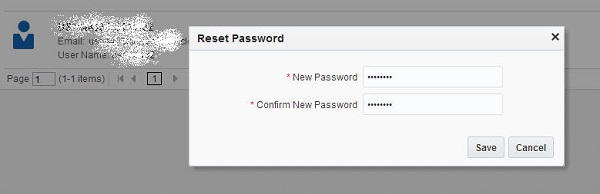
Database Cloud Serviceでのクラウド接続ユーザーの作成
Database Cloud Serviceに表およびデータをロードするユーザーを作成する必要があります。次の手順を実行します。
前の手順で、「My Services」の 「Security」タブが表示されていました。「Dashboard」タブをクリックします。データベース名をクリックします。
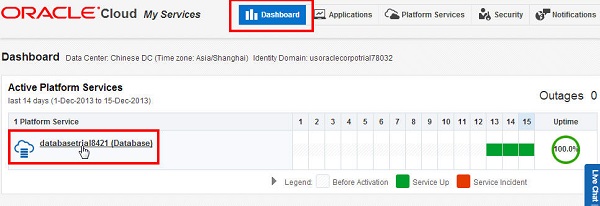
「Dashboard」タブの「Overview」タイルが表示されます。
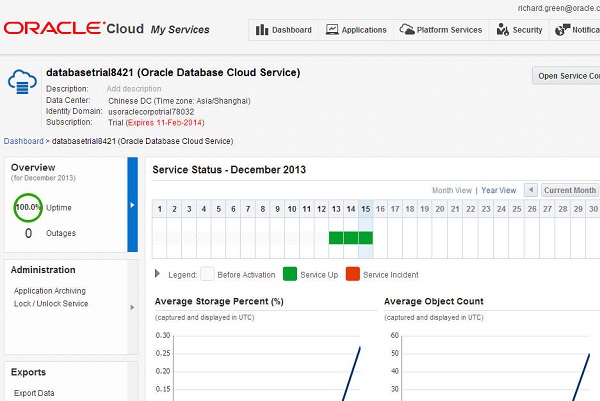
下方向にスクロールし、「Additional Information」セクションを表示します。
「Service Instance URL」フィールドのURLをメモします。マウスをURLの上に移動すると、ポップアップに完全なURLが表示されます。URLを右クリックし、ポップアップ・メニューから「Copy link address」を選択します。このURLをテキスト・ファイルに貼り付け、次の項でコピー・アンド・ペーストできるようにしておきます。
「Service SFTP Host & Port」フィールドの末尾のポート番号もメモしておきます。この例では、ポート番号は22です。
このURLとポート番号は、次の項でこのDatabase Cloud ServiceへのSQL Developer接続を作成する際に必要になります。
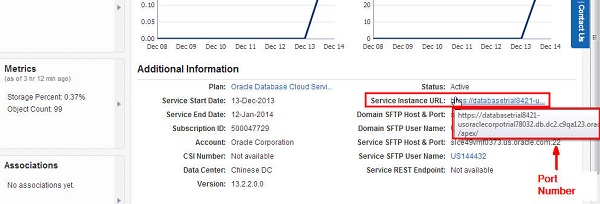
上方向にスクロールして「Dashboard」タブの先頭に戻り、「Open Service Console」をクリックします。
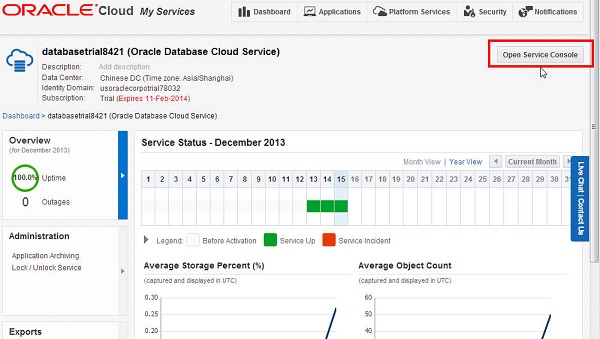
「Administration」→「Manage Users and Groups」をクリックします。
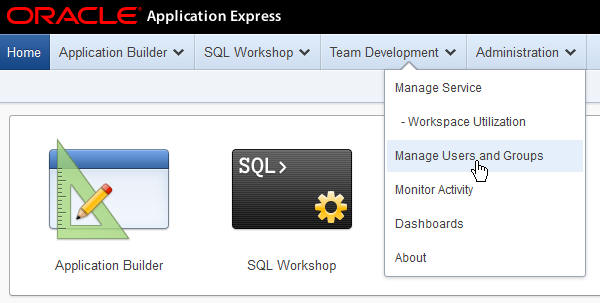
「Create User」をクリックします。
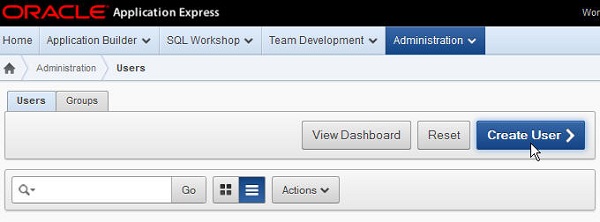
必須情報(「Username」、「Email Address」、「Password」)を入力します。「Require Change of Password on first User」を「No」に変更し、
「User Groups」リストから「SQL Developer」を選択します。次に、「Create User」をクリックします。
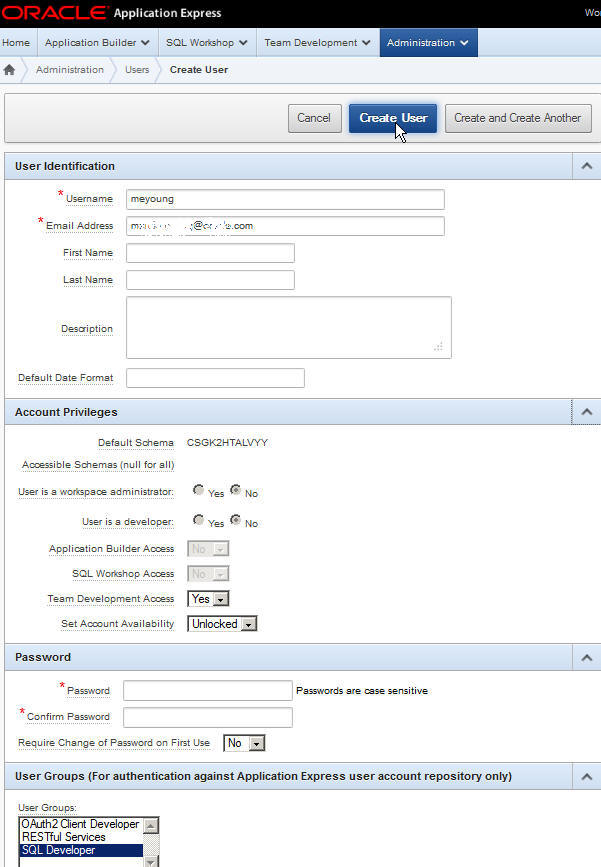
ユーザーが正常に作成されました。次に、SQL Developerでクラウド接続を作成します。
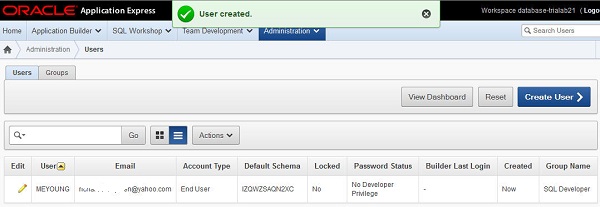
SQL Developerでのクラウド接続の作成
SQL DeveloperからDatabase Cloud Serviceへの接続を作成する必要があります。次の手順を実行します。
SQL Developerを開きます。注意: リリース3.2.10.09以降が必要です。
「Connections」ウィンドウで、「Cloud Connections」を右クリックして「New Cloud Connection...」を選択します。
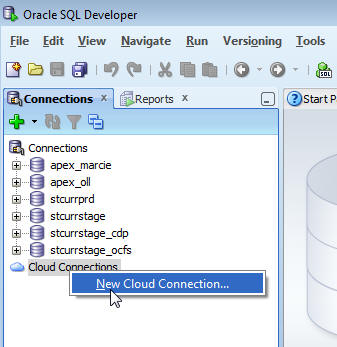
次の情報を入力して、「OK」をクリックします。
Connection Name: <サービスのアイデンティティ・ドメイン>
Database Username: <SQL Developerユーザー・グループのユーザーの名前>
Database URL: <Database Cloud ServiceへのURL (「My Services」→データベース→「Details」→「Overview」で確認)
このOBEの前述の項「Database Cloud Serviceでのクラウド接続ユーザーの作成」
で説明した手順2のスナップショットを参照>
SFTP Username: <パスワードを変更した、電子メールのユーザー>
SFTP Hostname: <電子メールのsftpホスト名>
SFTP Port: <sftpポート(「My Services」→データベース→「Details」→「Overview」タブで確認)>
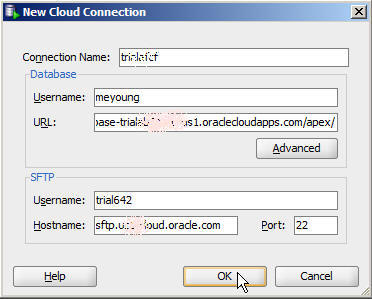
クラウド接続が作成されました。接続するノードを開きます。
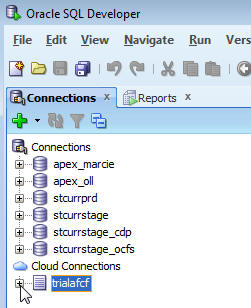
データベース・クラウド・サービスで作成したユーザーのパスワードを入力して、「OK」をクリックします。

Database Cloud Serviceへ正常に接続されました。これで、Database Cloud Serviceにデータをロードする準備が整いました。
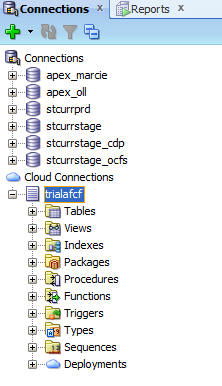
SQL DeveloperからDatabase Cloud Serviceへのデータのロード
この項では、別のデータベースから複数の表をカートに追加してクラウドにデプロイします。次の手順を実行します。
「View」→「Cart」を選択します。
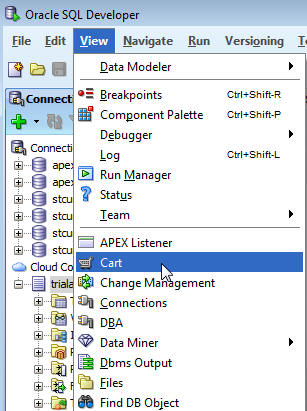
ロードするデータが格納されているデータベースへの接続を開きます。データベース・オブジェクトをカートにドラッグします。この例では、PROJECTS表をカートにドラッグします。必要に応じて、追加の表をカートにドラッグできます。
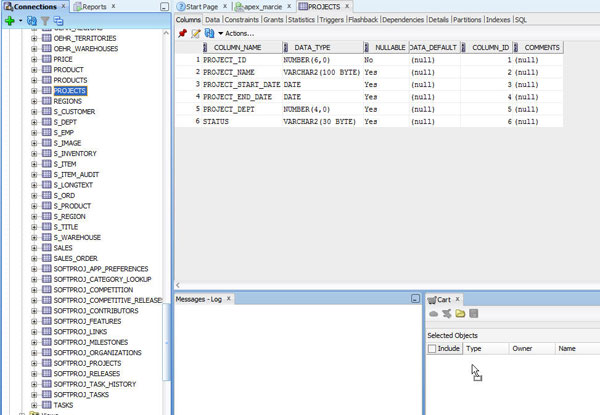
DDLまたはデータあるいはその両方をデプロイでき、Where句も指定できます。ロードするすべてのオブジェクトがカートに追加されたら、「Deploy Cloud」アイコンをクリックします。
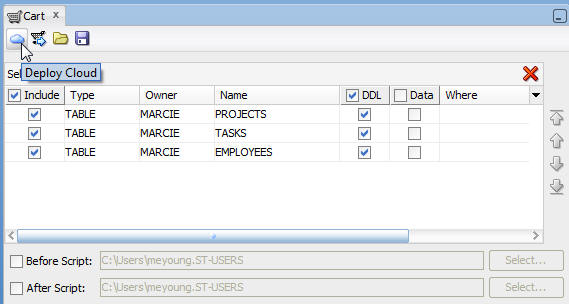
「Title」(スペースなし)を入力し、「Deploy DDL」で「Replace existing destination objects」を選択して、「Apply」をクリックします。
(カートから) DDLオプションのみを選択したため、「Deploy Data」セクションは使用できません。
「Apply」をクリックします。
(エラー・メッセージが表示されたら、SFTPのユーザーとパスワードの設定を確認します。ポート2222が機能しない場合は、22を試してください。)
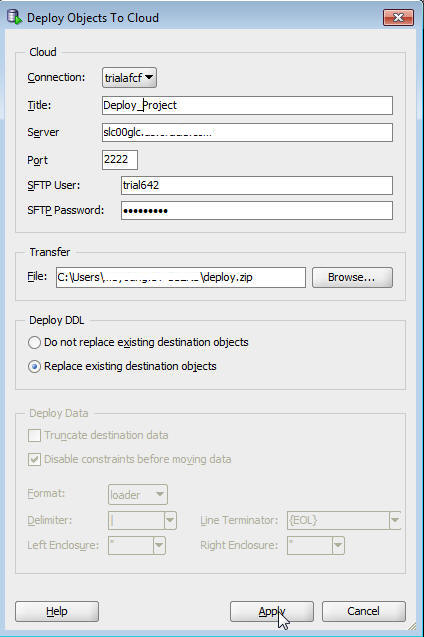
deploy.zipファイルが作成され、SFTPサーバーにアップロードされて、使用中のデータベース・クラウド・サービスに対して実行されます。

「Deployments」を開いて、作成したばかりのデプロイメントを選択します。詳細を確認します。場合によっては、「Refresh」ボタンをクリックする必要があります。ステータスがPROCESSEDの場合、デプロイメントが正常に完了したことを示します。
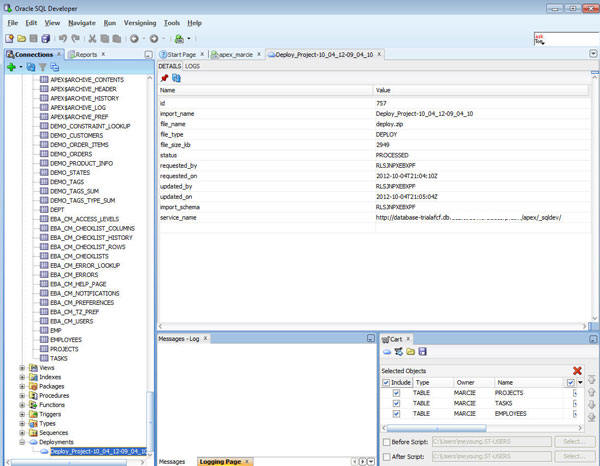
ここで表のリストを確認すると、デプロイしたばかりの表がリストに表示されます。

また、データベース・サービスに切り替えてSQLワークショップを確認し、デプロイした表が「Recently Created Tables」領域に表示されていることを確かめることもできます。

まとめ
- SQL Developerからのデータ・アップロードを可能にするためのDatabase Cloud Serviceの設定
- SQL DeveloperからDatabase Cloud Serviceへのデータのロード
- Oracle Cloudの「Home」ページ
- Oracle Application Expressの詳細は、Oracle Learning Libraryで他のOBEを参照してください
このチュートリアルでは、次の操作方法を学びました。
リソース
このOracle by Exampleチュートリアルを移動する際の留意点は次のとおりです。
- ヘッダー・ボタンの非表示:
- タイトルをクリックするとヘッダーのボタンが非表示になります。ボタンを再度表示するには、タイトルを再度クリックします。
- トピック一覧ボタン:
- すべてのトピックのリスト。トピックの1つをクリックするとその項に移動します。
- Expand/Collapse All Topics:
- すべての項のすべての詳細を表示または非表示にする場合。デフォルトではすべてのトピックが縮小されます
- Show/Hide All Images:
- すべてのスクリーンショットを表示または非表示にする場合。デフォルトではすべてのイメージが表示されます。
- 印刷:
- コンテンツを印刷する場合。現在、表示または非表示になっているコンテンツが印刷されます。
このチュートリアルで特定の項に移動する場合は、リストからトピックを選択します。