オンプレミス・データ・モデルのOracle BI Cloud Serviceへのアップロード
概要
目的
このチュートリアルでは、既存のデータ・モデルのスナップショットの取得、オンプレミス・データ・モデルのOracle BI Cloud Serviceへのアップロード、Visual Analyzerを使用したデータの検索の方法を学びます。
所要時間
約20分
はじめに
Oracle BI Enterprise Editionで作成されたオンプレミス・データ・モデル(.rpdファイル)をOracle BI Cloud Serviceにアップロードできます。オンプレミス・データ・モデルをクラウドにアップロードした後、Oracle BI Cloud Serviceで可視化、分析およびダッシュボードを通常のやり方で構築できます。
Oracle BI管理ツールを引き続き使用して、データ・モデルを管理します。Oracle BI Cloud Serviceにデータ・モデルをアップロードした後で改良または更新を行う場合は、管理ツールで更新を行ってデータ・モデルを再度アップロードします。
このチュートリアルでは、スナップショットの取得、Oracle BI管理ツールでのオンプレミス・データ・モデルのOracle Database Cloud Service (Database as a Service)への接続、オンプレミス・データ・モデルのOracle BI Cloud Serviceへのアップロード、Visual Analyzerを使用したデータの検索について学びます。
前提条件
このチュートリアルを始める前に次の用意をする必要があります。
- Visual Analyzerを使用したOracle BI Cloud Serviceへのアクセス権
- Oracle Database Cloud Service (Database as a Service)インスタンスへのアクセス権
- オンプレミス・データベースからOracle Database Cloud Service (Database as a Service)インスタンス内へのデータのロード。オンプレミス・データベースからDatabase Cloud Serviceインスタンス内へデータをロードするには、ここで示した手順に従ってください。
既存データ・モデルのバックアップ
オンプレミス・データ・モデル(.rpdファイル)をアップロードすると常に、Oracle BI Cloud Serviceで既存のデータ・モデルが削除されて置き換えられます。問題発生時にOracle BI Cloud Serviceのインスタンスを前の作業状態にリストアできるように、既存データ・モデルは上書きする前に常にバックアップを取ります。この項では、既存データ・モデルのスナップショットを取得します。
-
ブラウザで、Oracle CloudページのURLを入力してから、ユーザーの資格証明を使用してOracle Cloudにサインインします。
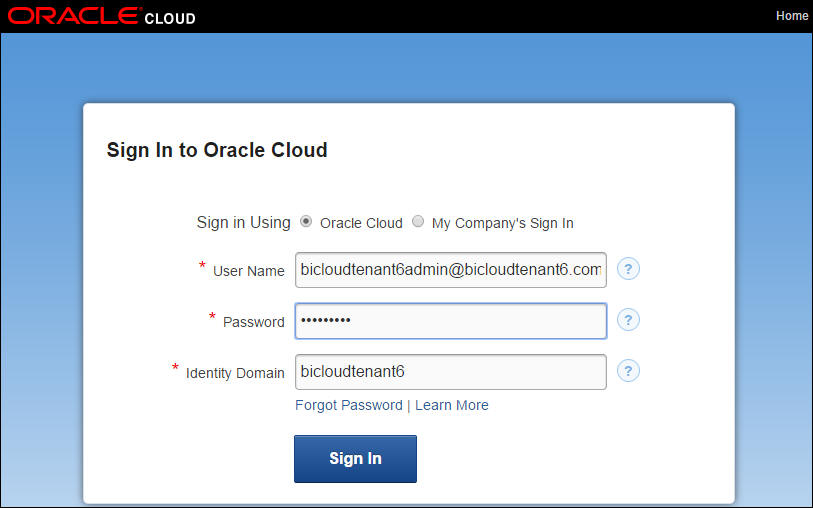
Oracle BI Cloud Serviceの「Home」ページが表示されます。
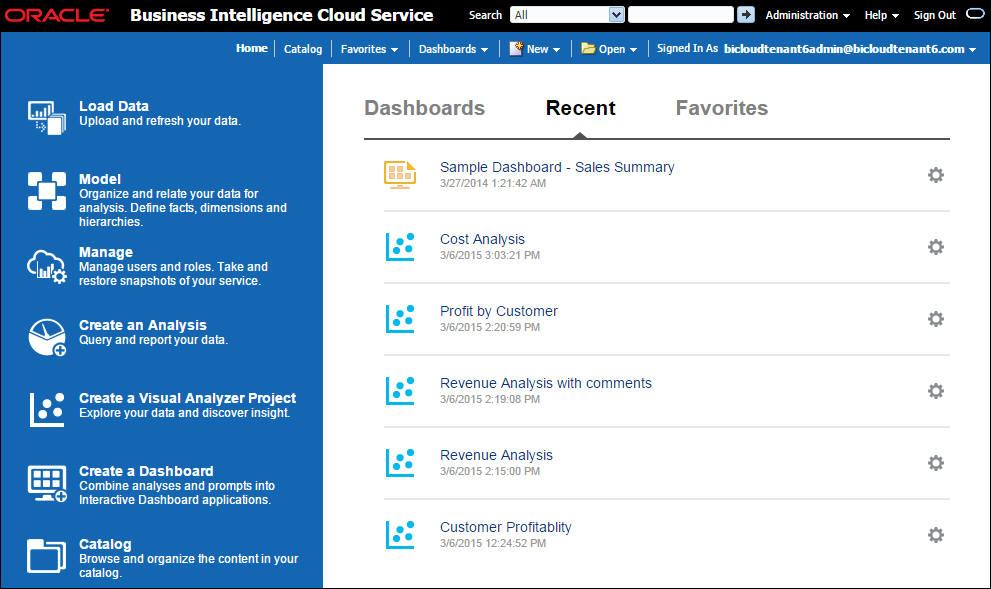
-
左ペインから「Manage」をクリックします。
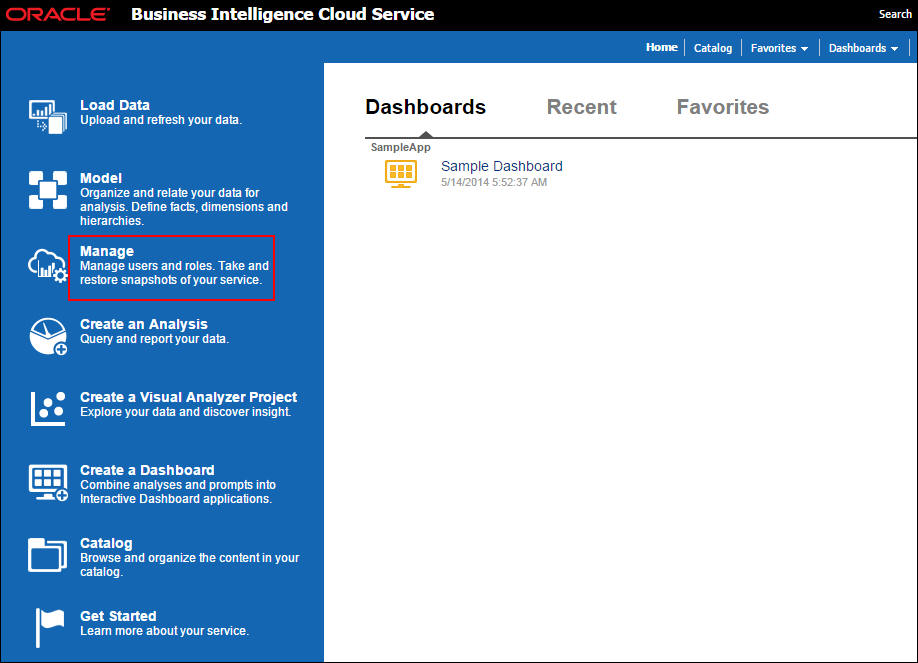
Service Consoleで「Snapshots」タブをクリックします。
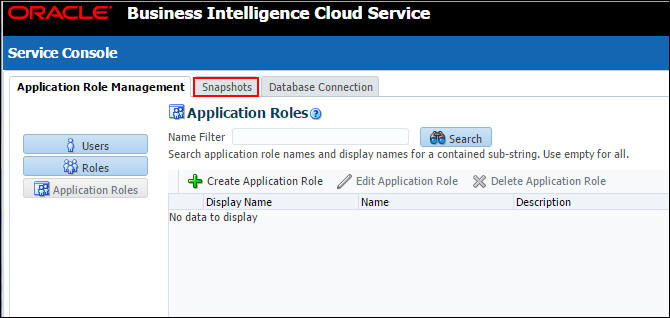
-
「New Snapshot」ボタンをクリックします。
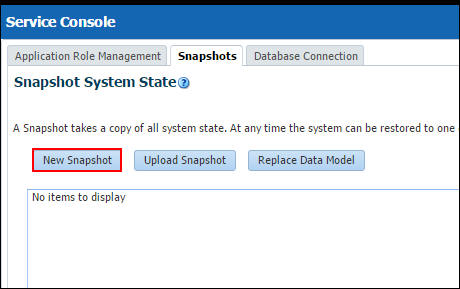
-
「New Snapshot」ダイアログ・ボックスが表示されます。次の図のように説明を入力して「OK」をクリックします。
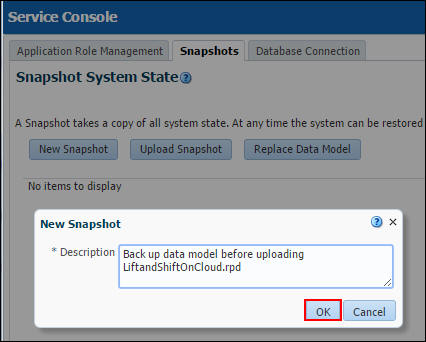
-
新規に作成されたスナップショットが表示されます。「Manage Snapshot」アイコン
 をクリックします。ドロップダウン・メニューで使用できる各種オプションは次のとおりです。
をクリックします。ドロップダウン・メニューで使用できる各種オプションは次のとおりです。 - Restore: 問題発生時にスナップショットからOracle BI Cloud Serviceを前の作業状態にリストアする場合。
- Download: スナップショットをマシン上に保存する場合。
- Delete: 不要なスナップショットを削除する場合。
- Edit: スナップショットの説明を追加または更新する場合。
「Download」を選択します。
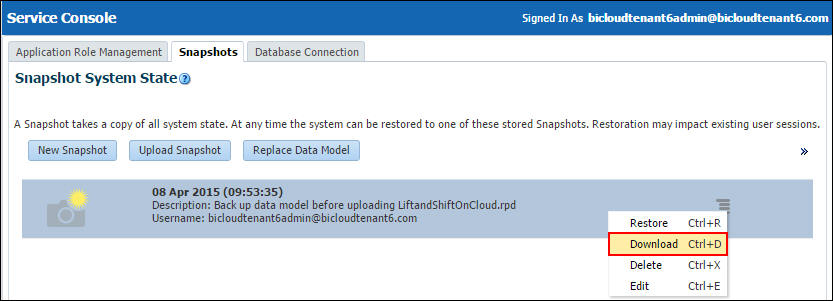
-
「Snapshot download」ダイアログ・ボックスが表示されます。スナップショットのパスワードを入力して、確認します。「OK」をクリックします。
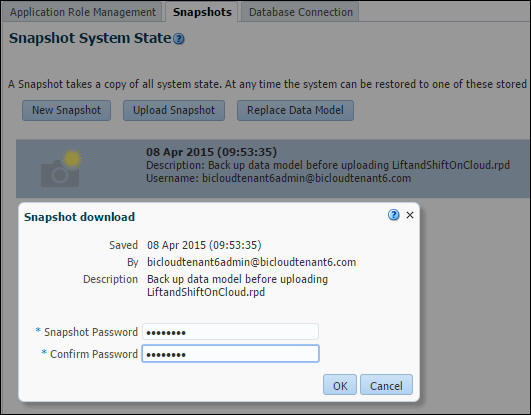
既存データ・モデルのスナップショットがローカルに保存されます。
オンプレミス・データ・モデルのアップロード
この項では、Oracle Database Cloud Service (Database as a Service)のインスタンスに接続するようにオンプレミス・データ・モデルの接続詳細を変更します。そして、データ・モデルをOracle BI Cloud Serviceにアップロードします。
オンプレミス・データ・モデルの接続詳細の変更
-
オンプレミス・データ・モデルの接続プール情報を表示するため、それをOracle BI管理ツールで開きます。このチュートリアル用のサンプル.rpdファイルの名前はLiftandShiftOnPremiseです。
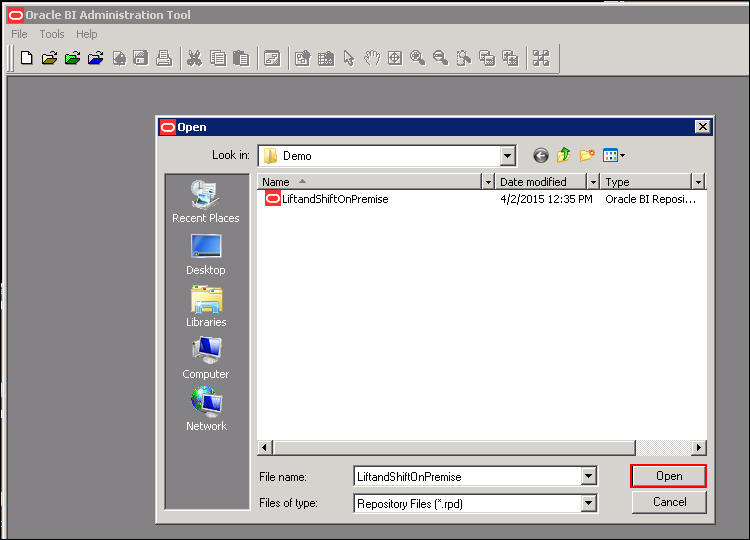
-
「Repository Password」を入力します。
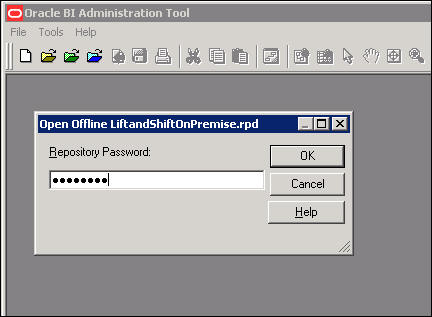
オンプレミス・データ・モデルが表示されます。サンプル.rpdファイルにはLiftShiftというサブジェクト領域があります。
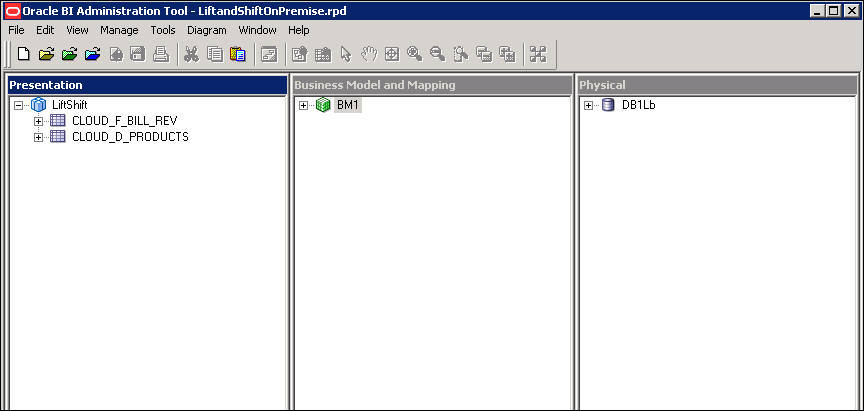
-
「Physical」レイヤーで、接続プールを右クリックして「Properties」を選択します。
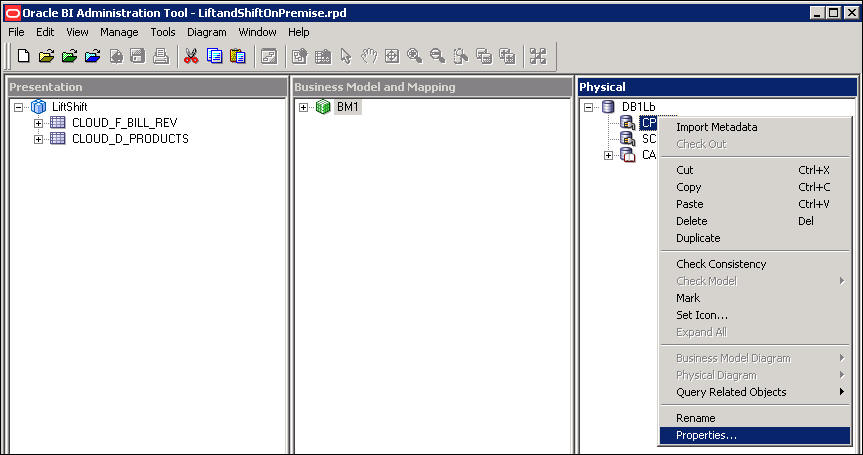
オンプレミス・データ・モデルのデータベース詳細が表示されます。
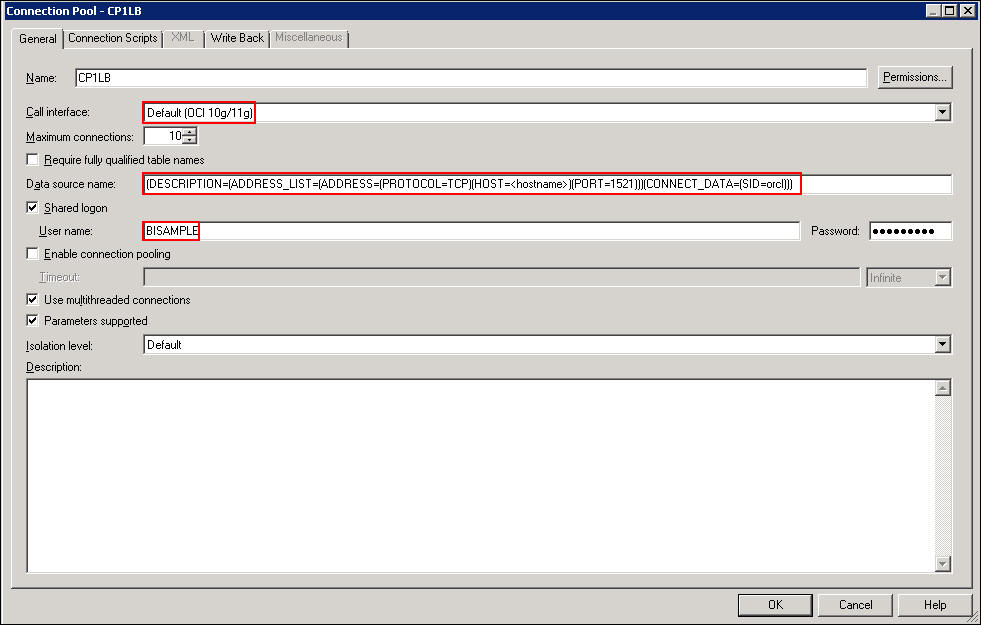
-
「Connection Pool」ダイアログ・ボックスで、Oracle Database Cloud Service (Database as a Service)インスタンスと接続するように「Data source name」、「User name」および「Password」を変更します。オンプレミス・データ・モデルのデータベースはすべて"oracle"タイプである必要があり、オンプレミス・データ・モデルのアップロード用にOracle Callインタフェース(OCI)のみがサポートされています。「Default (OCI 10g/11g)」がCallインタフェースとして選択されていることを確認します。「OK」をクリックします。
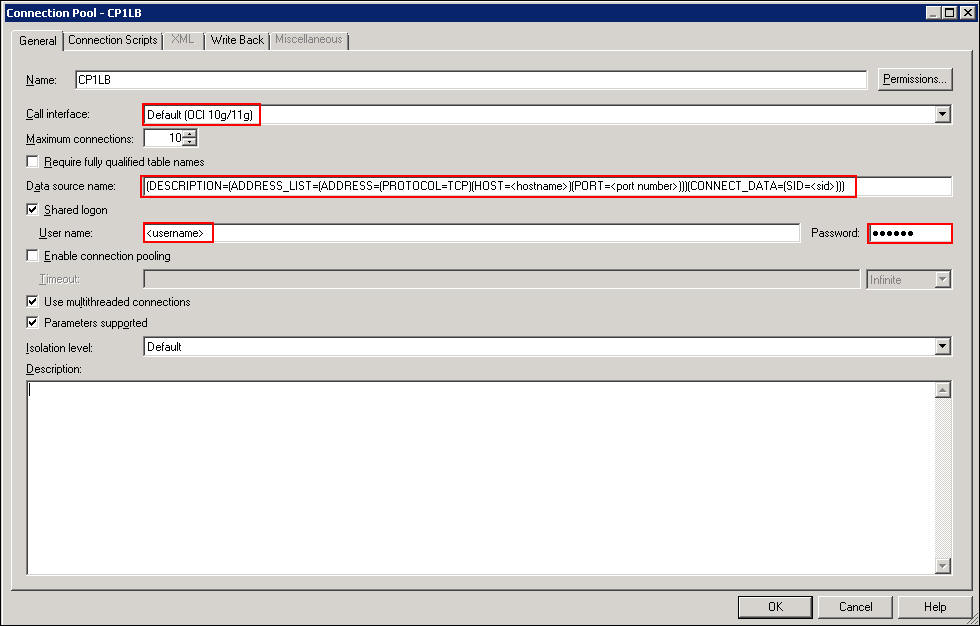
データ・モデルのグローバル一貫性をチェックするには、「File」>「Check Global Consistency」をクリックします。
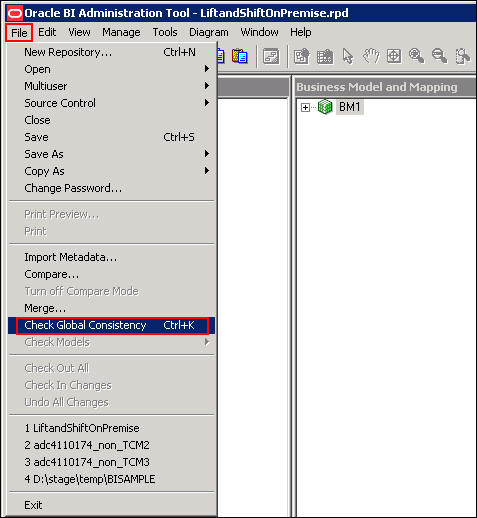
「Consistency Check Manager」ダイアログ・ボックスが表示されます。エラーがないことを確認して「Close」をクリックします。
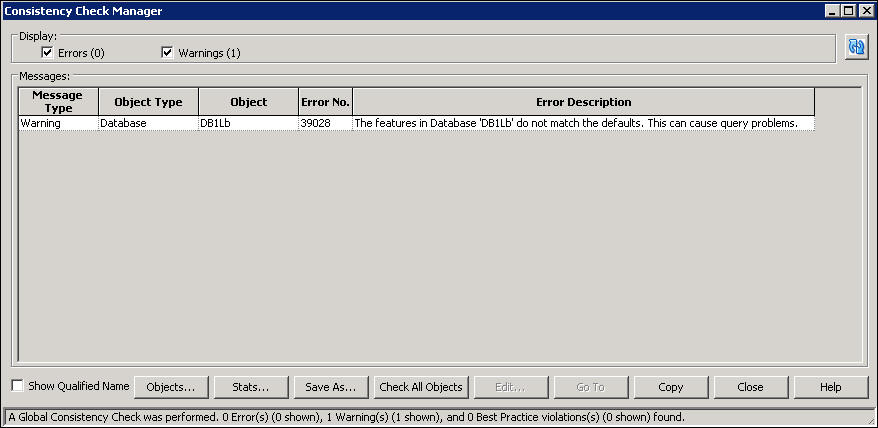
-
この変更済データ・モデルのコピーを保存するには、「File」>「Save As」>「Repository」をクリックします。
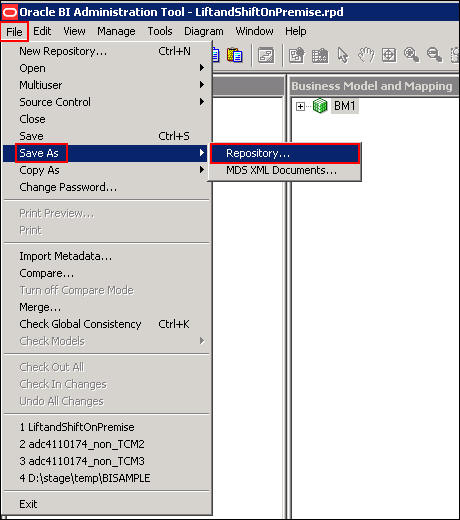
-
「Save As」ダイアログ・ボックスが表示されます。名前を入力して「Save」をクリックします。
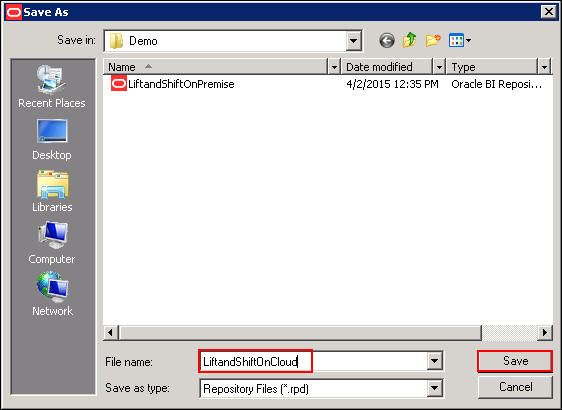
オンプレミス・データ・モデルのアップロード
-
オンプレミス・データ・モデルをアップロードするには、Oracle BI Cloud ServiceのService Consoleにアクセスして「Replace Data Model」ボタンをクリックします。

-
「Replace Data Model」ダイアログ・ボックスが表示されます。データ・モデル(.rpd)ファイルをマシンから選択します。データ・モデルのパスワードを入力します。「OK」をクリックします。

確認メッセージが表示されます。
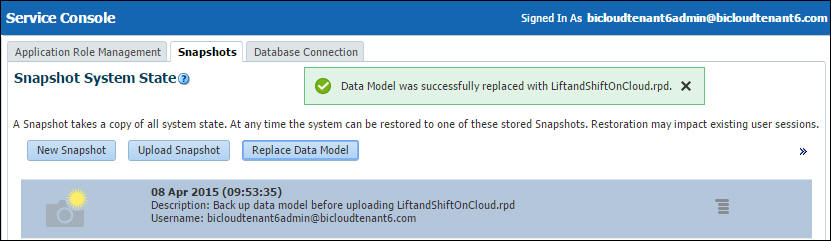
-
「Database Connection」タブをクリックします。データ・モデルをどのように編集できるかについてのメッセージが続きます。
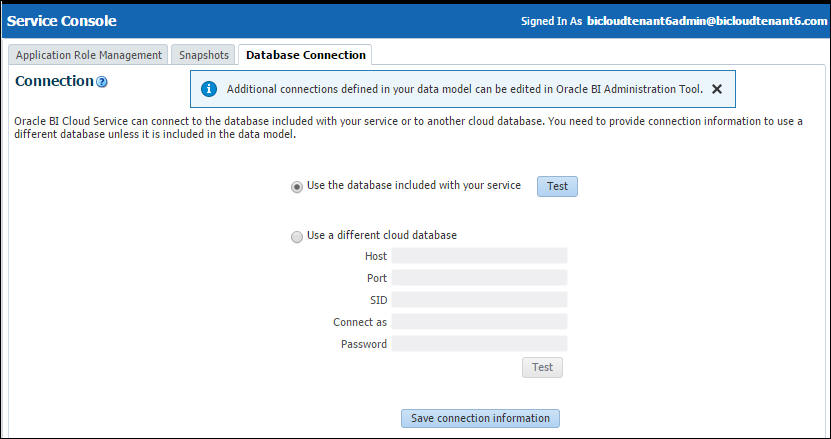
Oracle BI Cloud Serviceでのオンプレミス・データ・モデルの表示
この項では、Oracle BI Cloud Serviceで新規にアップロードされたデータ・モデルを参照します。
-
Oracle BI Cloud Serviceの「Home」ページで、左ペインの「Create a Visual Analyzer Project」をクリックします。
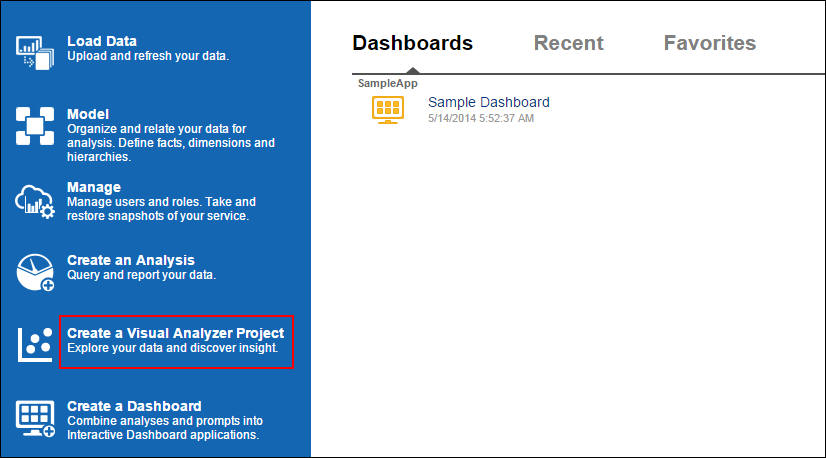
-
Visual Analyzerの「Add Data Source」ダイアログ・ボックスで、アップロードしたばかりのデータ・モデルのサブジェクト領域をクリックして、「OK」をクリックします。
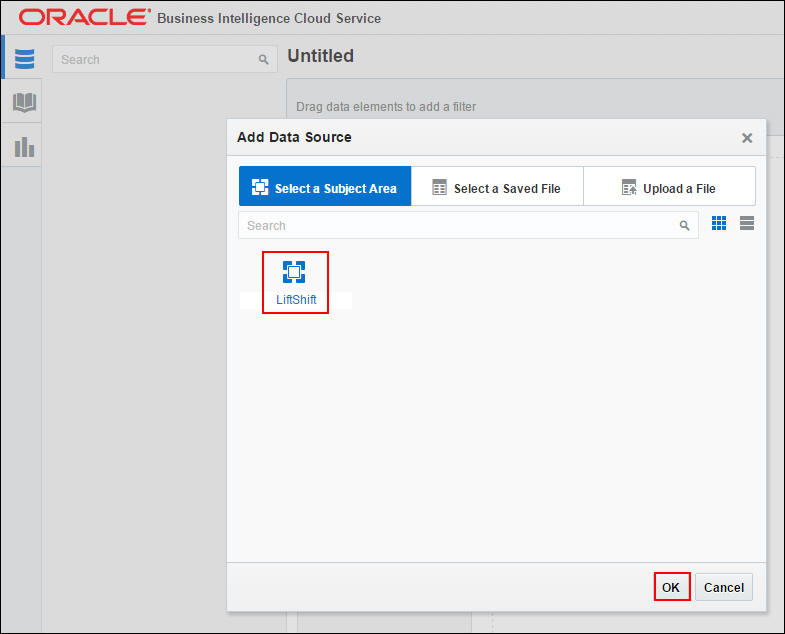
オンプレミス・データ・モデルのデータ要素が「Data Elements」ペインに表示されます。
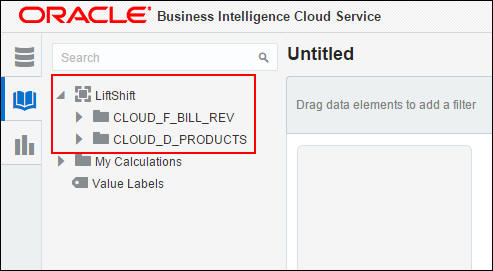
-
「Data Elements」ペインでデータ要素を選択します。このケースでは、「PROD_BRAND」および「REVENUE」が[Ctrl]キーでまとめて選択されます。これらをキャンバスにドラッグします。
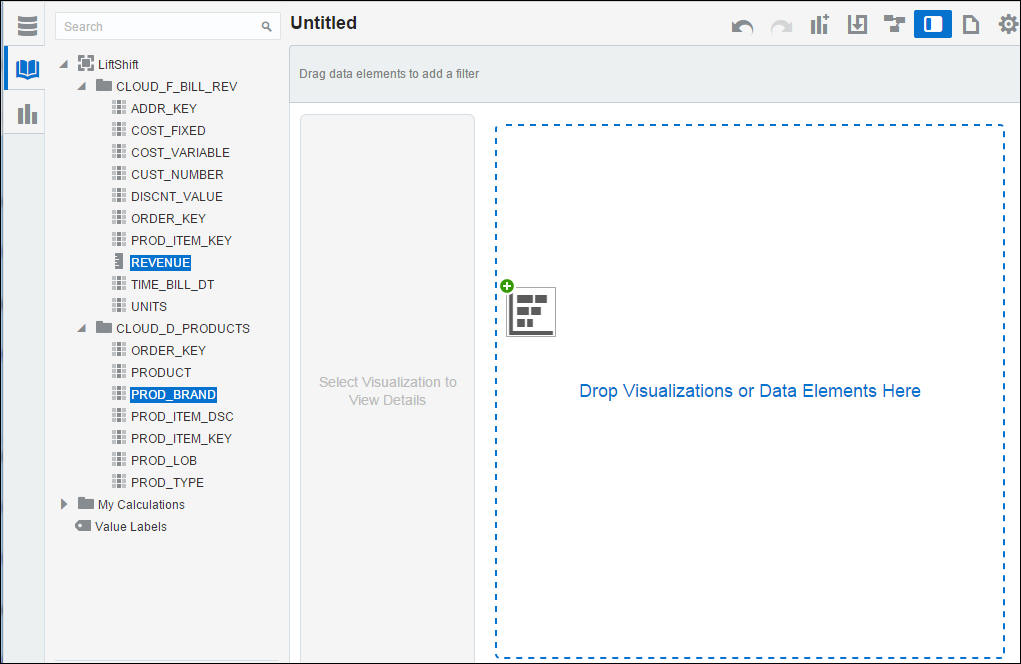
「REVENUE by PROD_BRAND」可視化が表示されます。
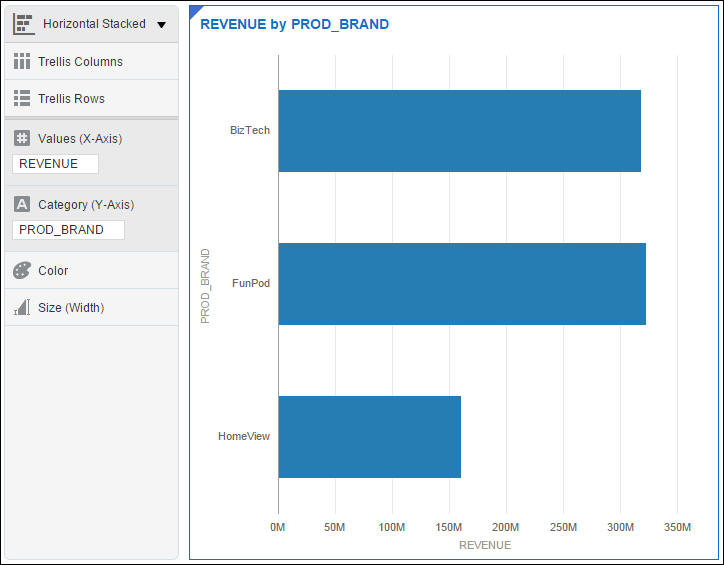
-
Oracle BI Cloud Serviceの「Home」ページにアクセスして、左ペインから「Model」をクリックします。
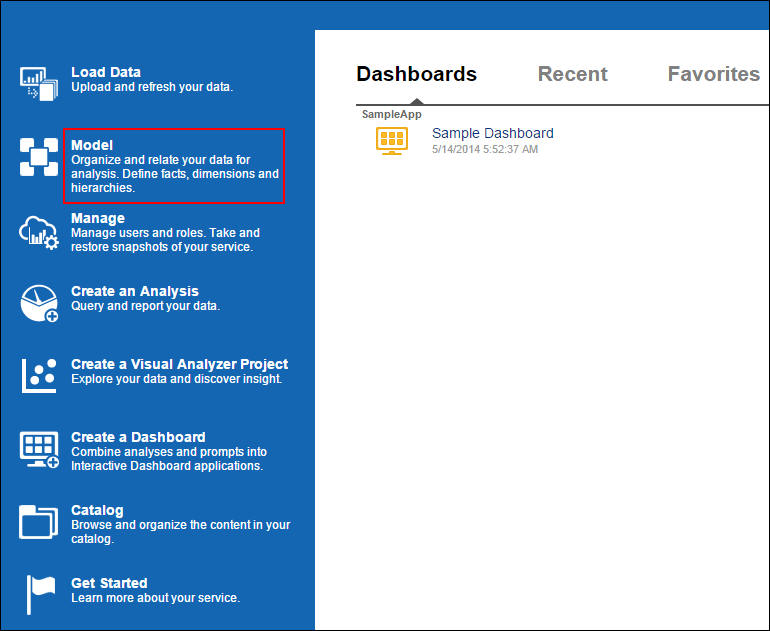
Oracle BI管理ツールを使用してデータ・モデルを管理するように示すメッセージが表示されます。

まとめ
このチュートリアルでは、オンプレミス・データ・モデルのOracle Database Cloud Service (Database as a Service)インスタンスへのアップロード方法を学びました。
このチュートリアルでは、次の操作を学びました。
- 既存データ・モデルのスナップショットの取得
- Oracle Database Cloud Service (Database as a Service)インスタンスに接続するためのオンプレミス・データ・モデルの接続情報の変更
- オンプレミス・データ・モデルのアップロード
- Oracle BI Cloud Serviceでのオンプレミス・データ・モデルの表示
- Visual Analyzerでのオンプレミス・データ・モデルからの可視化の作成
リソース
このOracle by Exampleチュートリアルを移動する際の留意点は次のとおりです。
- Topic List:
- トピックをクリックするとその項に移動します。
- Expand All Topics:
- このボタンをクリックすると各項の詳細が表示または非表示になります。デフォルトではすべてのトピックが縮小されます。
- Hide All Images:
- このボタンをクリックするとスクリーンショットが表示または非表示になります。デフォルトではすべてのイメージが表示されます。
- Print:
- このボタンをクリックするとコンテンツが印刷されます。現在、表示または非表示になっているコンテンツが印刷されます。
このチュートリアルで特定の項に移動する場合は、リストからトピックを選択します。