Oracle BI Cloud Service Visual Analyzerでの外部データ・ソースからのディメンションの拡張
概要
目的
このチュートリアルでは、Oracle BI Cloud Service Visual Analyzerでいかに容易に外部データ・ソースからディメンションを拡張し、データ分析用のプロジェクトを作成できるかを学びます。また、外部スプレッドシートからの新規ディメンション値の追加も学びます。
所要時間
約30分
はじめに
Visual Analyzerでは、スプレッドシートからデータをロードして、ビジネスに優れた洞察性をもたらす可視化を作成できます。可視化は、外部データ・ソースから拡張されたディメンション属性とともに、既存のサブジェクト領域から作成できます。
シナリオ
スプレッドシートに追加データがあります。サブジェクト領域ディメンションを追加属性で拡張することで、データをサブジェクト領域とともにロードおよび分析を行いたいとします。また、会社では製品に再度ブランド付けが行われ、新規ブランドも追加されました。新旧のブランドの比較を行いたいとします。
前提条件
このチュートリアルを始める前に次の用意をする必要があります。
- Visual AnalyzerによるOracle BI Cloud Serviceへのアクセス権
- 「Oracle BI Cloud Service Visual Analyzerを使用したデータの検索」チュートリアルの完了
- データ・ソース・スプレッドシートのマシン上の保存。ここからfiles.zipをダウンロードします。コンピュータ内のフォルダにfiles.zipを解凍します。フォルダ・パスに注意してください。XSA_ World_Statistics_v2.xlsxとXSA Dim Rebrand.xlsxの2つのスプレッドシート・ファイルがあるはずです。
新規属性の追加によるディメンションの拡張
最初にサブジェクト領域を選択することでVisual Analyzerプロジェクトを作成してから、ディメンションの追加属性が含まれるスプレッドシートをアップロードします。外部データがロードされたら、Visual Analyzerでサブジェクト領域のメジャーとスプレッドシートの追加属性を使用してピボット表を作成します。サブジェクト領域とスプレッドシート・データ・ソースは、「World Statistics」>「Name」および「Geography」>「Country Name」列によって結合されます。

Visual Analyzerプロジェクトの作成と外部スプレッドシートのアップロード
-
ブラウザを開いて、Oracle BI Cloud ServiceのURLを入力します。インスタンス資格証明を使用してサインインします。
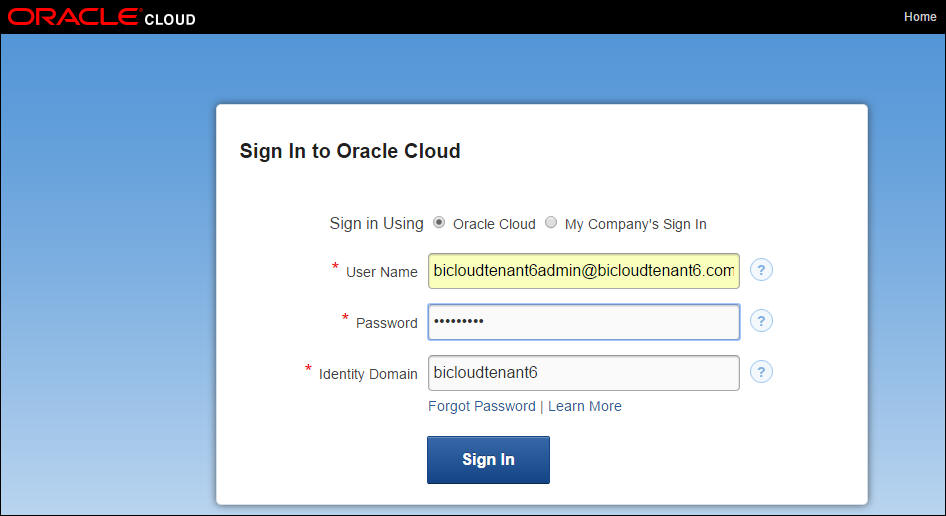
Oracle BI Cloud Serviceの「Home」ページが表示されます。
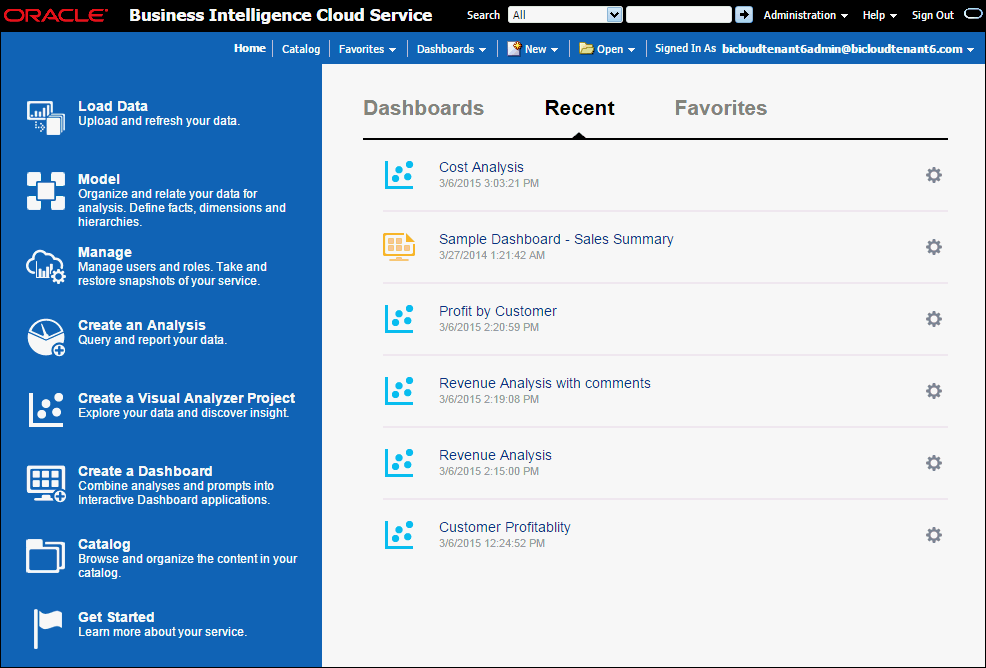
-
左ペインから「Create a Visual Analyzer Project」リンクをクリックします。
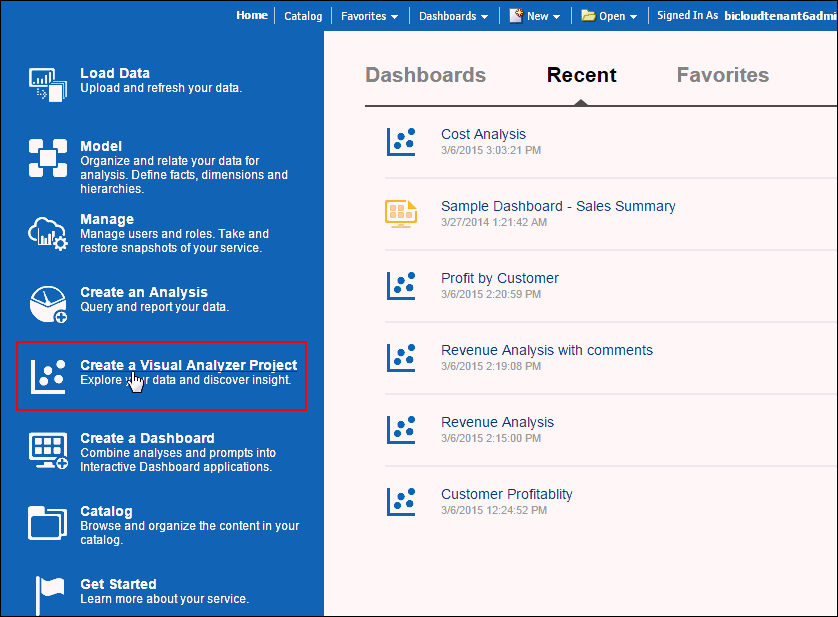
- 「SampleApp」サブジェクト領域を選択して「OK」をクリックします。
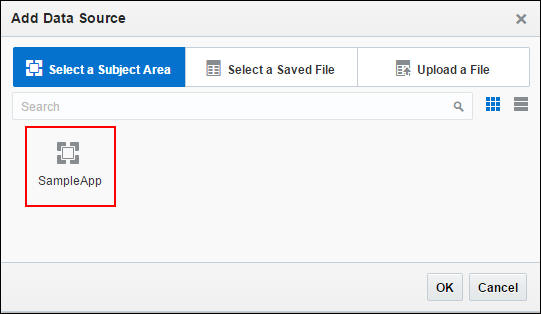
- 「SampleApp」サブジェクト領域が左ペインに表示されます。
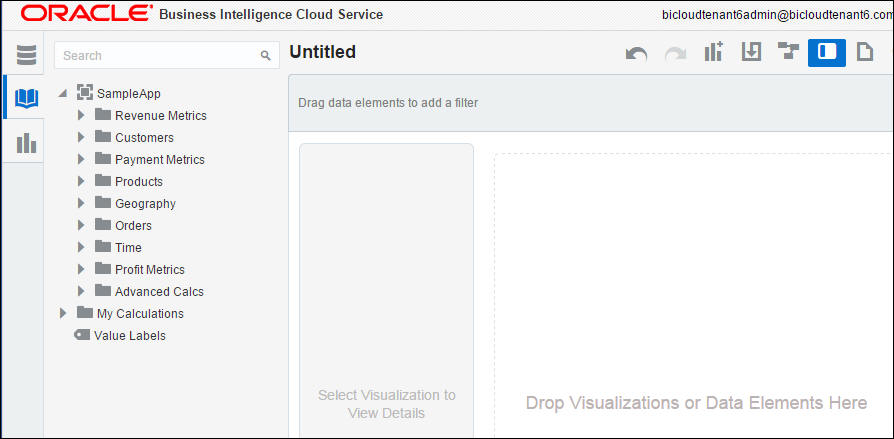
- 次に「Geography」ディメンションの追加属性があるスプレッドシートをロードします。左上隅の「Data Sources」をクリックします。
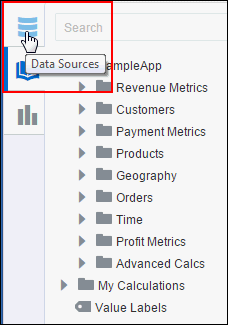
-
一番下にある「Add Data Source」リンクをクリックします。
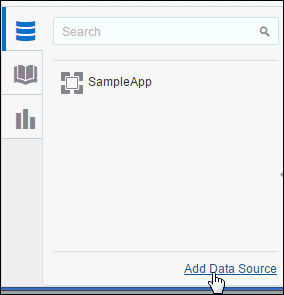
- これまでファイルをアップロードして保存していないため、「Upload a File」をクリックします。ファイルが前に追加済でプロジェクトに使用可能であることがわかっている場合は、「Select a Saved File」をクリックします。
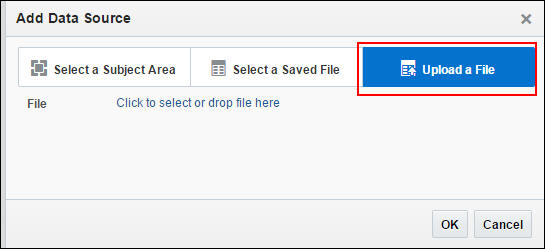
- スプレッドシートを「Add Data Source」ウィンドウにドラッグできます。または、スプレッドシートを選択する場合は「Click to select or drop file here」リンクをクリックします。
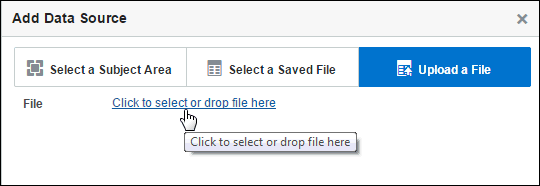
- スプレッドシートのXSA World Statistics_v2.xlsxを、「前提条件」項で指定した、files.zipを解凍したフォルダから開きます。
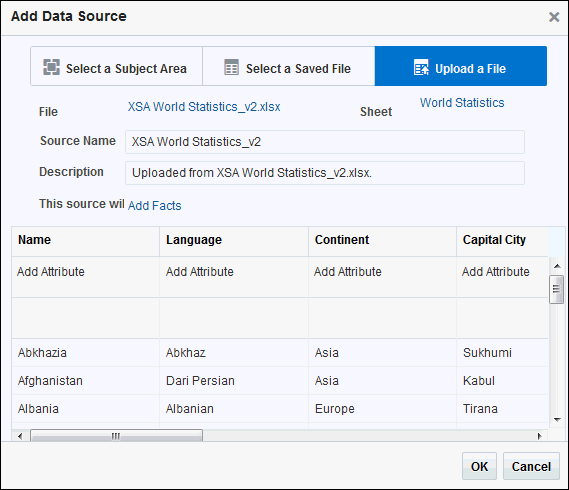
- アップロード済ファイルの「Source Name」および「Description」を、より意味のあるものに変更します。たとえば、ソース名として「World Statistics」を指定します。スプレッドシート・ファイルに複数のシートが含まれる場合は、「Sheet」リストから適切なものを選択します。このアップロード済ファイルには「World Statistics」というシートのみが含まれます。
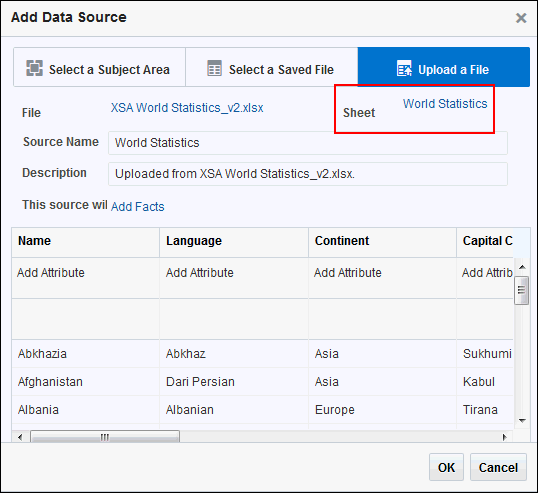
- 「This source will」の横のリンクをクリックして、「Add Facts」ではなく「Extend a Dimension」に設定します。このファイルを使用して属性を「Geography」ディメンションに追加します。
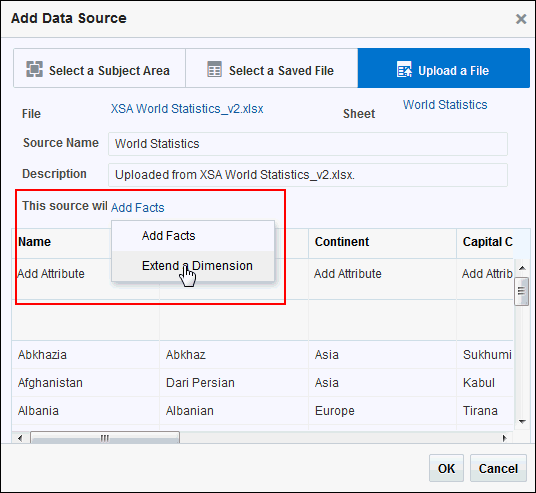
- ディメンションを拡張するためにソースを変更すると、すべてのデータ要素は属性として扱われます。右側にスクロールして、列が属性に変換されているかどうかを確認します。また、いずれかの列を削除する場合は、列を選択してその横にあるアイコン
 をクリックします。列は使用できなくなります。「GDP(nominal) in M USD」列をロード対象から除外します。
をクリックします。列は使用できなくなります。「GDP(nominal) in M USD」列をロード対象から除外します。
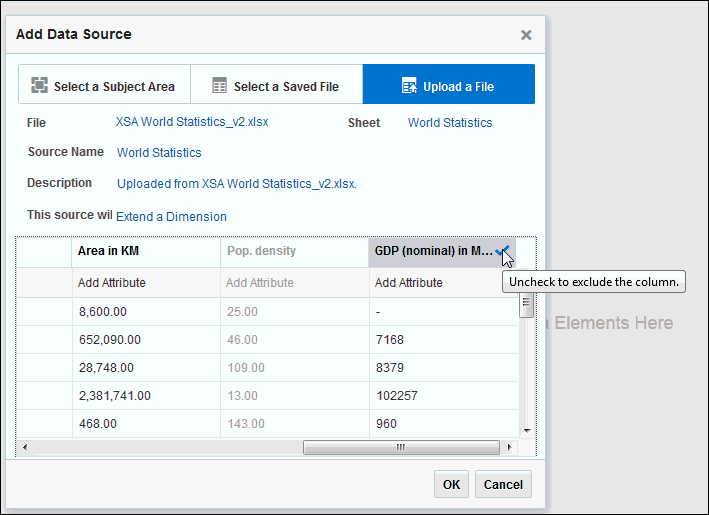
- 列ヘッダーに無効な文字が含まれていることから、「Pop.density」列が使用不可で、赤い情報記号が含まれます。記号の上にカーソルを乗せると、実行できる処理が表示されます。このケースでは列をそのままにします。
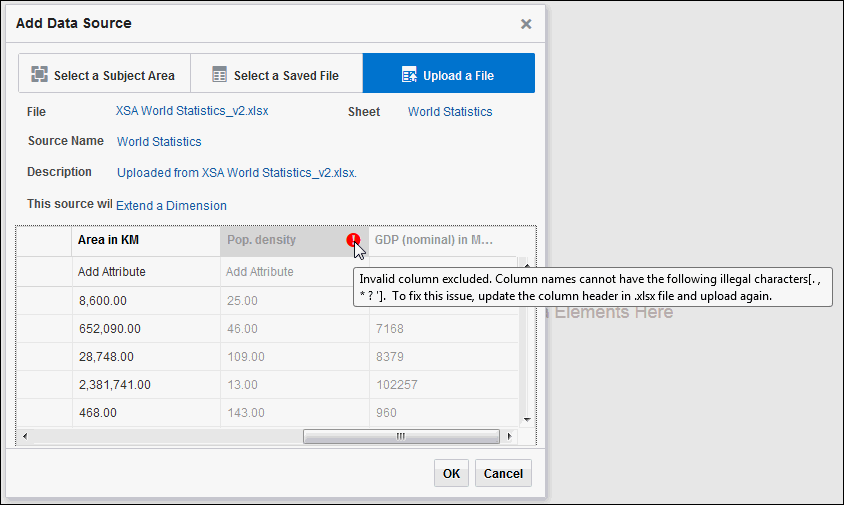
- 外部データ・ソースに、既存のサブジェクト領域と同じ名前および同じタイプの列がある場合、この列は自動的に照合列としてマークされます。スプレッドシート内の「Name」列には一意の国名がありますが、サブジェクト領域には明確な結合列がありません。どの列が「Name」列と照合するかがわかっているため、「Match with」オプションを選択します。
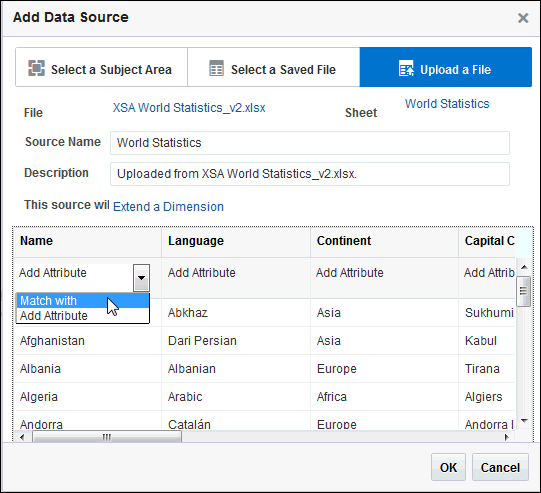
- 「Match with」を選択する際は、「Selected Column」リンクを使用して、スプレッドシートの列と照合するための列をサブジェクト領域から選択します。
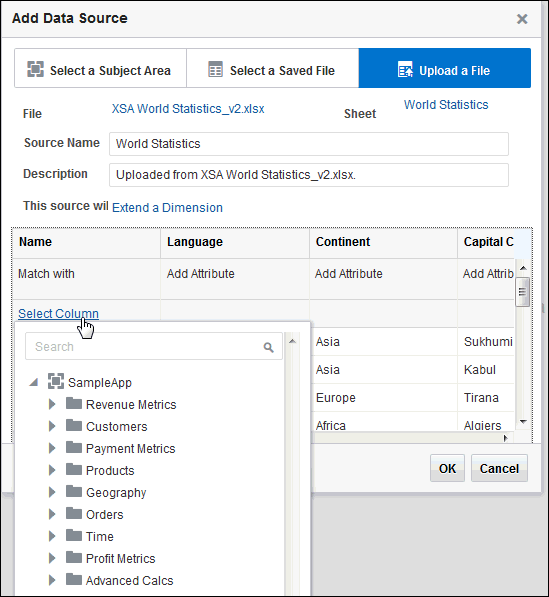
- 「Geography」を展開して「Country Name」を選択します。「OK」をクリックします。
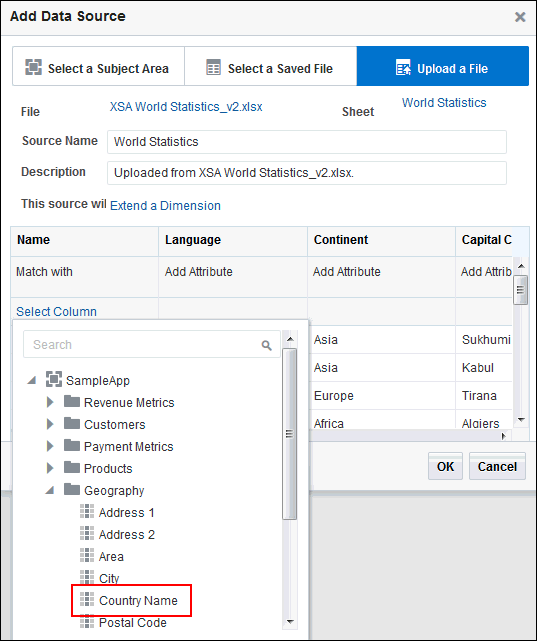
- スプレッドシートがアップロードされた後、ファイルがサブジェクト領域に接続されていることを確認できます。数字をクリックすると「Connect Sources」ダイアログ・ボックスが表示されます。ダイアログ・ボックスで追加の照合を行って「OK」をクリックします。ウィンドウを閉じます。
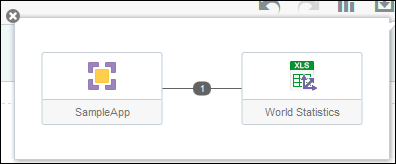
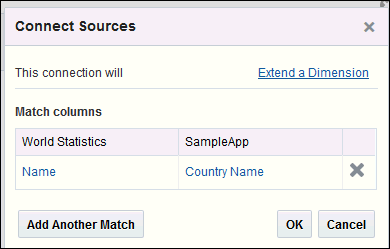
- スプレッドシートがその列とともに「Data Sources」リストに表示されるようになり、サブジェクト領域の列とまったく同様に列を使用できます。「GDP(nominal) in M USD」列は、データ・ソースの追加中に除外したため、表示されません。「Pop.density」列は見出しに無効な文字が含まれていたため、追加されませんでした。
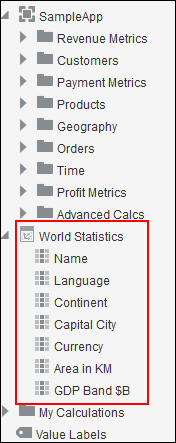
Oracle BI Cloud Serviceにサインインします。
スプレッドシートおよびサブジェクト領域の列を使用したピボット表の作成
-
次のデータ・アイテムでピボット表を作成します。
- World Statistics > Name
- World Statistics > Language
- World Statistics > Capital City
- World Statistics > Currency
- World Statistics > GDP Brand $B
- SampleApp > Revenue Metrics > Revenue
-
スプレッドシートから列を選択して、キャンバスにドラッグします。[Ctrl]を使用して、すべての列をまとめて選択します。
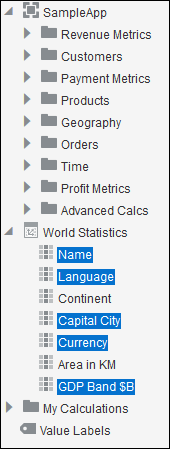
- Visual Analyzerでは選択したデータ要素に最適な可視化が選択されます。このケースではデータがピボット表に表示されます。検索ペインから、「Columns」領域のすべてのデータ要素を「Rows」領域にドラッグします。
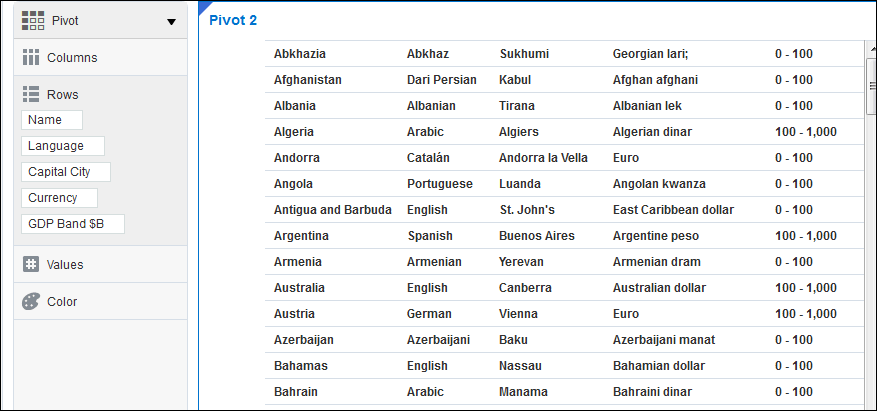
- 各国の収益を知りたいとします。「Revenue」をサブジェクト領域からキャンバスにドラッグします。
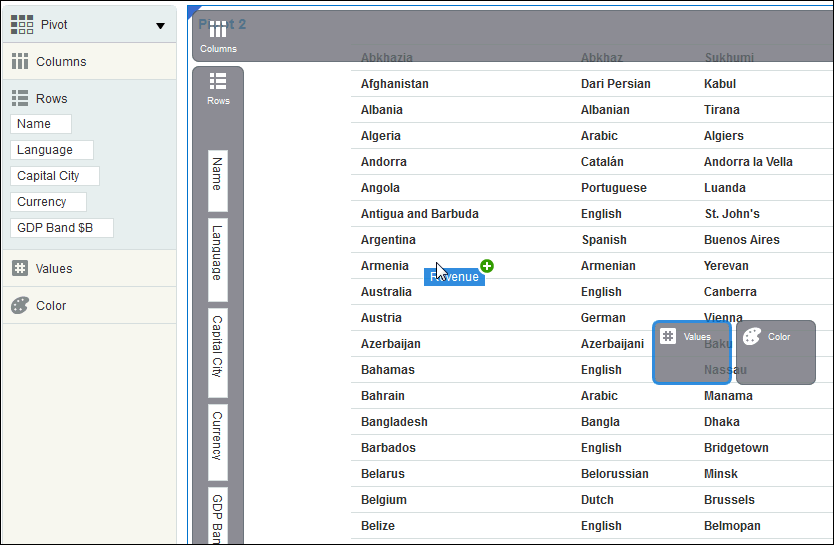
- 「Revenue」はVisual Analyzerによって値として扱われます。
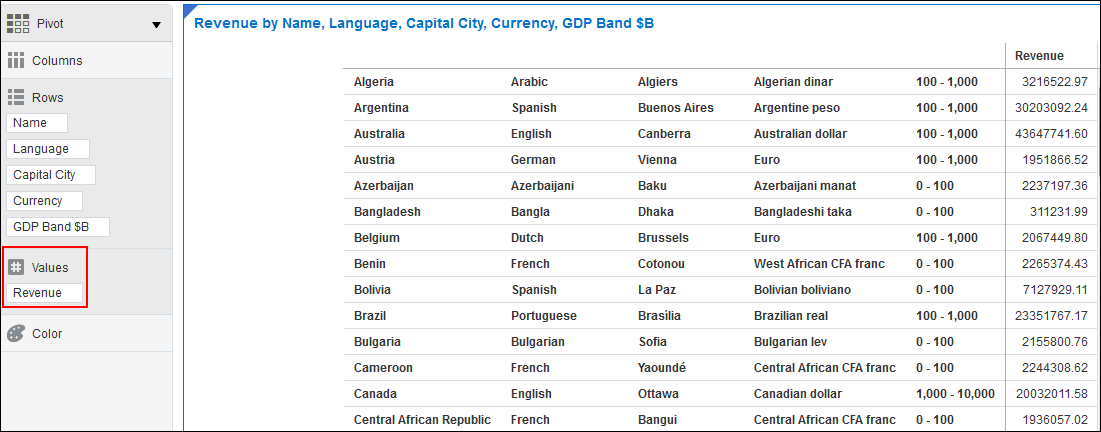
スプレッドシートおよびサブジェクト領域の列を使用したマップの作成
-
次のデータ・アイテムでマップを作成します。
- World Statistics > Name
- SampleApp > Revenue Metrics > Revenue
-
スプレッドシートから列を選択して、キャンバスにドラッグします。[Ctrl]を使用して、すべての列をまとめて選択します。
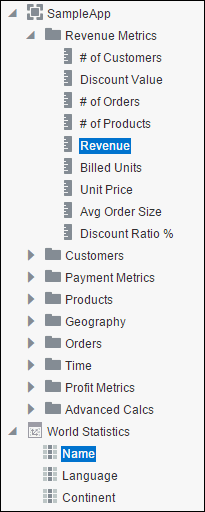
- 「Map」可視化を選択します。
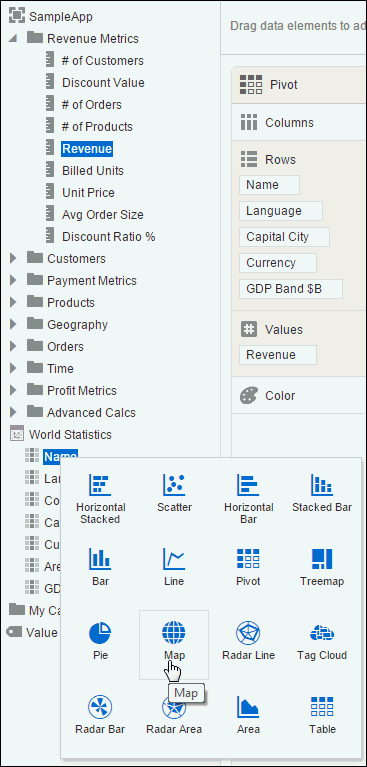
- マップ・プロパティを変更します。
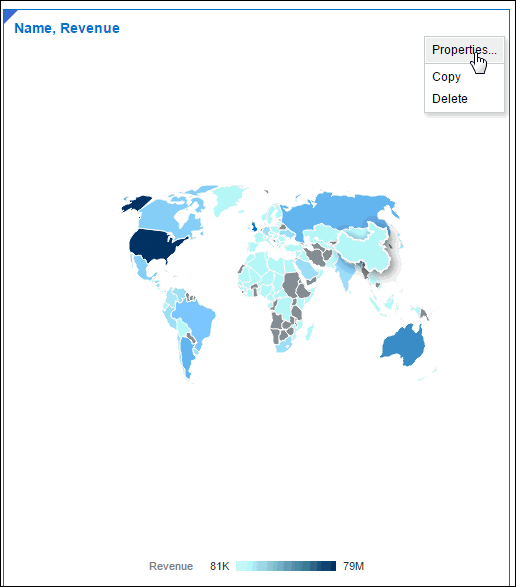
- 「Zoom control」を有効にします。
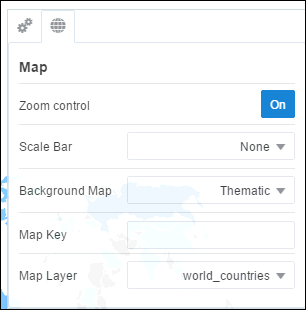
- ズーム・コントロールでマップを拡大します。
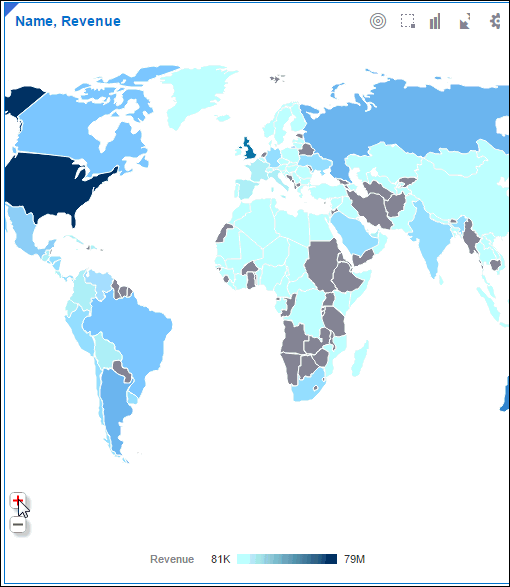
新規ディメンション値の追加
この項では、新規の値を既存の「Brand」値に追加します。既存の「Brand」構造が変更され、新規の「On_The_Go」ブランドが追加されました。サブジェクト領域とスプレッドシート・データ・ソースが、「XSA Dim Rebrand」>「X Product Type」および「Products」>「Product Type」列によって結合されます。
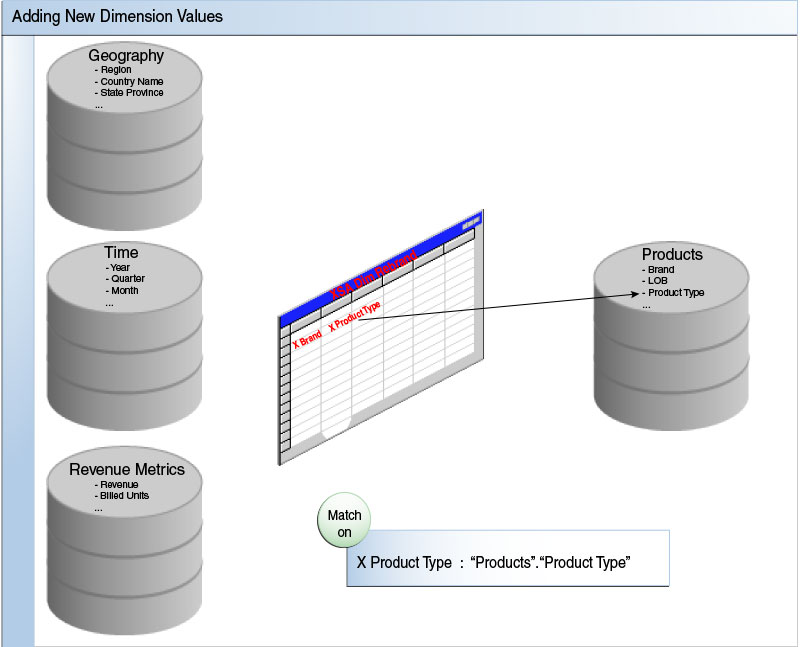
新規のブランド構造を追加するには次の手順を実行します。
- 左上隅の「Data Sources」をクリックします。
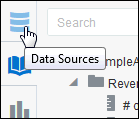
-
一番下にある「Add Data Source」リンクをクリックします。
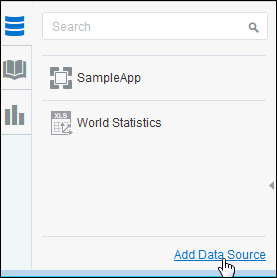
- これまでファイルがロードおよび保存されていないため、「Upload a File」をクリックします。
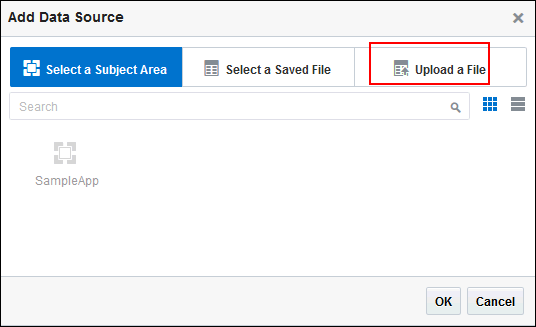
- 「Click to select or drop file here」リンクをクリックします。
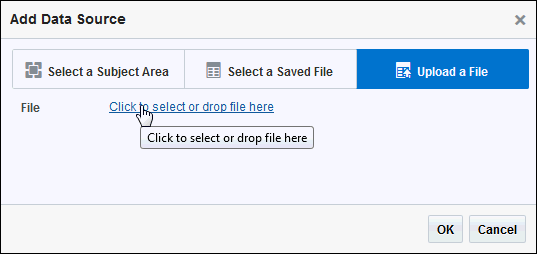
- スプレッドシートのXSA Dim Rebrand.xlsxを、「前提条件」項で指定した、files.zipを解凍したフォルダから開くかドロップします。

- サブジェクト領域には明確な結合列がありませんが、どの列が「X Product Type」列と照合するかをわかっているため、「Match with」オプションを選択します。
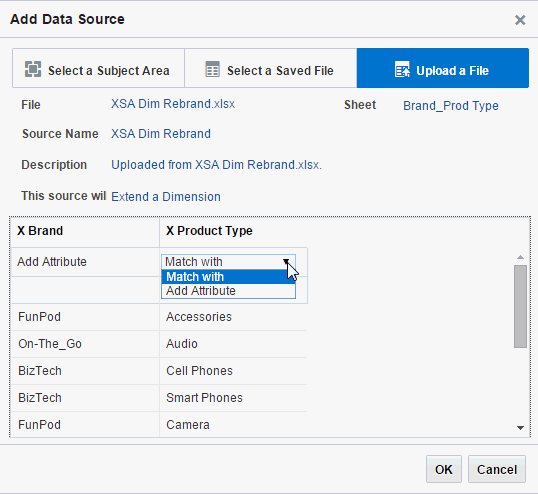
- 「Select Column」リンクをクリックして、「SampleApp」サブジェクト領域から「Products」>「Product Type」を選択します。「OK」をクリックします。
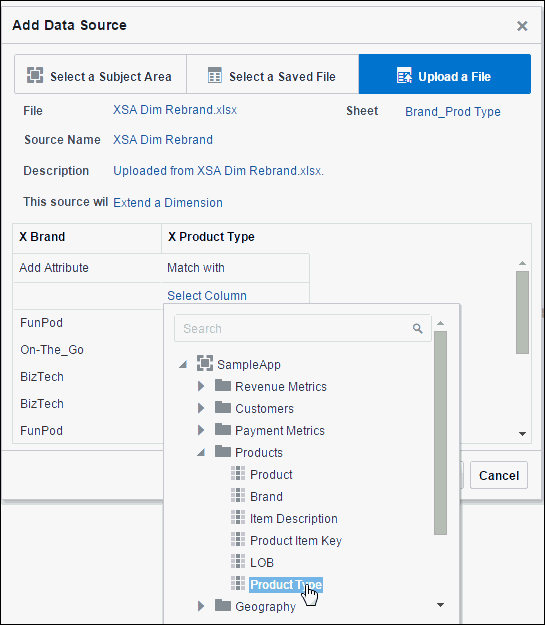
- 接続ダイアログ・ボックスで、別のスプレッドシートがサブジェクト領域に接続されていることを確認します。結合ウィンドウを表示した後、閉じます。
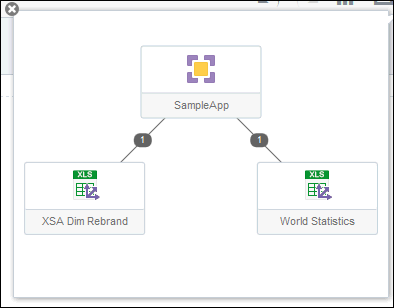
- ピボット表とマップを両方削除します。次のデータ要素で、サブジェクト領域から古い「Brand」値を使用して円グラフを作成します。
- Revenue Metrics > Revenue
- Products > Brand
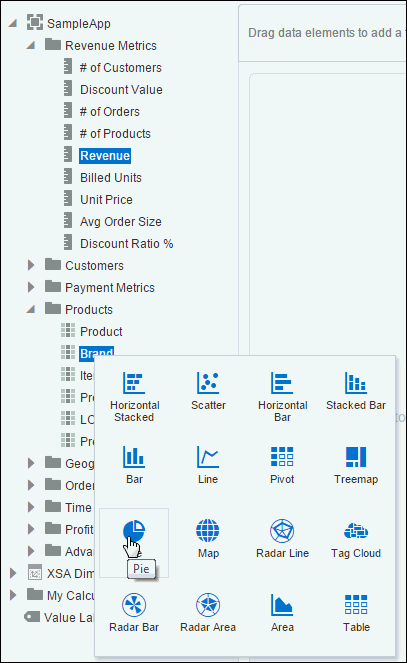
- 古い「Brand」値を使用して円グラフが表示されます。存在するブランドは3つだけです。

- 追加される新規の「Brand」値でグラフを比較します。次のデータ要素で新規の円グラフを作成します。
- Revenue Metrics > Revenue
- XSA Dim Rebrand > X Brand
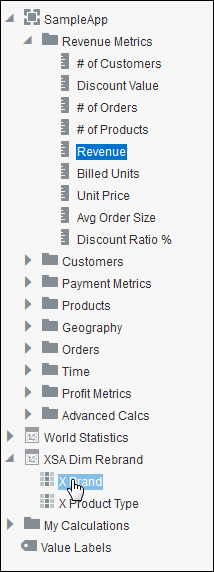
- 新規の「On_The_Go」ブランドが追加されました。
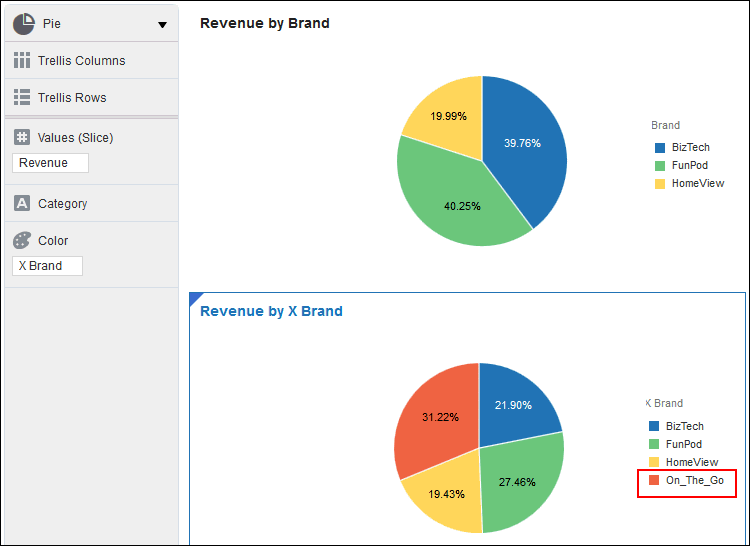
- 以上で2つの外部データ・ソースが存在することになり、外部ソースとサブジェクト領域の「Revenue」の両方の属性を使用して、ピボット表を作成します。列を選択して、次のイメージのように再配置します。
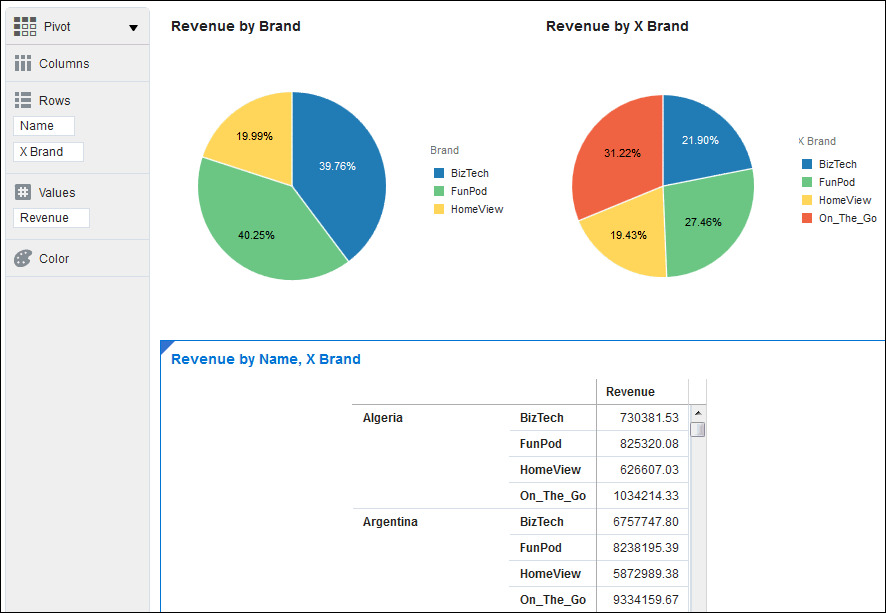
まとめ
このチュートリアルでは、次の操作を学びました。
- 外部スプレッドシート・データ・ソースからのディメンション属性の拡張
- 外部スプレッドシート・データ・ソースからの新規ディメンション値の追加
リソース
- Oracle BI Cloud Serviceドキュメント
- ビジネス・インテリジェンスのFAQ
- Oracle Business Analytics概要
- ビジネス・インテリジェンスのその他のチュートリアル
このOracle by Exampleチュートリアルを移動する際の留意点は次のとおりです。
- Topic List:
- トピックをクリックするとその項に移動します。
- Expand All Topics:
- このボタンをクリックすると各項の詳細が表示または非表示になります。デフォルトではすべてのトピックが縮小されます。
- Hide All Images:
- このボタンをクリックするとスクリーンショットが表示または非表示になります。デフォルトではすべてのイメージが表示されます。
- Print:
- このボタンをクリックするとコンテンツが印刷されます。現在、表示または非表示になっているコンテンツが印刷されます。
このチュートリアルで特定の項に移動する場合は、リストからトピックを選択します。