Oracle BI Cloud Service Visual Analyzerでの外部データ・ソースからのファクトの拡張
概要
目的
このチュートリアルでは、Oracle BI Cloud Service Visual Analyzerを使用して、外部データ・ソースから既存のサブジェクト領域にメジャーを追加することで容易にファクトを拡張し、データを検索するための可視化を作成する方法を学びます。
所要時間
約30分
はじめに
すでに用意されているサブジェクト領域データ・ソースを検索する以外に、ユーザー保有データをVisual AnalyzerでExcelスプレッドシートから検索できます。データをスプレッドシートからアップロードして、ビジネスに優れた洞察性をもたらす可視化を作成します。データをそのままで検索するか、サブジェクト領域データに照合するデータ要素があればそのデータとブレンドすることができます。
シナリオ
Oracle BI Cloud Serviceで、SampleAppサブジェクト領域でモデル化された電子機器ビジネスの売上高があります。フィットネスおよびスポーツ・ビジネスの売上データはスプレッドシートに保存されています。電子機器ビジネス・データをフィットネスおよびスポーツ・ビジネス・データと組み合せて、パフォーマンスを比較するとします。Visual Analyzerを使用して、スプレッドシートに保存された追加のフィットネスおよびスポーツ・ビジネス・データをロードしてから、サブジェクト領域ファクトを追加メジャーで拡張することで2つのデータ・セットを検索できる、可視化を作成します。
前提条件
このチュートリアルを始める前に次の用意をする必要があります。
- Visual AnalyzerによるOracle BI Cloud Serviceへのアクセス権
- 「Oracle BI Cloud Service Visual Analyzerを使用したデータの検索」チュートリアルの完了
- データ・ソース・スプレッドシートのマシン上の保存。SportsSales.xlsxスプレッドシートをここからコンピュータ内のフォルダにダウンロードします。
外部スプレッドシートの追加によるVisual Analyzerプロジェクトの作成
ブラウザを開いて、Oracle BI Cloud ServiceのURLを入力します。インスタンス資格証明を使用してサインインします。

Oracle BI Cloud Serviceの「Home」ページが表示されます。
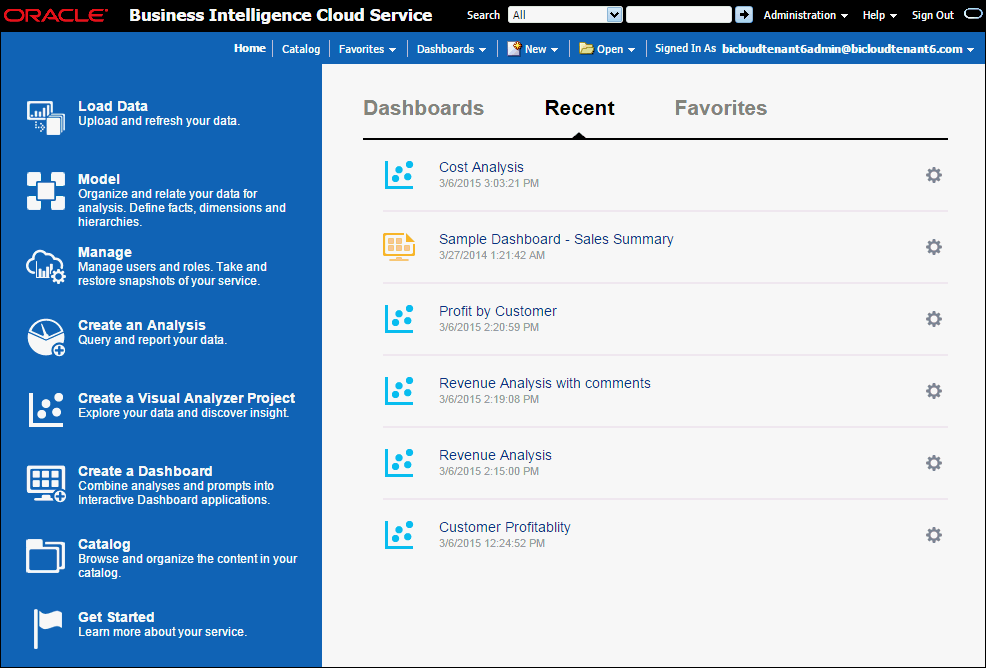
-
左ペインから「Create a Visual Analyzer Project」をクリックします。
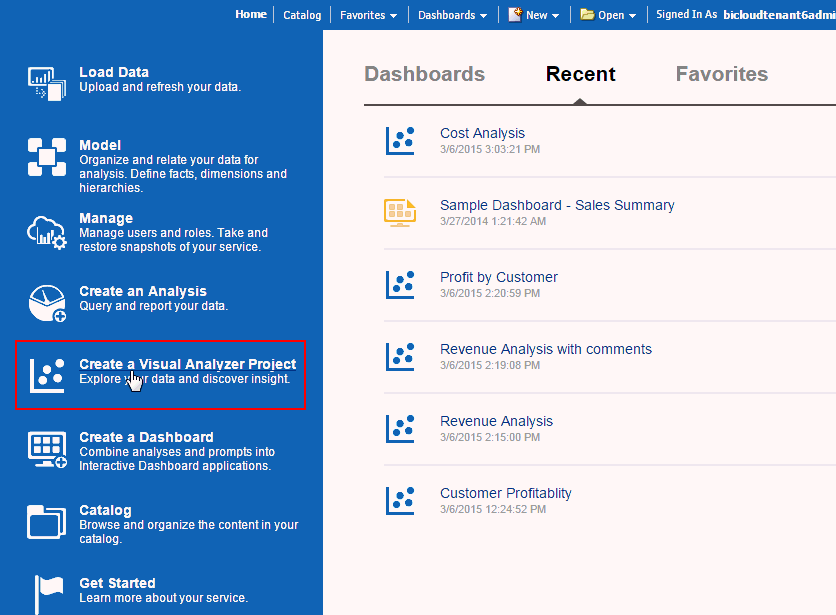
- 「Add Data Source」ウィンドウで「SampleApp」サブジェクト領域を選択して「OK」をクリックします。
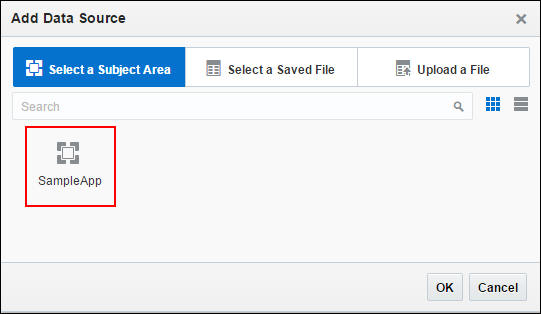
-
「SampleApp」サブジェクト領域が左ペインに表示されます。
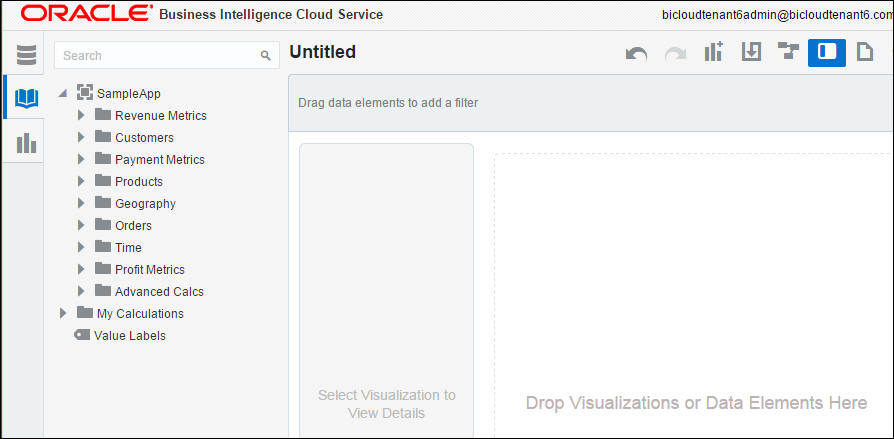
- 左上隅の「Data Sources」をクリックして、追加メジャーがあるスプレッドシートをロードします。
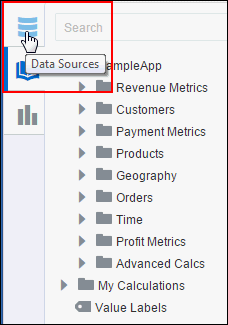
-
一番下にある「Add Data Source」リンクをクリックします。
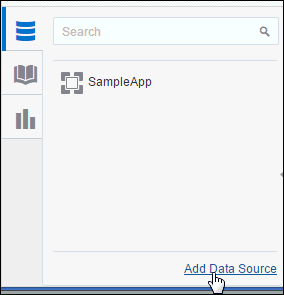
- これまでファイルをアップロードして保存していないため、「Upload a File」をクリックします。ファイルが前に追加済でプロジェクトに使用可能であることがわかっている場合は、「Select a Saved File」をクリックします。

- 「Click to select or drop file here」リンクをクリックします。
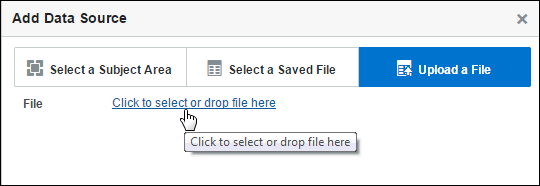
- ExcelスプレッドシートのSportsSales.xlsxを、保存したフォルダから開きます。これは、「前提条件」項でダウンロードしたファイルです。必要な場合は、ファイルの「Source Name」および「Description」を変更できます。右側にスクロールして、スプレッドシート内の他の列を確認します。
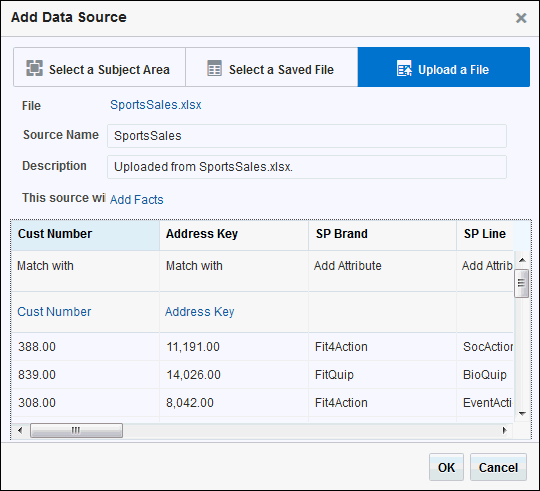
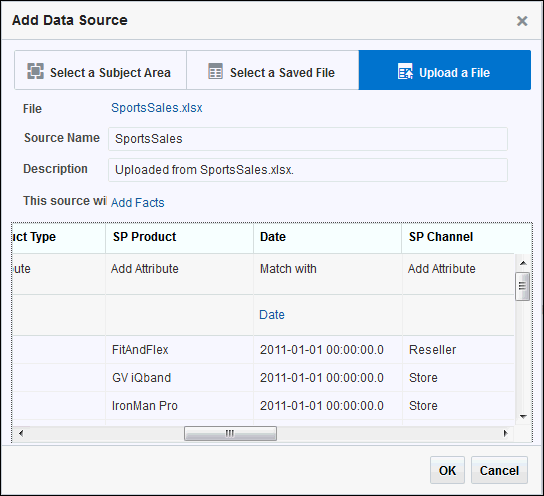
- メジャーを追加中のため、「This source will Add Facts」をそのままにします。
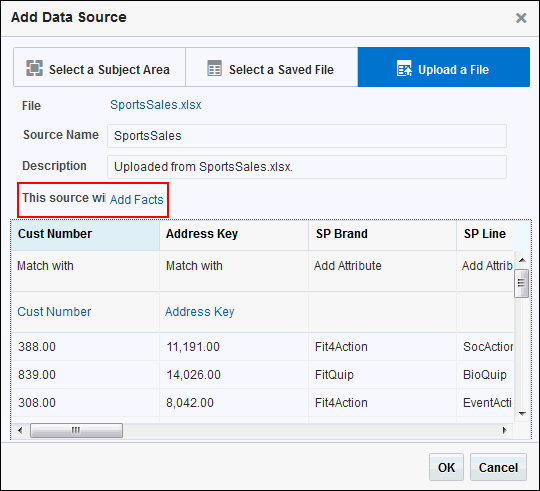
- スプレッドシートの各列には「Match with」、「Add Attribute」および「Add Measure」を示すドロップダウン・リストがあります。ファクトをこれから追加するため、メジャー列は属性に変換されません。
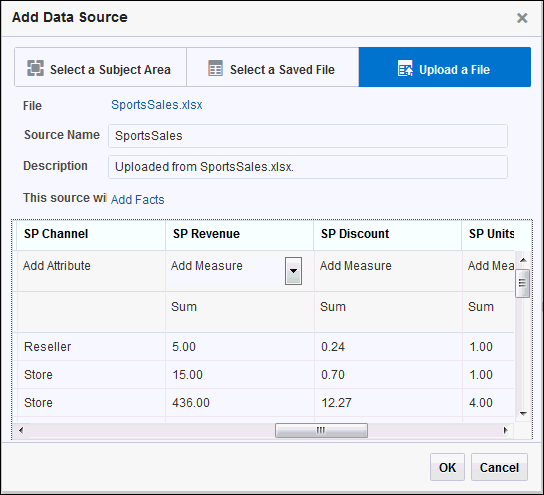
- このスプレッドシートには、「SampleApp」サブジェクト領域と照合する3つの列、「Cust Number」、「Address Key」および「Date」があります。列の名前およびデータ型がサブジェクト領域のものと一致するため、これらは照合列として自動的に選択されます。「OK」をクリックします。
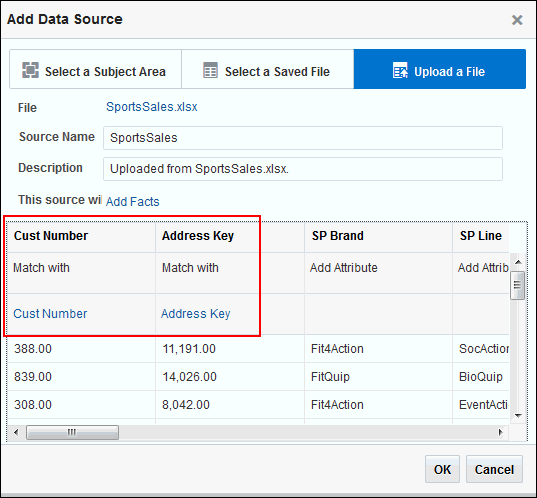
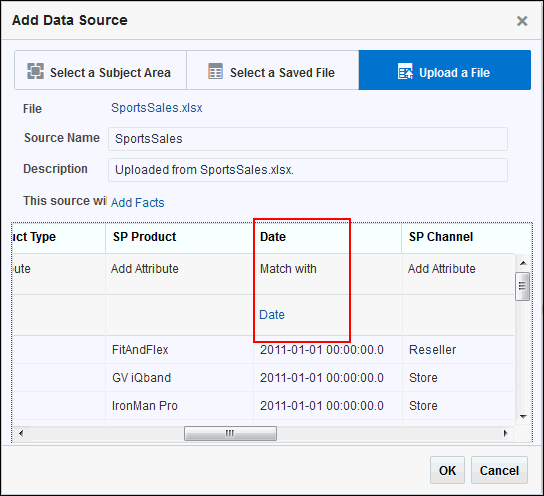
- ファイルが追加された後、サブジェクト領域とスプレッドシート間の照合列の数を示すウィンドウが表示されます。このケースでは3つの照合列があります。ウィンドウを閉じます。
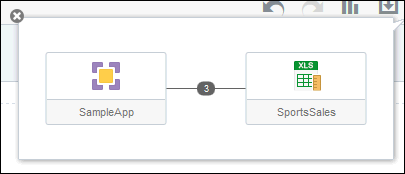
- スプレッドシートおよびその列が「SampleApp」サブジェクト領域とともに表示されるようになりました。サブジェクト領域の場合とまったく同様に列を使用できます。
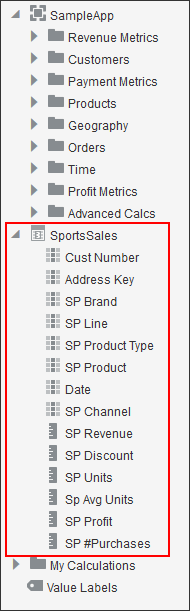
追加属性およびメジャーが含まれるスプレッドシートを選択することでVisual Analyzerプロジェクトを作成します。外部データがロードされたら、Visual Analyzerを使用して、サブジェクト領域および外部スプレッドシートの属性およびメジャーが含まれる各種の可視化を作成します。次の図は、サブジェクト領域の列がスプレッドシートの列とどのように照合するかを示しています。

Oracle BI Cloud ServiceにサインインしてVisual Analyzerを起動します。
スプレッドシートおよびサブジェクト領域のメジャーの使用によるデータの検索
- 次のデータ要素を「SportsSales」サブジェクト領域から選択してキャンバスにドラッグします。
- SP Revenue
- SP Units
- SP Product
デフォルトで、このデータ要素のセットによる可視化は「Scatter」グラフです。
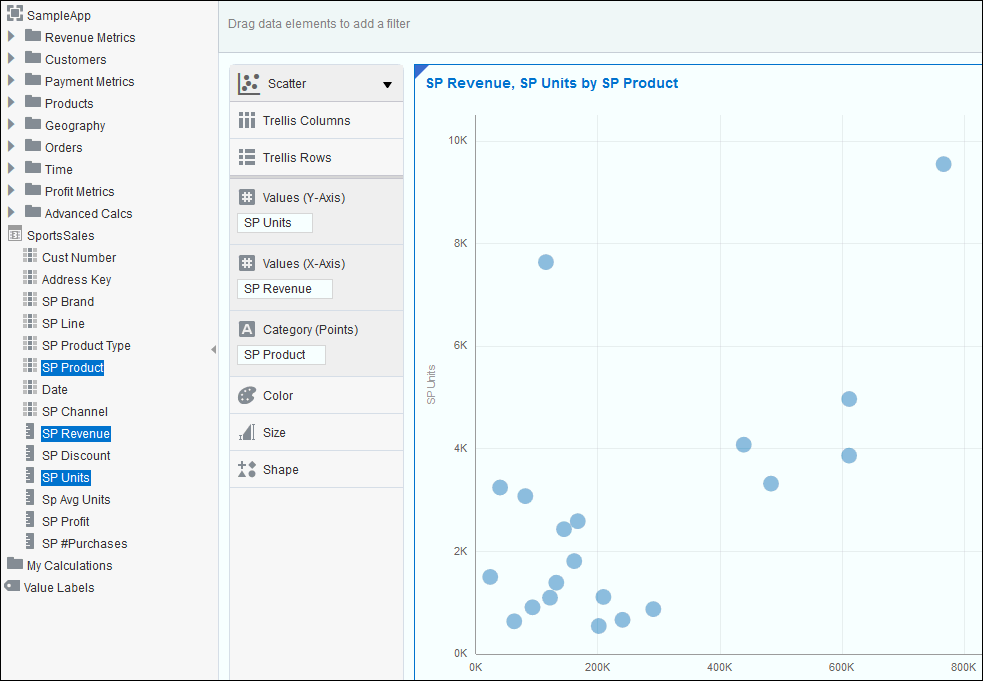
- 最大収益を上げている製品を探すには、一番上のバブルにカーソルを置いて最大の「SP Revenue」および「SP Units」を参照します。
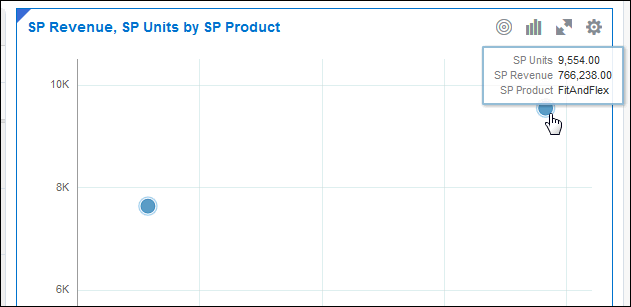
- 低マージンの安価な製品をいくつか参照するには、次の図のように低い「SP Revenue」バブルの2番目に高い「SP Units」の上にカーソルを置きます。
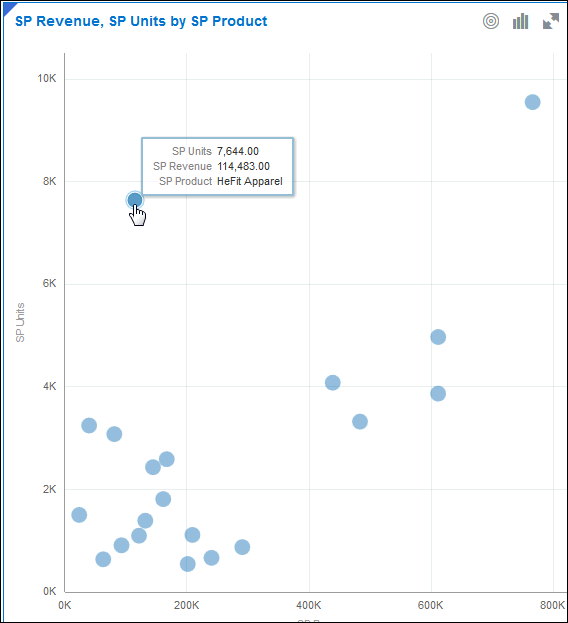
- 割引が売上高を増やすかどうか参照するには、「SP Discount」を「Size」領域にドラッグします。割引が大きくなると収益も増加しています。
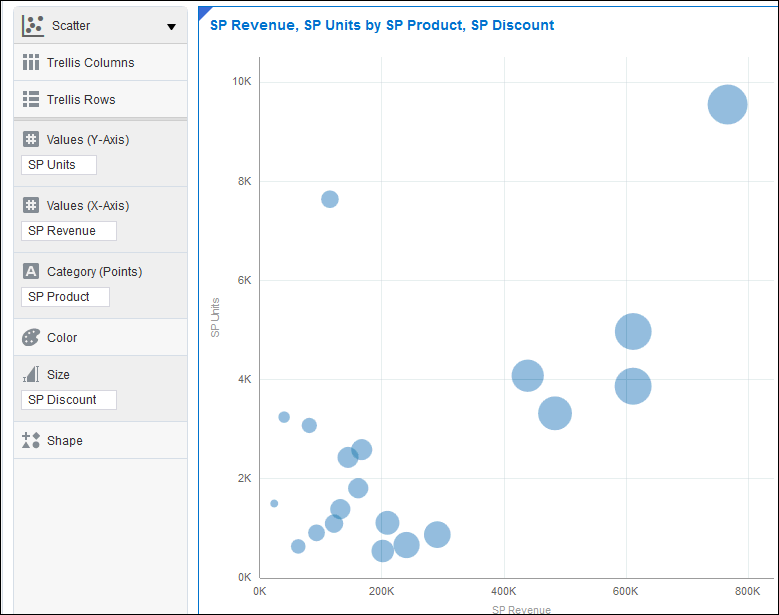
- 収益の上位5位までを選択して、アクション・メニューでどのオプションが使用可能かを確認します。
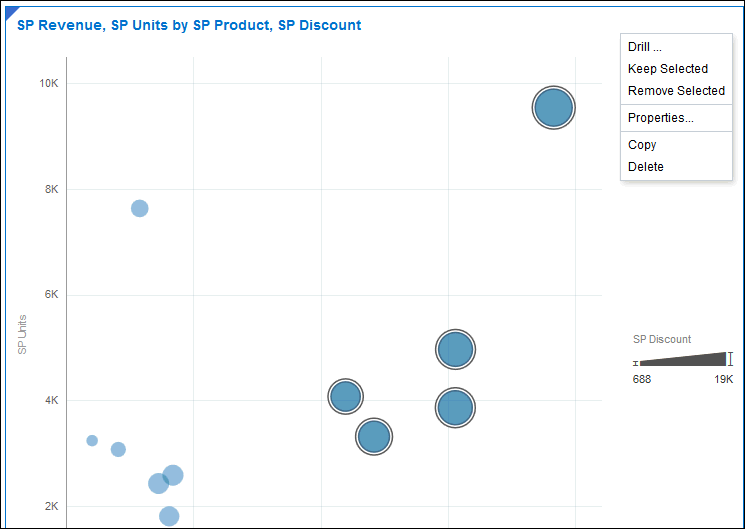
- どのチャネルが最も貢献しているかを参照するには、「SP Channel」を「Shape」領域にドラッグします。最大の売上が店舗によって上げられていることがわかります。
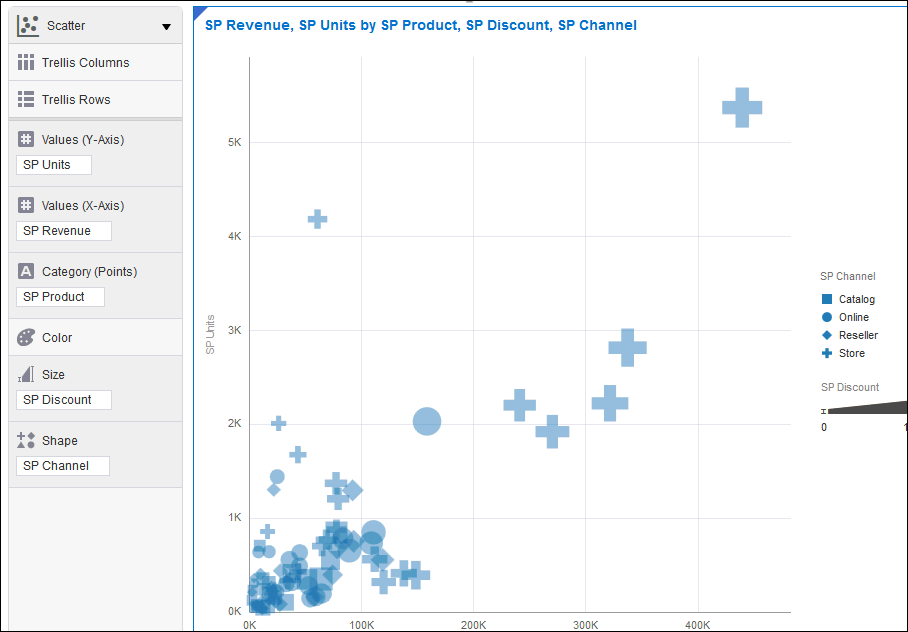
- 次のデータ要素を、「SportsSales」および「SampleApp」サブジェクト領域からキャンバスにドラッグします。
- SP Revenue
- SP Product Type
- Cust Segment
デフォルトで、このデータ要素のセットによる可視化は「Horizontal Stacked」棒グラフです。「Seniors」はほとんど収益に寄与していないことがわかります。
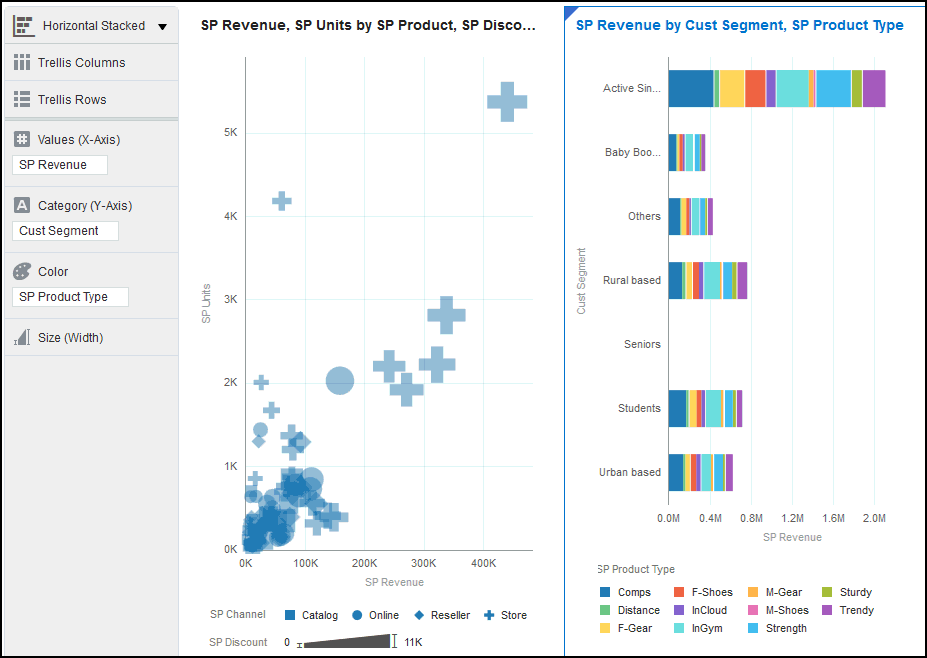
- 「SP Discount」を「Size」領域としてドラッグして、他の可視化タイプを検索します。
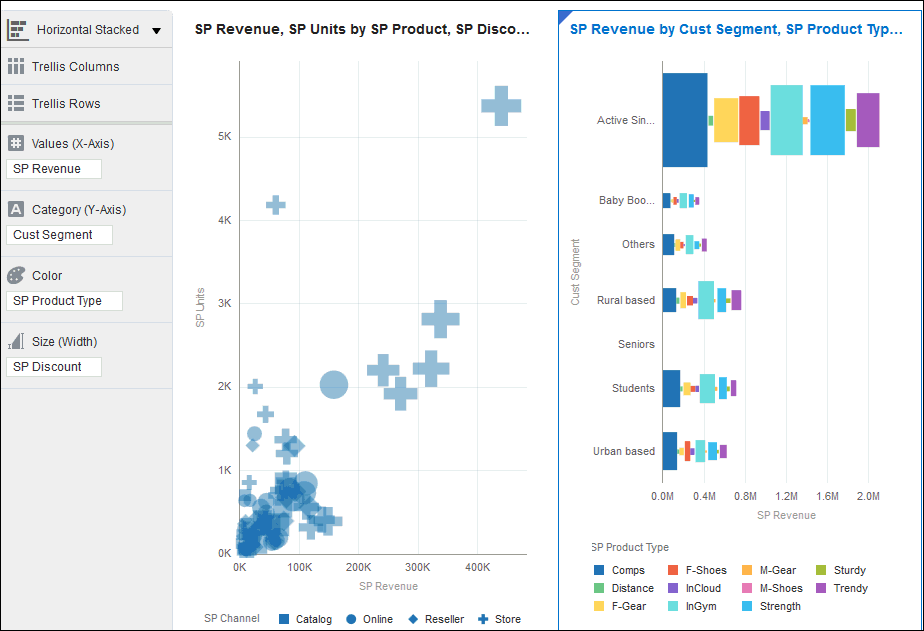
- 特定の製品タイプの売上を参照するため、「SP Product Type」を一番上のフィルタ・バーにドラッグして「SP Product Type」のフィルタを追加します。
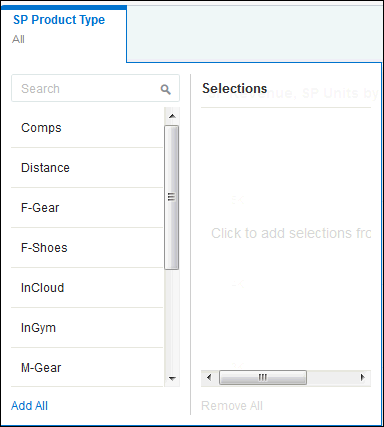
- 次の製品タイプを選択します。
- Comps
- InGym
- Strength
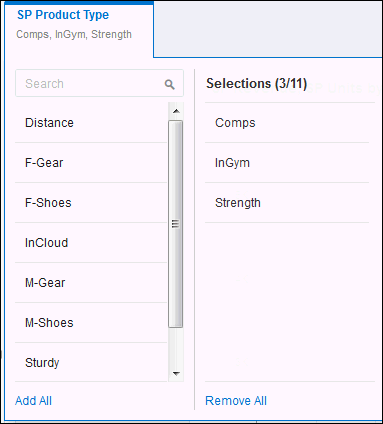
- 散布グラフから、この3つの製品タイプがビジネスの50%超を占めていることが簡単にわかります。
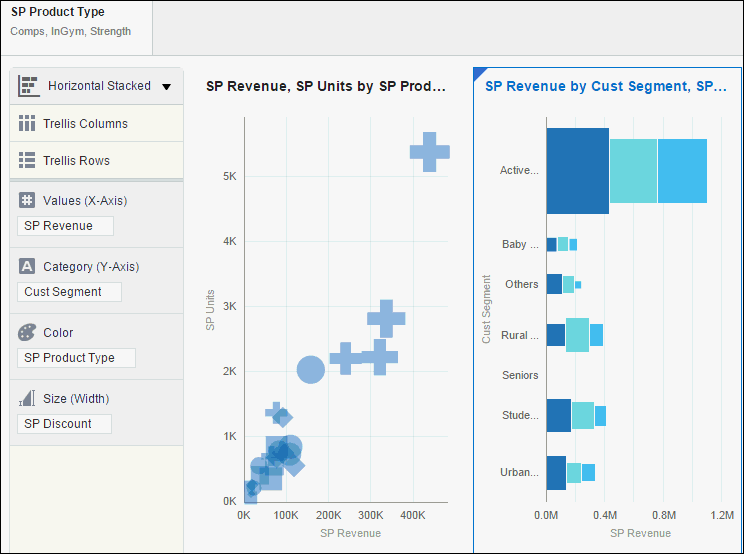
- フィルタを削除します。
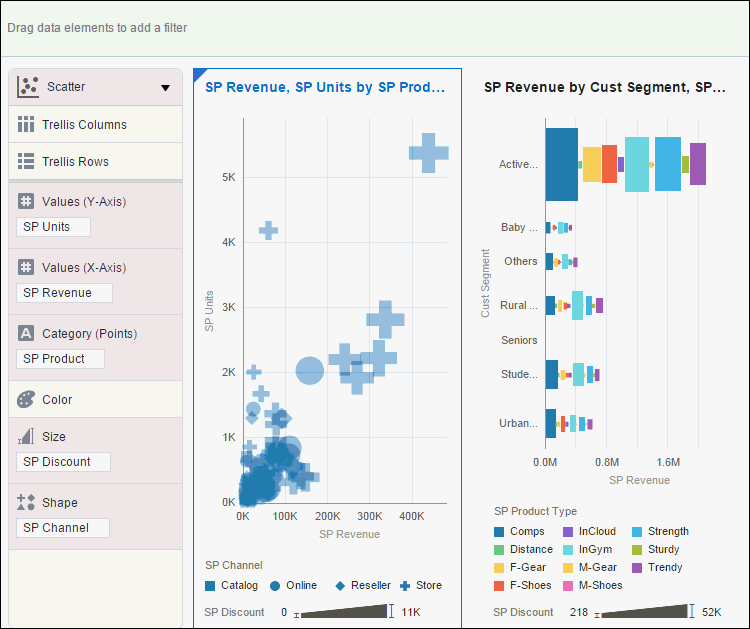
- 次のデータ要素を、「SportsSales」および「SampleApp」サブジェクト領域からキャンバスにドラッグします。
- SP Revenue
- Time > Month#
このデータ要素のセットによるデフォルトの可視化は「Scatter」グラフです。関連性をさらに理解するため、可視化を「Line」グラフに変更します。
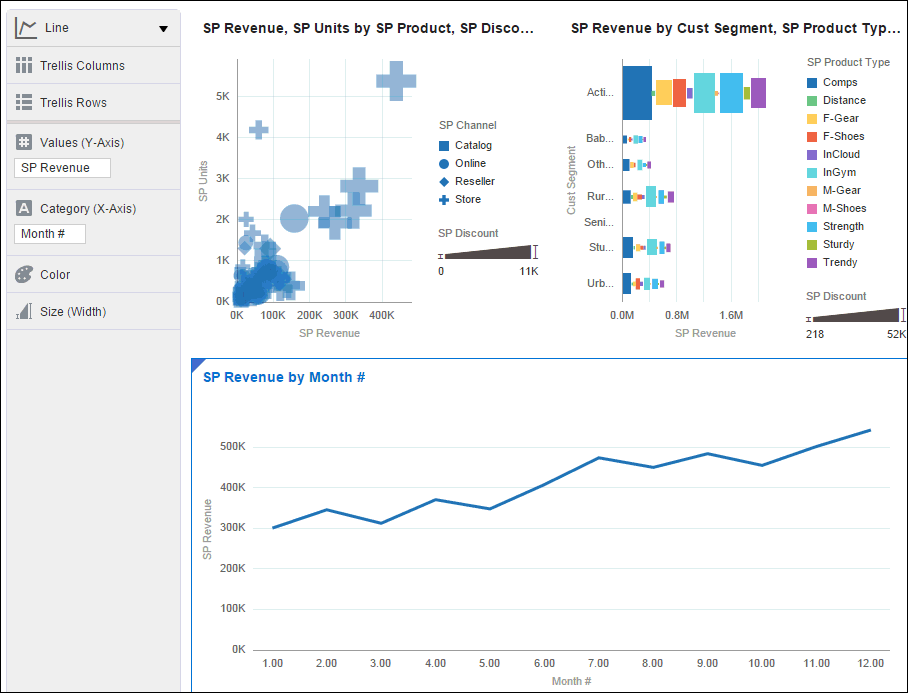
- 「Time > Month#」を「Time > Month」に置き換えます。2011年から急速に成長していることがわかります。
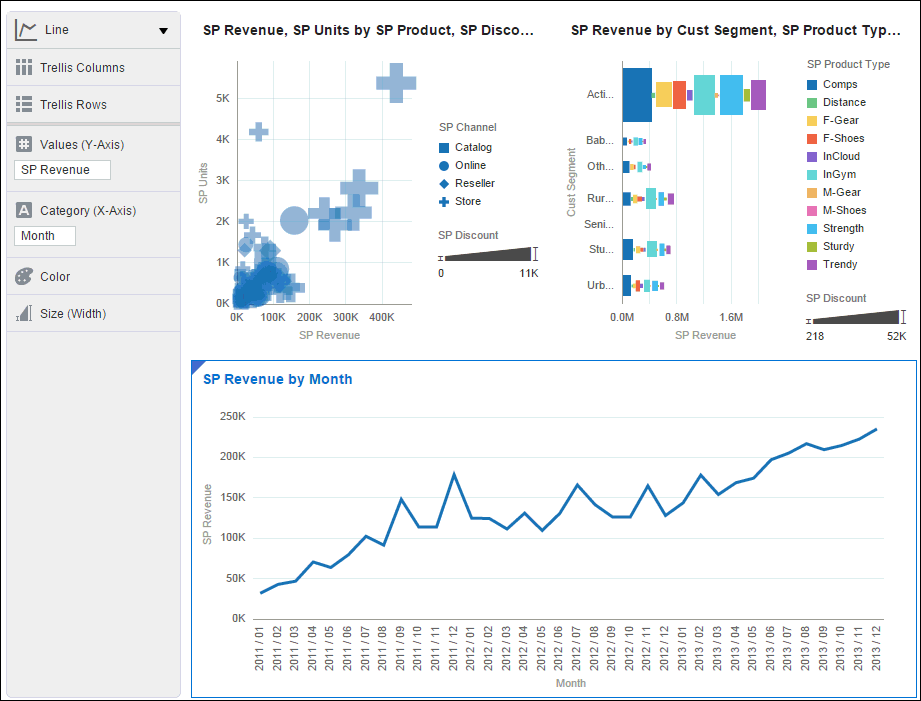
- ユーザーはどの顧客区分が成長に最も寄与しているかについて関心を持ちます。「Customer > Cust Segment」を「Color」として追加します。「Active Singles」が収益の成長を促していることが明白です。
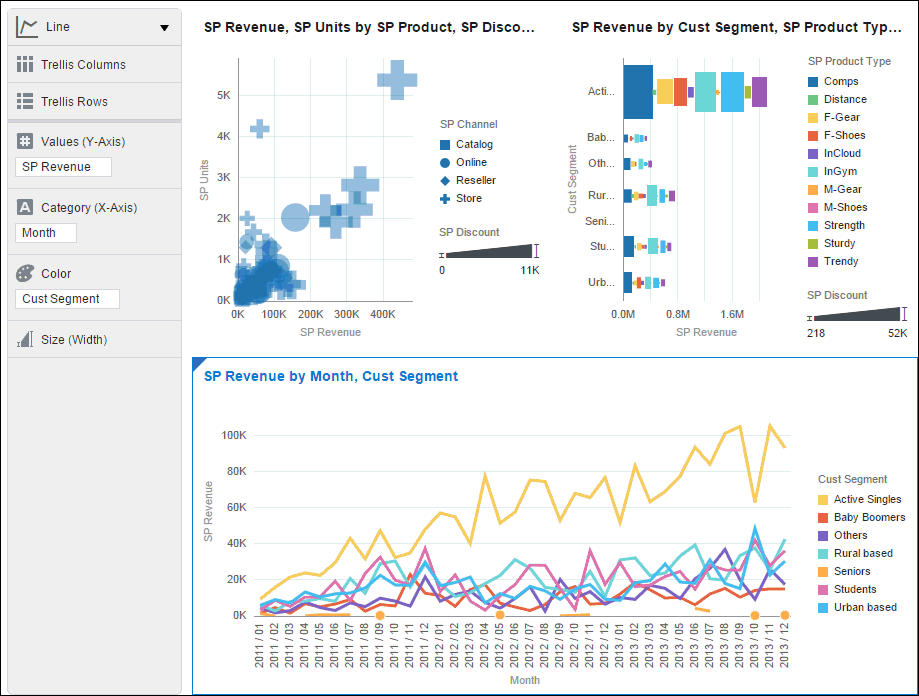
- 次のデータ要素を、「SportsSales」および「SampleApp」サブジェクト領域からキャンバスにドラッグします。
- SP Revenue
- Revenue Metrics > Revenue
- Customer > Cust Segment
このデータ要素のセットによるデフォルトの可視化は「Scatter」グラフです。必要に応じて、次の図のように可視化をキャンバスの左側にドラッグします。
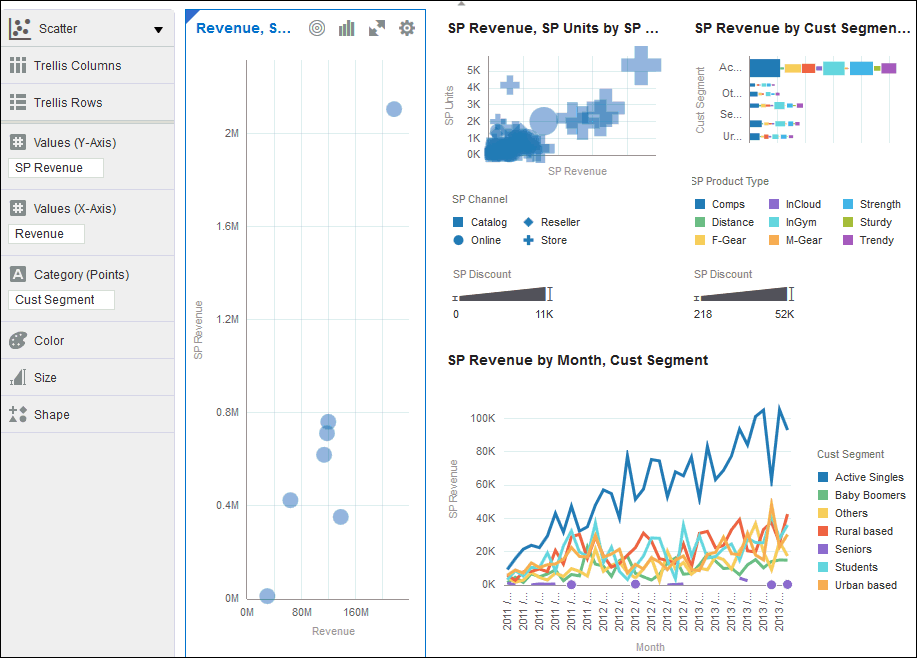
- 「Time > Year」を「Trellis Rows」領域に、「Cust Segment」を「Color」領域にドラッグします。グラフには全3年間のトレリス・ビューが表示されます。
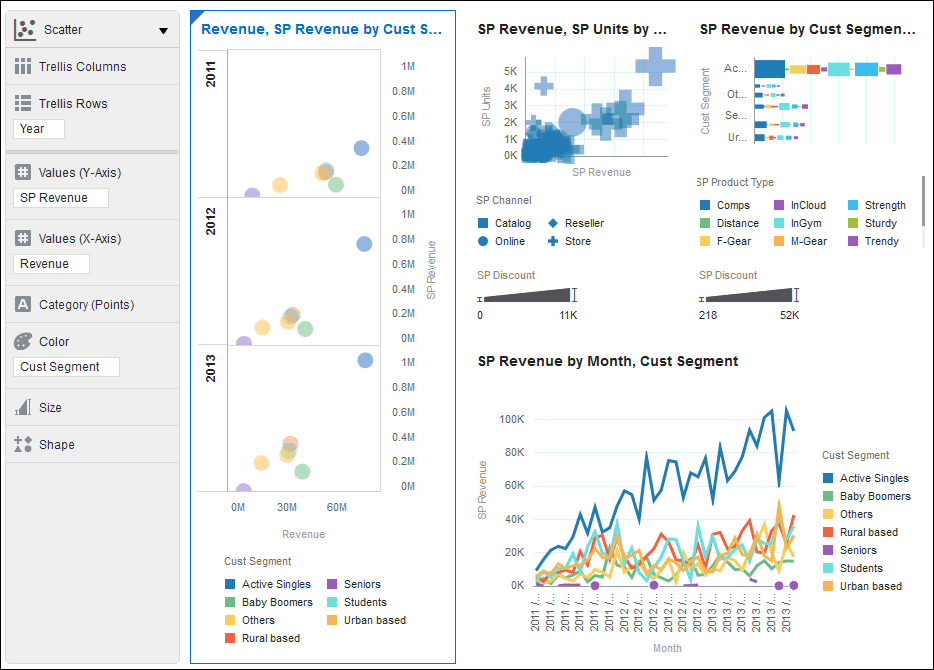
会社のビジネスにおける割引効果の検索
様々な顧客区分のパフォーマンスの検索
年間成長率の検索
トレリス・ビューを使用した検索
まとめ
このチュートリアルでは、次の操作を学びました。
- 外部スプレッドシート・データ・ソースのメジャーによるファクトの拡張
- データを検索するための様々な可視化の作成
リソース
このOracle by Exampleチュートリアルを移動する際の留意点は次のとおりです。
- Topic List:
- トピックをクリックするとその項に移動します。
- Expand All Topics:
- このボタンをクリックすると各項の詳細が表示または非表示になります。デフォルトではすべてのトピックが縮小されます。
- Hide All Images:
- このボタンをクリックするとスクリーンショットが表示または非表示になります。デフォルトではすべてのイメージが表示されます。
- Print:
- このボタンをクリックするとコンテンツが印刷されます。現在、表示または非表示になっているコンテンツが印刷されます。
このチュートリアルで特定の項に移動する場合は、リストからトピックを選択します。