Oracle BI Cloud Service Visual Analyzerのスタンドアロン・スプレッドシートからのデータの検索
概要
目的
このチュートリアルでは、Oracle BI Cloud Service Visual Analyzerを使用してスタンドアロン・スプレッドシート・データ・ソースから分析をいかに容易に作成できるかを学びます。
所要時間
約15分
はじめに
Visual Analyzerでは、スプレッドシートからデータをロードして、ビジネスに優れた洞察性をもたらす可視化を作成できます。可視化は既存のサブジェクト領域やスタンドアロン・スプレッドシートから作成できます。
シナリオ
会社がデータ・セットをサード・パーティから購入しました。そのデータ・セットを使用して、ユーザーの会社と同様の製品を販売する会社の売上高を分析できます。データには業界団体が使用してきたグループおよび階層が含まれます。これらはユーザーの会社の内部データと一致しないため、外部データをどのサブジェクト領域にも簡単に照合できません。Visual Analyzerでは、サブジェクト領域がなくてもこのデータ・セットを簡単に検索できます。
前提条件
このチュートリアルを始める前に次の用意をする必要があります。
- Oracle BI Cloud ServiceへのVisual Analyzerによるアクセス権
- Oracle BI Cloud Service Visual Analyzerの使用の習得
- サード・パーティのデータ・セットが含まれるデータ・ソース・ファイルのスプレッドシート内の保有。スプレッドシートはここからコンピュータ内のフォルダにダウンロードできます。
Visual Analyzerプロジェクトの作成
Oracle BI Cloud ServiceにサインインしてVisual Analyzerを起動します。
-
ブラウザを開いて、Oracle BI Cloud ServiceのURLを入力します。インスタンス資格証明を使用してサインインします。
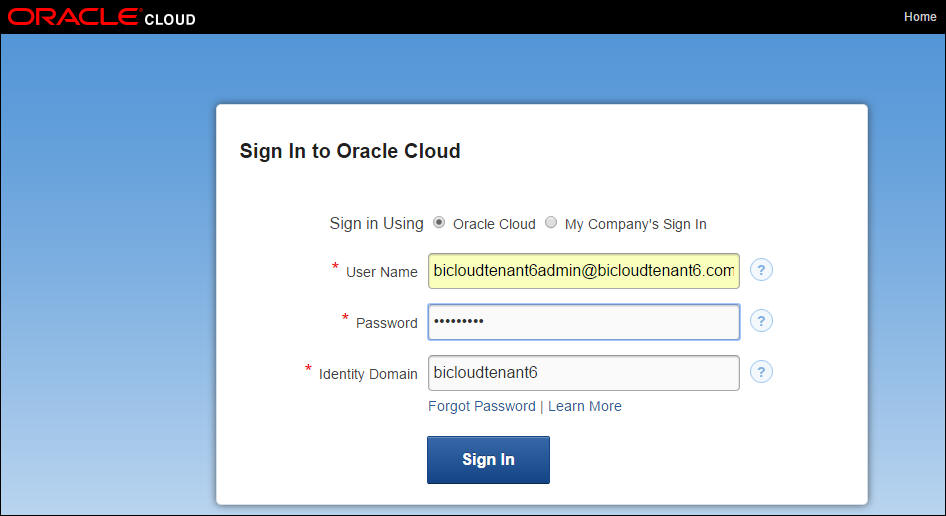
Oracle BI Cloud Serviceの「Home」ページが表示されます。

-
左ペインから「Create a Visual Analyzer Project」をクリックします。
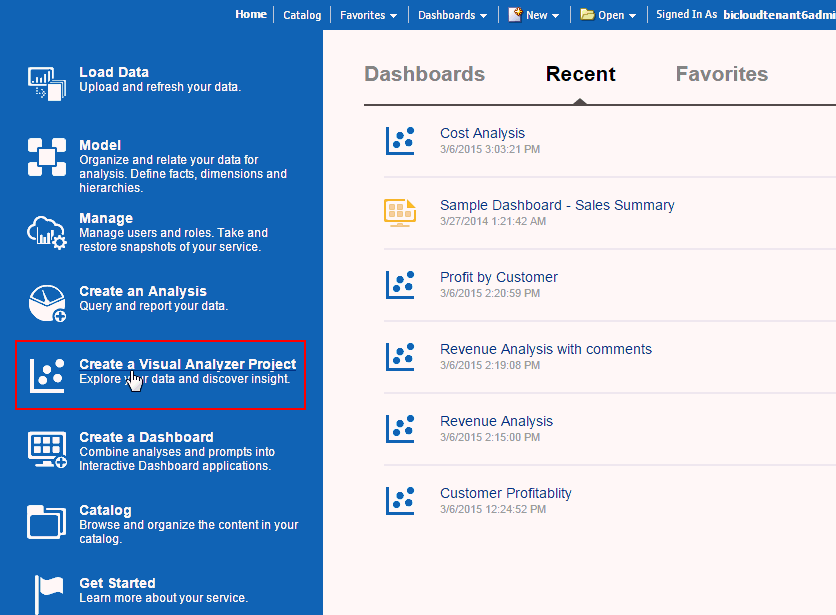
- 外部データ・ソースのみに基づいてプロジェクトを作成しているため、補足的なサブジェクト領域がなくてもソースからデータをロードできます。「Add Data Source」ウィンドウで、「Upload a File」をクリックします。
-
フォルダからスプレッドシートを選択するか、ここにスプレッドシートをドロップできます。リンク「Click to select or drop file here」をクリックして、「OK」をクリックします。
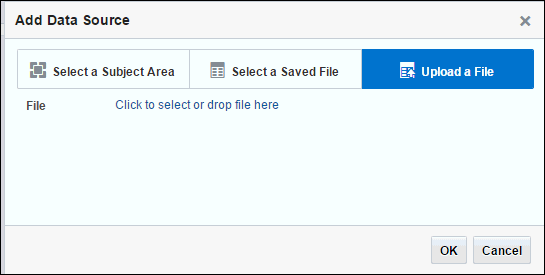
-
「前提条件」項で指定されたファイルをダウンロードしたフォルダから、スプレッドシート「A-SS XSA 6 External Market Revenue.xlsx」を開くか、ドロップします。

- 正しいファイルを選択していることを検証します。必要ならば、外部サブジェクト領域に使用されるソース名および説明を変更します。

- ファイルを調べます。データ・セットの元はサード・パーティでサブジェクト領域のコンテキスト内にないため、列を内部データ・セットと照合する必要はありません。どの列にも「Match with」オプションはないので注意してください。
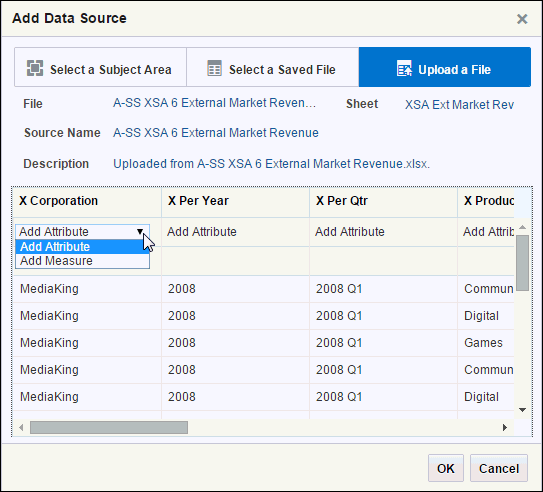
- 右側にスクロールして列を確認します。「X CR Price」、「X CR Quality」および「X CR Services」は、価格評価、品質評価およびサービス評価です。これらのメジャーは合計できませんが、平均機能は適用する必要があります。これらのメジャーの集計タイプを「Sum」から「Average」に変更します。
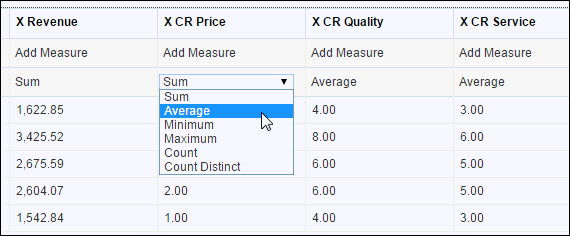
- 「X Key」列に数値データがあるため、メジャーとして表示されます。「X Key」列を属性に変更します。「OK」をクリックします。
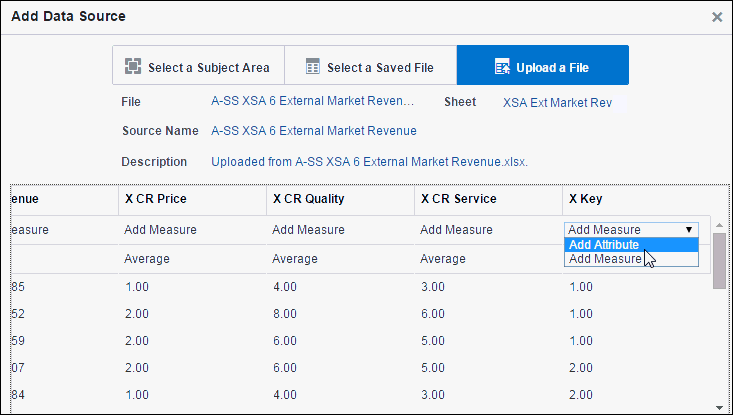
- これはスタンドアロン・データ・セットであるため、サブジェクト領域に結合されません。以上でデータ・セットが追加されたので、他のサブジェクト領域のように使用することができます。

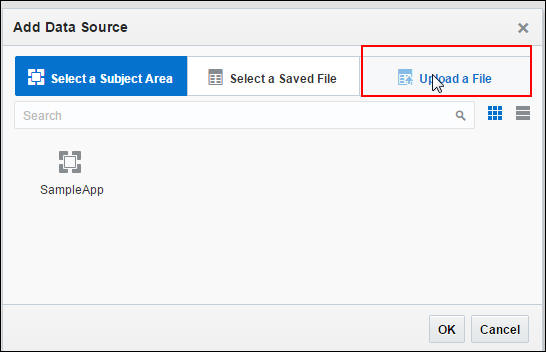
Visual Analyzerの可視化の作成
次のデータ・アイテムで可視化を作成します。
- X Corporation
- X Revenue
- X CR Price
- 「Data Elements」ペインで、そのアイテムをすべて選択し、右クリック・メニューから「Create Viz...」を選択します。

- 「Pivot」を選択してアイテムをピボット表で表示します。
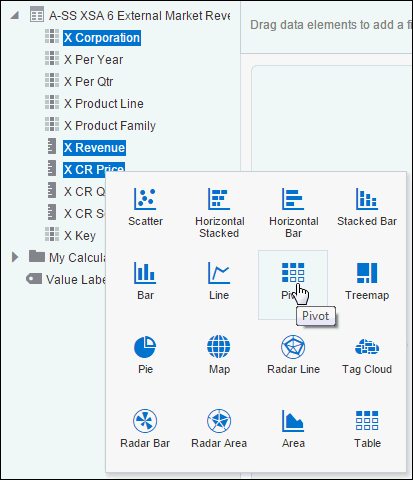
- ピボット表が「X Corporation」、「X Revenue」、「X CR Price」で作成されます。「OurCorp」企業が「MediaKing」と競り合っています。
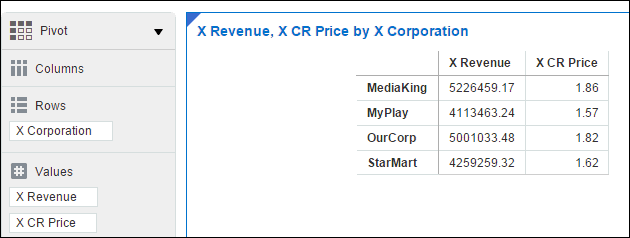
- 品質評価がどのように表示されるか検証します。「X CR Quality」を「Values」領域にドラッグします。ピボット表で品質評価が価格評価を上回るように見えることを確認します。
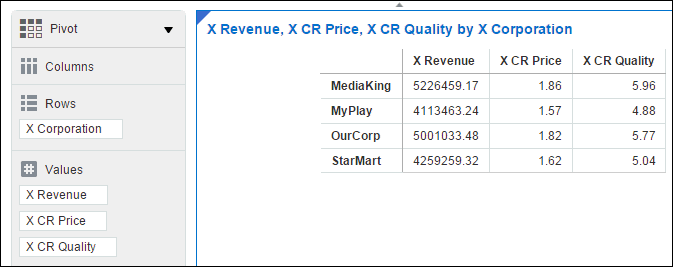
- 各々の会社の年間評価を比較します。「X Per Year」を「Rows」領域にドラッグします。これで、他の会社に対する年別の比較収益および品質を検索できるようになりました。
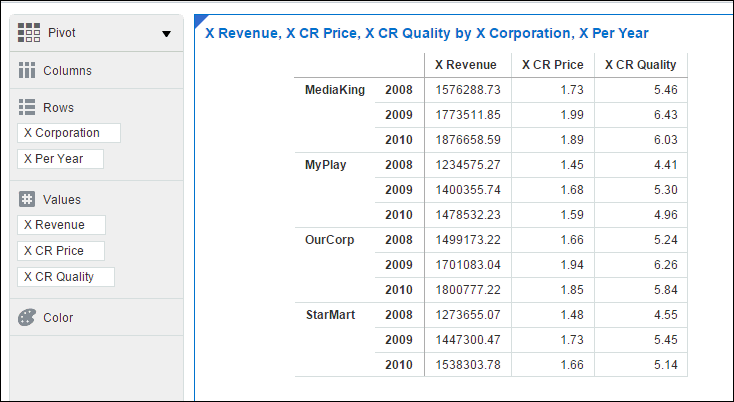
まとめ
このチュートリアルでは、Oracle BI Cloud Service Visual Analyzerの使用によって、スタンドアロン・スプレッドシートからデータをロードして、そのデータに基づいて分析を作成する方法を学びました。
リソース
- Oracle BI Cloud Serviceドキュメント
- ビジネス・インテリジェンスのFAQ
- Oracle Business Analytics概要
- ビジネス・インテリジェンスのその他のチュートリアル
このOracle by Exampleチュートリアルを移動する際の留意点は次のとおりです。
- Topic List:
- トピックをクリックするとその項に移動します。
- Expand All Topics:
- このボタンをクリックすると各項の詳細が表示または非表示になります。デフォルトではすべてのトピックが縮小されます。
- Hide All Images:
- このボタンをクリックするとスクリーンショットが表示または非表示になります。デフォルトではすべてのイメージが表示されます。
- Print:
- このボタンをクリックするとコンテンツが印刷されます。現在、表示または非表示になっているコンテンツが印刷されます。
このチュートリアルで特定の項に移動する場合は、リストからトピックを選択します。