Oracle BI Cloud Serviceでのマップの作業
概要
目的
このチュートリアルでは、Oracle BI Cloud Serviceでマップ・データを構成し、マップ・ビューを作成および編集する方法について学習します。
所要時間
約30分
はじめに
Oracle BI Cloud Serviceでは、マップ・ビューを作成し、マップのコンテキスト内でビジネス・データをユーザーに表示できます。表ビュー、ピボット表ビューおよびグラフ・ビューと同様に、マップ・ビューではデータを視覚化して操作できます。主な相違点は、マップ・ビューでは空間形式でデータが表示されることです。データをマップ上に表示すると、ユーザーは表やグラフでは明らかにならない地域全体のトレンドやトランザクションを簡単に見つけることができます。
このチュートリアルでは、Oracle BI Cloud Serviceの「Console」タブを使用し、論理列と事前定義されたテーマ間の関係を指定して、マップ・データを構成する方法について学習します。また、マップ・ビューの作成と編集方法についても学習します。
前提条件
このチュートリアルを開始する前に、管理者ロールでOracle BI Cloud Serviceにアクセスしておく必要があります。
マップ・データの構成
Oracle BI Cloud Serviceで表示されるマップは、背景マップとマップ・レイヤーという2つのコンポーネントで構成されます。背景マップはOracleの内部マップです。背景マップは非インタラクティブ・マップで、マップ・ビューの基礎として機能します。衛星イメージまたは道路地図が表示される場合があります。レイヤーはこのような背景マップの上に重ねて表示されます。マップ・ビューは、レイヤーの書式設定(色の塗りつぶし、棒グラフまたは円グラフ、バブル、可変形状、イメージ、線)に応じて、分析で表示されます。
この項では、BI列をマップ・レイヤーにマップし、背景マップを編集します。
レイヤーの設定
-
ブラウザで、Oracle CloudページのURLを入力してから、ユーザーの資格証明を使用してOracle Cloudにサインインします。
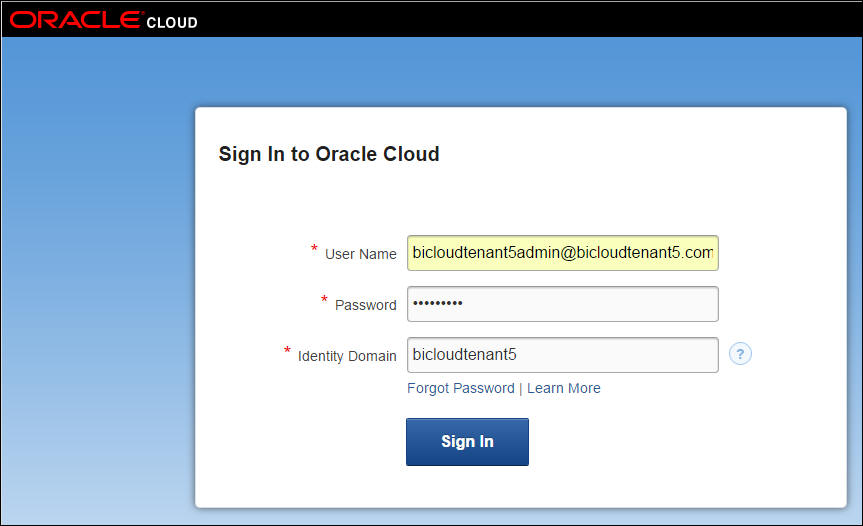
Oracle BI Cloud Serviceの「Home」ページが表示されます。
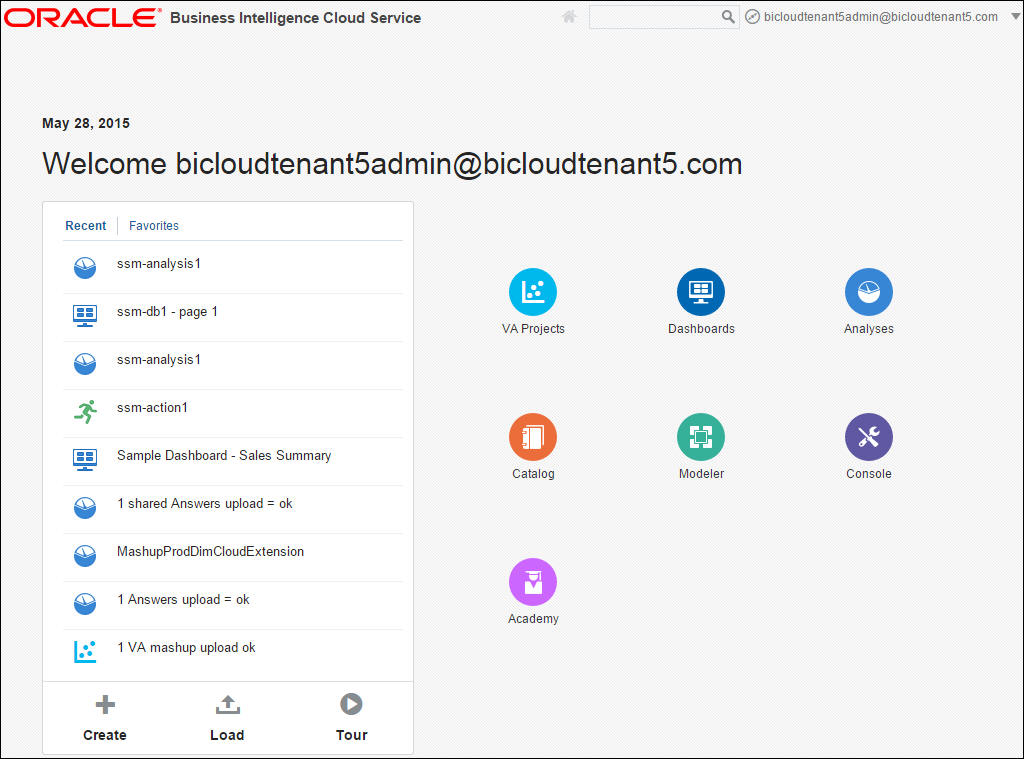
-
「Console」をクリックします。
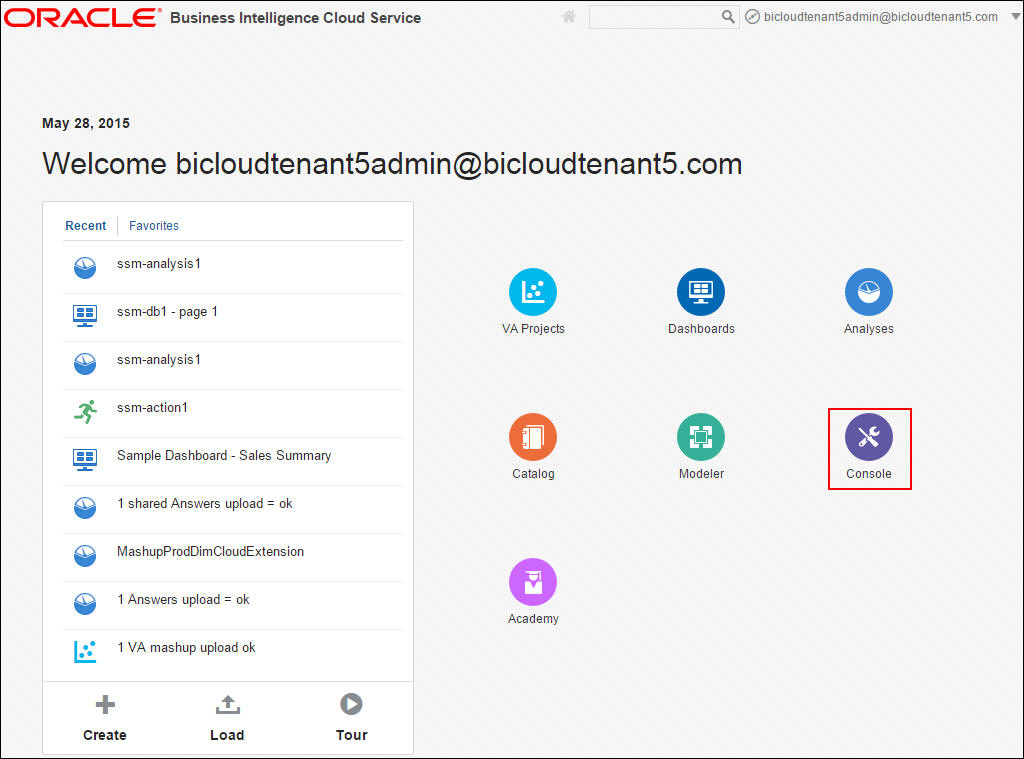
「BI Cloud Service Console」で、「Manage Map Data」をクリックします。
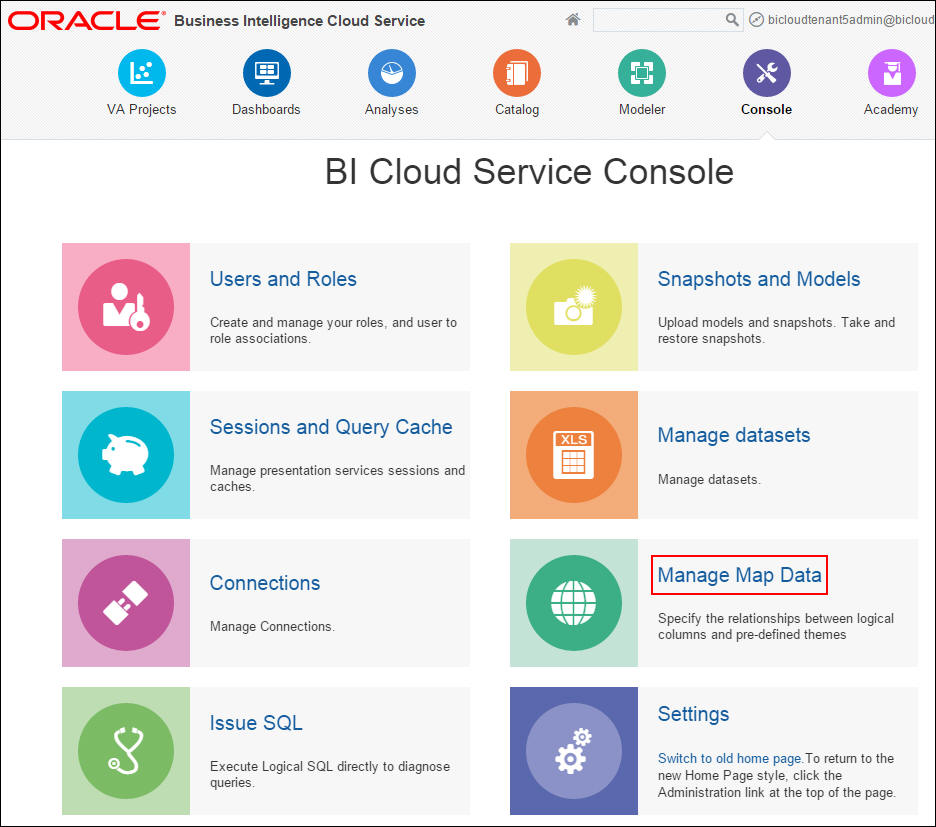
-
マップ・レイヤーをインポートするには、「Import Layers」アイコン
 をクリックします。
をクリックします。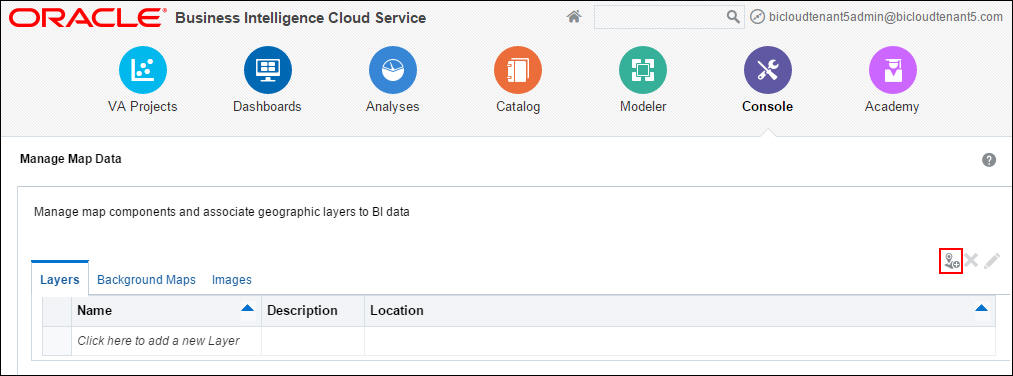
-
「Import Layer」ダイアログ・ボックスが表示されます。「Available Layers」リストから「World_Regions」を選択し、「OK」をクリックします。
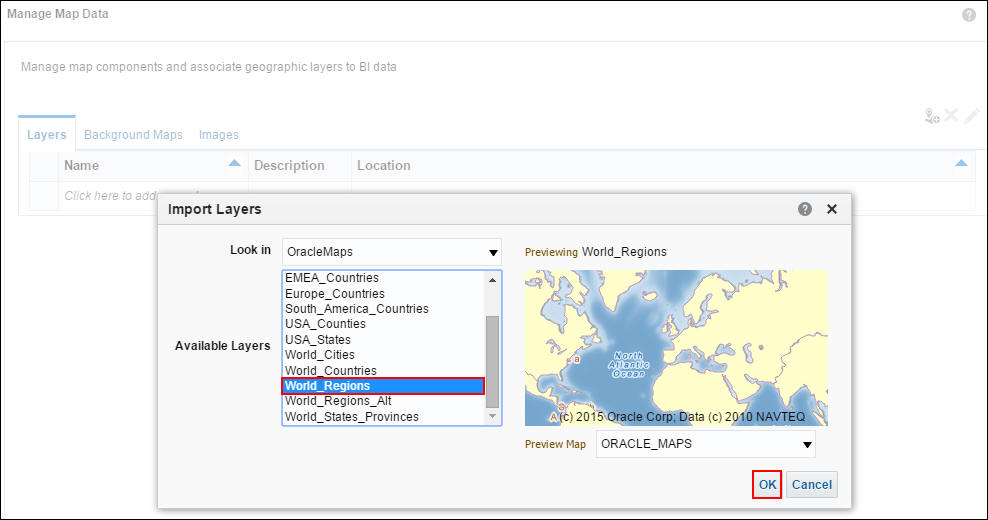
-
同様に、World_Countriesレイヤーをインポートします。「World_Countries」と「World_Regions」の両方が「Layers」タブに表示されます。「World_Countries」を選択して「Edit」アイコン
 をクリックします。
をクリックします。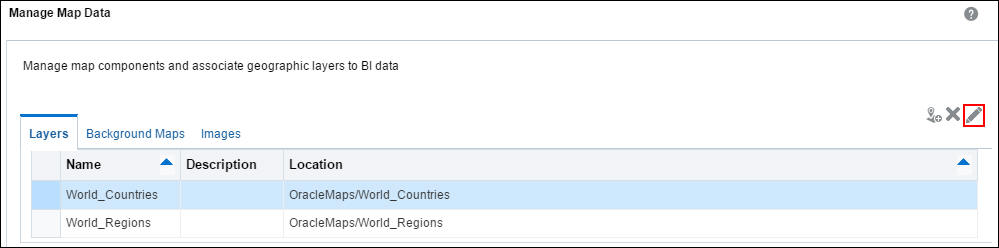
-
World_CountriesレイヤーをBI列にマップするには、レイヤー・キー、ジオメトリ・タイプおよびBIキー列を指定する必要があります。ジオメトリ・タイプによって、レイヤーに表示できるデータの書式が決まります。たとえば、レイヤーのジオメトリ・タイプが多角形の場合、レイヤーのマップ書式には色の塗りつぶし、棒グラフまたは円グラフ、バブル、可変形状あるいはイメージを指定できますが、レイヤーのジオメトリ・タイプが線の場合、そのマップ書式に指定できるのは線のみです。
「Layer Key」ドロップダウン・リストから「Name」を選択します。「Geometry Type」を「Polygon」に設定し、「BI Key Columns」追加アイコン
 をクリックします。
をクリックします。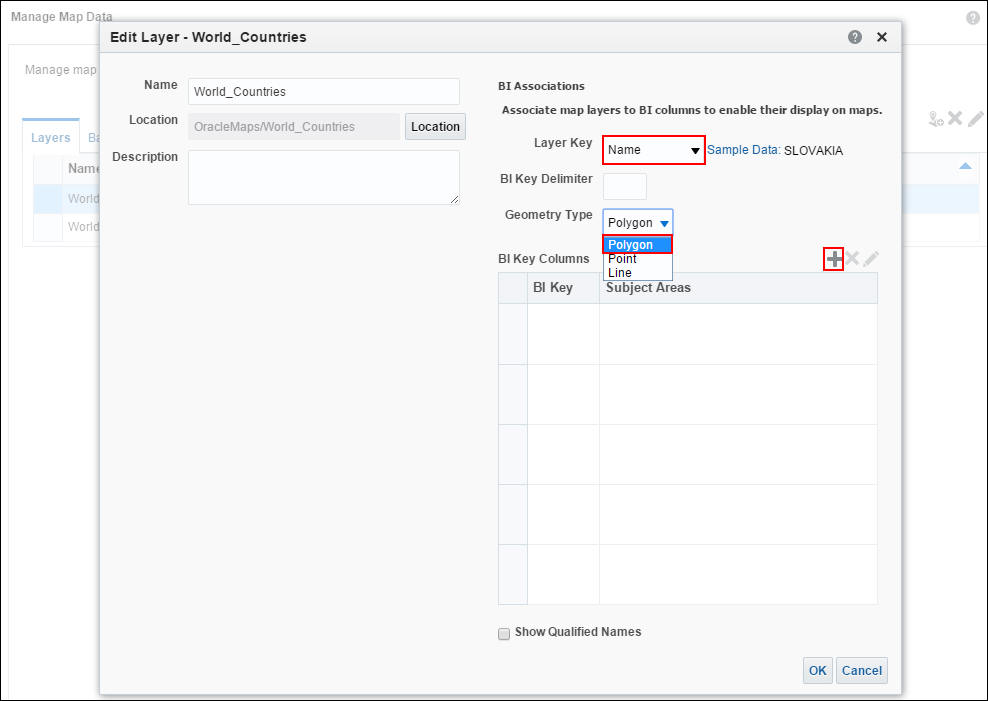
-
サブジェクト領域のリストから「SampleApp」を選択します。
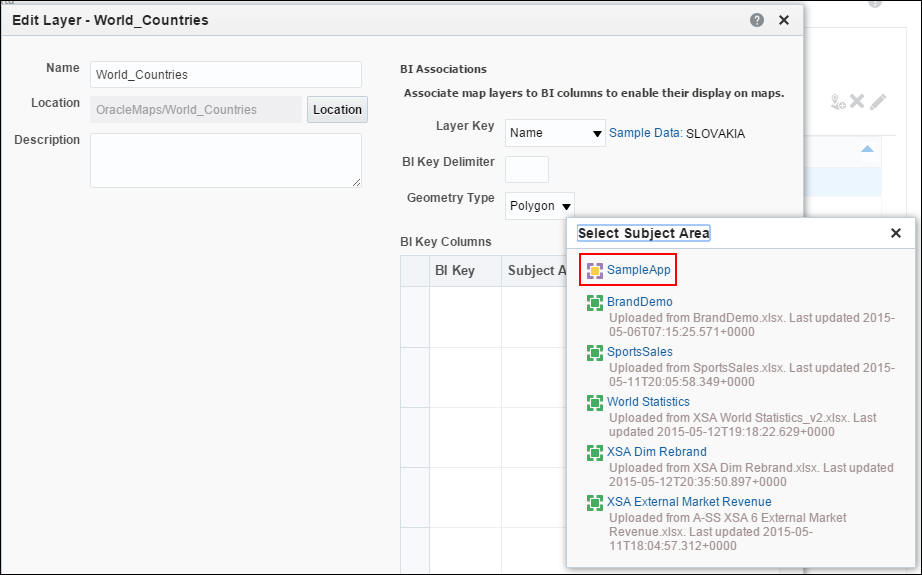
-
「Geography」から「Country Name」を選択し、「Selected」ペインに移動します。「OK」をクリックします。
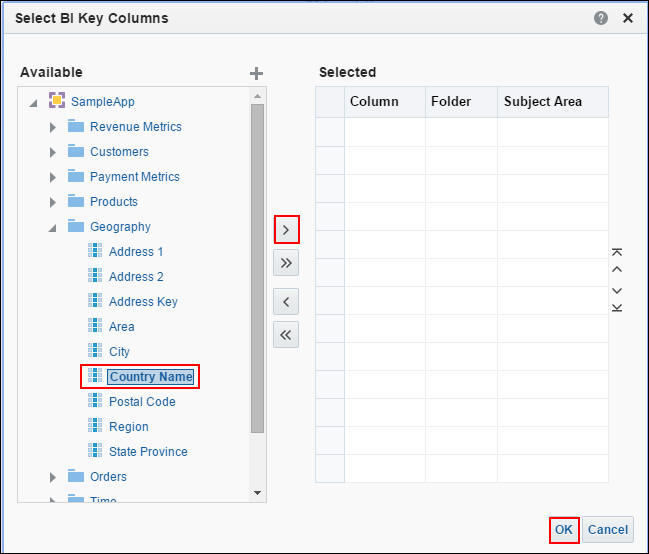
-
これで、Country Name列がWorld_Countriesレイヤーにマップされました。「OK」をクリックします。
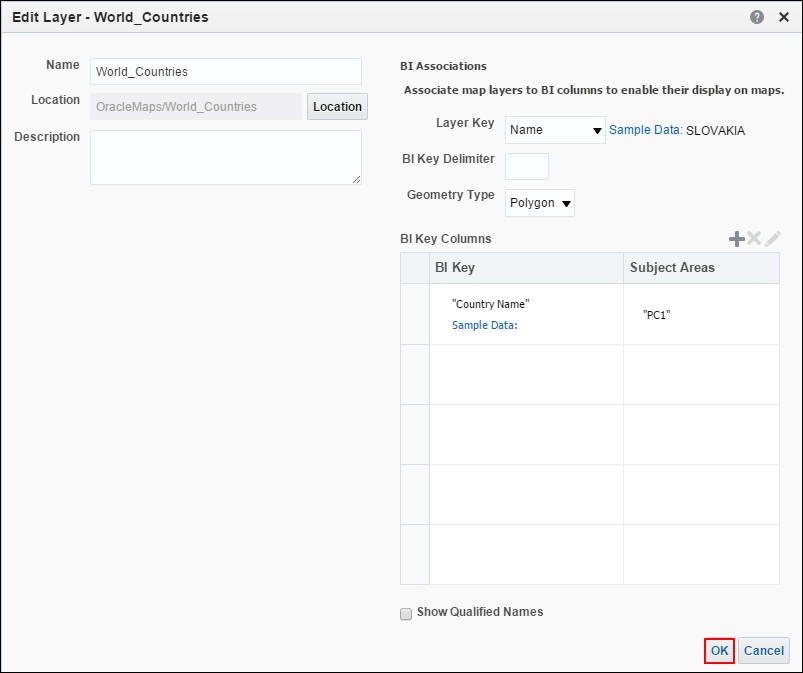
-
同様に、BI列のRegionをWorld_Regionsレイヤーにマップします。Layer KeyとBI Key Columnの両方がRegionとして指定されています。「OK」をクリックします。
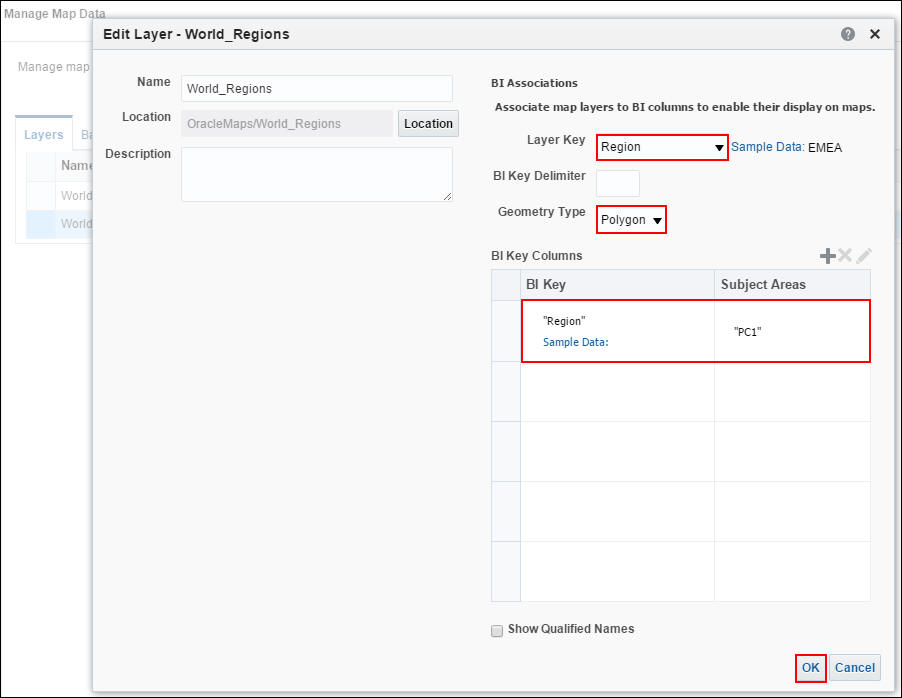
背景マップの設定
-
新規インポートされたレイヤーを背景マップに関連付けるには、「Background Maps」タブを選択します。
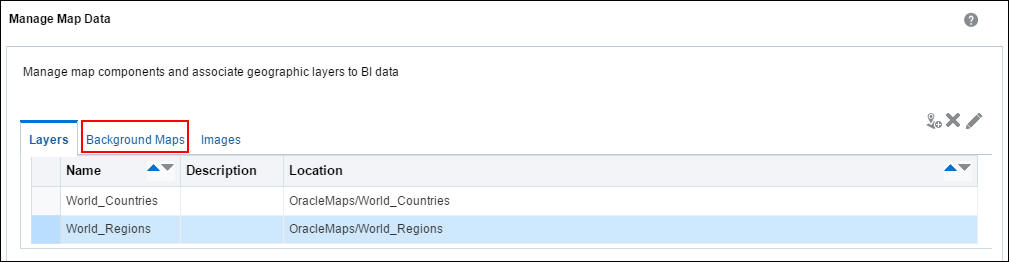
-
「Import Background Maps」アイコン
 をクリックします。
をクリックします。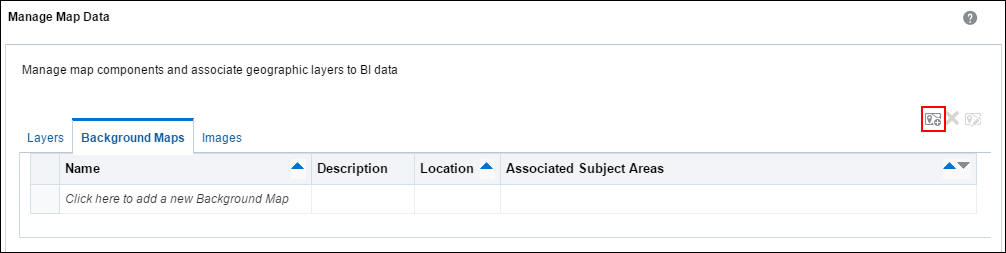
-
「Import Background Maps」ダイアログ・ボックスで「ORACLE_MAPS」を選択し、「OK」をクリックします。
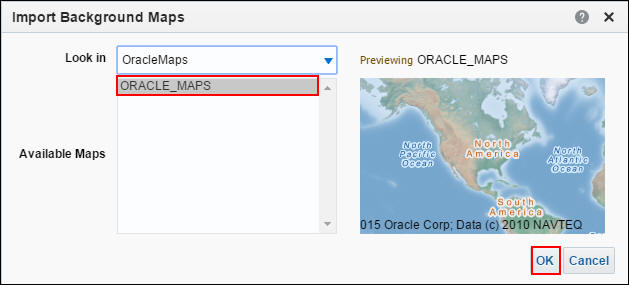
-
「ORACLE_MAPS」が「Background Maps」タブに表示されます。これを編集するには、「Edit Background Map」アイコン
 をクリックします。
をクリックします。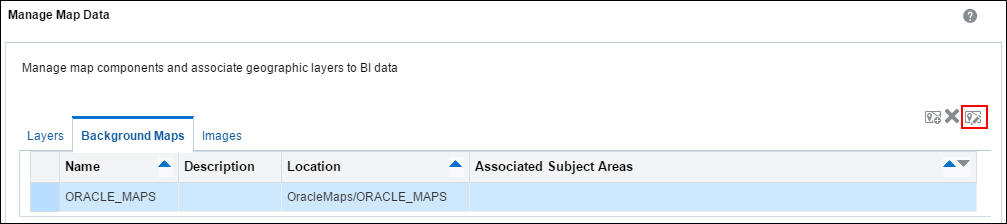
-
「Edit Background Maps - ORACLE_MAPS」ダイアログ・ボックスでは、この背景マップの一番上に重ねて配置するレイヤーと、そのレイヤーを表示するズーム・レベルを指定できます。スクリーンショットに示したようにズーム・レベルを設定します。この例では、World_CountriesレイヤーがWorld_Regionsの上に表示され、デフォルトのズーム・レベルが黄色で強調表示されます。「OK」をクリックします。
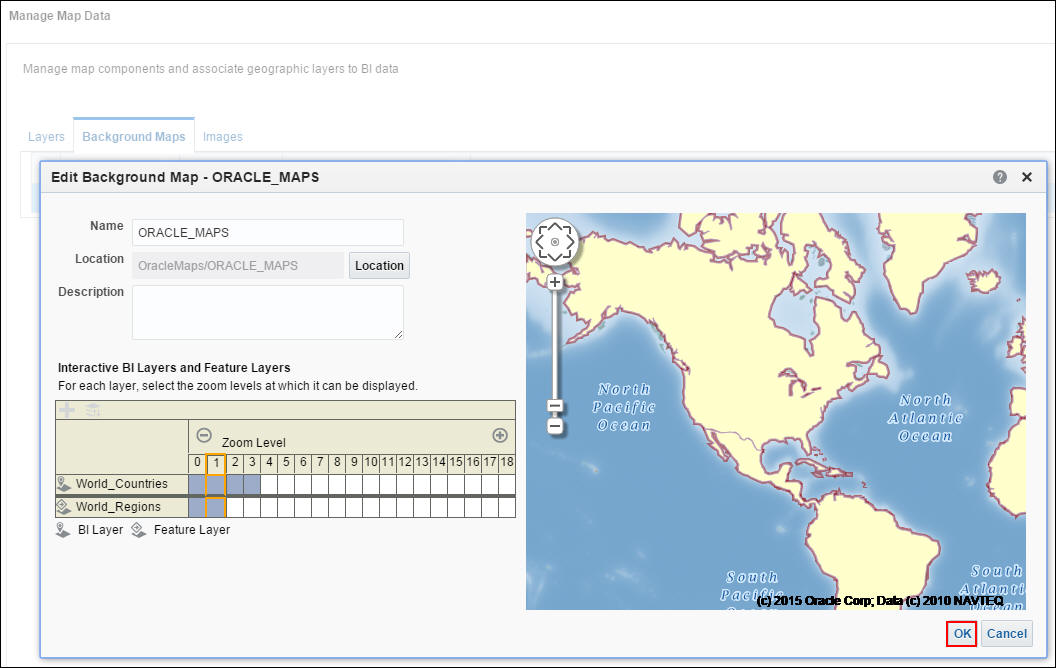
マップ・ビューの操作
この項では、前の項で準備したWorld_RegionsレイヤーとWorld_Countriesレイヤーを使用し、分析を作成して結果をマップ・ビューに表示します。また、マップ書式の変更も行います。
マップ・ビューを使用した分析の作成
-
分析を作成するには、「Analyses」をクリックします。
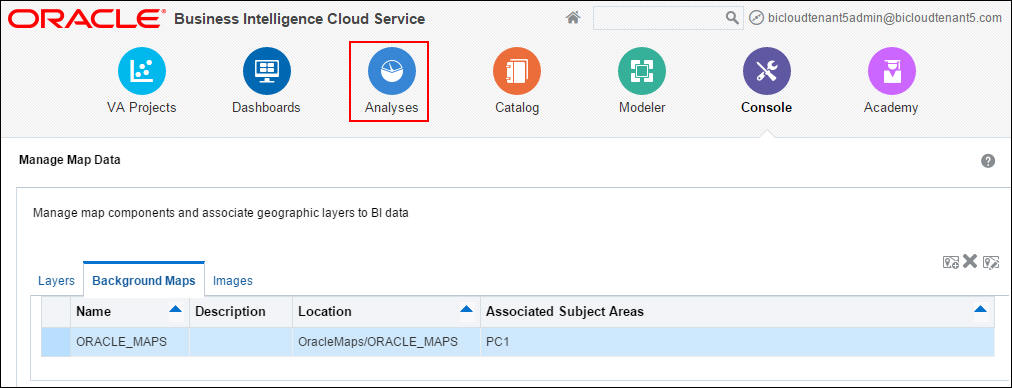
-
「Create Analysis」ボタンをクリックします。
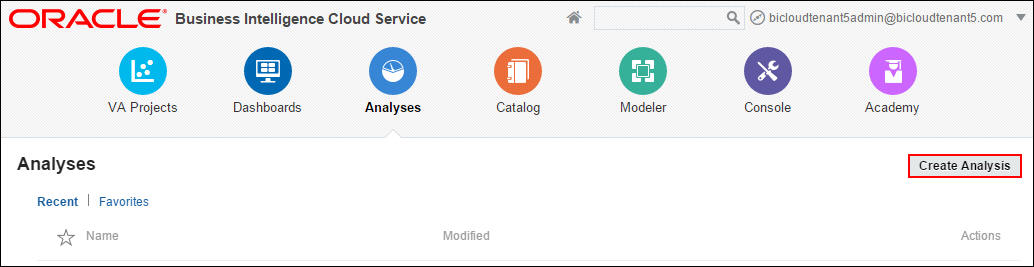
-
「SampleApp」を選択します。
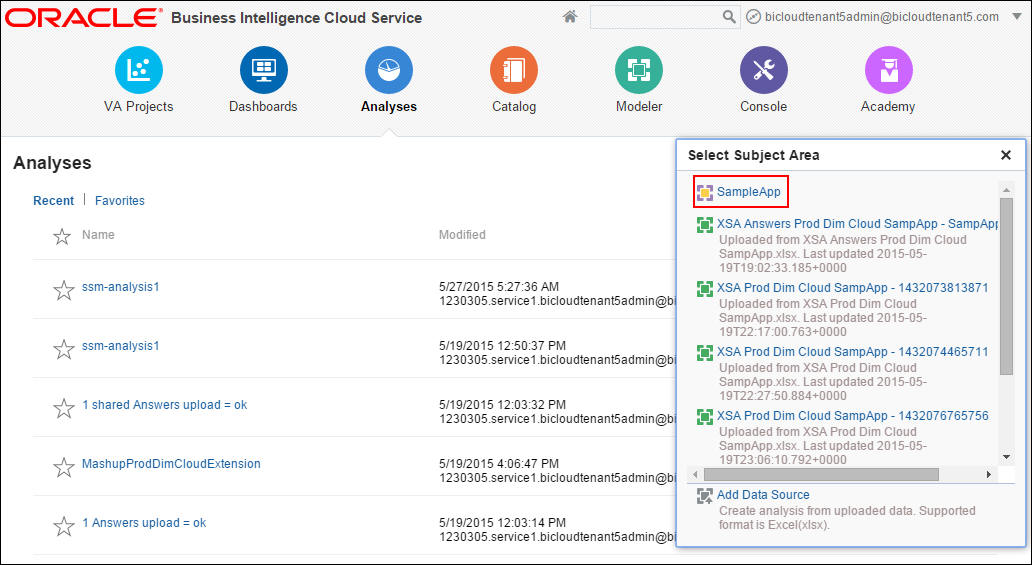
-
別のタブに分析エディタが表示されます。「Region」、「Country Name」、「Brand」および「Revenue」の各列を「Selected Columns」ペインにドラッグします。
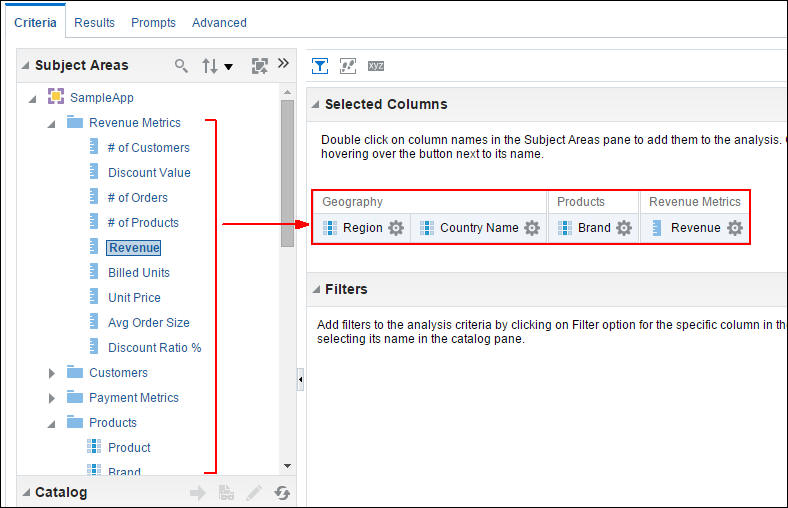
「Results」タブをクリックします。「Compound Layout」が表示されます。
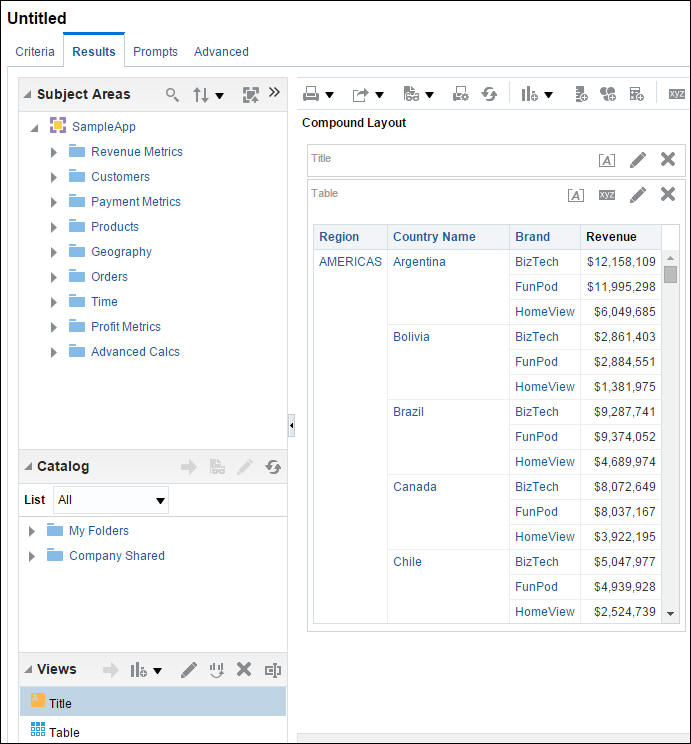
ツールバーにある「New View」アイコン
 をクリックして、「Map」を選択します。
をクリックして、「Map」を選択します。 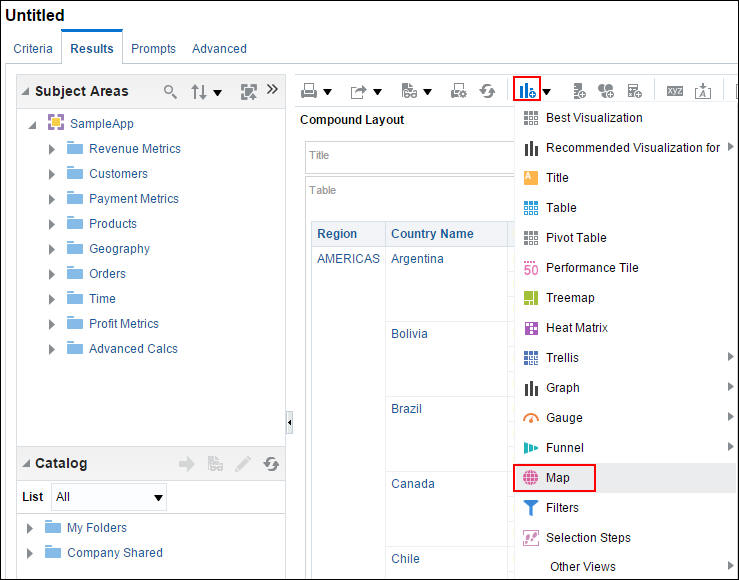
マップで使用する場合、World_RegionsレイヤーはデフォルトでRevenueメジャーの四分位数にビン化され、グレー表示で識別されます。
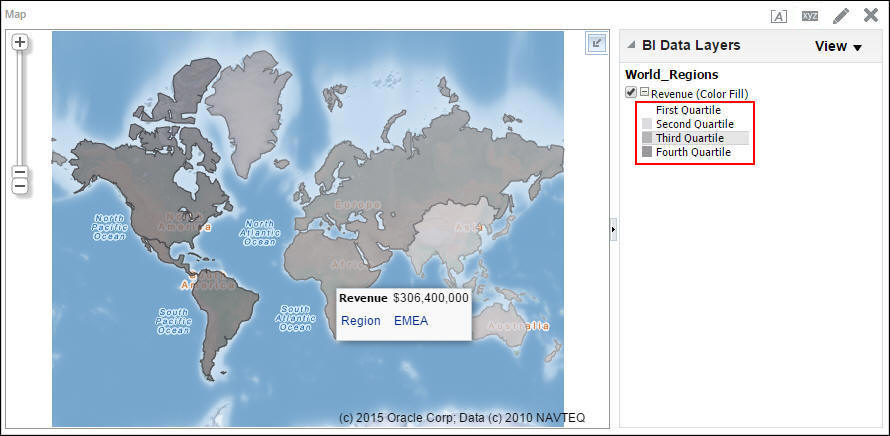
-
マップ・プロパティを設定するには、「View Properties」アイコン
 をクリックします。
をクリックします。 -
「Map Properties」ダイアログ・ボックスが表示されます。使用可能なオプションは次のとおりです。
- 「Canvas」タブでは、マップのサイズをピクセル単位で指定できます。
- 「Tools」タブでは、ズーム制御、パン制御、「Map Overview」ポップアップおよび「Distance Indicator」を有効または無効にできます。
- 「Interaction」タブの「Automatically create formats when drilling」オプションでは、ユーザーがマップをドリルすると、初期マップ・レイヤーに基づいて新しい書式が作成されます。たとえば、デフォルトの初期マップ・レイヤーで地域に対して色の塗りつぶしと円グラフの書式が定義されている場合、ユーザーがそのレイヤー上でドリルすると、マップ内の次のレイヤーに塗りつぶしと円グラフの新しい色書式が自動的に作成されます。
- 「Labels」タブでは、ユーザーがズーム・ツールを使用してマップをズームイン、ズームアウトしたときに、レイヤー・ラベルを表示するかどうかを指定できます。
デフォルト設定のままにして、「OK」をクリックします。
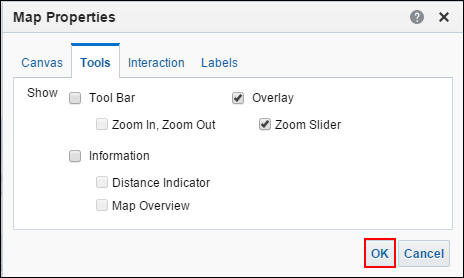
-
AMERICAS地域でドリルします。
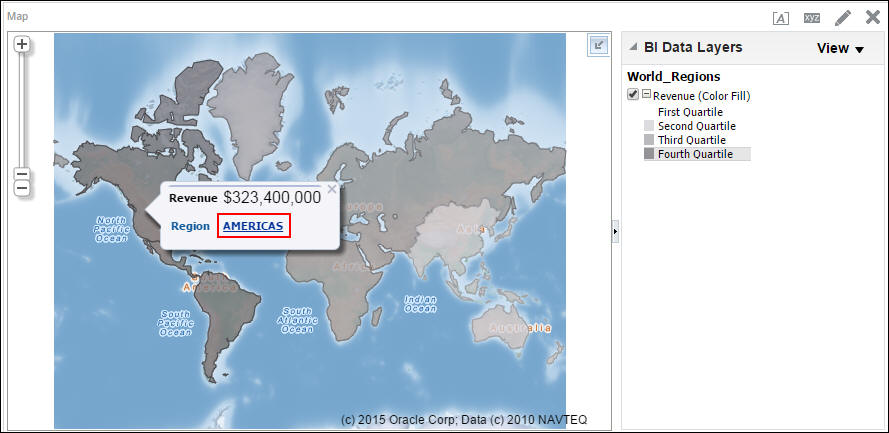
-
表ビューとマップ・ビューのデータがAMERICASでフィルタ処理されます。次の詳細レベルであるAreaが表ビューに表示されます。「Criteria」タブをクリックします。
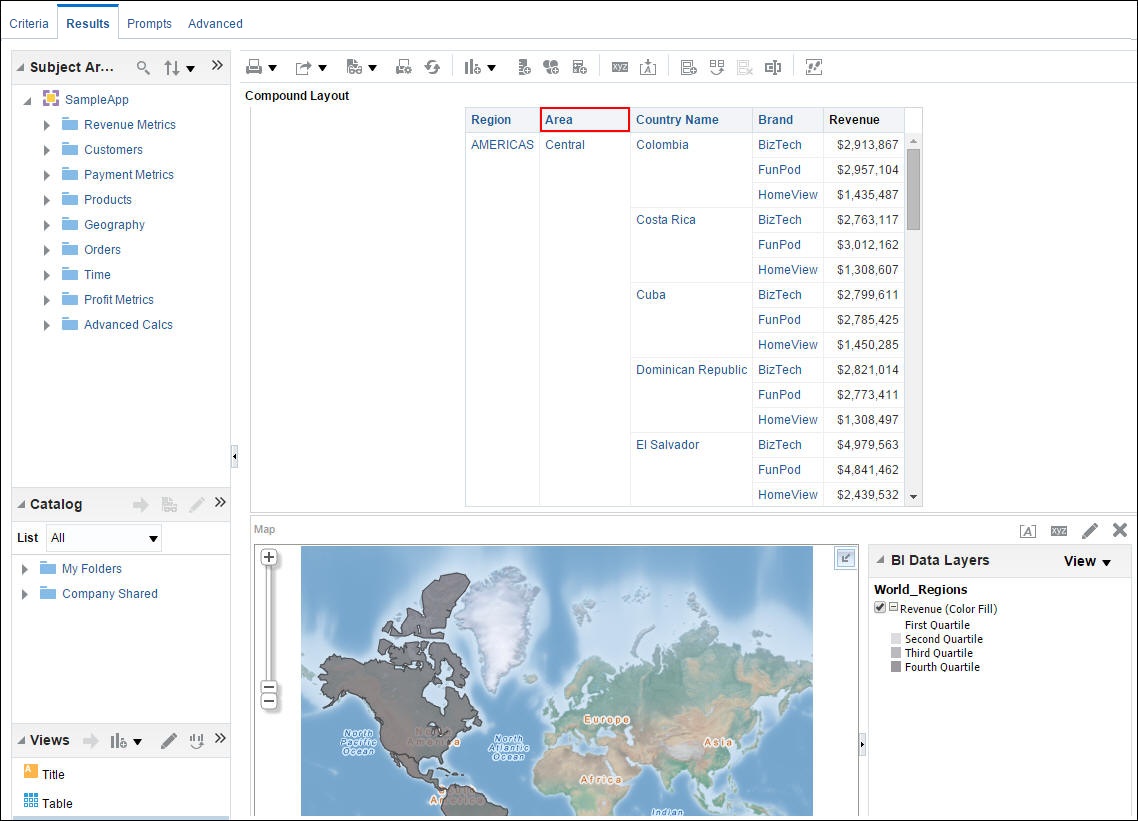
-
「Area」列にカーソルを移動して、「Delete」を選択します。
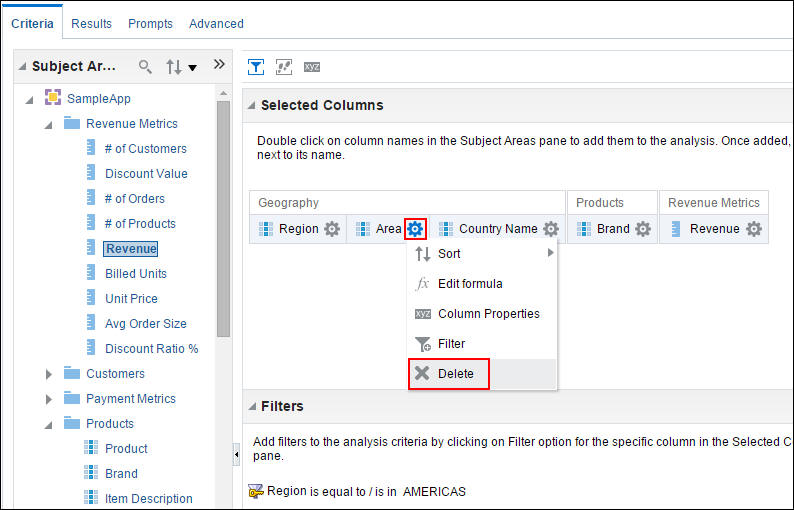
-
フィルタが設定された地域にカーソルを移動して、「Delete」アイコン
 をクリックします。
をクリックします。
-
「Results」タブをクリックします。すべての地域のデータが表示されます。
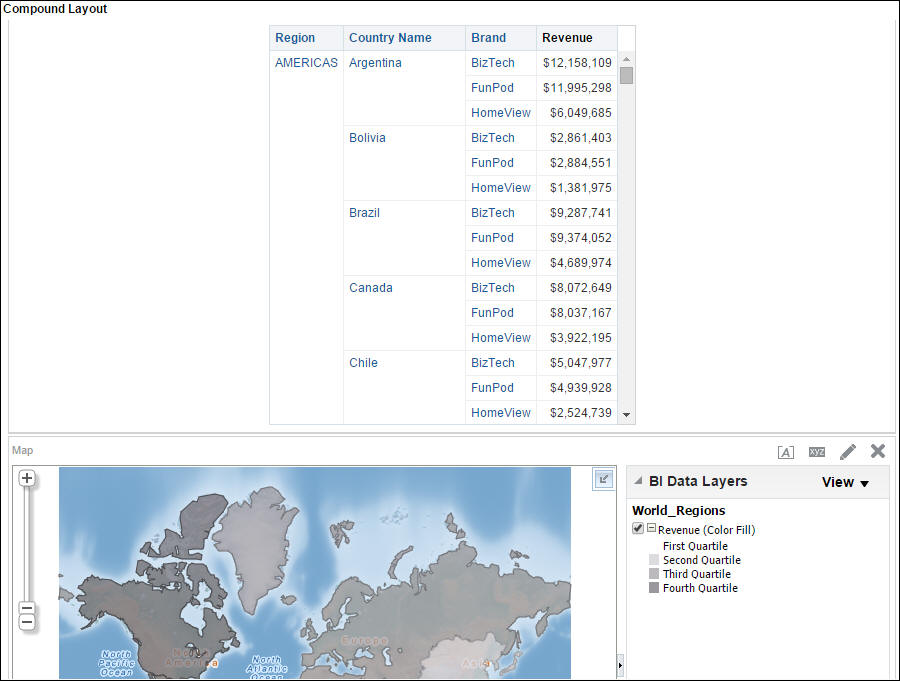
マップ・ビューの編集
-
マップ・ビューの「Edit View」アイコン
 をクリックし、マップ・エディタを開きます。
をクリックし、マップ・エディタを開きます。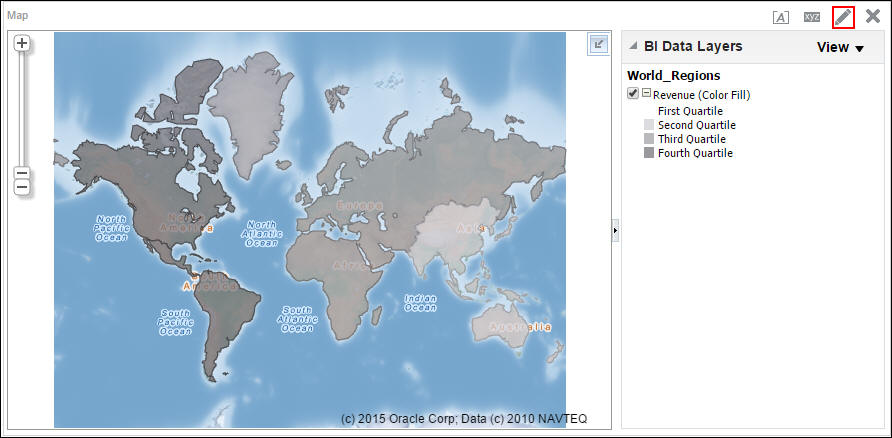
-
マップ・ビューは、レイヤーの書式設定(色の塗りつぶし、棒グラフ、円グラフ、バブル、可変形状、イメージ、線など)に応じて、分析で表示されます。World_Regionsレイヤーのマップ書式は色の塗りつぶしであるため、マップ内の様々な地域が収益を基準として異なる濃度でグレー表示されます。World_Countriesレイヤーに新しいマップ書式を追加するには、「Add New Map Formats」アイコン
 をクリックします。
をクリックします。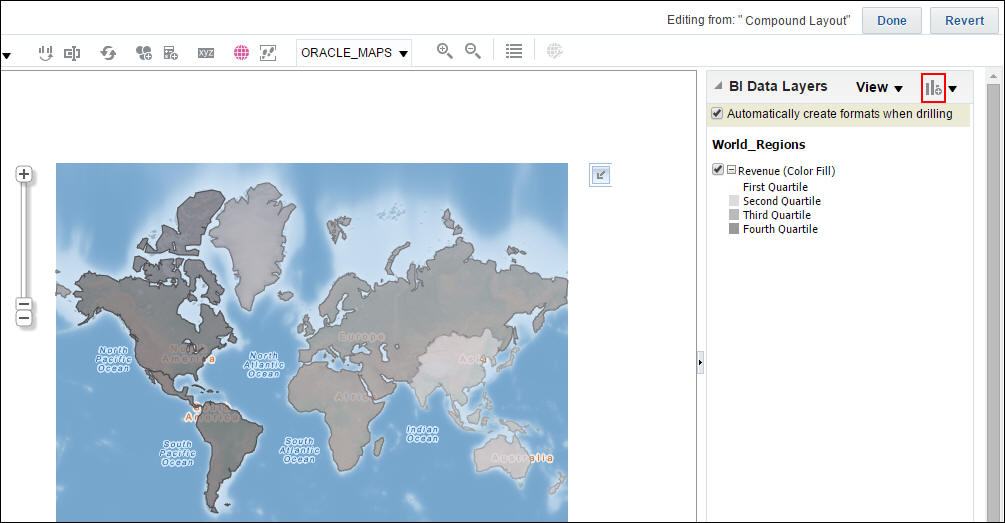
-
「Pie Graph」を選択します。
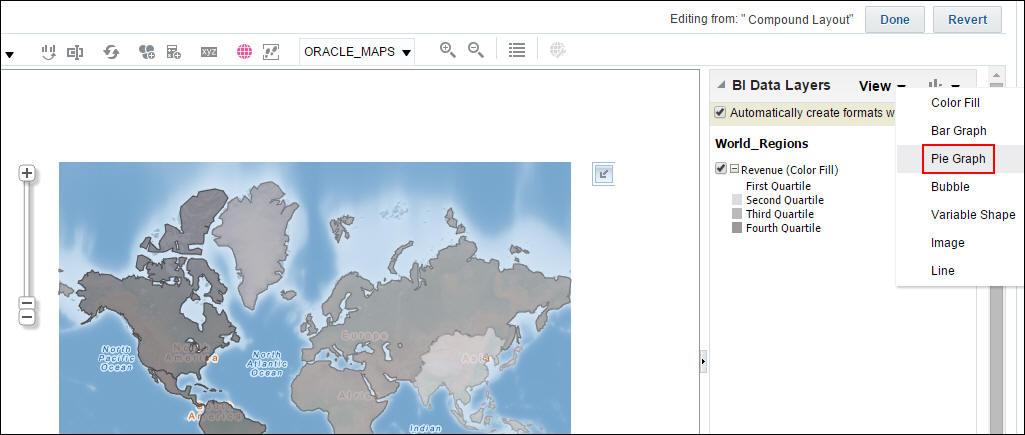
-
「World_Countries」を選択します。

-
「Pie Graph (World_Countries)」ダイアログ・ボックスが表示されます。「Graph Size」を「5」に変更します。「Slices」ドロップダウン・リストから「Brand」を選択し、「OK」をクリックします。
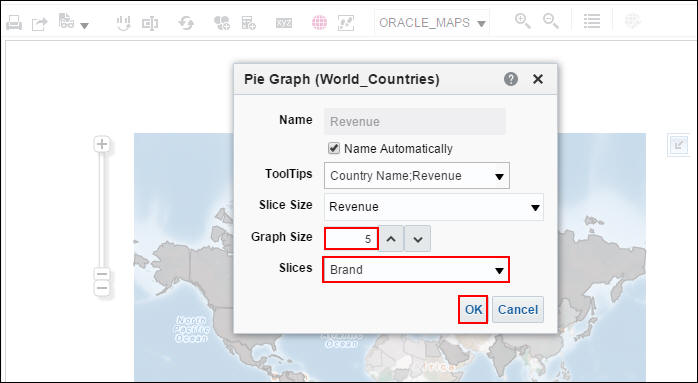
収益に基づいた地域単位の色の塗りつぶしを背景に、すべての国のブランド別収益が円グラフ形式で表示されます。
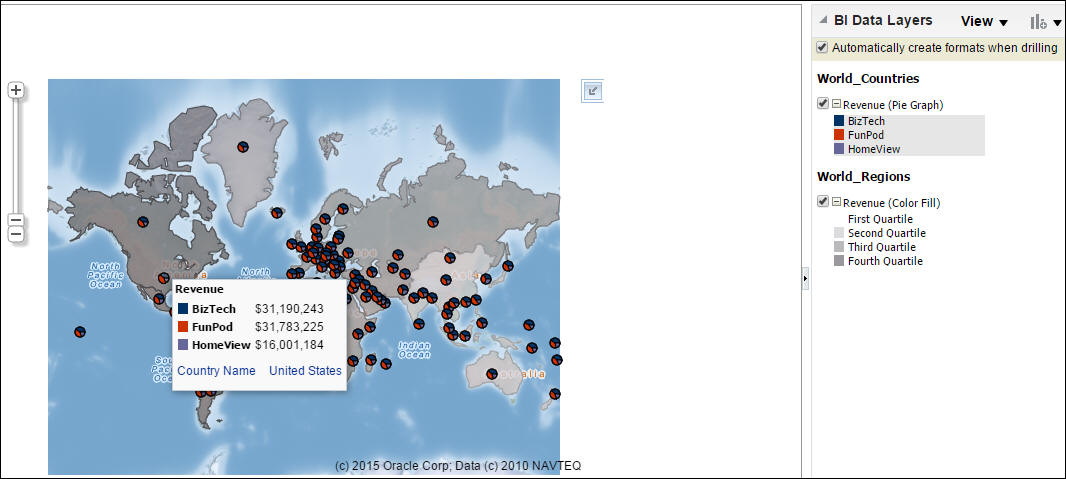
-
World_Regionsレイヤーのマップ書式を変更するには、「Edit」アイコン
 をクリックします。
をクリックします。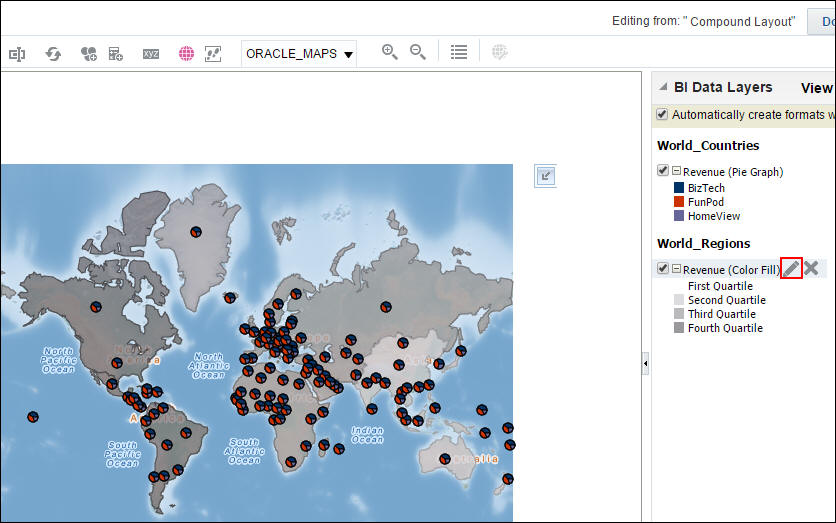
-
「Color Fill (World_Regions)」ダイアログ・ボックスで、地域のラベル名を自動的に生成(現在はデフォルトでメジャー名から導出)する機能を選択したままにします。
-
カーソルをマップ上に置くと関連情報が表示されるようにするには、「ToolTips」を設定する必要があります。デフォルト値をそのまま使用します。
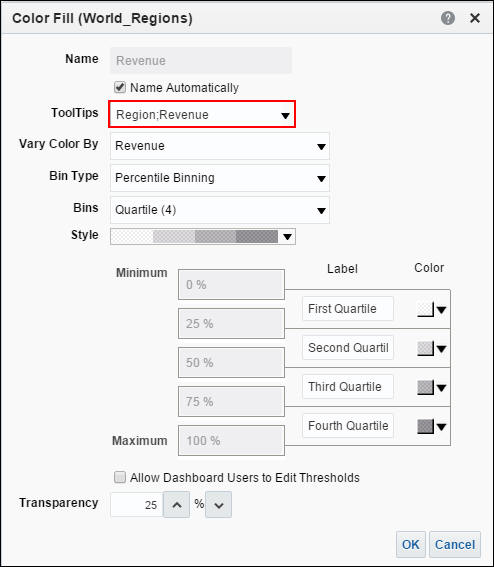
-
「Vary Color By」ドロップダウン・リストには分析のメジャーが含まれ、これを色変更基準として選択できます。メジャーにはRevenueの1つしかないため、設定はこのままにします。
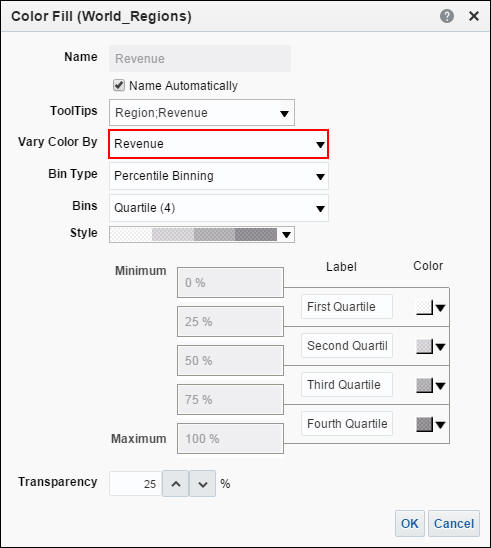
-
「Bin Type」ドロップダウン・リストで、ビン化オプションをいくつか試してみます。デフォルトの「Percentile Binning」を選択すると、ビンが最小から最大までの四分位数に自動的に分けられます(ダイアログ・ボックスの下部を参照)。結果がわかりやすいように、必要に応じて各ビンのデフォルト・ラベルを編集できます。また、「Bins」ドロップダウン・リストで選択して、ビンの数を増減することもできます。ビンの数を「6」に設定します。
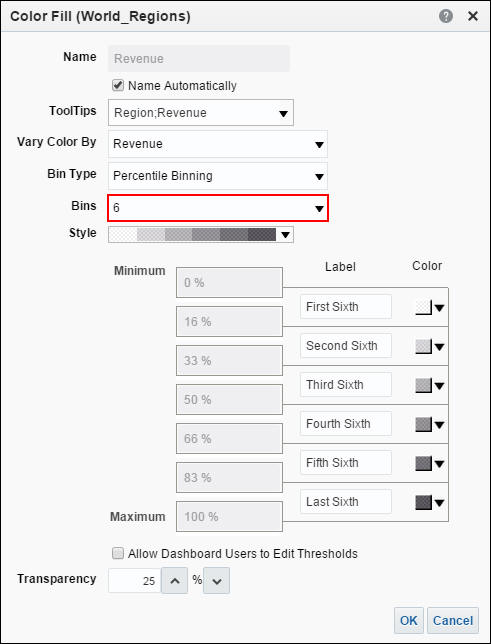
-
他のタイプのビン化オプションを試してみます。「Value Binning」では、最小値や最大値を設定したり、ビンにラベルを付けられます。「Color Fill」の書式で「Continuous Color Fill」を選択すれば、色の帯を変化させてマップの地理的なランクに適用することもできます。試した後で、百分位数によるビン化に戻します。
-
「Style」ドロップダウン・リストから、マップのランキング状態の各ビンを表現する場合に使用する、一連の色を選択します。ドロップダウン・リストでオプションを選択し、デフォルト設定のグレー表示よりも目立つ配色を追加します。「Transparency」で網掛けの濃淡を変更できます。「Color Fill (World_Regions)」ダイアログ・ボックスを次のようにしてください。「OK」をクリックします。
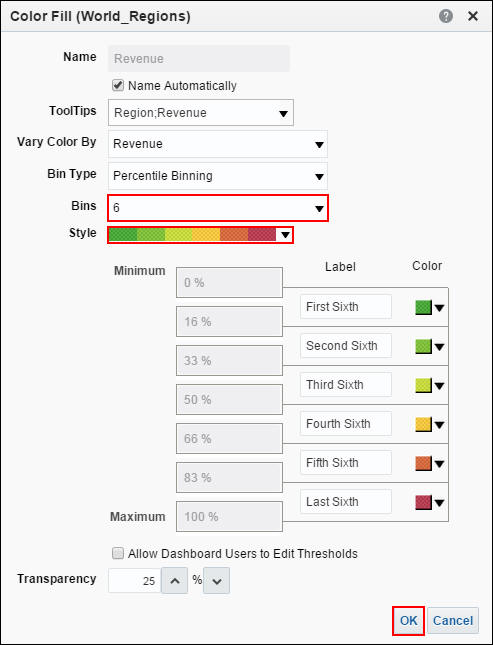
-
変更された設定でマップが表示されます。「Zoom In」アイコンをクリックします。
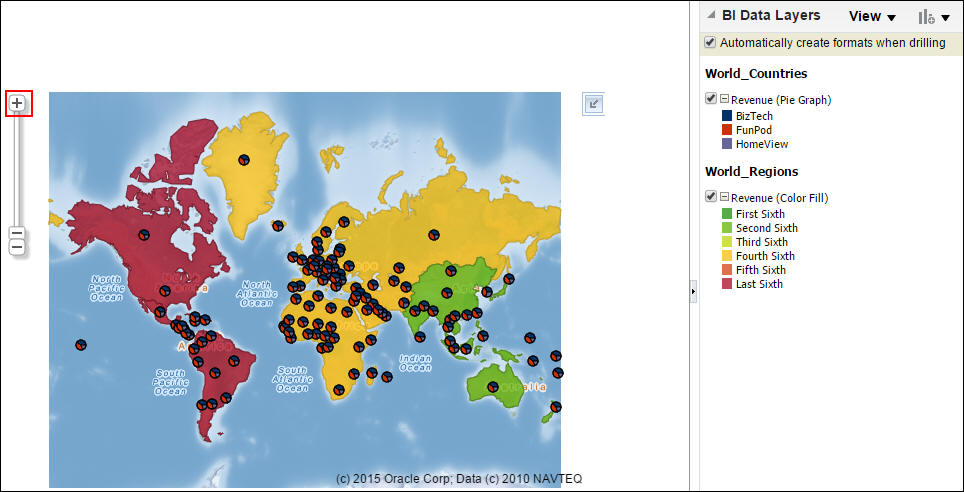
-
ズームインされたマップが表示されます。「Done」をクリックします。
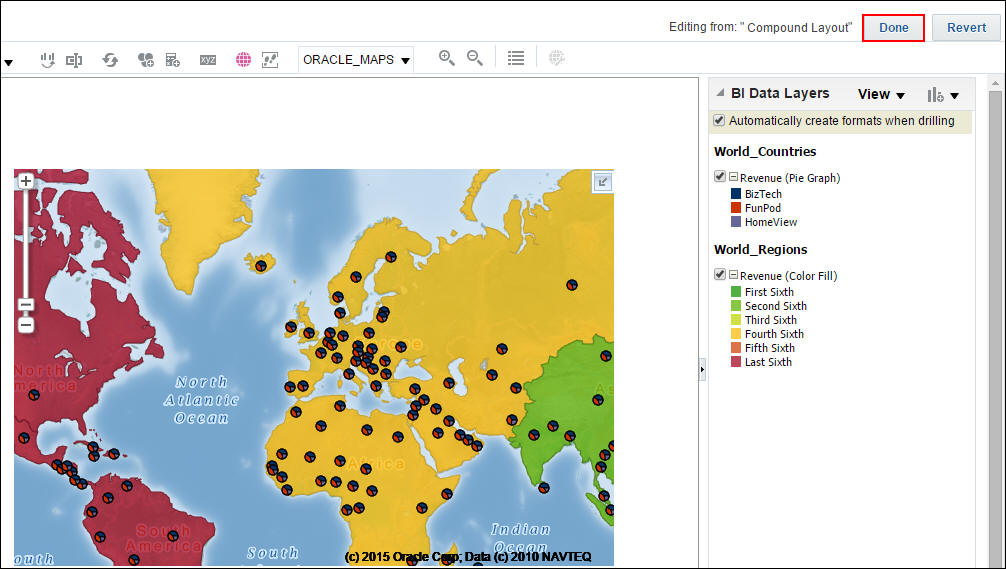
マップを使用したマスター/ディテール・リンクの作成
ビューのマスター/ディテール・リンクを使用すると、2つ以上のビューの間に関係を確立し、1つのビュー(マスター・ビュー)に基づいて他の複数のビュー(詳細ビュー)のデータを変化させることができます。この項では、マップ・ビューとゲージ・ビューとの間にマスター/ディテール・リンクを作成します。
-
マスター・ビューで詳細ビューをリンク先に設定するには、「Criteria」タブを選択します。
-
「Region」列にカーソルを移動して、「Column Properties」を選択します。
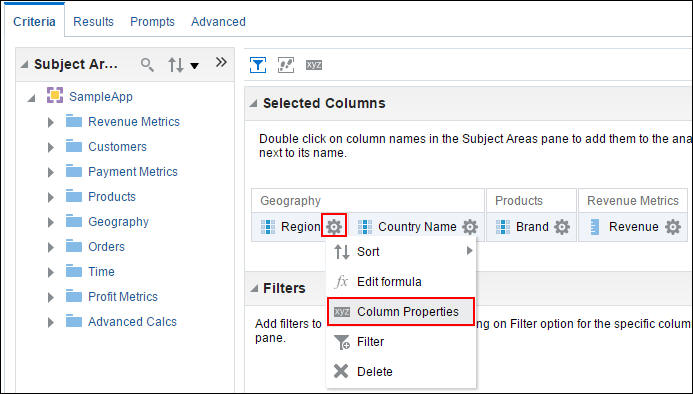
-
「Column Properties」ダイアログ・ボックスが表示されます。「Interaction」タブを選択します。「Value」領域で「Primary Interaction」ドロップダウン・リストをクリックし、「Send Master-Detail Events」を選択します。
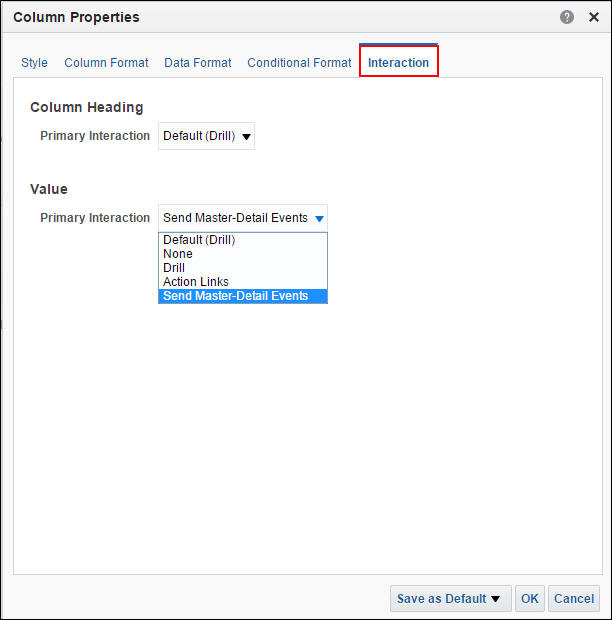
-
「Specify channel」テキスト・ボックスに「region」と入力します。マスター・ビューではこのチャネルを使用してマスター/ディテール・イベントを送信します。このテキスト・ボックスでは大/小文字が区別されます。「OK」をクリックします。
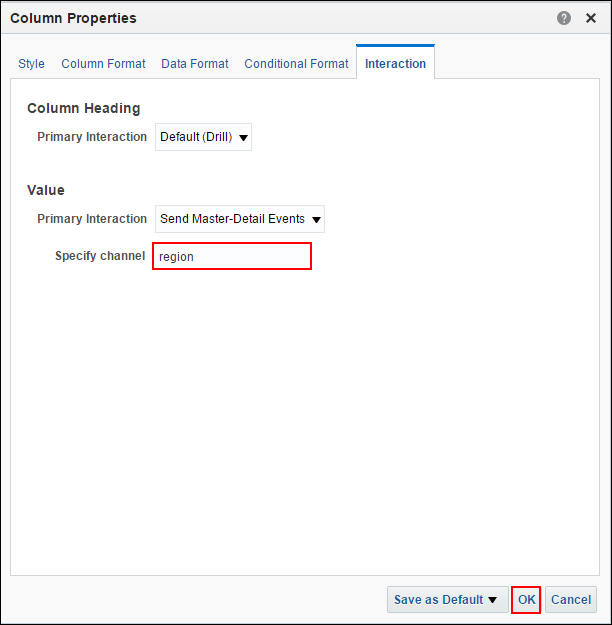
-
詳細ビューを作成するには、「Results」タブをクリックします。
-
「New View」アイコン
 をクリックし、「Gauge」→「Dial」を選択します。
をクリックし、「Gauge」→「Dial」を選択します。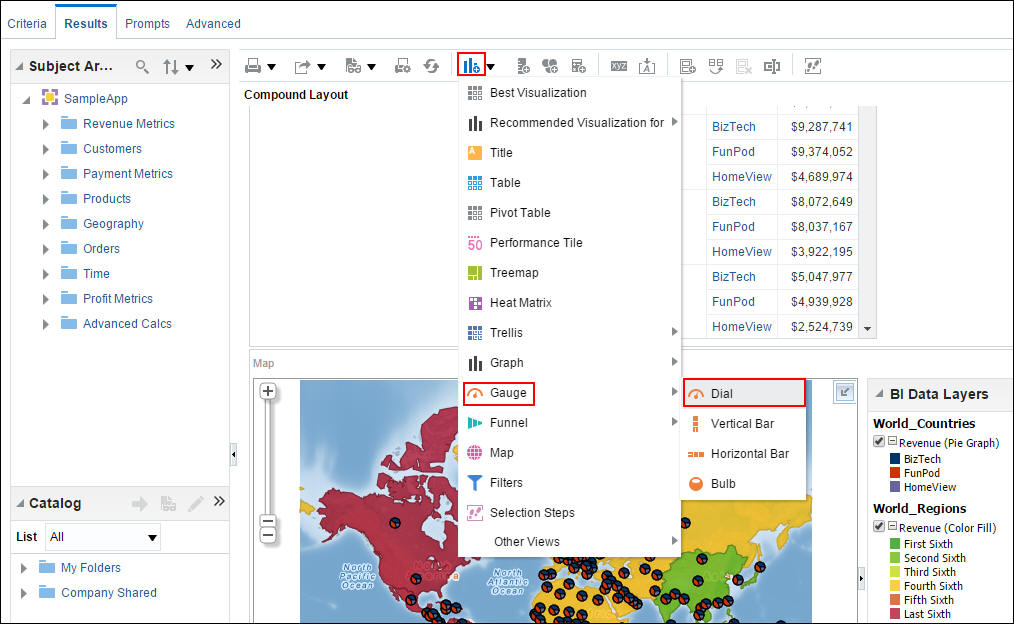
-
ゲージ・ビューの「Edit」アイコン
 をクリックします。
をクリックします。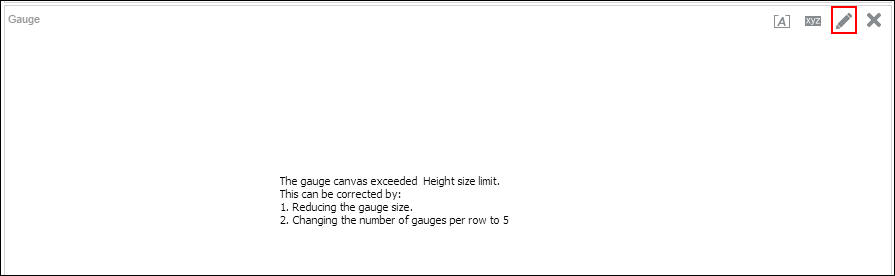
-
「Region」を「Sections」領域に移動して、「Display as Slider」チェック・ボックスを選択します。「Country Name」を「Excluded」領域に移動します。「Edit Gauge Properties」アイコン
 を選択します。
を選択します。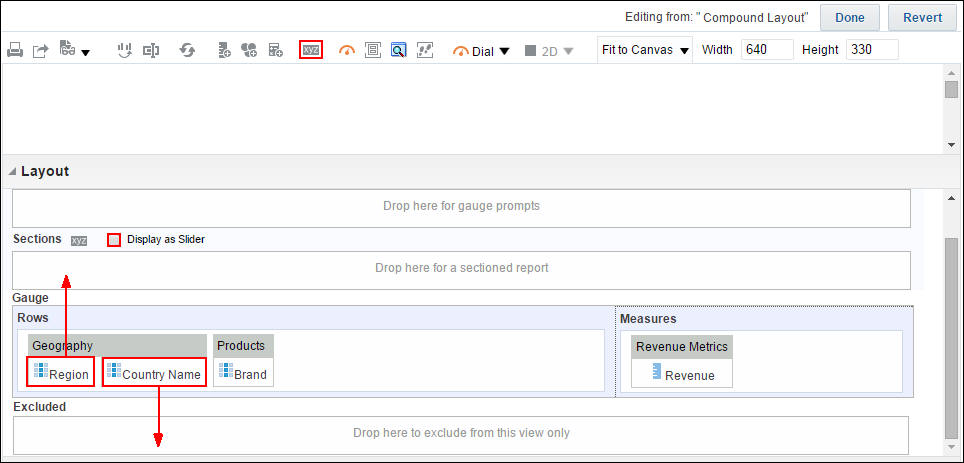
-
「Listen to Master-Detail Events」チェック・ボックスを選択します。「Event Channels」テキスト・ボックスに「region」と入力します。これはマスター・ビューの入力テキストと完全に一致する必要があります。「OK」をクリックします。
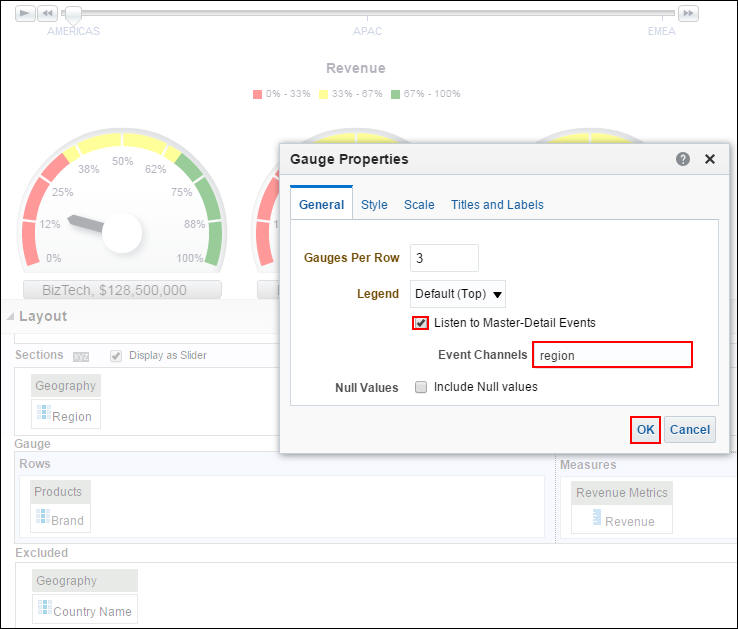
-
「Done」をクリックします。
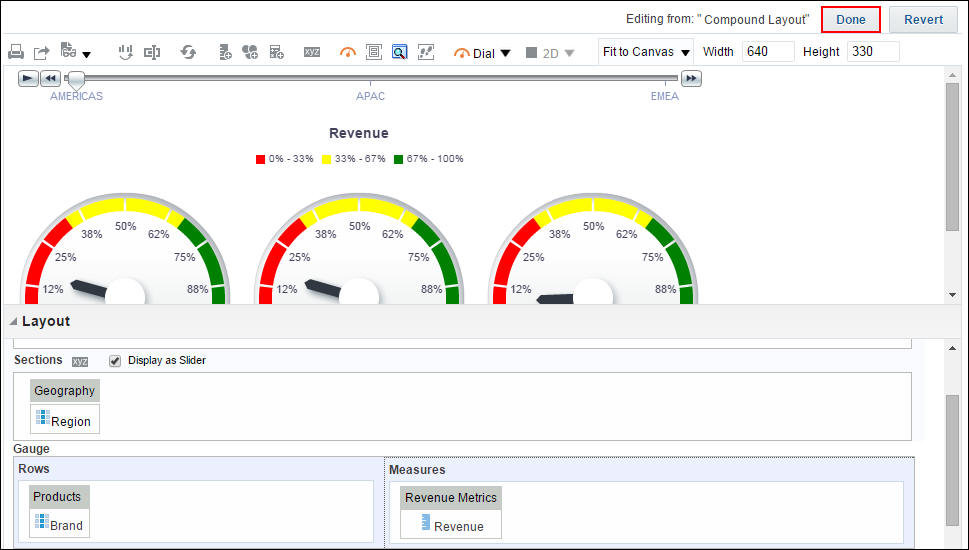
-
マップ・ビュー(マスター・ビュー)で「EMEA」を選択してドリルダウンします。
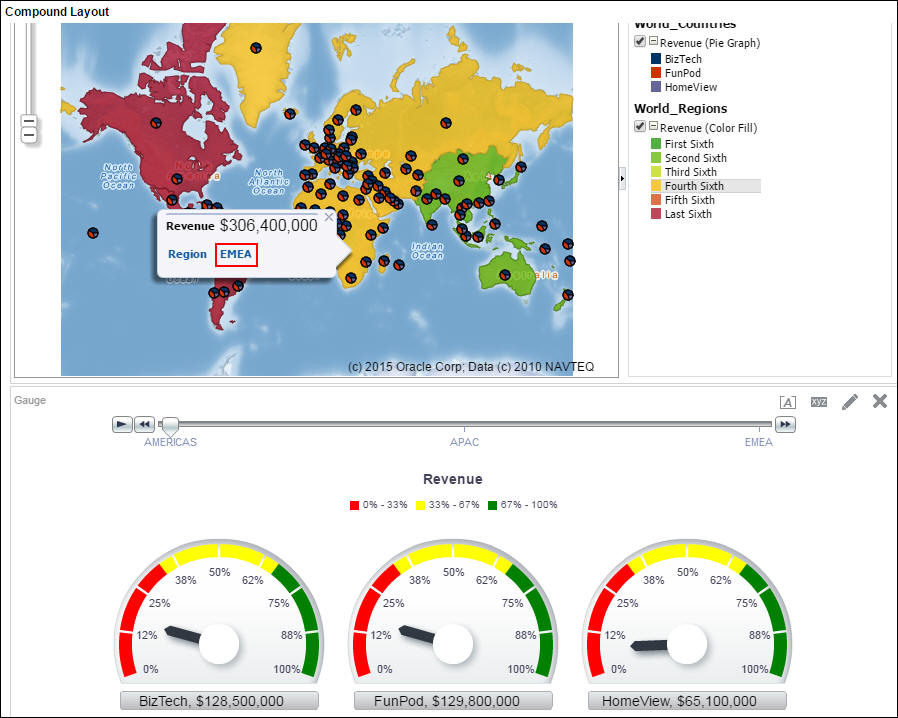
ゲージ・ビュー(詳細ビュー)が自動的にドリルを反映して更新されます。
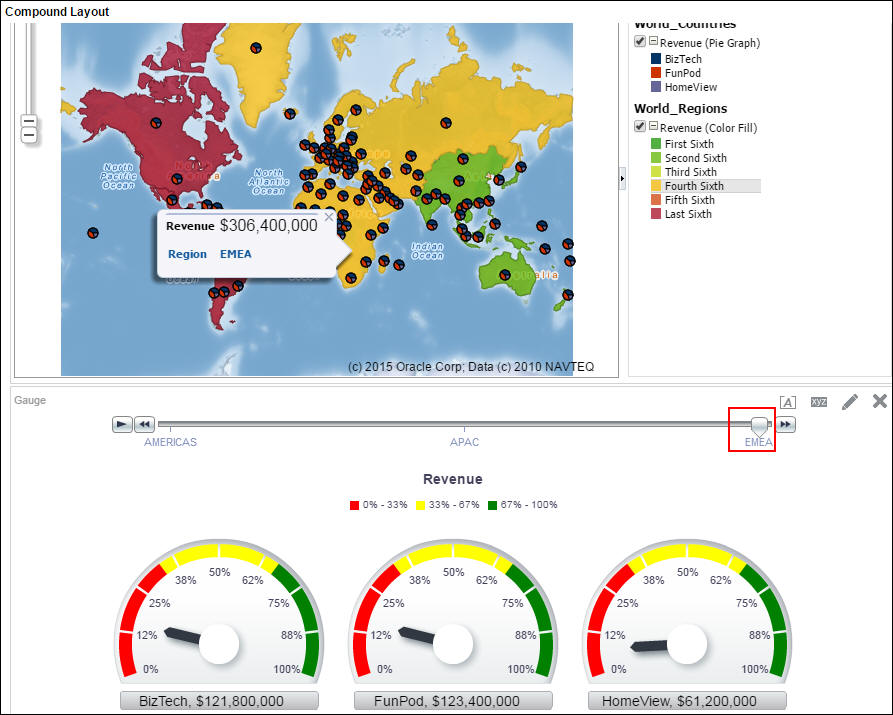
-
「Save」アイコン
 をクリックして分析を保存します。
をクリックして分析を保存します。
まとめ
このチュートリアルでは、Oracle BI Cloud Serviceでのマップの操作方法について説明しました。
このチュートリアルでは、次の操作を学びました。
- レイヤーおよび背景マップのインポート
- BI列とレイヤーとの関連付け
- レイヤーと背景マップとの関連付け
- マップ・ビューを使用した分析の作成
- マップ・ビューの編集
- マップ・ビューとゲージ・ビューとの間のマスター/ディテール・リンクの作成
リソース
このOracle by Exampleチュートリアルを移動する際の留意点は次のとおりです。
- トピック一覧:
- トピックをクリックするとその項に移動します。
- すべてのトピックを開く:
- このボタンをクリックすると各項の詳細が表示または非表示になります。デフォルトではすべてのトピックが縮小されます。
- すべてのイメージを非表示:
- このボタンをクリックするとスクリーンショットが表示または非表示になります。デフォルトではすべてのイメージが表示されます。
- 印刷:
- このボタンをクリックするとコンテンツが印刷されます。現在、表示または非表示になっているコンテンツが印刷されます。
このチュートリアルで特定の項に移動する場合は、リストからトピックを選択します。