プラガブル・データベースを使用したOracle Database Cloud Serviceへのデータの移動
概要
目的
このチュートリアルでは、次の操作を学びます。- オンプレミス・データベースに接続する
- オンプレミス・データベース内のコンテンツを作成する
- オンプレミス・データベースを切断する
- オンプレミス・データベース・ファイルをクラウドにコピーする
- オンプレミス・データベースをクラウド・インスタンスに接続する
- クラウド・インスタンス内のデータベース・コンテンツを表示する
所要時間
約1時間
概要
データベース開発やクラウド・コンピューティングの経験があまりない、または一切ないユーザーは、このガイドを使用して、オンプレミス・データベースを切断し、クラウド・データベース・インスタンスに接続することにより、データを転送できるようになります。クラウド・データベース・インスタンス内で新しく転送されたデータは、後で確認できます。
ソフトウェア要件
- SQL Developer 4.0.4以降
- 次のいずれかのブラウザ:
ブラウザ バージョン Microsoft Internet Explorer 9または10 (ブラウザ・モードIE9またはIE10) Mozilla Firefox 24以降 Google Chrome 29以降 Apple Safari 6
注意: このリリースは、モバイル・ブラウザをサポートしていません。
前提条件
このチュートリアルを始める前に次が必要です。
- VMがインストールされた仮想ボックス
- クラウド・データベース・インスタンスおよびログイン資格証明(パスフレーズを使用する鍵を使用して作成されたもの)
- 開かれたEM Express用のポート(5500)
- クラウド接続用のSSH公開鍵/秘密鍵(Oracle Database as a Serviceの使用を参照)
- PREM1にコピーされたCLOUD1の秘密鍵
- PREM1およびCLOUD1へのSQL Developer SSH接続
- PREM1およびCLOUD1へのSSHターミナル接続
準備 ...
このセッションで必要な情報:
- VMログイン資格証明
- クラウド・サービスのログイン資格証明
- SQL Developerのログイン資格証明
- PREM1インスタンスのIPアドレス、秘密鍵ファイルおよびサービス名
オンプレミス・データベースへの接続
-
SQL Developerを起動します。
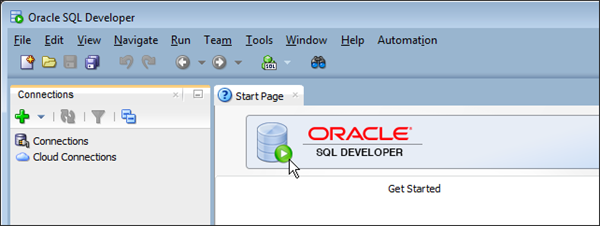
-
「Connections」タブで、「Connections」を右クリックし、「New Connection」を選択します。

「New / Select Database Connection」ダイアログ・ボックスが表示されます。

-
「New / Select Database Connection」ダイアログで、次の操作を実行します。
- 「Connection Name」フィールドに「PREM1」を入力します
- 「Username」フィールドに「sys」を入力します
- 「Connection Type」ドロップダウンから、「Basic」を選択します
- 「Role」ドロップダウンから、「SYSDBA」を選択します
- 「Hostname」フィールドに「localhost」を入力します
- 「Port」フィールドに「1521」を入力します
- 「Service Name」を選択し、提供されたサービス名を入力します
- 「Advanced」をクリックし、「Advanced Properties」ダイアログを開きます

-
「Advanced Properties」ダイアログで、次の操作を実行します。
- 「SSH」タブをクリックします
- 「Use SSH」を選択します
- 「Host」フィールドにPREM1データベースのIPアドレスを入力します。これは、自分のオンプレミス・データベースです。
- 「Port」フィールドに「22」を入力します。
- 「Username」フィールドに「oracle」を入力します
- 「Use Key File」を選択します
- 「Browse」をクリックしてこの接続用の秘密鍵ファイルを選択します
- 「OK」をクリックし、「Advanced Properties」の設定を保存します

-
「Save」をクリックし、「New / Select Database Connection」ダイアログ・ボックスを閉じます。
-
「Connections」ビュー内の「PREM1 PDB」を右クリックし、「Connect」をクリックします。

-
提供されたパスワードを「Connection Information」ダイアログに入力します。

-
PREM1 PDB接続が開き、PDBオブジェクトが「Connections」ビューにリストされます。
オンプレミス・データベース内のコンテンツの作成
SQL Developerを使用して、ONLINE_SHOPという名前のスキーマをオンプレミス・データベースで作成します。このスキーマは、顧客ベースおよび商品を扱うオンライン・ストアを表します。顧客に関する情報はCUSTOMERS表に格納され、商品に関する情報はCOMMODITIES表に格納され、注文の詳細はORDERS表に格納されます。
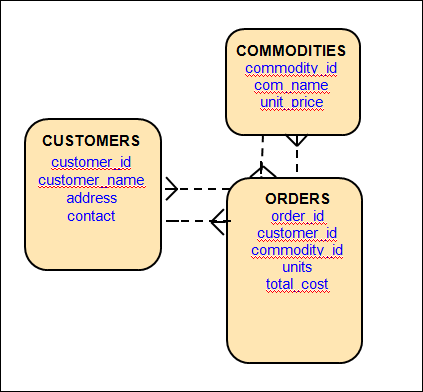
ユーザーの作成
-
「Connections」ビューで「PREM1 PDB」を展開します。
-
「Other Users」を右クリックし、「Create User」をクリックします。

「User」タブが選択された「Create User」ダイアログが表示されます。
- 「User Name」フィールドに「online_shop」を入力します
- 「New Password」フィールドに提供されたパスワードを入力します
- 「Confirm Password」フィールドに提供されたパスワードを再入力します
- 「Default Tablespace」ドロップダウンで「USERS」を選択します
- 「Temporary Tablespace」ドロップダウンで「TEMP」を選択します

-
「Create User」ダイアログで、「System Privileges」タブをクリックします。「System Privileges」ダイアログが表示されます。「Granted」列で、次を選択します。
- Create Session
- Create Table
- Drop Any Table
- Insert Any Table
- Select Any Table
- Unlimited Tablespace
- Update Any Table

-
「Apply」をクリックし、ユーザーのonline_shopを作成します
表の作成
-
「Connections」ビューで「PREM1 PDB」を展開します。
-
「Other Users」、「ONLINE_SHOP」の下で、「Tables」を右クリックし、「New Table」をクリックします。

「New Table」ダイアログが表示されます。
- 「Name」フィールドに「CUSTOMERS」を入力します
- 「Columns」ペインで、「Name」列を選択し、「customer_id」を入力します。
- 「Data Type」列を選択し、「VARCHAR2」を入力します
- 「Size」列を選択し、「4」を入力します
- 「+」をクリックし、新しい列を追加します
- 別の3つの列に詳細を追加します。
- CUSTOMER_NAME VARCHAR2 20
- ADDRESS VARCHAR2 60
- CONTACT VARCHAR2 20

-
「New Table」ダイアログで、左ペインの「Constraints」をクリックします。「Constraints」ペインが表示されます。
- 「+」をクリックし、新しい主キー制約を追加します
- 「Name」を選択し、「CUST_ID_PK」を入力します
- 「Available Columns」ペインで「CUSTOMER_ID」をダブルクリックします
- 「OK」をクリックし、表CUSTOMERSを作成します

-
同じ方法で、次の列および制約を使用してCOMMODITIES表を作成します。
- COMMODITY_ID VARCHAR2 4
- COMMODITY_NAME VARCHAR2 20
- UNIT_PRICE NUMBER 8,2 NOT NULL
- CONSTRAINT COMM_ID_PK PRIMARY KEY(COMMODITY_ID)


-
もう一度、同じ方法で、次の列および制約を使用してORDERS表を作成します。
- ORDER_ID VARCHAR2 4
- CUSTOMER_ID VARCHAR2 4
- COMMODITY_ID VARCHAR2 4
- UNITS NUMBER 8,2 NOT NULL
- TOTAL_COST NUMBER 8,2 NOT NULL
- CONSTRAINT ORDER_ID_PK PRIMARY KEY(ORDER_ID)
- CONSTRAINT ORDER_CUST_FK FOREIGN KEY(CUSTOMER_ID) REFERENCES CUSTOMERS (CUSTOMER_ID)
- CONSTRAINT ORDER_COMM_FK FOREIGN KEY(COMMODITY_ID) REFERENCES COMMODITIES(COMMODITY_ID)
- CONSTRAINT CHECK_UNIT CHECK(UNITS > 0)
- CONSTRAINT CHECK_TOT1 CHECK(TOTAL_COST > 0)


レコードの挿入
-
「Connections」ビューで「PREM1 PDB」を展開します。「Other Users」、「ONLINE_SHOP」、「Tables」の順に展開します。新しく作成した3つの表が表示されます。

-
「COMMODITIES」をクリックし、「COMMODITIES」表ウィンドウを開きます。

-
「Data」タブ、「+」の順にクリックし、データの行の入力を開始します。

-
3行のデータを入力し、チェック・アイコンをクリックして行を保存します。

-
同じ方法で、CUSTOMERS表を開き、3行のデータを入力します。

-
もう一度、同じ方法で、ORDERS表を開き、3行のデータを入力します。

オンプレミス・データベースの切断
コンテナ・データベースに接続し、オンプレミス・データベースを切断します。
オンプレミス・データベースを切断する前にこれを閉じる必要があります。
コンテナ・データベース接続の作成
-
SQL Developerを起動します。
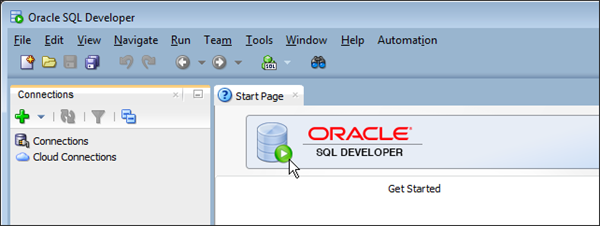
-
「Connections」ビューで、「Connections」を右クリックし、「New Connection」を選択します。
「New / Select Database Connection」ダイアログ・ボックスが表示されます。

-
「New / Select Database Connection」ダイアログで、次の操作を実行します。
- 「Connection Name」フィールドに「PREM1」を入力します
- 「Username」フィールドに「sys」を入力します
- 「Connection Type」ドロップダウンから、「Basic」を選択します
- 「Role」ドロップダウンから、「SYSDBA」を選択します
- 「Hostname」フィールドに「localhost」を入力します
- 「Port」フィールドに「1521」を入力します
- 「SID」を選択し、「orcl」を入力します
- 「Advanced」をクリックし、「Advanced Properties」ダイアログを開きます

-
「Advanced Properties」ダイアログで、次の操作を実行します。
- 「SSH」タブをクリックします
- 「Use SSH」を選択します
- 「Host」フィールドにPREM1データベースのIPアドレスを入力します。これは、自分のオンプレミス・データベースです。
- 「Port」フィールドに「22」を入力します。
- 「Username」フィールドに「oracle」を入力します
- 「Use Key File」を選択します
- 「Browse」をクリックしてこの接続用の秘密鍵ファイルを選択します
- 「OK」をクリックし、「Advanced Properties」の設定を保存します

-
「Save」をクリックし、「New / Select Database Connection」ダイアログ・ボックスを閉じます。
-
「Connections」ビュー内の「PREM1」を右クリックし、「Connect」をクリックします。

-
提供されたパスワードを「Connection Information」ダイアログに入力します。

-
PREM1接続が開き、CDBオブジェクトが「Connections」ビューにリストされます。
DBAナビゲータへの接続の追加
-
「View」→「DBA」の順に選択します。

-
「DBA」ビューで、「Connections」を右クリックし、「Add Connection」を選択します。

-
「Select Connection」ダイアログ・ボックスで、「PREM1」を選択し、「OK」をクリックします。

PREM1接続が「DBA」ビューに追加されます。
「DBA」ビュー内のオンプレミス・データベースの切断
-
「DBA」ビューで、「PREM1」接続を展開し、「Container Database」ノードを展開します。「PDB1」を右クリックし、「Modify State」を選択します。

「Modify Pluggable State」ダイアログ・ボックスが表示されます。データベースPDB1がOPENであるため、「New State」の値は「CLOSE」です。

-
「Apply」をクリックし、PDB1を閉じます。
-
DBAの「Container Database」ツリーで、「PDB1」を右クリックし、「Unplug Pluggable Database」を選択します。
-
「Unplug Database」ダイアログ・ボックスで、データベース名PDB1およびXMLファイル名PDB1.XMLを確認します。

-
「Apply」をクリックします。

オンプレミス・データベースPDB1は切断され、「Container Database」ツリーにはリストされなくなりました。

オンプレミス・データベース・ファイルのクラウドへのコピー
PDB1.XMLメタファイルをオンプレミス環境からクラウド・インスタンスにコピーします。
- オンプレミス・サーバーから、クラウド・インスタンスへのSSHターミナル接続を開きます。
-
クラウド・インスタンスの秘密鍵ファイルが含まれる$HOMEディレクトリに移動します。
cd $HOME
-
SCPユーティリティを使用してPDB1.xmlメタファイルをクラウド・インスタンスにコピーします。SCPは、-iオプションを使用して秘密鍵を提供し、クラウドのログイン・ユーザー名およびクラウド・インスタンスのIPアドレスを必要とします。
scp -i CLOUD1-20150118 /u01/app/oracle/product/12.1.0/dbhome_1/dbs/PDB1.XML oracle@129.152.145.108:/u01/app/oracle/product/12.1.0/dbhome_1/dbs
You are prompted to enter the public key passphrase.
-
SCPユーティリティを使用してPDB1データ・ファイルをクラウド・インスタンスにコピーします。
scp -r -i CLOUD1-20150118 /u02/app/oracle/oradata/ORCL/PDB1 oracle@129.152.145.108:/u02/app/oracle/oradata/CLOUD1


データベースのクラウド・インスタンスへの接続
クラウド・インスタンスへの接続
クラウド・インスタンスに接続し、プラガブル・データベースにプラグインできるようにします。
-
提供されているURLを使用してクラウド・サービスに接続します。提供されているユーザー名、パスワードおよびアイデンティティ・ドメインを入力し、「Sign In」をクリックします。

クラウド・サービス画面が表示されます。

-
CLOUD1をクリックし、CLOUD1インスタンスの詳細画面を開きます。

データベースのプラグイン
-
クラウド・インスタンスの詳細画面で、「Console Menu」アイコンをクリックし、「Open EM Console」オプションをクリックします。

EM Expressのログイン・ページが開きます。

-
EM Expressのログイン資格証明を入力します。
- User Name: sys
- Password: クラウド・インスタンスを作成するために使用したパスワード
- 「as sysdba」チェック・ボックスを選択します
EM Expressのホーム・ページが開きます。

-
「CDB (1 PDBs)」リンクをクリックし、「Containers」ページを開きます。既存のPDB2データベースを確認します。

-
「Containers」メニュー・バーで、「Plug」をクリックし、「Plug PDB」ダイアログを開きます。
-
「Plug PDB」ダイアログで、次の操作を実行します。
- 「Metadata File」フィールドに「PDB1.XML」を入力します
- 「Reuse PDB name from Metadata File」を選択します
- 「Source Datafile Location」フィールドにデータベース・ファイルへのパスを入力します
- 「OK」をクリックし、データベースのロードを開始します

-
PDBのプラグイン・プロセス中に「Processing」メッセージ・ボックスが表示されます。

-
完了すると、「Confirmation」メッセージ・ボックスが表示されます。 
-
これで、「Containers」ページに、追加のプラガブル・データベースPDB1が表示されます。

クラウド・インスタンス内のデータの表示
SQL Developerを使用して、以前に作成したonline_shopデータを表示します。これにより、オンプレミス・データベースが正常に切断されてクラウド・インスタンスにプラグインされたことを確認します。
クラウド・データベースへの接続
-
SQL Developerを起動します。

-
「Connections」タブで、「Connections」を右クリックし、「New Connection」を選択します。

「New / Select Database Connection」ダイアログ・ボックスが表示されます。
-
「New / Select Database Connection」ダイアログで、次の操作を実行します。
- 「Connection Name」フィールドに「CLOUD1 PDB」を入力します
- 「Username」フィールドに「sys」を入力します
- 「Connection Type」ドロップダウンから、「Basic」を選択します
- 「Role」ドロップダウンから、「SYSDBA」を選択します
- 「Hostname」フィールドに「localhost」を入力します
- 「Port」フィールドに「1521」を入力します
- 「Service Name」を選択し、提供されたCLOUD1サービス名を入力します
- 「Advanced」をクリックし、「Advanced Properties」ダイアログを開きます

-
「Advanced Properties」ダイアログで、次の操作を実行します。
- 「SSH」タブをクリックします
- 「Use SSH」を選択します
- 「Host」フィールドにCLOUD1データベースのIPアドレスを入力します。これは、自分のクラウド・データベースです。
- 「Port」フィールドに「22」を入力します。
- 「Username」フィールドに「oracle」を入力します
- 「Use Key File」を選択します
- 「Browse」をクリックしてこの接続用の秘密鍵ファイルを選択します
- 「OK」をクリックし、「Advanced Properties」の設定を保存します

-
「Save」をクリックし、「New / Select Database Connection」ダイアログ・ボックスを閉じます。
クラウド・データベースのコンテンツの表示
-
「Connections」ビュー内の「CLOUD1 PDB」を右クリックし、「Connect」をクリックします。

-
提供されたパスワードを「Connection Information」ダイアログに入力します。

-
「SSH Authorization」ダイアログにパスフレーズを入力します。

-
CLOUD1 PDB接続が開き、PDBオブジェクトが「Connections」ビューにリストされます。
-
「Other Users」、「ONLINE-SHOP」、「Tables」の順に展開し、オンプレミス・データベースで作成した表を表示します。現在、クラウド・データベース内のこのコンテンツが表示されています。コンテンツ内を閲覧し、入力したレコードを表示します。

成功!
概要
- SQL Developerを使用してオンプレミス・データベースに接続する
- SQL Developerを使用してオンプレミス・データベース内のコンテンツを作成する
- SQL Developerを使用してオンプレミス・データベースを切断する
- SSHターミナルおよびSCPユーティリティを使用してオンプレミス・データベース・ファイルをクラウド・インスタンスにコピーする
- クラウド・インスタンスに接続し、EM Expressを使用してデータベースにプラグインする
- SQL Developerを使用して、クラウド・インスタンスにプラグインしたデータベース内のコンテンツを表示する
クレジット
- 主要カリキュラム開発者: Simon Watt
- 他の貢献者: Brian Spendolini、Mike Fitch、Richard Green、Nancy Greenberg、Dom Lindars
このOracle by Exampleチュートリアルを移動する際の留意点は次のとおりです。
- トピック一覧:
- トピックをクリックするとその項に移動します。
- すべてのトピックを開く:
- このボタンをクリックすると各項の詳細が表示または非表示になります。デフォルトではすべてのトピックが縮小されます。
- すべてのイメージを非表示:
- このボタンをクリックするとスクリーンショットが表示または非表示になります。デフォルトではすべてのイメージが表示されます。
- 印刷:
- このボタンをクリックするとコンテンツが印刷されます。現在、表示または非表示になっているコンテンツが印刷されます。
このチュートリアルで特定の項に移動する場合は、リストからトピックを選択します。