Oracle BI Cloud Service Visual Analyzerを使用したデータの検索
概要
目的
このチュートリアルでは、Oracle BI Cloud Service Visual Analyzerによるプロジェクトの作成および様々な可視化の追加方法を学びます。また、データを制限するためのフィルタと、追加情報を提供する計算済アイテムも作成します。
所要時間
約45分
はじめに
Visual Analyzerはビジネス・ユーザーが個別にOracle分析データを視覚的に検索できる、Webベースのツールです。Visual Analyzerではセルフサービス分析が提供されるため、分析ライフサイクルのすべてのフェーズ(データ・ステージング、分析、構成および消費)をシームレスに移動できます。
Visual Analyzerでの可視化の作成は非常に容易なため、データ分析作業が、データからビューを構築する拡張プロセスというより、検索および発見におけるより個人的な経験となります。Visual Analyzerユーザー・インタフェースでは、ユーザーの簡単かつわずかな入力から、自動的に説得力のある詳細なグラフィックが作成されます。可視化の作成が容易なことから、データを可視化し、傾向、相関およびパターンという観点で検出を行う多種多様なオプションを試すことができます。
このチュートリアルでは、積上げ横棒グラフ、折れ線グラフ、パフォーマンス・タイル、マップおよびツリーマップなどの可視化の作成および変更を学びます。また、フィルタと計算済アイテムも作成します。
前提条件
このチュートリアルを始める前に次の用意をする必要があります。
- Visual AnalyzerによるOracle BI Cloud Serviceへのアクセス権
新規プロジェクトの作成
この項では、新規プロジェクトを作成し、単純な可視化を操作します。
Oracle BI Cloud Servicesへのサインイン
Oracle BI Cloud ServiceにサインインしてVisual Analyzerを起動します。
-
ブラウザで、Oracle CloudページへのURLを入力し、ユーザーの資格証明でOracle Cloudにサインインします。
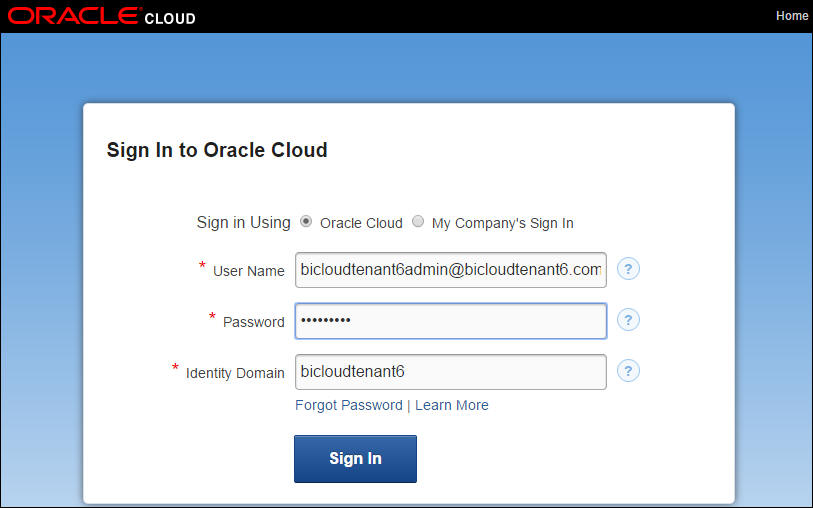
Oracle BI Cloudの「Home」ページが表示されます。
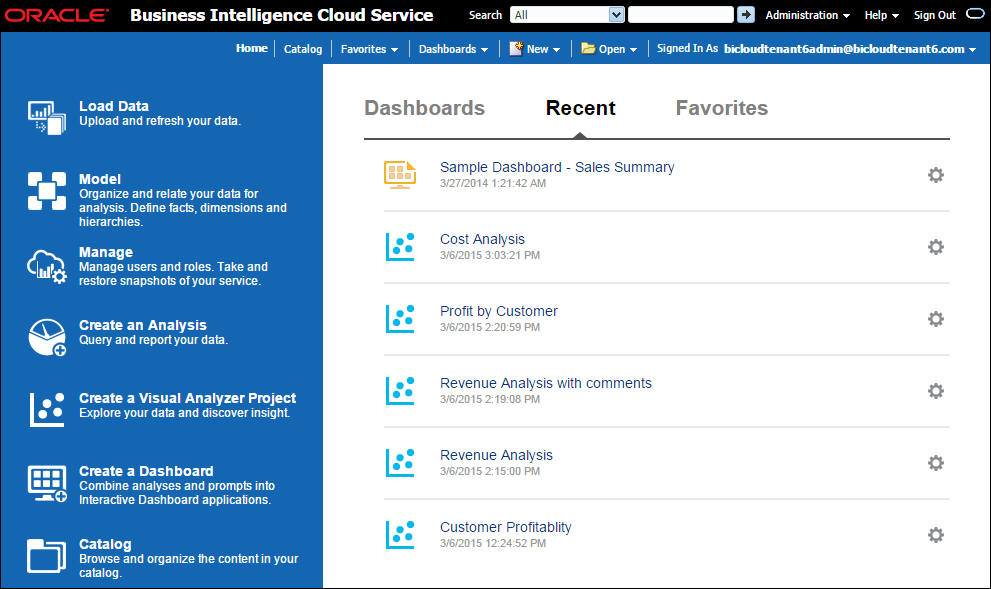
-
左ペインから「Create a Visual Analyzer Project」をクリックします。
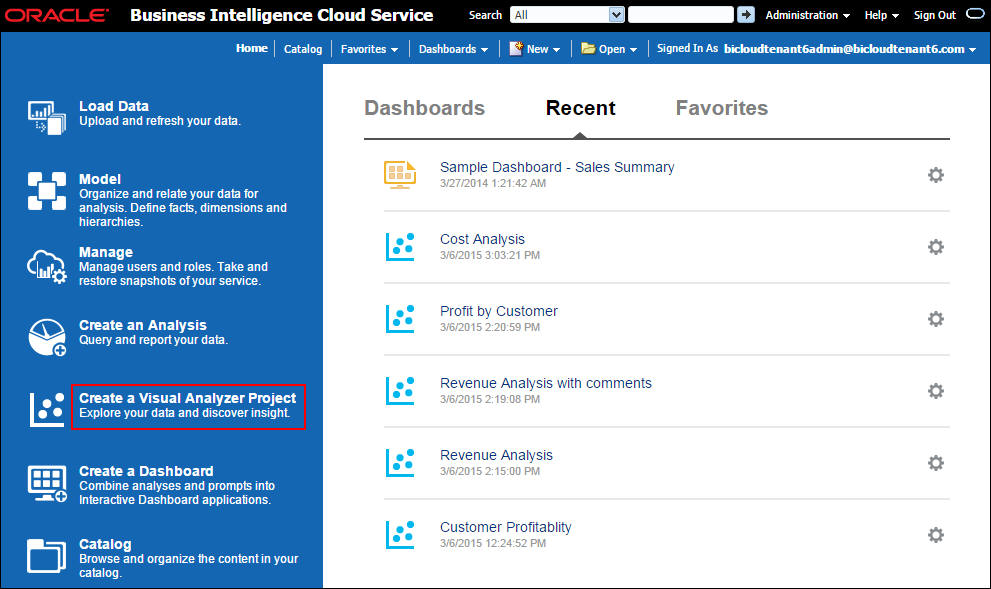
Visual Analyzerが別のタブで起動されます。このチュートリアルでは、「SampleApp」データ・モデルを使用して可視化を作成します。「Add Data Source」ウィンドウで、「SampleApp」をクリックしてから「OK」をクリックします。
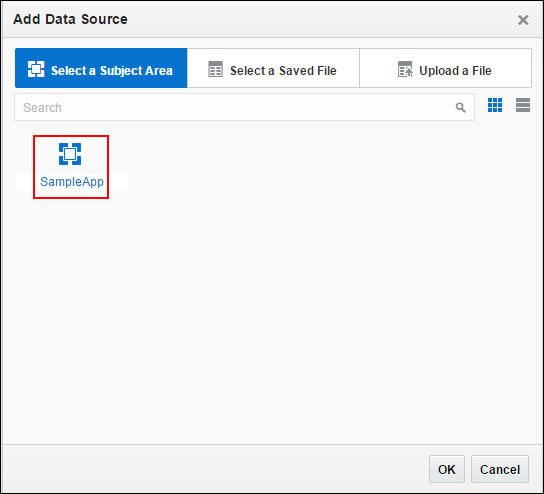
キャンバスが「Data Elements」ペインとともに表示されます。
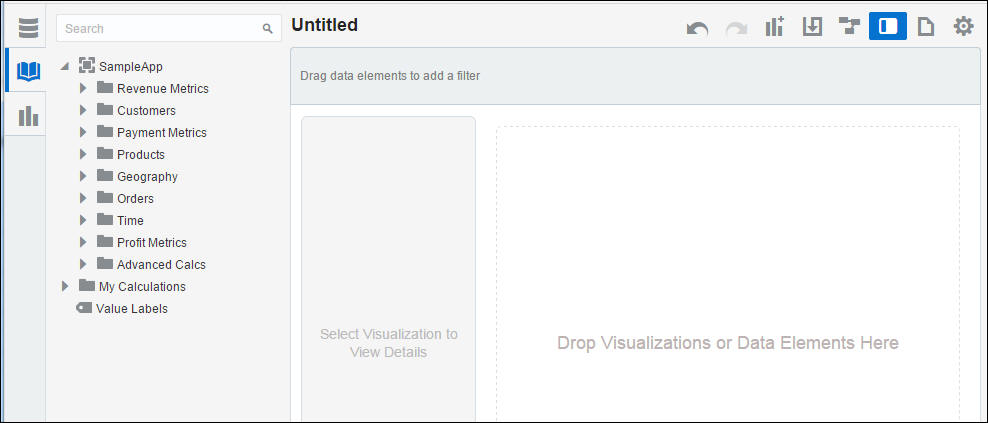
可視化の作成
Visual Analyzerでは標準のビジュアル・コントロール・セットを使用して、インタラクティブな可視化を迅速かつ容易に作成できます。
-
「Revenue」を「Data Elements」ペインからキャンバスにドラッグします。
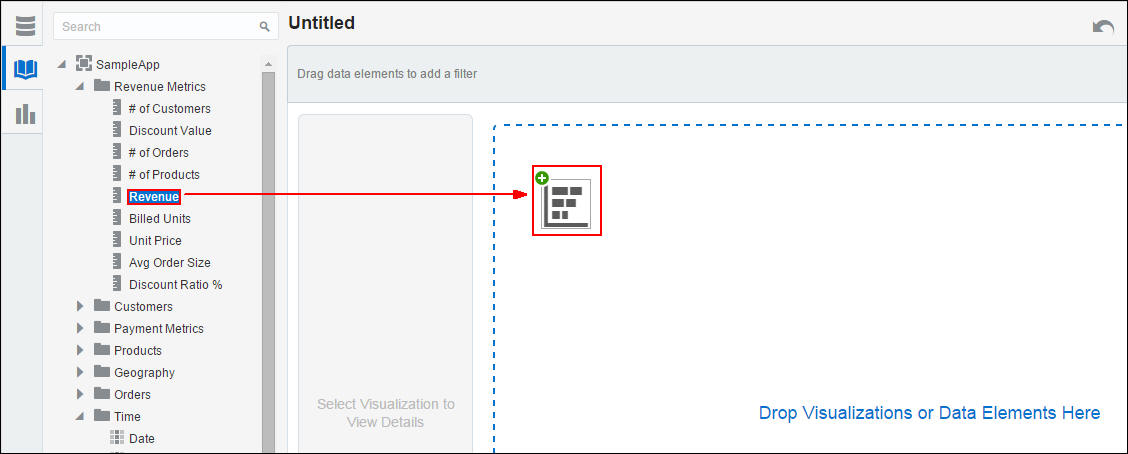
Visual Analyzerでは自動的に最適な可視化が選択され、積上げ横棒グラフが表示されます。データ要素を可視化に複数の方法で追加できます。
- データ要素を空白のキャンバスにドロップします。
- データ要素を2つの可視化の間の空白の領域内にドロップします。
- データ要素を「Explore」パネルの別のデータ要素上にドロップして、置き換えます。
- データ要素を「Explore」パネルの別のデータ要素の横にドロップします。
- データ要素を可視化の上に直接ドロップします。
- 「Data Elements」ペインのデータ要素をダブルクリックします。
- データ要素を「Data Elements」ペインで選択して、右クリック・メニューから「Add to Selected Visualization」を選択します。
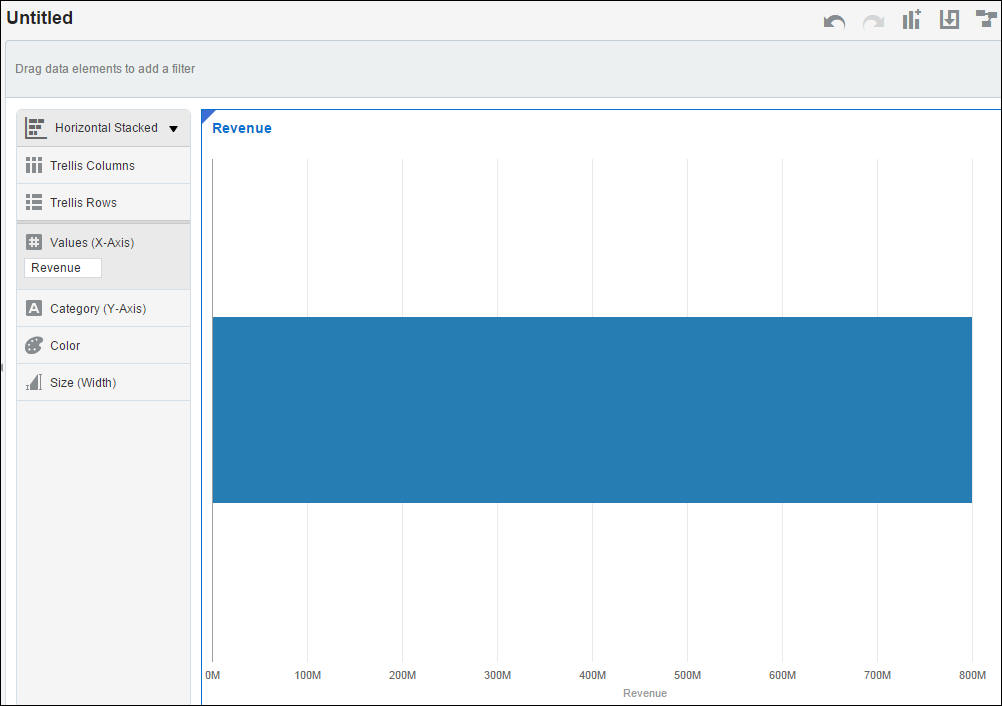
-
「Product」をドラッグします。
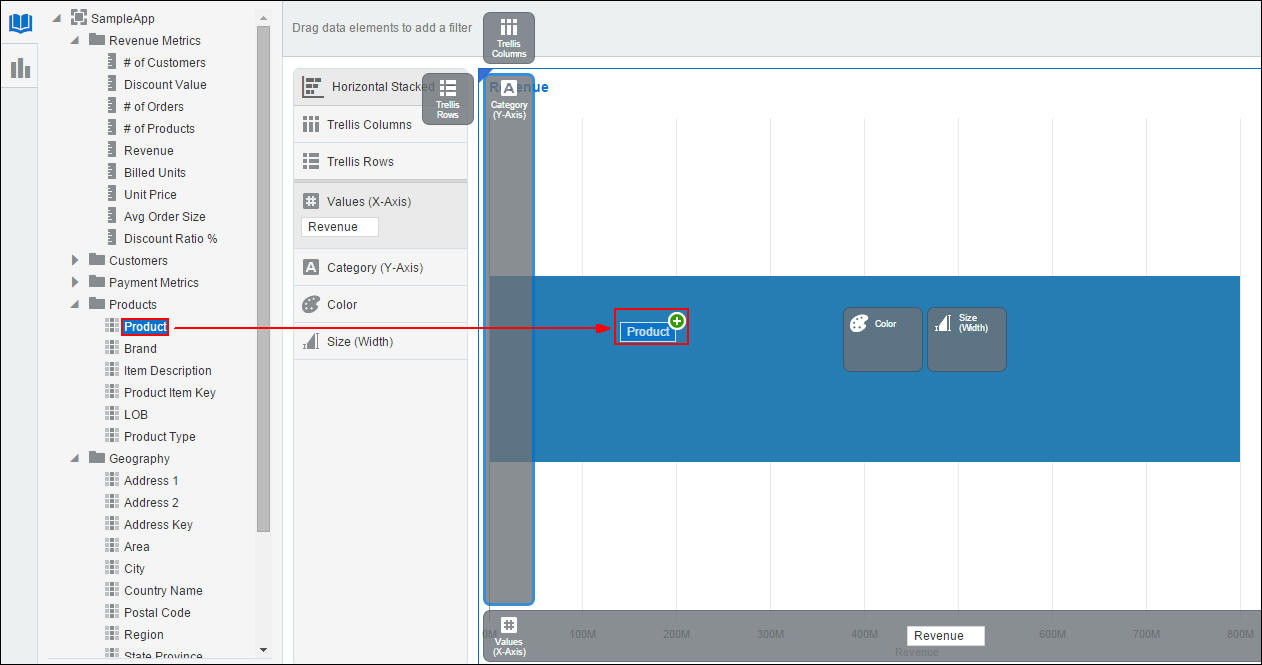
積上げ横棒グラフの「Revenue by Product」が表示されます。Visual Analyzerでは、選択したデータ要素の最適な可視化として、積上げ横棒グラフが選択されました。意味を示すタイトルも追加されました。
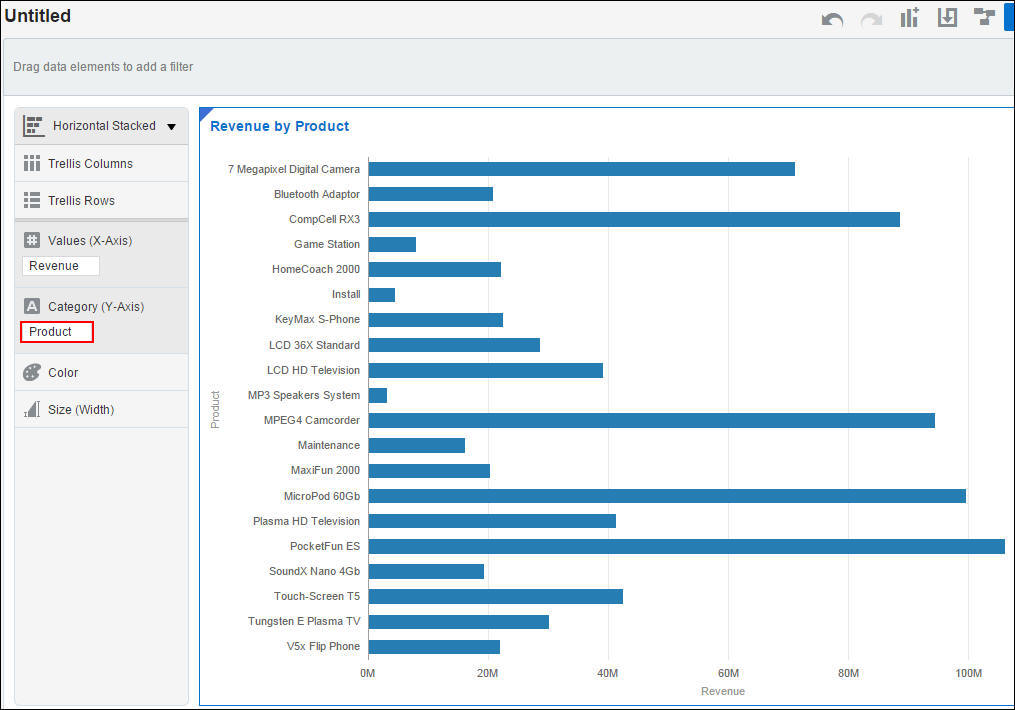
可視化の変更
-
可視化タイプを変更します。「Explore」パネルでドロップダウン・リストから「Horizontal Bar」を選択します。可視化ツールバーにある「View Select Dialog」アイコン
 から可視化タイプを変更することもできます。
から可視化タイプを変更することもできます。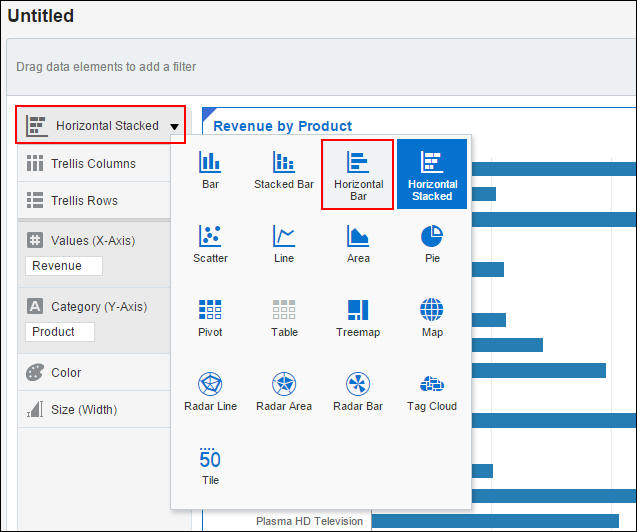
-
棒の色をリージョンに基づいて変化させます。「Data Elements」ペインで、検索ボックスに「Region」と入力します。
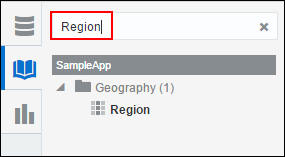
-
「Region」を「Explore」パネルの色領域にドラッグします。
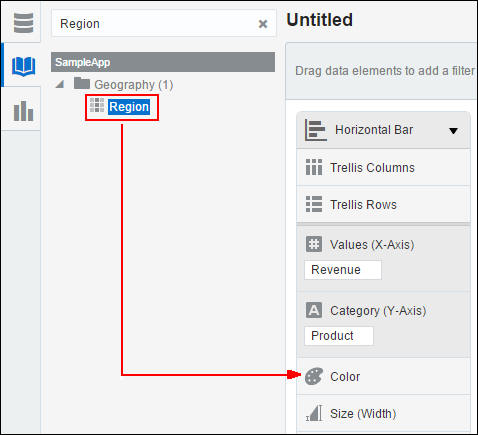
横棒がリージョンに基づいた異なる色で表示されます。タイトルも動的に変化します。
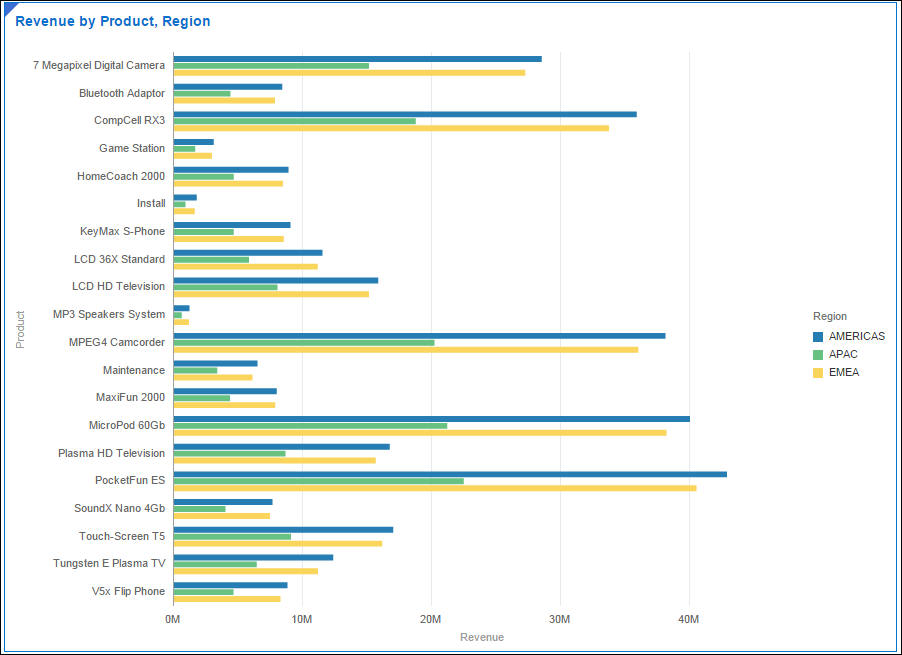
-
可視化タイプを「Horizontal Stacked」に変更してみましょう。「View Select Dialog」アイコン
 をクリックして「Horizontal Stacked」を選択します。
をクリックして「Horizontal Stacked」を選択します。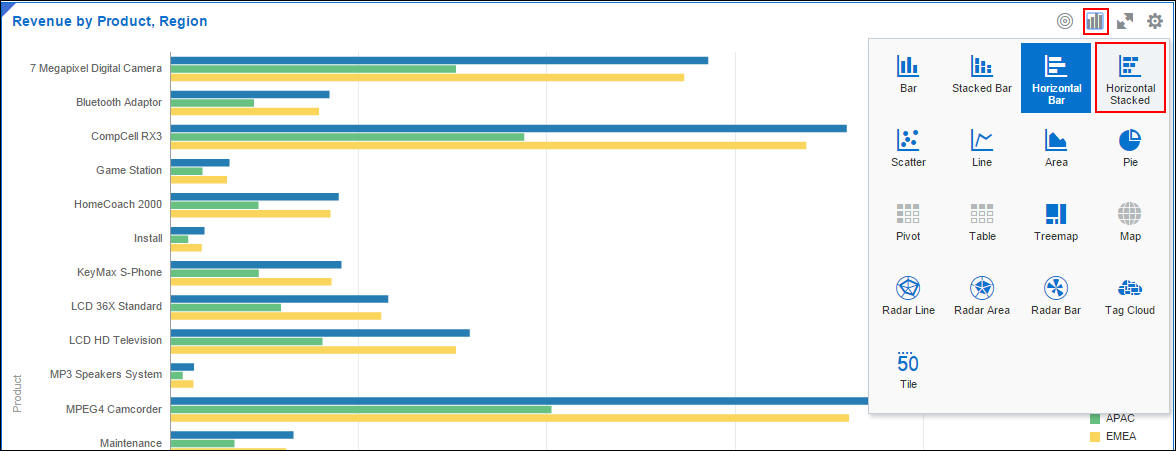
積上げ横棒グラフが表示されます。
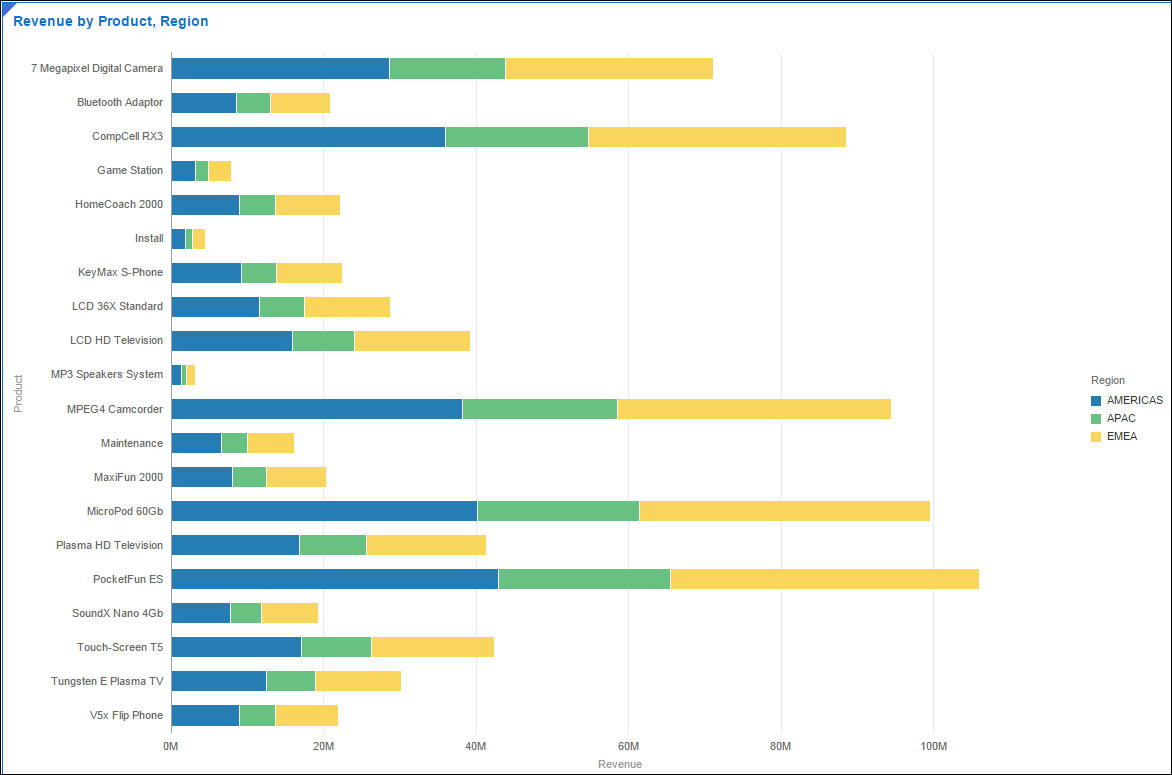
-
棒の「APAC」リージョンの上にカーソルを置いて、「Revenue」のデータ形式に注意します。
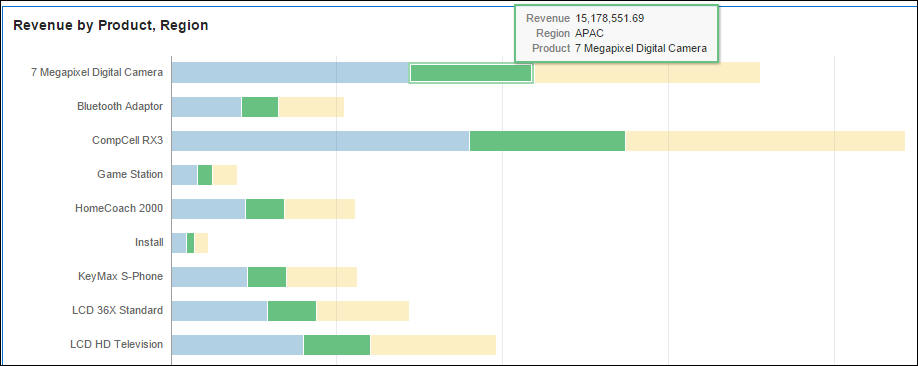
-
「Revenue」のデータ形式を変更するには、「Menu」アイコン
 をクリックして「Properties」を選択します。
をクリックして「Properties」を選択します。
-
メニューから「Values」アイコン
 を選択します。
を選択します。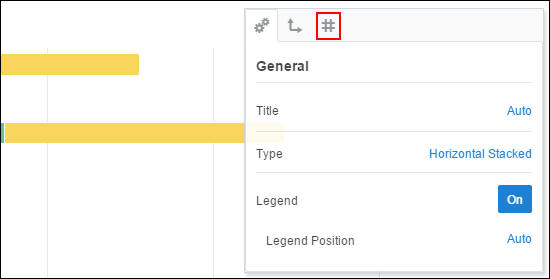
-
「Number Format」ラベルの横にある「Auto」をクリックして、ドロップダウン・リストから「Currency」を選択します。
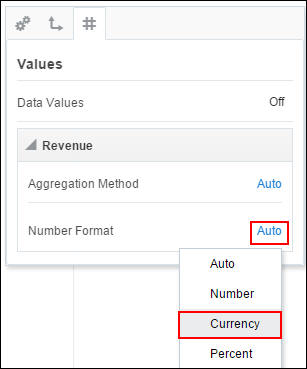
-
「Revenue」の形式が次のように表示されることを確認します。
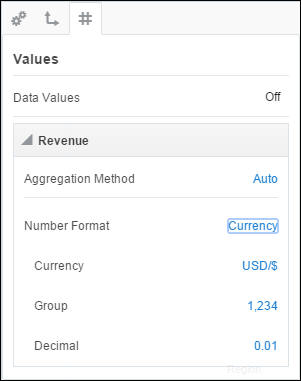
-
キャンバス内をクリックして「Properties」ダイアログを閉じます。棒の「APAC」リージョンの上にカーソルを置いて、「Revenue」の変更されたデータ形式に注意します。
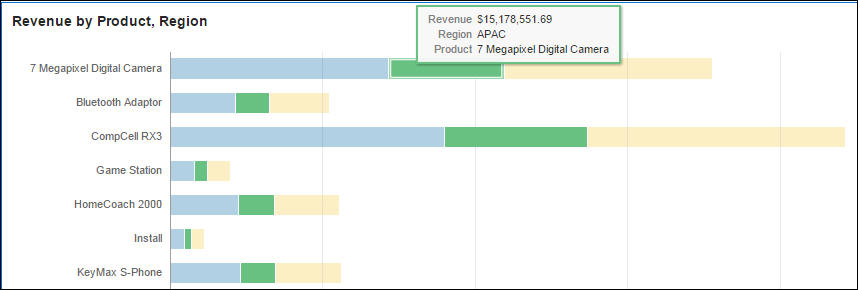
-
「Explore」パネルで「Product」と「Region」を交換します。「Region」の上に「Product」をドラッグします。この操作の実行中は、両方のデータ要素の横にある「Swap」アイコン
 を観察します。
を観察します。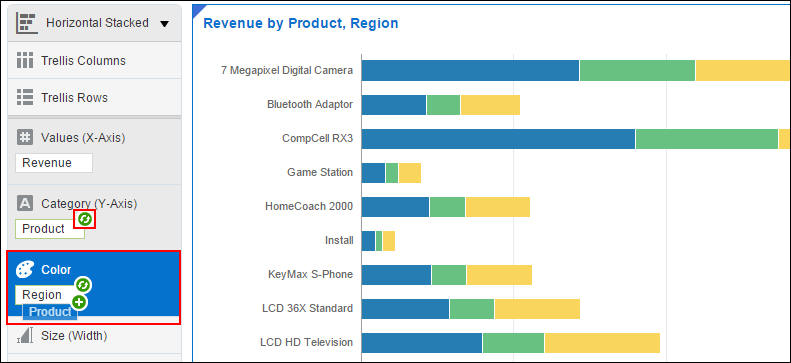
変更された積上げ横棒グラフが表示されます。
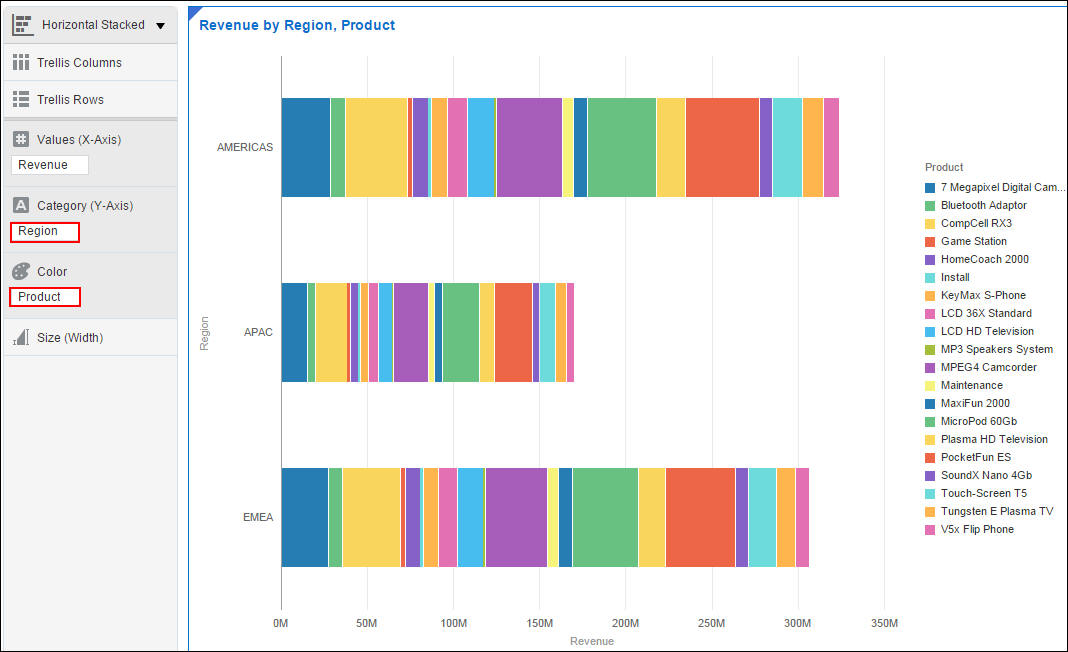
-
「Explore」パネルの「Color」領域で「Product」を「Product Type」に置き換えます。

「Revenue by Region, Product Type」可視化が表示されます。
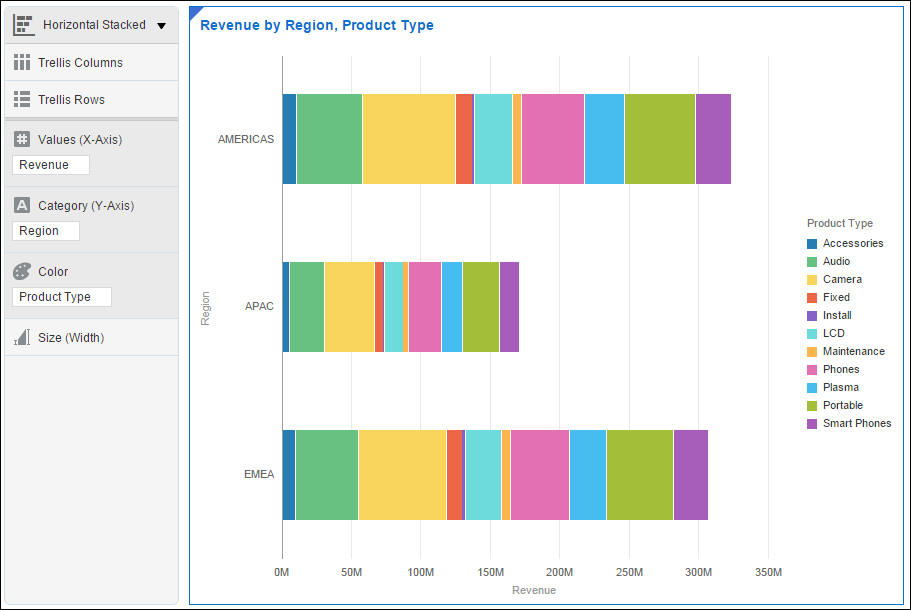
様々な可視化の操作
この項では、折れ線グラフ、パフォーマンス・タイル、マップおよびツリーマップなどの様々な可視化を操作します。
折れ線グラフの操作
この項では、Visual Analyzerを利用して、最適な可視化の一環として自動的に折れ線グラフを作成します。
-
「Quarter」および「Revenue」をまとめて[Ctrl]ボタンで選択して、右クリック・メニューから「Create Best Visualization」を選択します。Visual Analyzerでは、選択した一連のデータ要素の最適な可視化として、自動的に折れ線グラフが選択されます。

折れ線グラフが表示されます。
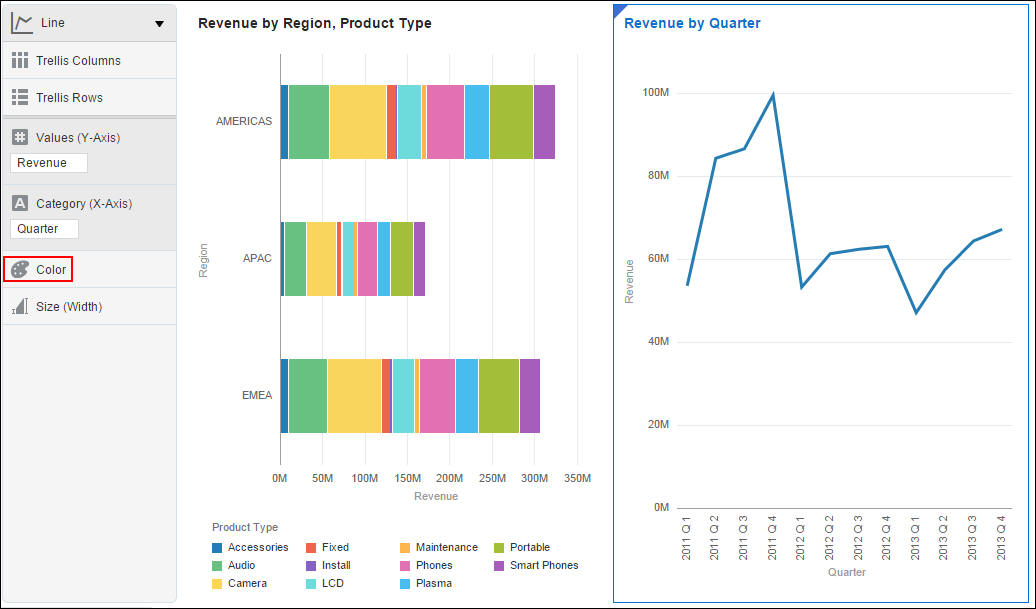
-
「Brand」を「Explore」パネルの「Color」領域にドラッグします。
-
2012および2013のデータのみを表示するには、折れ線グラフで対応するリージョンを選択します。
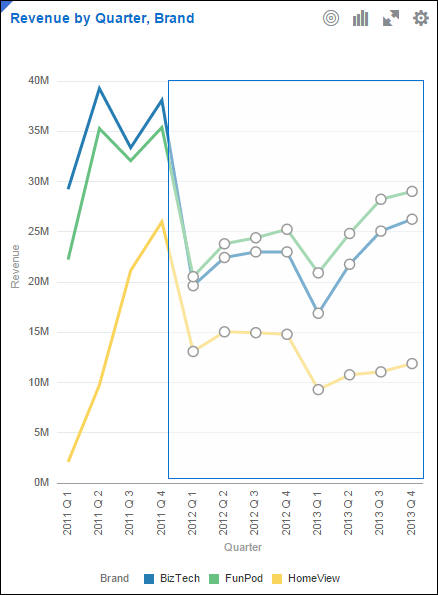
「Menu」アイコン
 をクリックして「Keep Selected」を選択します。
をクリックして「Keep Selected」を選択します。 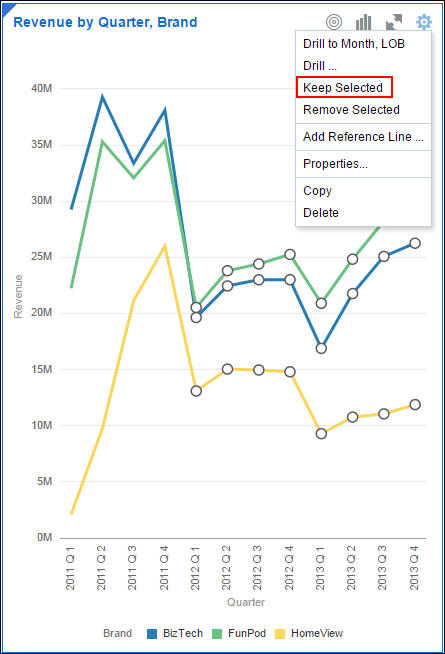
「Quarter」のフィルタが「Filter」バーに追加されます。ある可視化でデータを選択すると、他の可視化で相関する要素がハイライト表示されます。折れ線グラフと積上げ横棒グラフの両方に2012および2013のデータが表示されます。
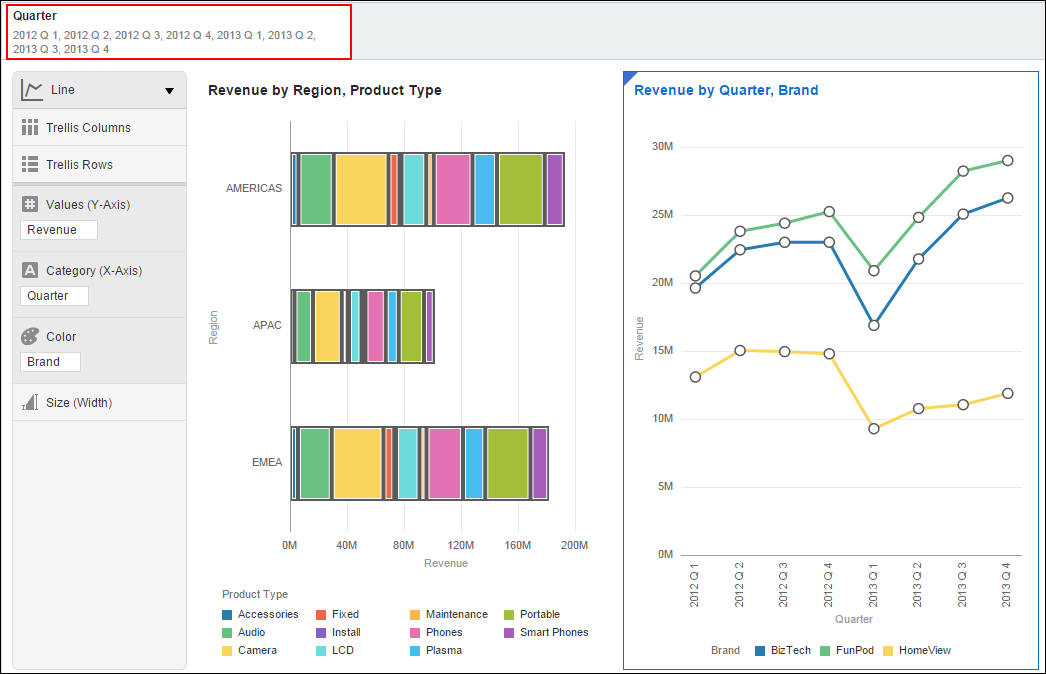
-
可視化を再調整するには、積上げ横棒グラフの上に折れ線グラフをドラッグします。
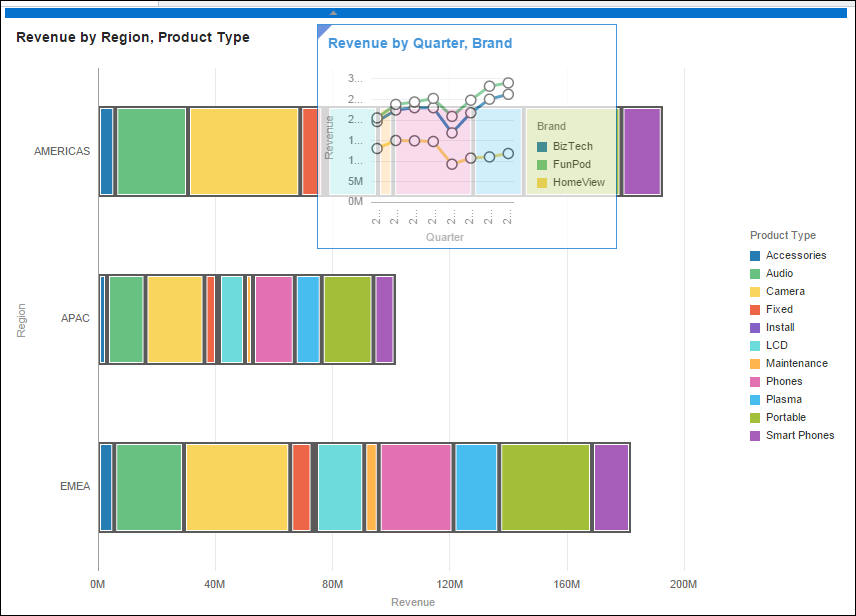
可視化が動的に再調整されます。
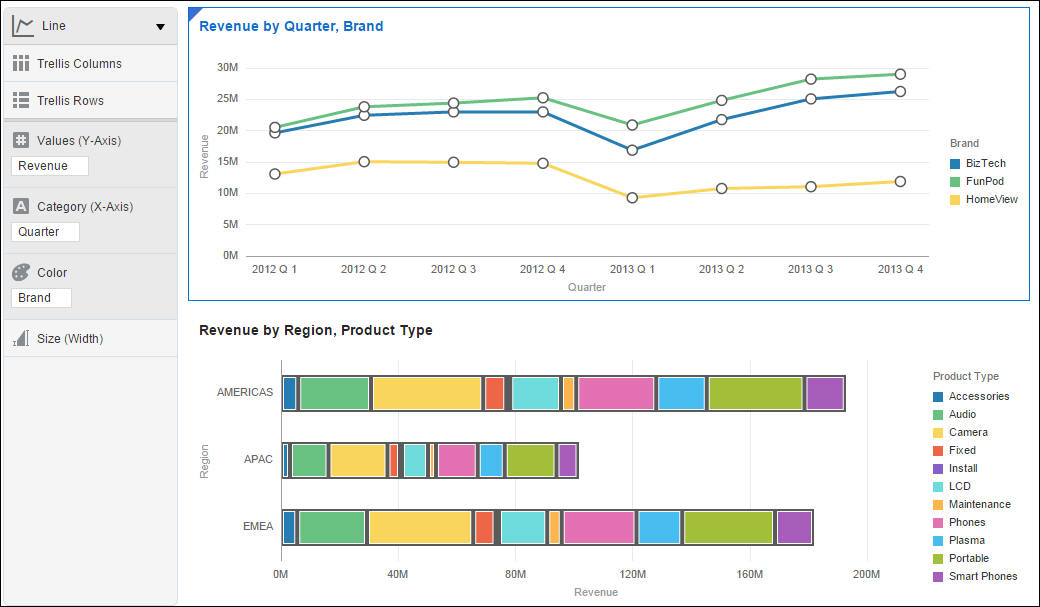
パフォーマンス・タイルの操作
-
パフォーマンス・タイルを作成するには、「Data Elements」ペインで「Revenue」を選択して、右クリック・メニューから「Create Visualization」を選択します。
-
「Tile」を選択します。
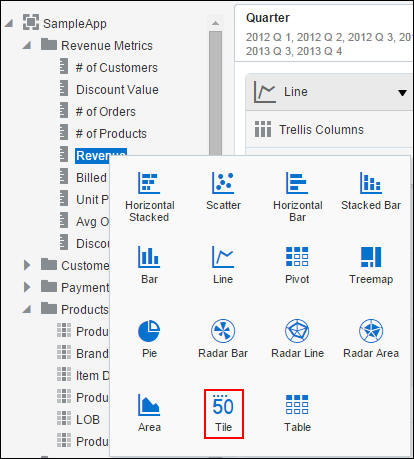
パフォーマンス・タイルが表示されます。
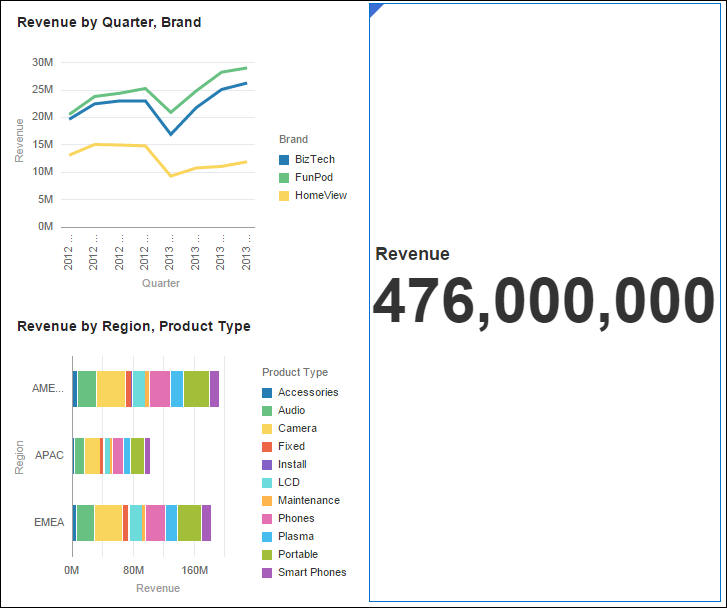
-
データをフォーマットするには、「Menu」アイコン
 をクリックして「Properties」を選択します。
をクリックして「Properties」を選択します。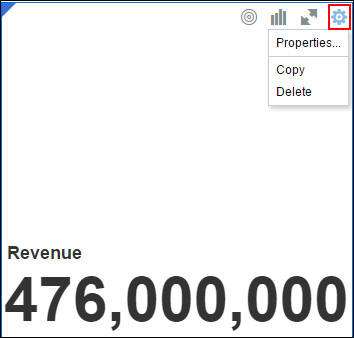
「Values」アイコン
 をクリックします。数値書式ラベルで「Number」を選択します。「Decimal」を「None」に、「Abbreviate」オプションを「On」に設定します。
をクリックします。数値書式ラベルで「Number」を選択します。「Decimal」を「None」に、「Abbreviate」オプションを「On」に設定します。 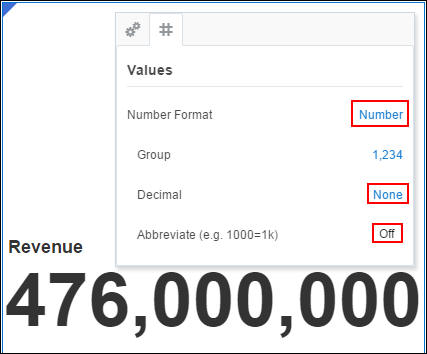
パフォーマンス・タイルが省略データ形式で表示されます。

マップの操作
この項では、最初にマップ可視化を「Visualizations」ペインからドラッグして、データ要素をそれに追加します。
-
「Visualizations」タブを選択します。
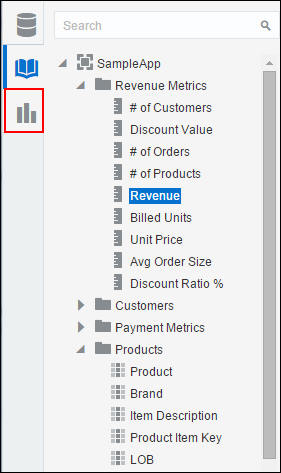
-
「Map」をパフォーマンス・タイルの下にドラッグします。

マップがデータ要素なしで表示されます。
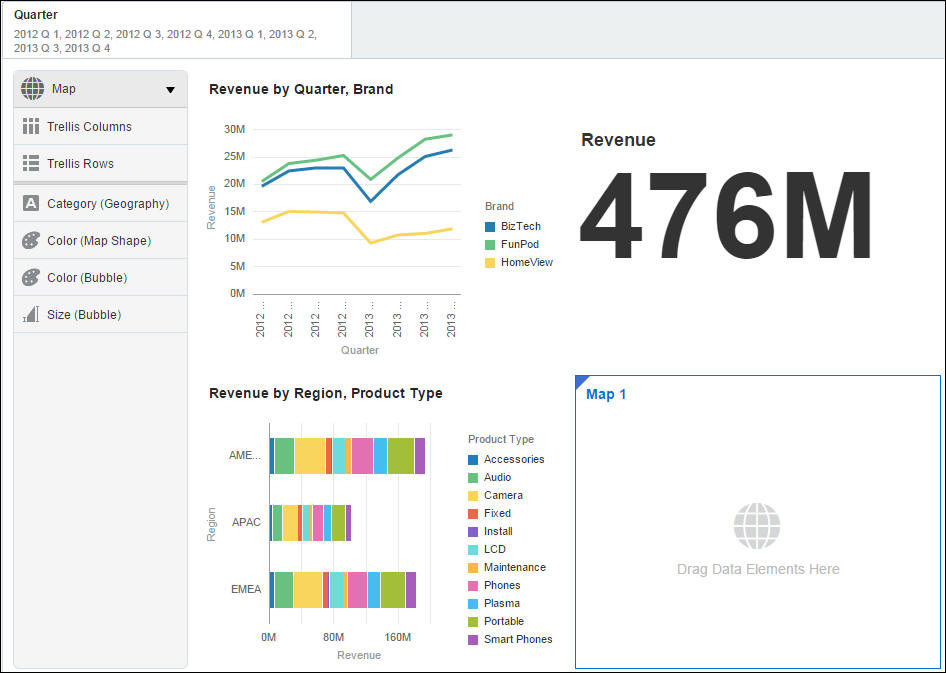
-
データ要素をマップに追加するには、「Data Elements」タブを選択します。
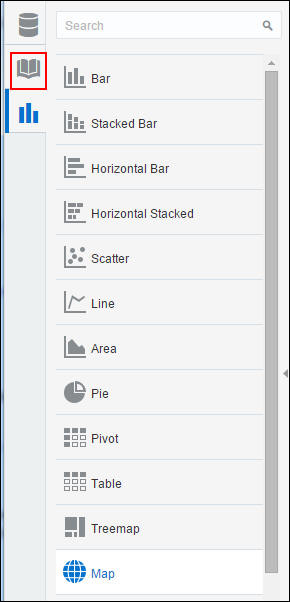
-
「Country Name」を「Category(Geography)」領域にドラッグします。
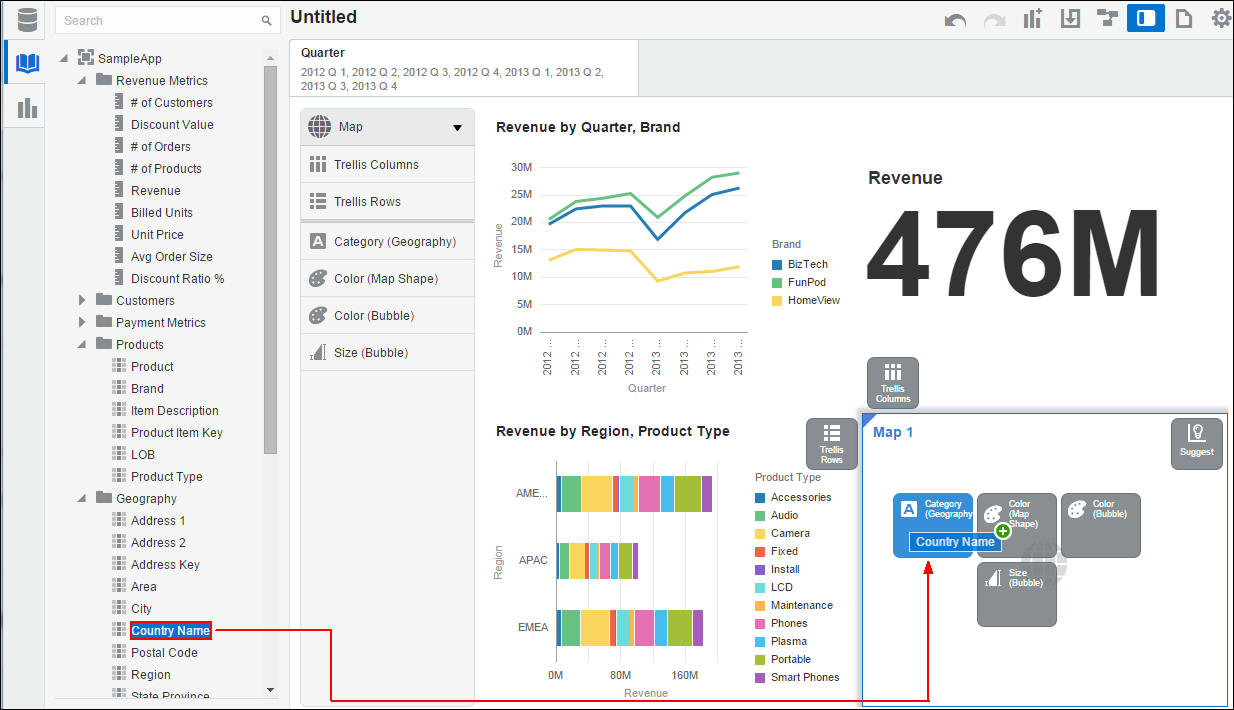
-
「Revenue」を「Explore」パネルの「Color(Map Shape)」領域にドラッグします。
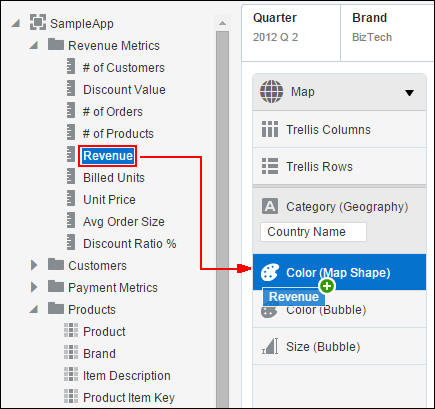
変更されたマップが表示されます。色が収益によって変化しています。アメリカの収益が最大のように見えます。
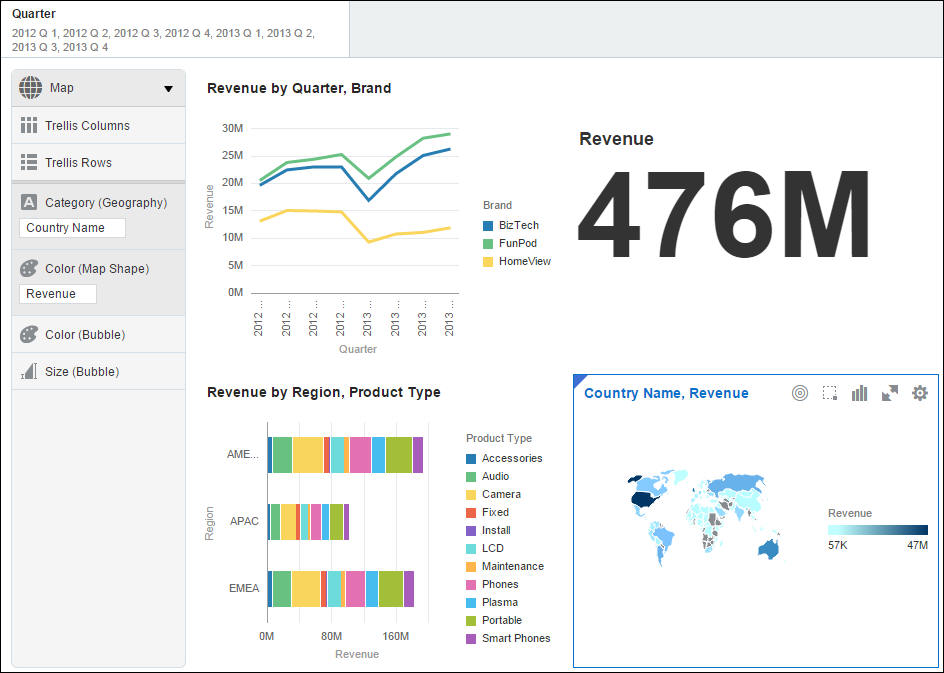
-
「Revenue by Region, Product Type」可視化をパフォーマンス・タイルの横に移動します。
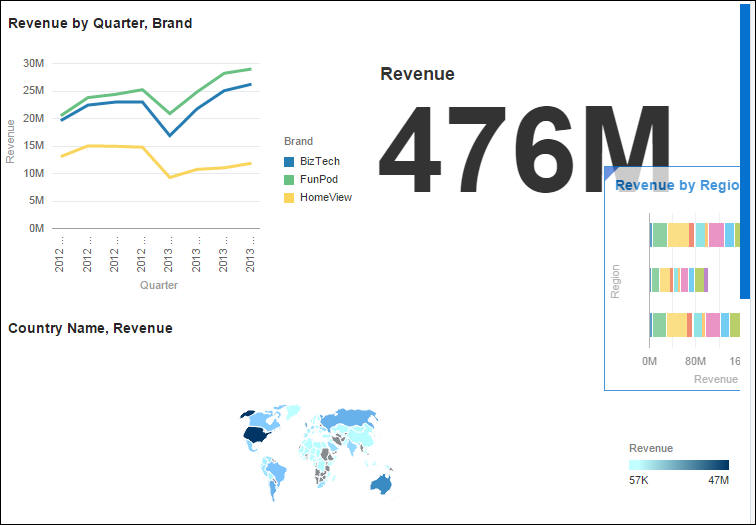
-
マップで「Menu」アイコン
 をクリックして「Properties」を選択します。
をクリックして「Properties」を選択します。 タイトルの名前を変更するには、「Custom」を選択してタイトル・テキスト・ボックスに「Country-wise Revenue」と入力します。
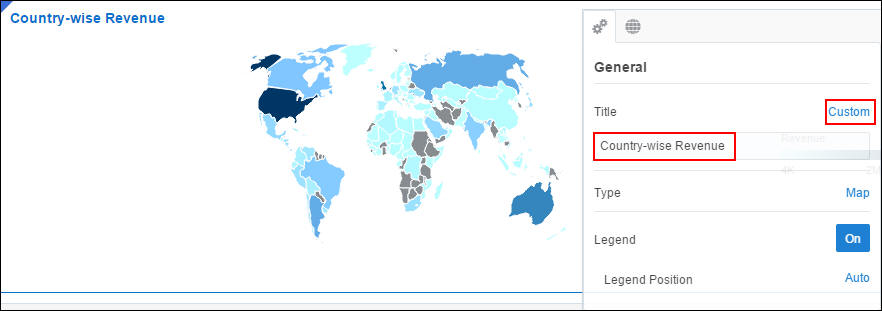
-
「Map」アイコン
 をクリックして、「Zoom control」を「On」に設定します。
をクリックして、「Zoom control」を「On」に設定します。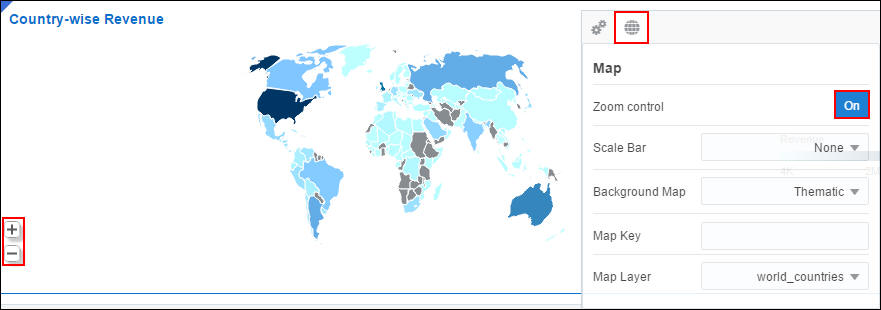
キャンバス内をクリックして「Properties」ダイアログを閉じて、「Zoom In」アイコン
 をクリックします。
をクリックします。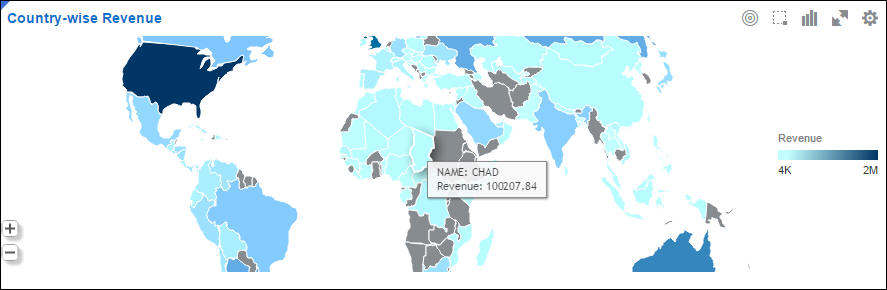
ツリーマップの操作
この項では、可視化をコピーおよび貼付けしてからツリーマップに変更します。
-
「Revenue by Region, Product Type」可視化で、「Menu」アイコン
 をクリックしてドロップダウン・メニューから「Copy」を選択します。
をクリックしてドロップダウン・メニューから「Copy」を選択します。 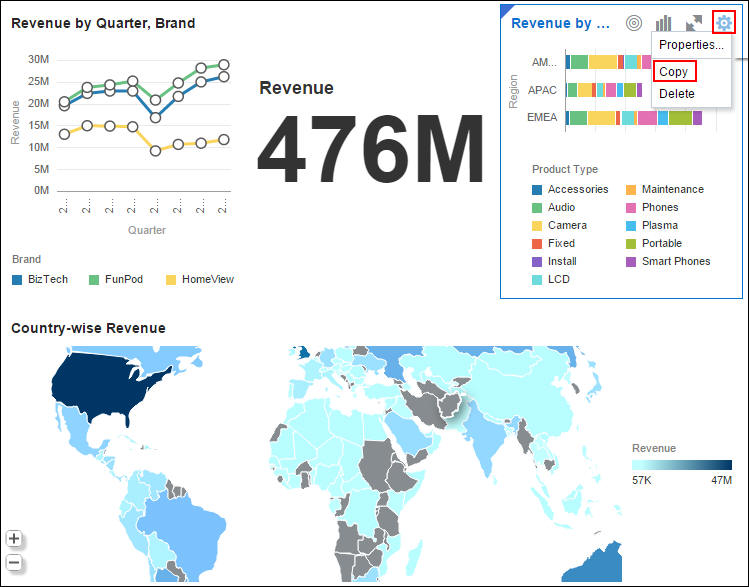
マップ上の空白の領域を右クリックして「Paste」を選択します。
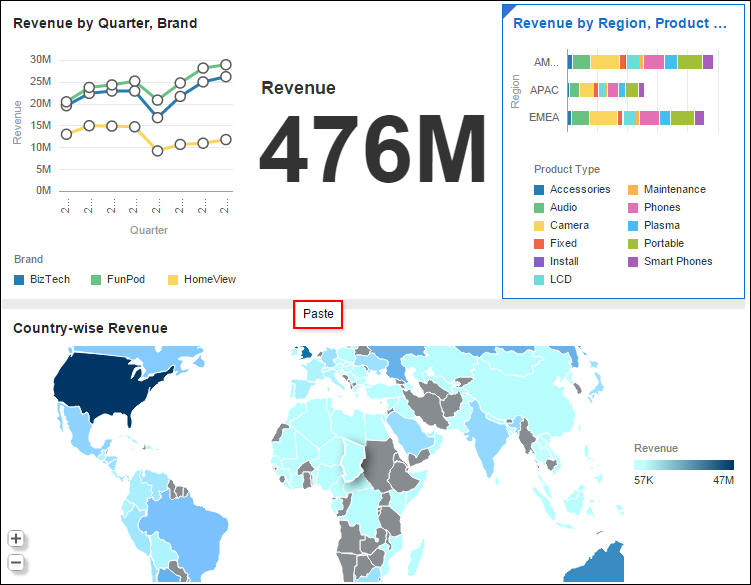
「View Select Dialog」アイコン
 をクリックして「Treemap」を選択します。
をクリックして「Treemap」を選択します。 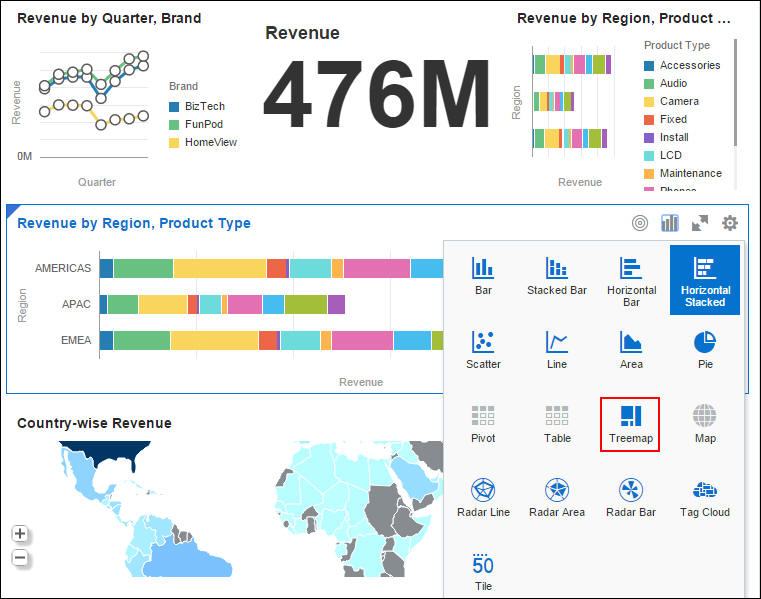
ツリーマップが表示されます。
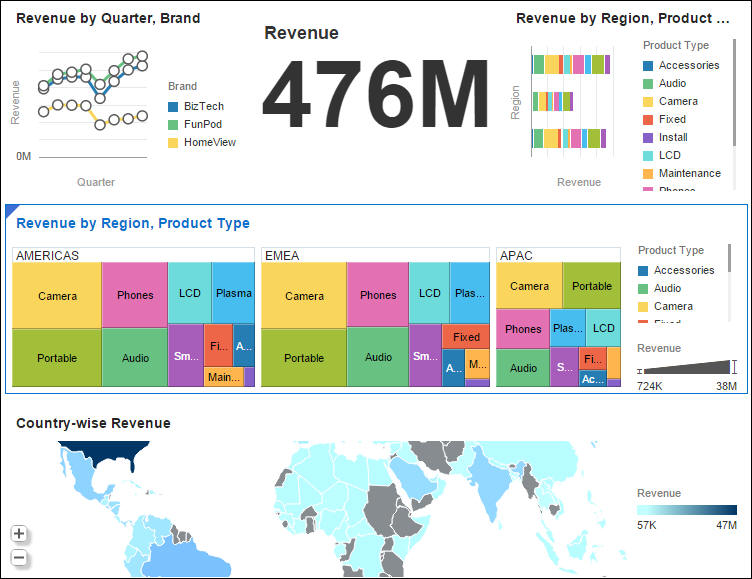
-
「Explore」パネルの「Category(Boxes)」領域で「Product Type」を「Region」の下にドラッグします。
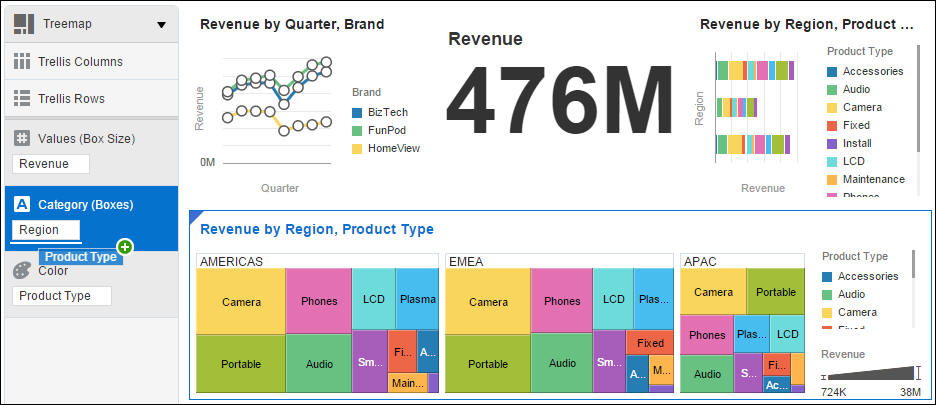
変更されたツリーマップが単色で表示されます。
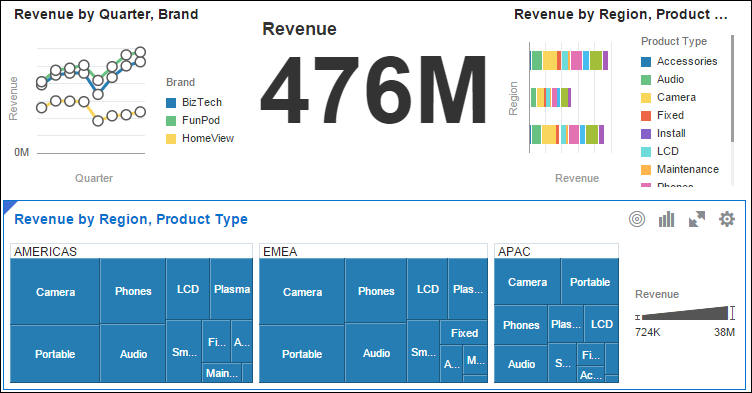
-
ツリーマップの色を変化させるには、「Billed Units」を「Explore」パネルの「Color」領域にドラッグします。
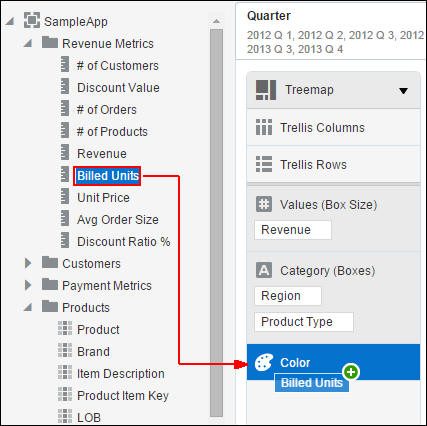
ツリーマップの色が請求単位の数に対して変化します。このケースでは、「Plasma」の請求単位数がすべてのリージョン間で最小です。「Portable」の請求単位数がすべてのリージョンで最大の場合でも、ツリーマップ内のボックスのサイズで示されるように、製品タイプを生成する最高収益ではありません。
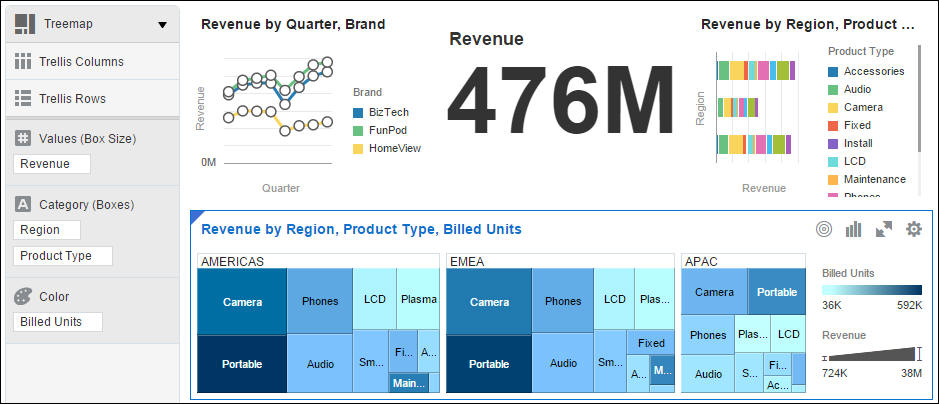
-
ツリーマップをマップの横に移動します。
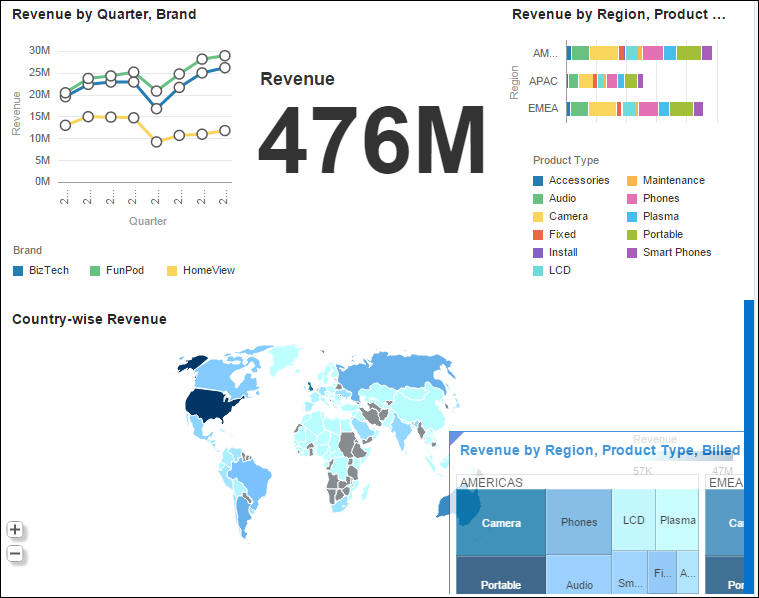
ツリーマップのサイズが動的に再調整されます。
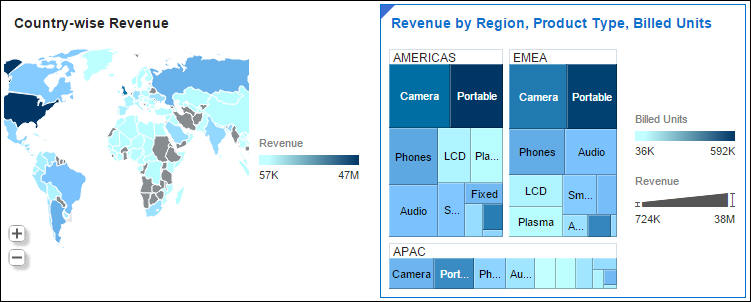
フィルタおよび計算済アイテムの操作
この項では、フィルタを操作して、SampleAppデータ・モデルにまだ存在しない計算済アイテムを作成します。
フィルタの操作
-
「Filters」バーで、「Quarter」の横にある「Gear」アイコン
 をクリックして「Remove Filter」を選択します。
をクリックして「Remove Filter」を選択します。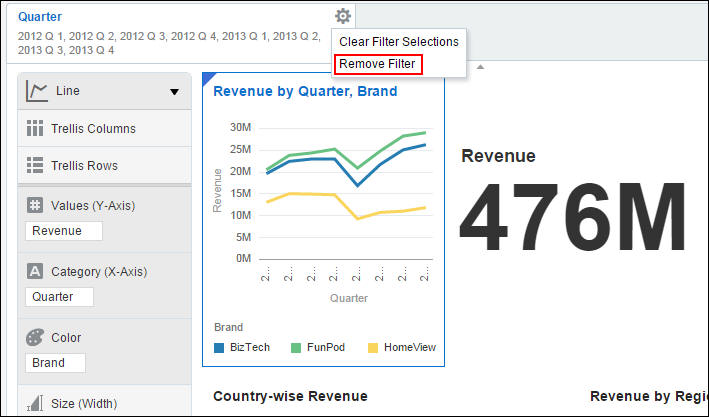
データがすべての可視化ですべての四半期に対して表示されます。
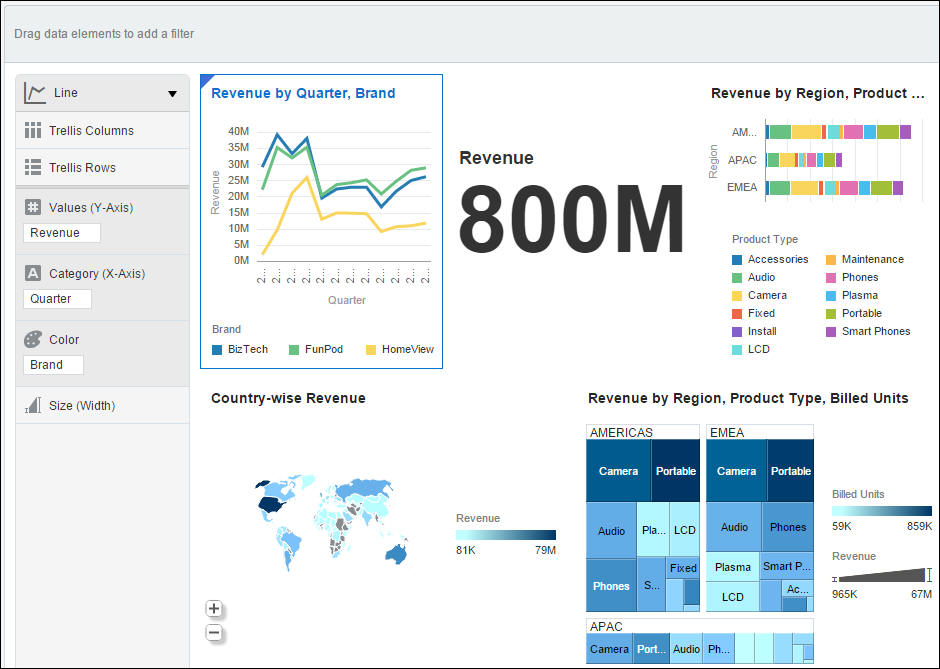
-
「Revenue by Quarter, Brand」可視化で、「Explore」パネルの「Category(X-Axis)」領域で「Quarter」を「Year」に置き換えます。
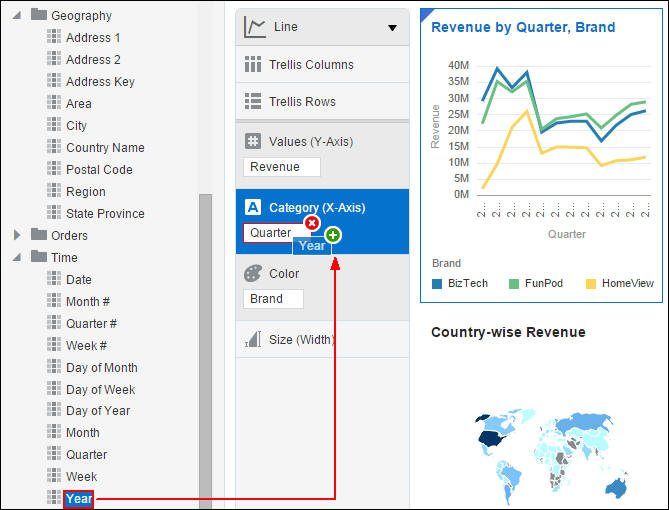
-
国のフィルタを作成するには、「Data Elements」ペインの「Country Name」を「Filter」バーにドラッグします。
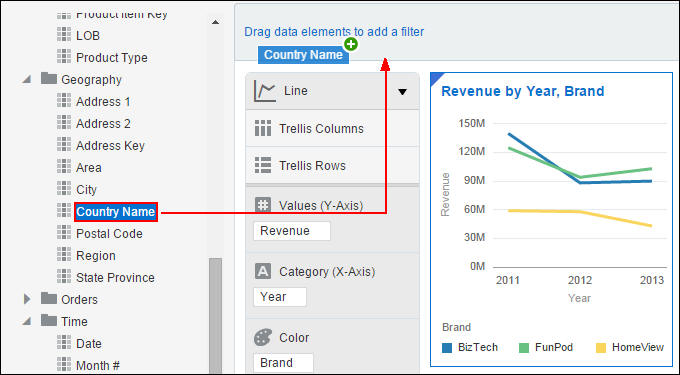
「Australia」を選択します。
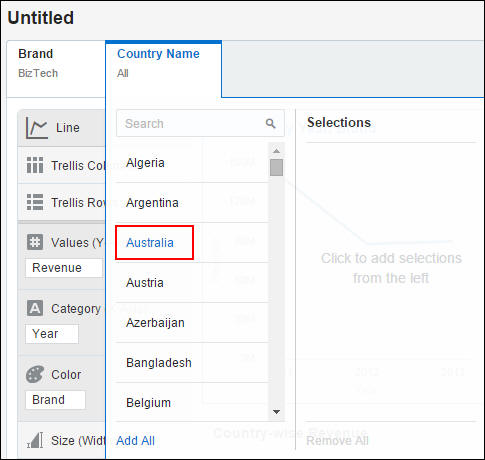
-
検索テキスト・ボックスで「India」を入力して「Selection」ペインに追加します。
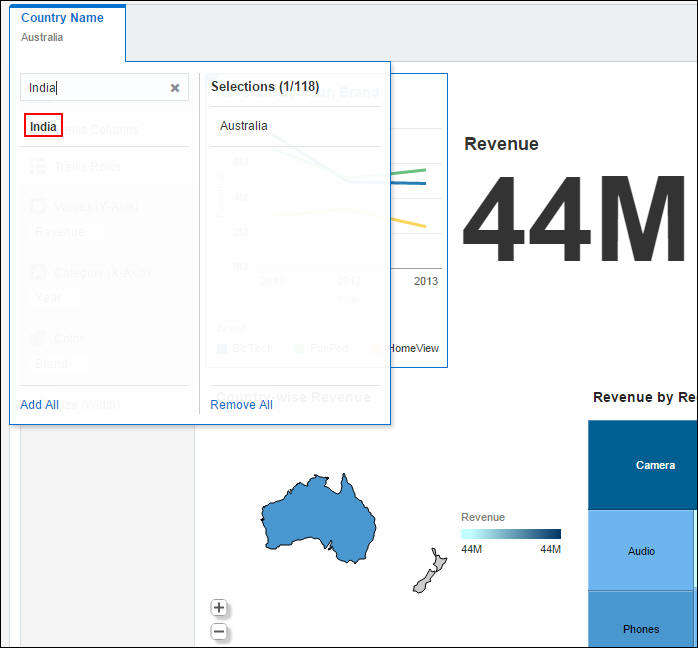
フィルタが適用されます。インドおよびオーストラリアの収益が表示される一方、その他の国はすべてグレー表示されます。
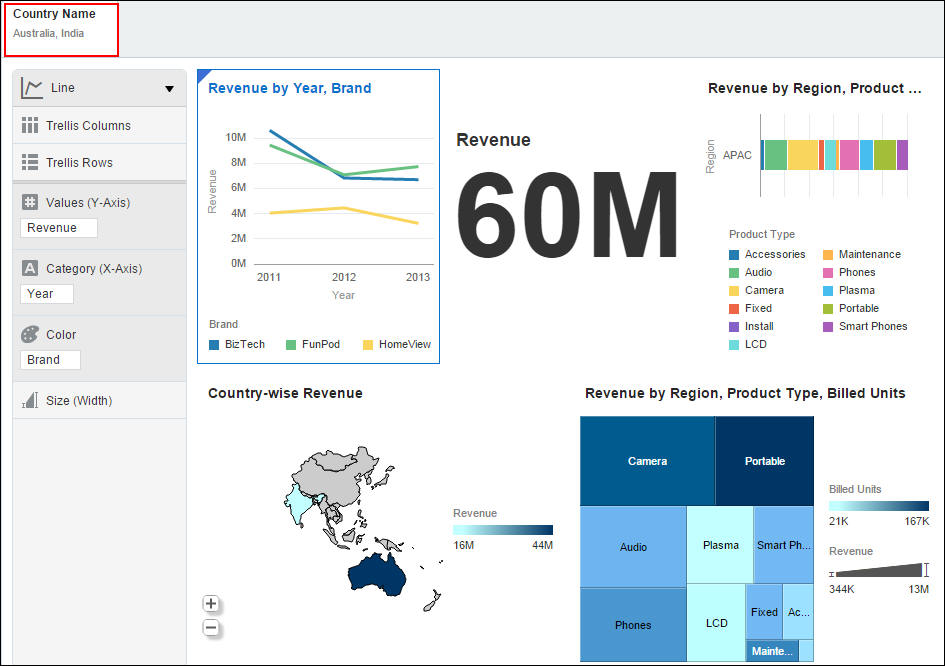
計算済アイテムの作成
-
計算済アイテムを作成するには、「Data Elements」ペインで「Add Calculation」をクリックします。
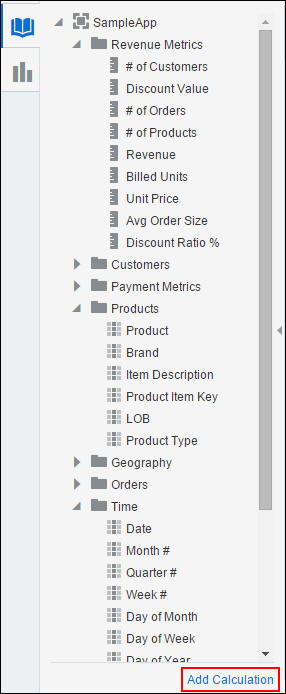
-
表示名を入力して、「Revenue」を式ビルダーにドラッグします。
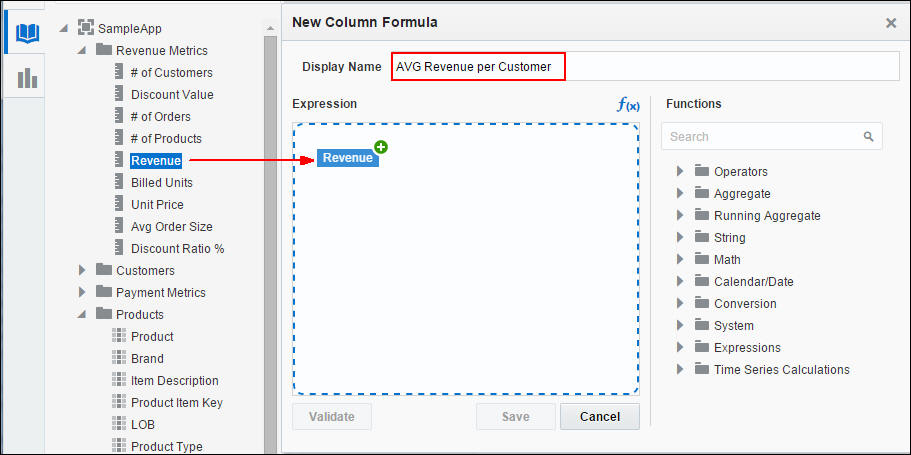
-
次のスクリーンショットに示すように式を完成させます。「Validate」をクリックします。式が有効になったら、「Save」をクリックします。
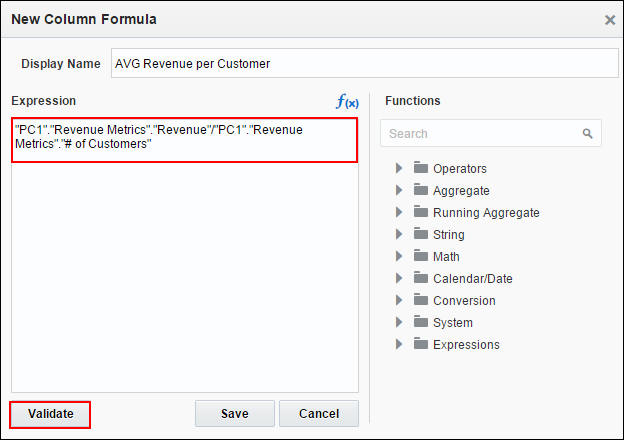
-
「Revenue by Year, Brand」可視化で、「Explore」パネルの「Value(Y-Axis)」領域で「Revenue」を新規に作成した「AVG Revenue per Customer」に置き換えます。
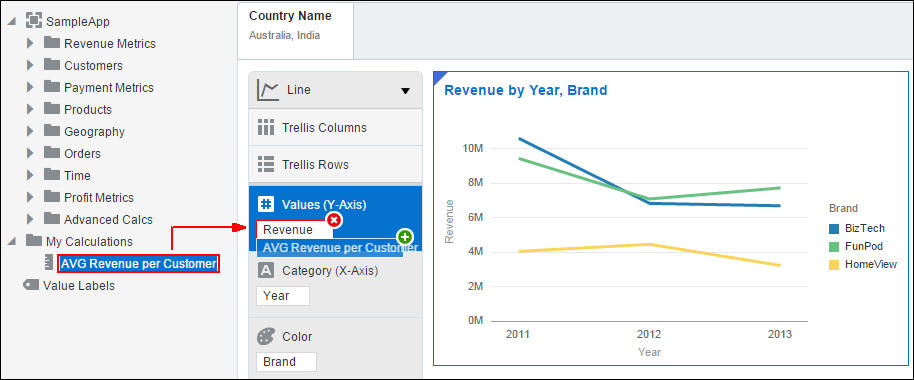
「AVG Revenue per Customer by Year, Brand」可視化が表示されます。
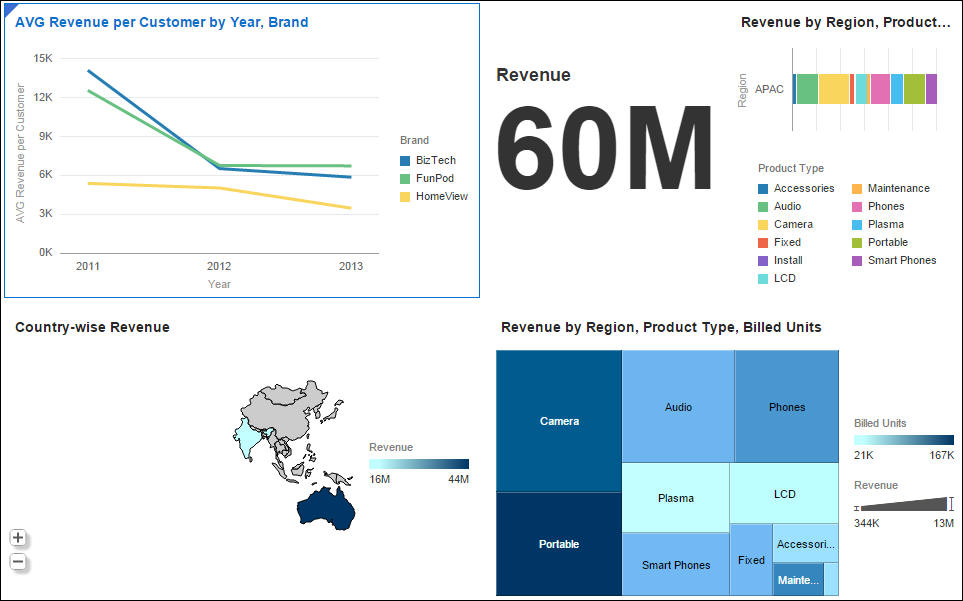
まとめ
このチュートリアルでは、Oracle BI Cloud Service Visual Analyzerにおける様々な可視化の構築、フォーマットおよびカスタマイズ方法をカバーしました。
このチュートリアルでは、次の操作を学びました。
- プロジェクトの作成
- 可視化の作成および変更
- 積上げ横棒グラフ、折れ線グラフ、パフォーマンス・タイル、マップおよびツリーマップの作成
- フィルタの使用
- 計算済アイテムの作成
リソース
- Oracle BI Cloud Serviceドキュメント
- ビジネス・インテリジェンスのFAQ
- Oracle Business Analytics概要
- ビジネス・インテリジェンスのその他のチュートリアル
クレジット
- リード・カリキュラム開発者: Nitika Sharma
このOracle by Exampleチュートリアルを移動する際の留意点は次のとおりです。
- Topic List:
- トピックをクリックするとその項に移動します。
- Expand All Topics:
- このボタンをクリックすると各項の詳細が表示または非表示になります。デフォルトではすべてのトピックが縮小されます。
- Hide All Images:
- このボタンをクリックするとスクリーンショットが表示または非表示になります。デフォルトではすべてのイメージが表示されます。
- Print:
- このボタンをクリックするとコンテンツが印刷されます。現在、表示または非表示になっているコンテンツが印刷されます。
このチュートリアルで特定の項に移動する場合は、リストからトピックを選択します。