| Oracle® Argus Safety Japanese Administrator's Guide Release 8.0 E54655-01 |
|
 Previous |
This chapter lists lists the Japanese-specific (J-specific) features in the Code List Configuration module of Argus Console.
This section describes the functionality for the J specific Code List features.
This section lists the Argus J general functionality Code List changes:
Sort Order: The sort order for display of the elements in the Code Listing is based upon English element as default. If the element is only Japanese, Japanese is the priority sort language.
Print: The PRINT functionality is modified to display all the Japanese fields also.
If Japanese translation is not available for any drop-down (Code list/Factory Data), corresponding J values are shown on the UI in the drop-down but database values remain blank.
J Fields Display:
All the J translation fields end with (J).
All the J specific fields are available only if J license is enabled.
All the J specific fields are available only for Argus J users. For English users, it is hidden.
The following functionality is provided when the Copy function is used. Unless it is mentioned in each CodeList section, the following are the general rules for the copy function of Code List items:
When Argus Safety user copies the data, the equivalent Japanese data is not copied.
When Argus J user copies the data:
Copy of is appended in front of the data in the English field (First mandatory textbox field) which is same as current Argus Safety.
"TBD" is appended in front of the data in the (J) field (First mandatory J textbox field).
If the either English name (first mandatory English field unless specified) or Japanese name (first mandatory Japanese field unless specified) is not unique in the existing data table, and you click the Save button, the pop-up with a message A duplicate <field name> already exists! is displayed to change the duplicate field value.
A new Japan specific code list has been added under Console ' Code Lists ' Argus J menu option as "Device Reporting Category".
Screen Mockup: The help text for this code list is - "The values entered here and marked as "Display" will appear in the Case Form - Product Device tab - PMDA Device - Medical Device Reporting Category drop-down list."
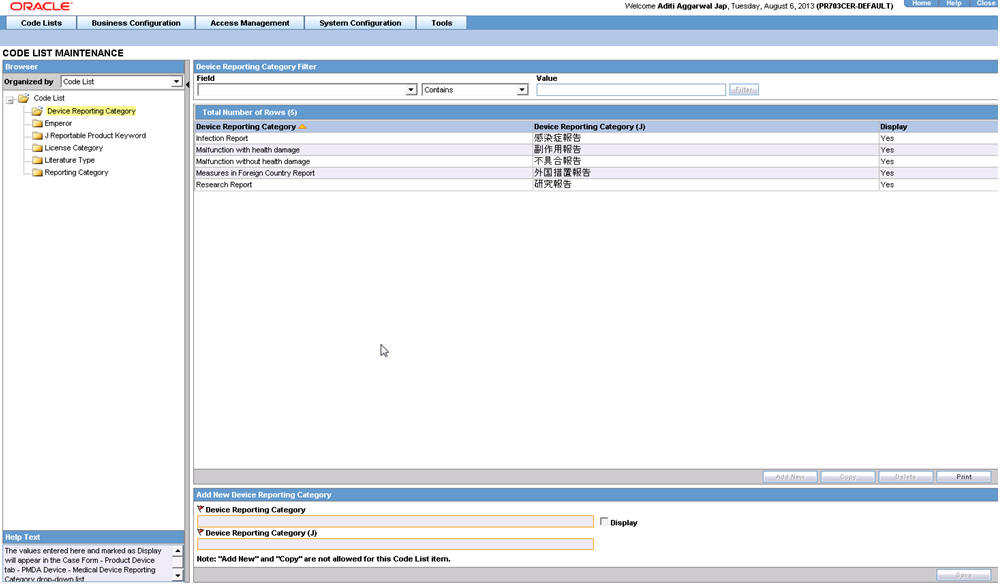
| Field Name | Description |
|---|---|
| Device Reporting Category | Allows user to enter Device Reporting Category value in English. |
| Display | Allows user to display/hide a device reporting category in Argus Safety Case Form. |
| Device Reporting Category (J) | Allows user to enter Device Reporting Category value in Japanese. |
This code list now opens up by default in place of Emperor code list, when user selects Console > Code Lists > Argus J menu option.
It is covered by the back-end PL/SQL APIs for Device Reporting Category data table updates and audit-logging.
This dialog box allows you to add and configure various Japanese Emperor Data/Era. This is a J specific LM.
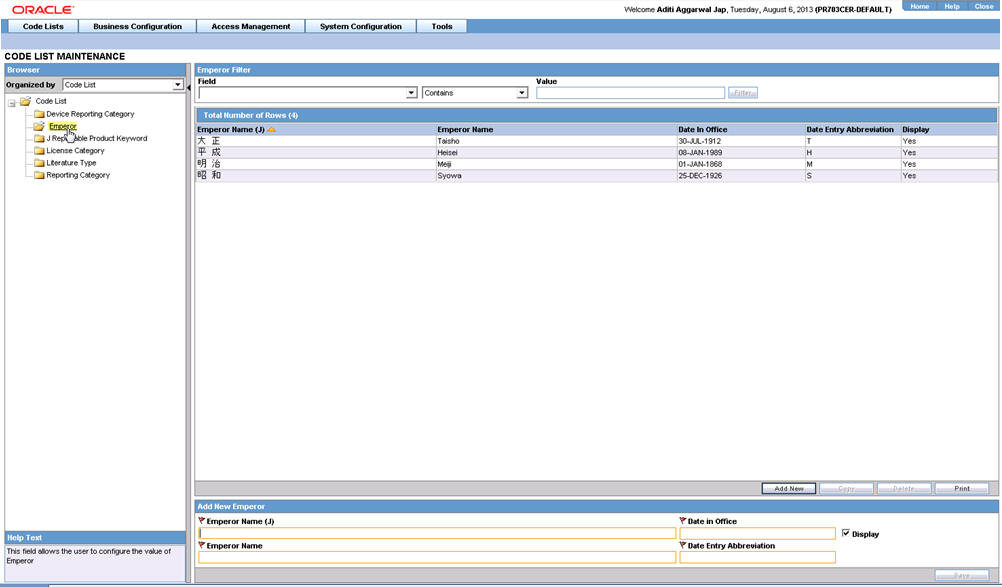
The following table lists the fields used in the dialog box and their description:
| Field Name | Description |
|---|---|
| Emperor Name (J) | This represents the label for the column of text boxes for entering the names of the Japanese Emperors. |
| Date in Office | This represents the label for column of text boxes for entering dates when the Japanese Emperors assumed their officesDate format DD-MON-YYYY |
| Display | You can select to display the record in Administrator route in the Products screen |
| Emperor Name | This represents the label for column of text boxes for entering the names of the Japanese Emperors. |
| Date Entry Abbreviation | This abbreviation is used as shortcut in Argus Safety and Console Date field to Japanese UI screens while entering year value.This Abbreviation is unique, and duplicate characters are not saved. When you try to enter a character that is already in use and save, a pop-up error message : A duplicate Date Entry Abbreviation already exists! is displayed, and the save operation is canceled. |
| PROTECTED | Internal Only - Protected Field |
This code list allows you to associate keywords to Product Families. This is a J specific code list.
Help text: The keyword entered here and marked Active is matched with foreign, non-company suspected Product Name, and Generic Name. The associated Product Family's product is used for assessment in the PMDA tab.

The following lists the fields used in the dialog box and their description:
| Field Name | Description |
|---|---|
| Keyword | This field is used to enter keywords to search related company Product Family from foreign non-company suspected drugs. |
| Activate | By clicking this, you can decide if you want to include the keyword in the search. |
| Product Family (J) | If the keyword matches the foreign non-company suspected drug Trade Name or generic name, this Product Family is the target for assessment in Japan (in PMDA tab). |
| Select | When you click the Select button next to the Product Family, the Argus Product Browser is displayed to select the Product Family.If you type any text in the Product Family textbox, and click Select, the entered text is transferred to the Product Brower when you navigate away from the Product Family textbox.Once a Product Family is selected in the Product Browser, the Product Family name is transferred to the Product family textbox. |
This dialog box allows you to add and configure various Japanese License categories. This is a J specific code list.
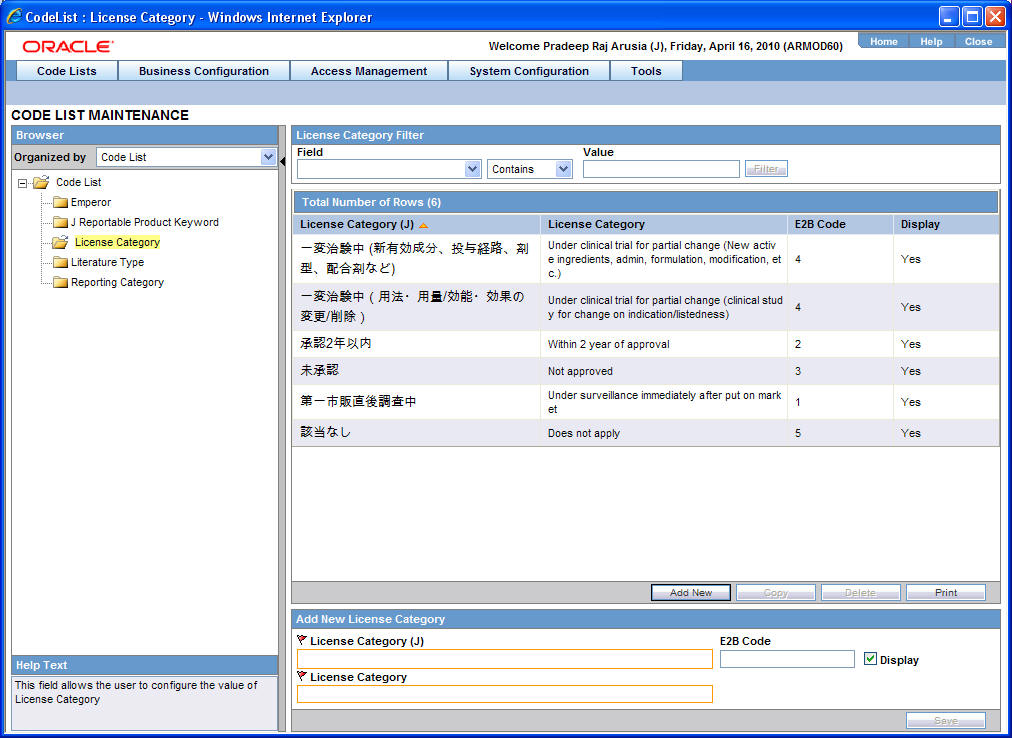
The following table lists the fields used in the dialog box and their description:
| Field Name | Description |
|---|---|
| License Category (J) | This represents the label for entering PMDA License Category in Japanese. |
| E2B Code | This represents the label to enter the E2B value corresponding to the License Category Name. |
| Display | You can select to display the record in Administrator route in Products screen. |
| License Category | This represents the label for column of text boxes for entering the License Category in English. |
| PROTECTED | Internal Field - Protected |
Use the following procedure to configure action taken:
From the Argus Console, select Code Lists -> Argus J -> Literature Type.
When the system opens the Code List Maintenance screen, click Literature Type in the Code List in the left pane.
The system puts the corresponding data for the selected item in the right pane.
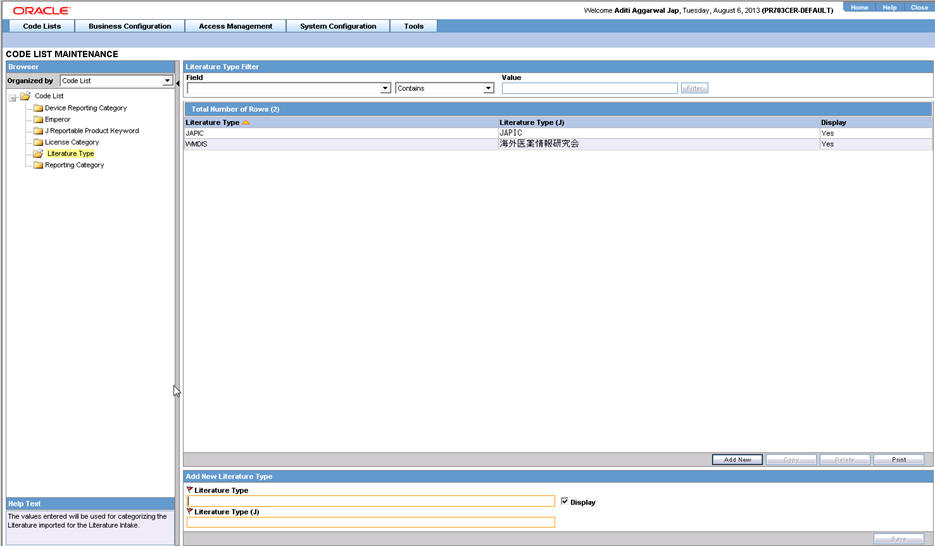
This screen enables you to view the English and Japanese names of the configured categories. You can also set the display preferences for these code lists.
Click Add to add a entry in the code list after filling the required information in the mandatory fields.
Click Save to save any changes.
Use the following procedure to configure action taken:
From the Argus Console, select Code Lists -> Argus J -> Reporting Category.
When the system opens the Code List Maintenance screen, click Reporting Category in the Code List in the left pane.
The system puts the corresponding data for the selected item in the right pane.
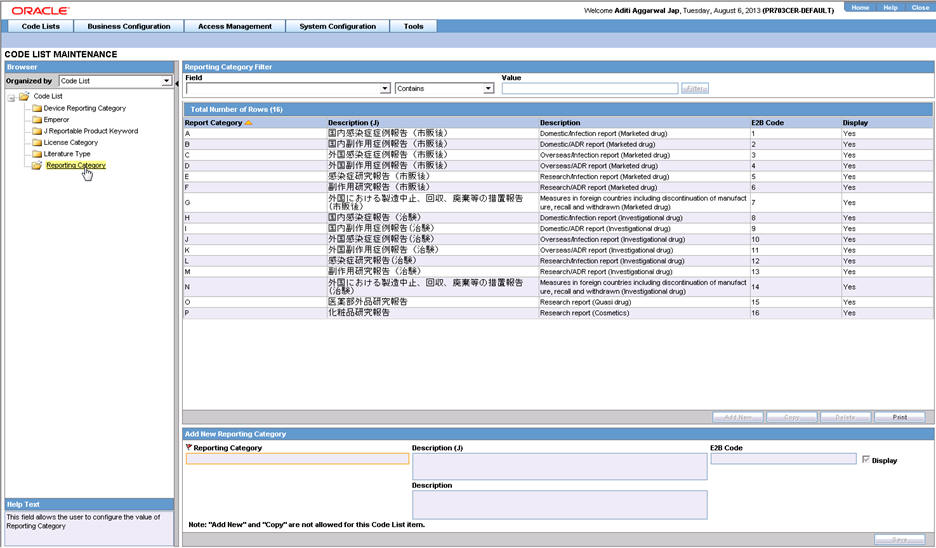
This screen enables you to view the English and Japanese names of the configured categories. You can also set the display preferences for these code lists.
Click Save to save any changes.
|
Note: When the nullification E2b reports is auto-scheduled for the No valid event scenarios, a new common profile switch called PMDA E2B Nullification Reason Text for No Valid Event Scenario has now been made available in Argus Console under the Argus J > Reporting menu. The default value of this switch in Japanese is 'There is no valid event available in the case'. This switch can contain up to 200 characters and it supports English as well as Japanese data entry. The value entered in this switch is used as the value of the E2B element A.1.13.1 NULLIFICATIONREASON in PMDA E2B. The reason for nullification is populated when a nullification report is generated. |
The following is the list of the J Specific Literary Citation functionality changes:
There is a note (only for J users) right at the end before the user action buttons displaying Note: Clicking the SAVE button will reflect the changes made on this English screen to the Japanese pop-up.
The main English screen has a J Data Entry button, which is available only to J users.
Clicking on the J Data Entry button displays a message to enter the data in the mandatory fields (Name) in English screen before opening the Japanese Translation Window.
Clicking on the J Data Entry button displays a pop-up window as a resizable modal dialog with Japanese equivalent content where you are able to enter Japanese equivalent text for the corresponding field. The Japanese screen looks like this:
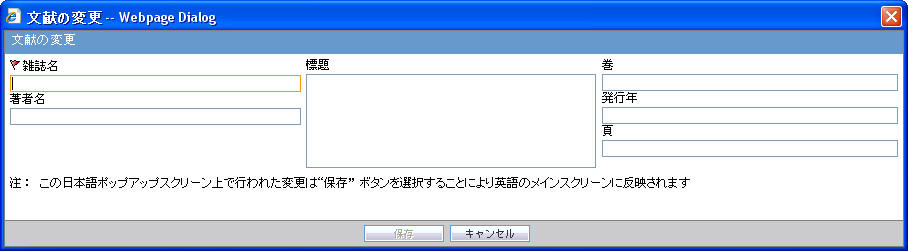
The mandatory fields need to be filled in before displaying the Japanese pop-up, else the J Data Entry button displays a warning message: Enter data in all the mandatory fields!.
The Japanese pop-up contains all the fields and all of them are editable.
There is a note above the Save and Cancel button
The following functionality is provided while navigating from English screen to J pop-up for Existing Literature:
On clicking of the J Data Entry button, you are prompted to save the data on the English screen before opening the J screen. The following is the Prompt message:
Do you want to save the changes before opening the Japanese screen?
If you choose to save the data, the data is saved and the changes are reflected on the J Screen.
If you choose not to save the data, the changes made on the English screen are not reflected on the J Screen .
The following functionality is provided while navigating from English screen to J pop-up for New Literature:
On clicking of the J Data Entry button, you are prompted to save the data on the English screen before opening the J screen. The following is the Prompt message:
Data must be saved before opening the Japanese screen. Do you want to save?
If you choose to save the data, the data is saved and the changes are reflected on the J Screen.
If you choose not to save the data, the J screen does not open.
The following functionality is provided when the Copy function is used:
When the Argus Safety user copies the data, the equivalent Japanese data is not copied.
When Argus J user copies the data:
Copy of is appended in front of the data in the Journal field of English UI.
TBD is appended in front of the data in the Journal field of Japanese UI.
If the English Literary Citation (all fields in the English section) is not unique in the existing data table, and you click the Save button or J Data Entry button, the pop-up with a message A duplicate Literary Citation already exists! is displayed to change the duplicate name.
If the Japanese Literary Citation (all fields on Japanese section) is not unique in the existing data table, and you click the Save button in the J data entry pop-up, the pop-up with a message A duplicate Literary Citation (J) already exists! is displayed to change the duplicate name in the J Data Entry field.
The following is the Print template of the Literature Citations:
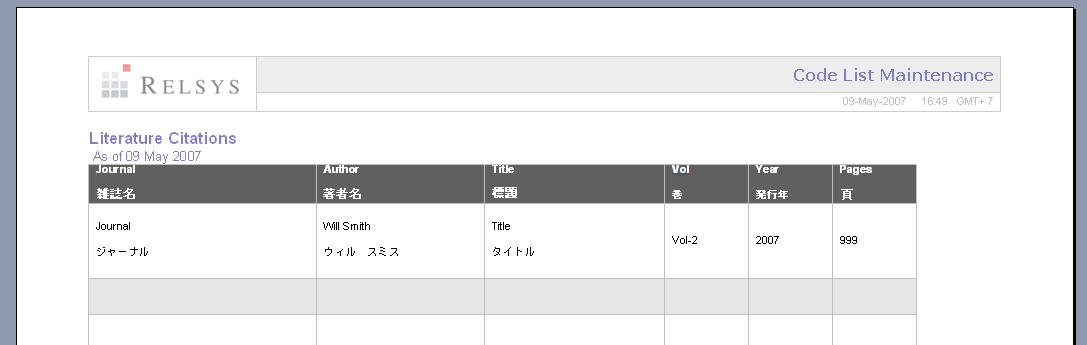
The following is the list of the J Specific Manufacturers functionality changes:
There is a note (only for J users) right at the end before the user action buttons displaying Note: Clicking the SAVE button will reflect the changes made on this English screen to the Japanese pop-up.
The main English screen has a J Data Entry button, which is available only to J users.
Clicking on the J Data Entry button displays a message to enter the data in mandatory fields (Name) in the English screen before opening the Japanese Translation Window.
Clicking on the J Data Entry button displays a pop-up window as a resizable modal dialog with Japanese equivalent content where you are able to enter Japanese equivalent text for the corresponding field. The Japanese screen looks like this:
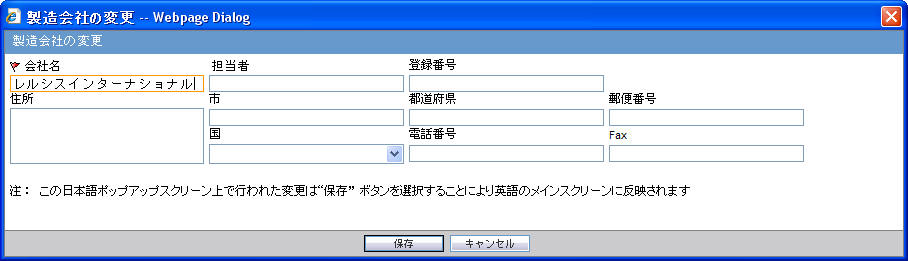
The mandatory fields need to be filled in before opening the Japanese pop-up, else the J Data Entry button displays a warning message:
Enter data in all the mandatory fields!
The Japanese pop-up contains all the fields and all of them are editable.
There is a note above Save and Cancel button.
The following functionality is provided while navigating from English screen to J pop-up for Existing Manufacture:
On clicking the J Data Entry button, you are prompted to save the data on English screen before opening the J screen. The following is the prompt message:
Do you want to save the changes before opening the Japanese screen?
If you choose to save the data, the data is saved and the changes are reflected on the J Screen.
If you choose not to save the data, the changes made on the English screen are not reflected on the J screen .
The following functionality is provided while navigating from English screen to J pop-up for New Manufacture:
On clicking the J Data Entry button, you are prompted to save the data on the English screen before opening the J screen. The following is the Prompt message:
Data must be saved before opening the Japanese screen. Do you want to save?
If you choose to save the data, the data is saved and the changes are reflected on the J Screen.
If you choose not to save the data, the J screen does not open.
The following functionality is provided when the Copy function is used:
When the Argus Safety user copies the data, the equivalent Japanese data is not copied.
When the Argus J user copies the data:
Copy of is appended in front of the data in the Name field of the English UI.
"TBD" is appended in front of the data in the Name field of Japanese UI.
If the English name is not unique in the existing data table, and you click the Save button or J Data Entry button, the pop-up with a message A duplicate Name already exists! is displayed to change the duplicate name.
If the Japanese name is not unique in the existing data table, and you click the Save button in the J Data Entry pop-up, the pop-up with a message A duplicate Name (J) already exists! is displayed to change the duplicate name in the J Data Entry field.
The following is the list of the J Specific Reporter Information functionality changes:
There is a note (only for J users) right at the end before the user action buttons displaying Note: Clicking the SAVE button will reflect the changes made on this English screen to the Japanese pop-up.
The upper grid does not have Phone, Alt.Phone, Fax column (for Both English and Japanese users), and has a new 2nd column for First Name (J), Last Name (J), and ID (J) for Japanese user only.
The main English screen has a J Data Entry button, which is available only to J users.
Clicking on the J Data Entry button displays a message to enter the data in mandatory fields (Name) in English screen before opening the Japanese Translation Window.
Clicking on the J Data Entry button displays a pop-up window as a resizable modal dialog with Japanese equivalent content where you are able to enter Japanese equivalent text for the corresponding field. The Japanese screen looks like this:
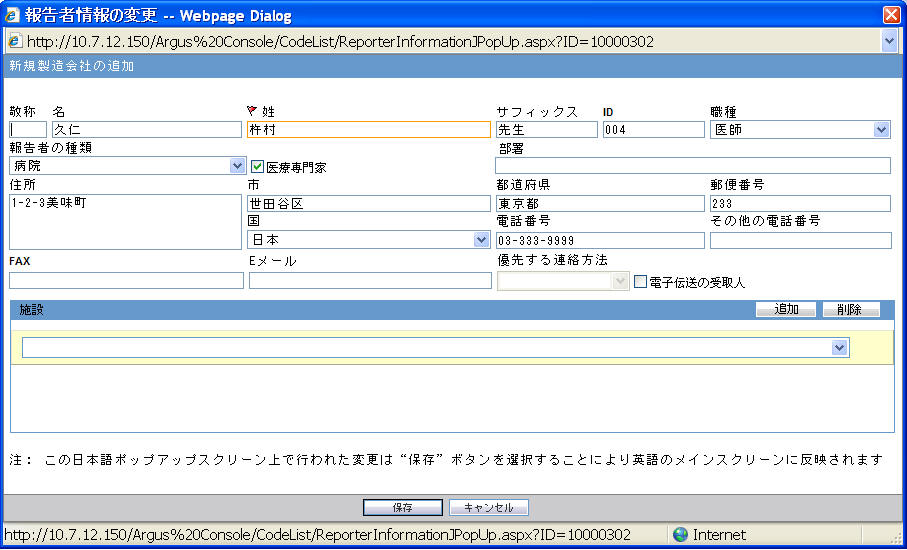
The mandatory fields need to be filled in before opening up the Japanese pop-up else the J Data Entry button displays a warning message:
Enter data in all the mandatory fields!
The Japanese pop-up contains all the fields and all of them are editable.
There is a note above Save and Cancel button.
The following functionality is provided while navigating from English screen to the J pop-up for Existing Reporter:
On clicking the J Data Entry button, you are prompted to save the data on English screen before opening the J screen. The following is the prompt message:
Do you want to save the changes before opening the Japanese screen?
If you choose to save the data, the data is saved and the changes are reflected on the J Screen.
If you choose not to save the data, the changes made on the English screen are not reflected on the J Screen .
The following functionality is provided while navigating from English screen to the J pop-up for New Reporter:
On clicking the J Data Entry button, you are prompted to save the data on the English screen before opening the J screen. The following is the prompt message:
Data must be saved before opening the Japanese screen. Do you want to save?
If you choose to save the data, the data is saved and the changes are reflected on the J screen.
If you choose not to save the data, the J screen does not open.
The following functionality is provided when the Copy function is used:
When the Argus Safety user copies the data, the equivalent Japanese data is not copied.
When the Argus J user copies the data:
Copy of is appended in front of the data in the Name field of the English UI.
"TBD" is appended in front of the data in the Name field of the Japanese UI.
The Duplicate last name can be saved. If the English ID is not unique in the existing data table, and you click the Save button or the J Data Entry button, the pop-up with a message A duplicate ID already exists! is displayed to change the duplicate value.
If the Japanese ID is not unique in the existing data table, and you click the Save button in the J Data Entry pop-up, the pop-up with a message A duplicate ID already exists! is displayed to change the Duplicate ID in the J Data Entry field.
The following is the Print template of the Reporter Information:
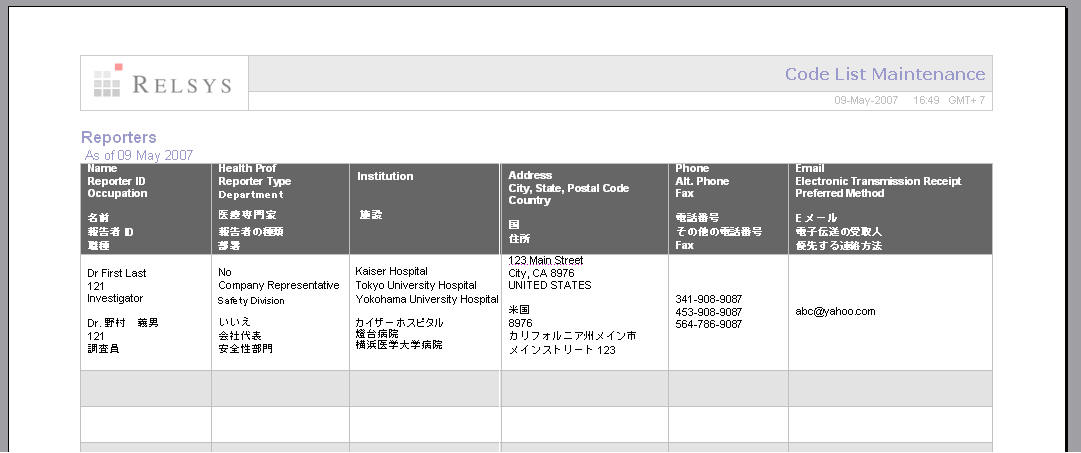
The Japanese print out of Name section consists of:
Title
Last Name
First Name
Suffix
The Japanese print out of Address section consists of:
ZipCode
State
City
Street Address
The Institutions are printed with line feed.