| Oracle® Retail Xstore Point of Service Mobile User Guide Release 19.0 F25674-03 |
|
 Previous |
 Next |
| Oracle® Retail Xstore Point of Service Mobile User Guide Release 19.0 F25674-03 |
|
 Previous |
 Next |
Inventory receiving can be performed through Xstore Mobile POS. Through a mobile device, you can create a receiving document, open a receiving document, scan in items, and scan items directly into Xstore's inventory.
The receiving process is started through the Inventory option of the Main Menu.
Select Inventory in the Main Menu.
Select Receiving from the Inventory menu.
The Receiving Document Search screen opens.
Continue with Search for a Receiving Document or Create a New Receiving Document.
To search for and select a receiving document:
Scan a receiving document ID to open the carton list for the document or enter the search criteria and select Process.
Figure 41-5 Receiving Document Search Results
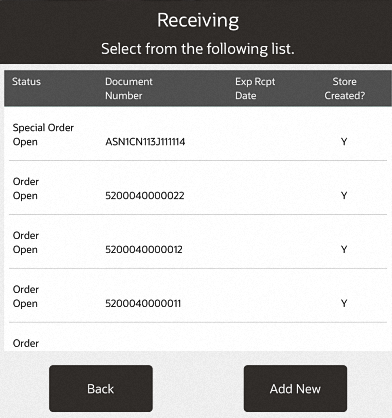
Select the correct receiving document in the list.
The carton list opens.
Continue with the appropriate procedure:
To add a new receiving document:
Figure 41-8 Receiving Document Search Criteria
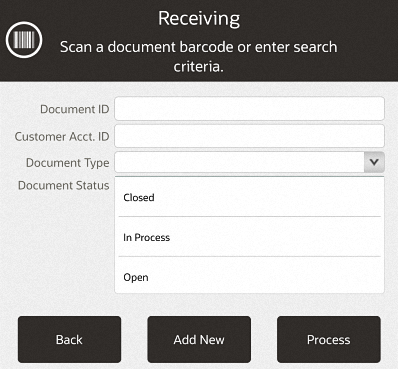
Select Add New.
Figure 41-9 Add Receiving Document Entry Form
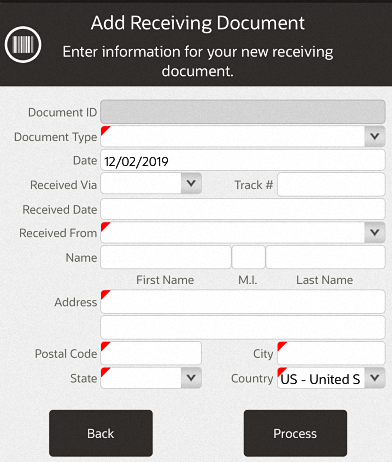
Enter the document information.
Select Process.
The new receiving document opens.
Continue with Select or Add a Carton
After adding one or more cartons:
To select or add a carton for a receiving shipment:
Scan a carton ID or enter a carton ID.
The Item Entry Screen opens.
The item entry screen can be used for the following functions:
Back button. Select this Back Button to return to the carton selection screen.
Item entry field. See Enter Items.
Context Menu Button. Select the Context Menu for access to:
Receiving Items. Each item displays information about an item in the Receiving Document. Select an item for access to:
If you added a new carton, the Item Entry Screen will not have any items listed.
To enter items into a received shipment:
Scan an item or enter an Item ID.
If prompted for an item quantity:
Figure 41-12 Item Entry Screen - Enter Quantity
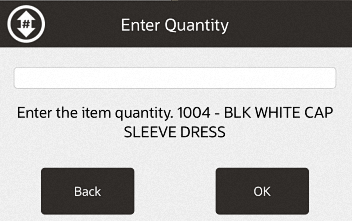
Enter the item quantity.
Select OK.
Xstore Mobile returns to the item entry screen.
Repeat these steps for each item in the carton.
When you have finished entering the items in a carton, select Back to return to the carton entry screen.
To change the number of an item in a carton:
Select the item in the item list.
Select Change Qty.
Enter the new quantity.
Select OK.
The item quantity is changed and Xstore Mobile returns to the item entry screen.
To remove a line item from a carton:
Select the item in the item list.
Select Void Line Item.
Figure 41-18 Void Line Item Confirmation Prompt

Select Yes to confirm the void.
The item is removed and Xstore Mobile returns to the item entry screen.
|
Note: This option is only available if Stock Valuation is enabled in Xstore Mobile. |
To change the cost of an item for Stock Valuation:
Select the item in the item list.
Select Change Cost.
Enter the new item cost.
Select OK.
The cost of the item is updated and Xstore Mobile returns to the item entry screen.
To receive all items within a carton:
|
Note: The Receive Carton in Total option is only available on cartons with a status of OPEN, and for which no items have yet been received |
Select the Context Menu in the Item Entry Screen.
Select Receive Carton in Total.
The received quantities of the items in the carton are set to the expected quantities, the carton is closed, and Xstore Mobile returns to the carton selection screen.
To add a comment to a carton:
Select the Context Menu in the Item Entry Screen.
Select Add Comment.
Figure 41-22 Receiving Document Note - Add Comment

Enter the comment.
Select OK.
The note is added and Xstore Mobile returns to the Item Entry Screen.
To search for items with differences between their expected and received quantities:
Select the Context Menu in the Item Entry Screen.
Select View Exceptions.
Xstore Mobile displays a list of the items in the carton with differences between their expected and received quantities.
When you are finished viewing the item exceptions select Back to return to the Item Entry Screen.
To add a comment to a receiving document:
Select the Context Menu in the carton list.
Select Add Comment.
Figure 41-26 Receiving Document Note - Add Comment
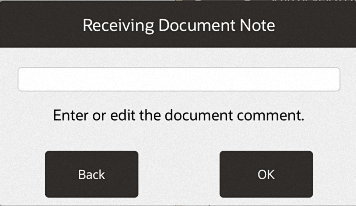
Enter the comment.
Select OK.
The note is added and Xstore Mobile returns to the carton list.
|
Note: The ability to receive a document in total must be enabled for this option to be available in Xstore Mobile. |
To receive all items within a document:
Select the Context Menu in the carton list.
Select Receive Document in Total.
Select Yes to close the document or select No to keep the document open.
The received quantities of all the items in all the cartons are set to the expected quantities and the cartons are all closed. Xstore Mobile returns to the carton selection screen.
To save changes to a receiving document:
Select the Context Menu in the carton list.
You must be in the carton list. If you are in the Item Entry Screen, select Back to return to the carton list.
Select Save & Exit.
Select Yes to close the document or select No to keep the document open.
Xstore Mobile returns to the Document Search screen.