| Oracle® Retail Xstore Point of Service Mobile User Guide Release 19.0 F25674-03 |
|
 Previous |
 Next |
| Oracle® Retail Xstore Point of Service Mobile User Guide Release 19.0 F25674-03 |
|
 Previous |
 Next |
A warranty/service plan is a promise made by a manufacturer or seller to support a product after its purchase. Typically, this involves the purchase of a contract that covers the costs of parts and service on an item beyond the manufacturer's original warranty period.
Additional benefits may be offered during the manufacturer's warranty and throughout the entire coverage period. A warranty/service plan may be offered to a customer during a sales transaction. It may also be used to bring the customer back to the store when the plan includes an option for periodic merchandise inspections.
Warranty/service plan specifications are defined and downloaded from the home office.
|
Note: The terms warranty/service plan, warranty plan, warranty, and plan are used interchangeably in this guide. |
The following topics are covered in this section:
When you sell an item that is eligible for a warranty or service plan, the system automatically displays a list of plans that are available for the specific item.
|
Note: Items that are eligible for warranty plans but have not been associated with any plan show the No Warranty Purchased icon |
Only warranty plans that apply to the item are shown in this list.
Table 15-1 Warranty Plans
| If the customer... | then... |
|---|---|
|
wants to purchase a warranty/service plan, |
|
|
does not want to purchase a warranty/service plan, |
|
|
Note: If the customer decides to purchase the warranty after you escape from the warranty plan screen-but before tendering-you can add the warranty to the item from the Extended Transaction menu. Refer to To Add a Warranty/Service Plan to an Item - In the Current Transaction for the procedure. |
After the warranty item is added to the sale as a non-merchandise item, the system prompts for the customer to be associated with this warranty.
|
Note: Since a warranty/service plan must have an owner, you must associate a customer name with the plan. The plan owner may be a different person than the customer who purchases the item and the warranty/service plan. For example, the customer may purchase an item as a gift and also wants to assign the warranty to the person receiving the gift. |
If a customer is associated with this sale:
When a customer is associated with this sale, the system prompts you to verify that this current customer owns the warranty/service plan.
Select Yes if the customer associated with the current sale is also the person to be named on the warranty/service plan. The system adds the warranty customer's name to the warranty plan.
Figure 15-3 Sale Customer Same As Warranty Plan Owner
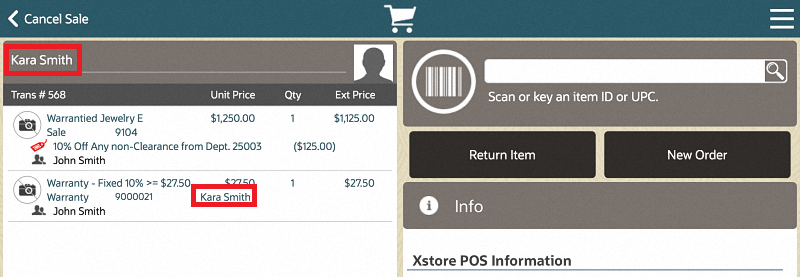
Select No to associate a different customer with this warranty/service plan. The system prompts for customer information. Enter the warranty customer's information as required. The warranty customer's name is added to the warranty plan.
Figure 15-4 Sale Customer Different than the Warranty Plan Owner

If no customer is currently associated with this sale:
When no customer is associated with this sale, the system prompts for warranty customer information.
Enter the customer's information as required.
The system prompts to confirm that this is the customer who will own the warranty plan.
Select Yes if this is the customer to be named on the warranty/service plan. The system adds the warranty customer's name to the warranty plan.
Select No if this is not the correct warranty customer's name. The system re-prompts for a customer's name for the warranty plan.
When the sale transaction is tendered, the system creates receipts as required by your store's policy.
Figure 15-5 Customer Sale Receipt With Warranty Item Example
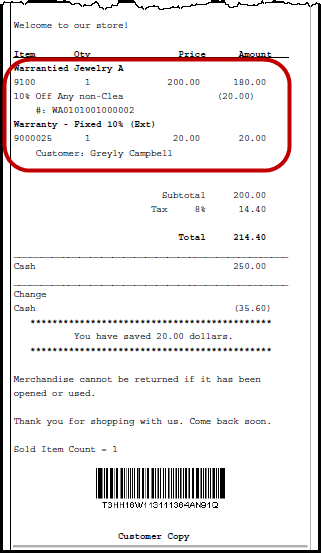
A customer may decide to purchase a warranty/service plan after purchasing an item. For example, the item may have been purchased as a gift and the recipient would like to purchase a warranty for the item. Perhaps the customer has reconsidered the warranty option and returns to the store later to purchase the warranty. You can also add a warranty plan in the current transaction if the customer declines the warranty at first and reconsiders the decision before the transaction is tendered.
|
Note: Warranty/Service Plans are only available for designated items as determined by the home office. |
In a sale transaction, select Extended Transaction from the Context menu.
Select the Warranty option to view the Warranty menu.
You have the following options on the Warranty menu:
Add Warranty - Select this option to add a warranty to a previously-purchased item. See Adding a Warranty/Service Plan to an Item.
Change Customer - Select this option to change the owner of the warranty when the warranty information is displayed See Changing the Warranty/Service Plan Customer.
|
Note: Validation prompts you may see:If you try to add a warranty/service plan to ineligible items, Xstore Mobile displays a message indicating that there are no warranty-eligible items in the transaction. Acknowledge this message by selecting OK to continue. 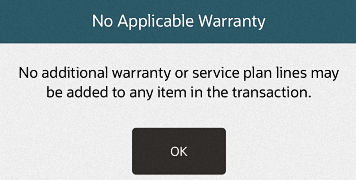 Description of the illustration ''noapplicablewarranty.png'' If you try to change warranty customer information in a transaction that does not include any warranties, Xstore Mobile displays a message indicating that there are no warranties in the transaction. Acknowledge this message by selecting OK to continue. |
...continued from step 2
Select the Add Warranty option from the Warranty menu. See Figure 15-7.
The system prompts you to select a source for locating a previously-purchased item that will be covered by a warranty/service plan:
Select Current Transaction if the item is in the current transaction. Use this option for customers who originally decline the warranty/service plan but change their minds before the transaction is tendered. See To Add a Warranty/Service Plan to an Item - In the Current Transaction.
Select Customer History to locate the item in the customer's purchase record. A customer must be associated with the transaction, otherwise, a message displays and indicates that no items are eligible for a warranty. Use this option if the customer does not have the original receipt, but the purchase record can be found in the purchase history for the customer. See To Add a Warranty/Service Plan to an Item- Using Customer History Information.
Select Previous Transaction with Receipt if the customer has the original receipt for the item. The system retrieves the item information from the original receipt. See To Add a Warranty/Service Plan to an Item - Using the Customer's Original Sale Receipt.
Select Manual Entry to enter the item information manually. Use this option if the customer does not have the original receipt and the purchase record cannot be found in the purchase history for the customer. See To Add a Warranty/Service Plan to an Item - Manual Entry.
Use this option for customers who originally decline the warranty/service plan for an eligible item but change their minds before the transaction is tendered.
If the customer declined to purchase the warranty for an item in the current sale, the No Warranty Purchased symbol displays next to the item information on the View Port.
To purchase a warranty/service plan for this item, select Extended Transaction, Warranty and then Add Warranty.
The system displays a list of sources for the item that will have the warranty. Select Current Transaction from the list of item sources.
Figure 15-9 Locate Item for Warranty - Current Transaction Option
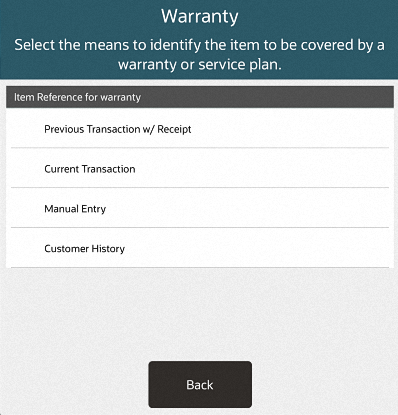
The system displays a list of warranty-eligible items in the transaction. Select the item that will be associated with the warranty.
The system displays a list of warranty plans that can be associated with the item. Select the warranty plan option from the list to add the warranty plan (as a non-merchandise item) to the sale.
Figure 15-10 Warranty Plan Options for the Selected Item

The system prompts for the customer to be associated with this warranty. Refer to step 2 for more information about associating a customer with a warranty/service plan.
When you tender the sale transaction, the system creates a receipt with the warranty details.
Use this option to locate the item in the customer's purchase history record.
In a sale transaction, select Extended Transaction - Warranty - Add Warranty.
Select the Customer History option from the list of sources.
Figure 15-11 Locate Item - Customer History Option
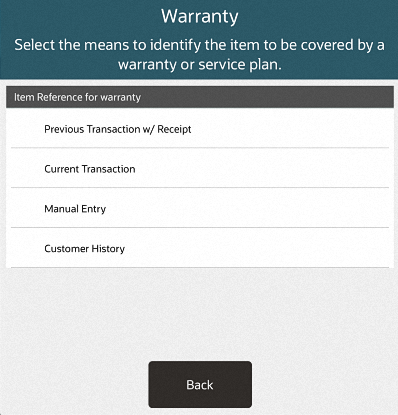
The system displays a list of warranty-eligible items the customer has purchased. Select the item the customer would like to purchase a warranty plan for.
The system displays a list of warranty plan options associated with this item. Select the warranty plan option from the list to add the warranty plan (as a non-merchandise item) to the sale.
Figure 15-12 Warranty Plan Options for the Selected Item

The system prompts for the customer to be associated with this warranty. Refer to step 2 for more information about associating a customer with a warranty/service plan.
When you tender the sale transaction, the system creates a receipt with the warranty details.
Use this option when the customer has the original receipt for the item. The system retrieves the item information from the original transaction receipt.
In a sale transaction, select Extended Transaction - Warranty - Add Warranty.
Select the Previous Transaction With Receipt option from the list of warranty item source.
Figure 15-13 Locate Item - Previous Transaction With Receipt Option
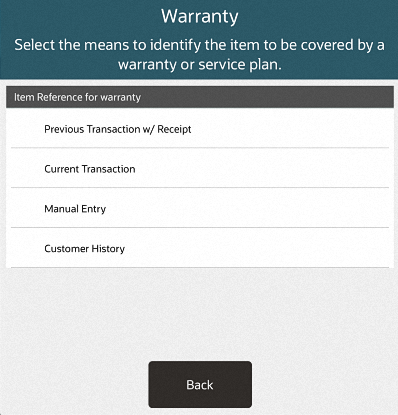
At the prompt for original transaction information, scan the barcode from the original receipt, or enter the required original transaction information and select Process to continue.
The system finds the original transaction information in the database and displays a list of items found in the transaction that are eligible for a warranty plan.
|
Note: Only warranty-eligible items are shown in this list. |
Select the item to be covered by a warranty plan.
The system displays a list of warranty plans that are applicable to this item.
Select the warranty plan option from the list and select the Add Plan option to add the warranty item (as a non-merchandise item) to the sale.
The system prompts for the customer to be associated with this warranty. Refer to step 2 for more information about associating a customer with a warranty/service plan.
When you tender the sale transaction, the system creates a receipt with the warranty details.
Use this option if the customer does not have the original receipt and the purchase record cannot be found in the purchase history for the customer.
In a sale transaction, select Extended Transaction - Warranty - Add Warranty.
Select the Manual Entry option from the list of warranty sources.
Figure 15-15 Locate Item - Manual Entry Option
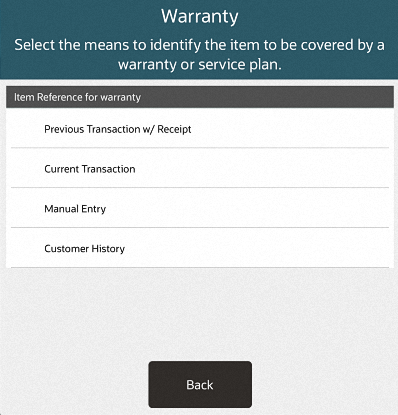
The system prompts for the warrantied item. Type the item ID, or scan the item barcode.
If prompted, enter the price of the warrantied item, without a decimal point.
The system displays a list of plan options associated with this item.
Figure 15-17 Warranty Plans Associated with the Item

Select a warranty plan from the list to include it (as a non-merchandise item) in the sale.
The system prompts for the customer to be associated with this warranty. Refer to step 2 for more information about associating a customer with a warranty/service plan.
When you tender the sale transaction, the system creates a receipt with the warranty details.
Use this process to change the owner of the warranty/service plan.
At the Sale screen, with the warranty sale transaction displayed in the View Port, select Extended Transaction -- Warranty -- Change Customer.
Figure 15-18 Warranty Menu - Change Customer Option
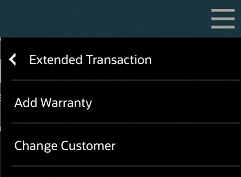
The system displays a list of the warranties on the current transaction. Select the warranty/service plan you want to update.
The system prompts for customer information. Enter the information for the new warranty/service plan owner as required by your store's policy.
The system updates the warranty plan information with the new warranty customer's name and information.
When the sale transaction is completed, the system creates a receipt with the warranty details.