Establishing Order Types (WOTY)

Purpose: Order type codes identify how you received the order, such as by phone, mail or fax. You can use order type codes for analysis purposes, to control the format of the Order Entry Detail screen, or to indicate whether to:
• display upsell and promotional pricing windows.
• display zone date windows for zone reservation (weather-sensitive) items.
• generate soldout notifications for items you sell out through order entry or order maintenance.
• post sales to cash receipts or deferred A/R.
• generate immediate backorder notifications.
• perform online credit card authorization and display an authorization response window in order entry.
• generate various types of an email notifications or the Outbound Email XML Message (CWEmailOut), and whether to include soldout items on the order confirmation email message.
• use the QAS Address interface to standardize addresses.
• treat orders as pre-order quotes instead of regular orders; see Entering Pre-Order Quotes.
• indicate that the order originated from an external system and was assigned to CWSerenade for fulfillment via the Order Broker Integration.
• identify a ship-to-store order to the Order Broker primarily by its CWSerenade order number or its e-commerce order number.
• indicate that the order originated in CWSerenade but the customer prefers to pick up the order at a store location that has the inventory available; see Store Pickup Orders.
• use override template text for certain email notification types.
• indicate that the order originated through the ChannelAdvisor integration; see the ChannelAdvisor Order Type (L90) and the ChannelAdvisor Integration Overview.
Each order must have an order type.
In this topic:
• Work with Order Types Screen
• Order Type Email Selection Screen
• Order Type Email Template Screen
• Change Order Type Email Template Screen

How to display this screen: Type WOTY in the Fast path field at the top of any menu, or select Work with Order Types from a menu.
Field |
Description |
Type |
Identifies how you receive an order. Alphanumeric, 1 position; optional. |
Description |
The description associated with the order type. Alphanumeric, 30 positions; optional. |
Upsell |
Determines whether to display upsell or promotional pricing windows for orders with this order type: • Upsell windows display items that the customer can order for a special price. They are appropriate for certain order types, such as phone orders, because you can encourage the customer to add any specially priced items to the order. • Promotional pricing windows open if the customer orders a specific item or quantity of items, and also display items that the customer can order for a special price. Valid values are: • Both = Display upsell and promotional pricing pop-up windows • Neither = Do not display upsell or promotional pricing pop-up windows • Promo Prc = Display the Promotional Pricing window • Upsell = Display the upsell window Note: You can perform promotional pricing even if the Upsell field is unselected. For more information: See Upselling the Customer in Order Entry. Optional. |
S/O (soldout) |
Controls whether to generate soldout notifications when an item sells out in order entry or order maintenance. Valid values are: • Yes = Generate a soldout notification for an item that sells out in order entry or maintenance • No = Do not generate soldout notifications unless you sell out items through Processing Auto Soldout Cancellations (MASO). You might choose this setting for phone orders, because normally you can notify the customer immediately if an item is sold out. Optional. |
Mail/Rtl |
Indicates whether this is a mail order or retail order type. Valid values are: • Mailorder = Mail orders. • Retail = Retail sales. Optional. |
Whs |
The warehouse defined for the order type. Used for: • Retail order defaults: If the Retail Order Defaults (F59) system control value is selected, the system defaults the warehouse defined here to the Warehouse field on the Enter Location pop-up window when you enter an express bill order. • Retail stock replenishment: If you are using the system to track or maintain retail sales, you can define a retail location as a customer in the Customer table, and assign a default warehouse to this customer. You then use Order Entry to replenish stock at the retail location. • Non-allocatable warehouse: If the Reserve from Non-Allocatable Warehouse (J25) system control value is selected, the system allows you to enter a non-allocatable warehouse code in this field, regardless of the setting of the Mail order/retail flag. Orders entered for this order type reserve against the non-allocatable warehouse specified. Numeric, 3 positions; optional. |
Screen Option |
Procedure |
Create an order type |
Select Create to advance to the Create Order Type Screen. |
Change an order type |
Select Change for an order type to advance to the Change Order Type screen. You can change any information on this screen except the order type code. See Create Order Type Screen for field descriptions. |
Delete an order type |
Select Delete for an order type to delete it. Note: When you delete an order type code you lose: • History associated with the order type • Visibility to the description on orders containing the code |
Display an order type |
Select Display for an order type to advance to the Display Order Type screen. You cannot change any information on this screen. See Create Order Type Screen for field descriptions. |
Work with user defined fields |
Select User Field for an order type to advance to the Work with User Fields Screen. |
Suppress generation of individual email notifications for the order type |
Select Email Selection for an order type to advance to the Order Type Email Selection Screen. Note: This option is available only if the order type’s Email notification flag is selected. |
Work with email notification templates for the order type |
Select Email Template for an order type to advance to the Order Type Email Template Screen. Note: This option is available only if the order type’s Email notification flag is selected. |

Purpose: Use this screen to create an order type.
How to display this screen: Select Create at the Work with Order Types Screen.
Field |
Description |
Type |
Indicates how the order was received, such as from the web storefront, a retail integration, or other methods. Alphanumeric, 1 position Create screen: required. Change screen: display-only. |
Description |
The description of the order type. Alphanumeric, 30 positions; required. |
Controls whether to display upsell or promotional pricing windows for orders with this order type. Valid values are: • Both = Display upsell and promotional pricing pop-up windows • Neither = Do not display upsell or promotional pricing pop-up windows • Promo = Display promotional pricing windows but not upsell windows • Upsell = Display upsell pop-up windows but not promotional pricing windows Note: The system can still perform promotional pricing even if this field is unselected. About upsell promotions: Upsell promotions encourage the customer to add items to the order. You define upsell promotions by source code, customer class, pay type, item class, etc. Generally, you would not display upsell windows for mail orders. |
|
|
You can define promotional pricing to take place at the dollar, group, or item level, including: • Order dollar discount or a free gift when the order reaches a set dollar level • Order dollar discount or a free gift when the customer orders from a specific item group defined in the Item table • Item discount or a free gift when the customer orders a specific item defined in the Item table If you set this field to Both or Promotional pricing, a pop-up window opens in Order Entry when the operator enters an item associated with an upsell and/or promotional pricing promotion. See Upselling the Customer in Order Entry. Required. |
Zone date windows |
Controls whether to display an informational zone reservation date window in order entry when the customer orders a zone reservation-coded item. Zone reservation codes identify weather-sensitive inventory, such as plant stock, which require restricted shipping dates. Valid values are: • selected = Display an informational pop-up window in order entry when an order includes a zone reservation-coded item whose shipping date window has not yet opened. • unselected = Do not display the pop-up window in order entry. Generally, you would select for phone orders, since you can notify the customer of the date the item will ship and unselect for mail orders. See Shipping Zone Reservation Overview for more information. |
Controls whether to generate soldout notifications for items that you sell out through order entry or order maintenance. Valid values are: • Selected = Generate a soldout notification for items that you sell out in order entry or order maintenance. You can sell out an item by selecting it in order entry or maintenance; also, if the item is currently flagged with the appropriate soldout control code, it sells out automatically when you add it to an order. • Unselected = Do not generate soldout notification cards for this order type except for items sold out through Processing Auto Soldout Cancellations (MASO). Generally, you would unselect for phone orders, since you can notify the customer immediately that the item is sold out. Note: This flag does not apply to quote orders. The system does not generate soldout notifications for items sold out in order entry or maintenance for quotes. |
|
If the Quote field for the order type is unselected: Indicates whether to exclude soldout items on the order confirmation email or the Outbound Email XML Message (CWEmailOut). Note: The system excludes soldout items from the order confirmation email only if the program in the Order Acknowledgement Program (G50) system control value is based on the ECR0318 or ECR0405 base program. For example, you might wish to exclude soldout items on order confirmations for phone orders, but include soldout items for orders you receive through the order API. • Selected = Exclude soldout items on the order confirmation email or the Outbound Email XML Message (CWEmailOut). Note: If the soldout item is the only item on the order and you exclude soldout items from the order confirmation, the system does not generate the email. • Unselected = Include soldout items on the order confirmation email or the Outbound Email XML Message (CWEmailOut). If the Quote field for the order type is selected: Indicates if the system excludes soldout items on the quote confirmation email or the Outbound Email XML Message (CWEmailOut) and the Quote Form. • Selected = Exclude soldout items on the quote confirmation email or the Outbound Email XML Message (CWEmailOut) and the Quote form. Note: If the soldout item is the only item on the quote and you exclude soldout items, the Print/Email Quote Window does not open to prompt you to select whether to generate a quote confirmation email or Quote form. • Unselected = Include soldout items on the quote confirmation email or the Outbound Email XML Message (CWEmailOut) and the Quote form. Note: • The system excludes soldout items from the quote confirmation email only if the program in the Quote Confirmation Email Program (K74) system control value is based on the QUOCONF base program. • The system excludes soldout items from the Quote form only if the program in the Quote Printing Program (K73) system control value is based on the QUOTE or QUOTEG base program. |
|
Indicates whether to treat the order as a mail order or a retail sale. Valid values are: • Mailorder = Mail or e-commerce orders. • Retail = Retail sales, such as in a retail outlet. Note: If this flag is set to Retail, the system does not post sales to cash receipts or deferred A/R. Required. |
|
Forecasting order category |
The forecasting category associated with this order type. Forecasting order categories enable you to evaluate ordering trends by order type. The system tracks the number of orders and dollars ordered for each forecasting category at the summary level for each day and forecasting period. See Setting Up Forecasting Values. Numeric, 1 position; required. |
The warehouse defined for the order type. Used for: • Retail order defaults: If the Retail Order Defaults (F59) system control value is selected, the system defaults the warehouse defined here to the Warehouse field on the Enter Location pop-up window when you enter an express bill order. • Retail stock replenishment: If you are using the system to track or maintain retail sales, you can define a retail location as a customer in the Customer table, and assign a default warehouse to this customer. You then use Order Entry to replenish stock at the retail location. • Non-allocatable warehouse: If the Reserve from Non-Allocatable Warehouse (J25) system control value is selected, the system allows you to enter a non-allocatable warehouse code in this field, regardless of the setting of the Mail order/retail flag. Orders entered for this order type will reserve against the non-allocatable warehouse specified. In order to enter a warehouse code in this field: • The Mail order/retail field must be set to R, or • The Reserve from Non-Allocatable Warehouse (J25) system control value must be selected. Numeric, 3 positions; optional. |
|
Indicates whether to generate an initial (first) backorder notification card the next time you run Generate Backorder Notices (GBOC). Valid values are: • Selected = Generate backorder cards immediately • Unselected = (Default): Do not generate backorder cards immediately Typically, you select this setting for mail orders because you do not have an opportunity to inform the customer of the expected delivery date when you enter the order. If you have defined a Number of Days to Delay Initial Backorder Notice (D89), the system does not generate a notice for a backordered item unless the expected ship date is after this number of days. Note: • Once an expected delivery date for a backordered item is expired or changed, the system automatically generates a backorder notice, regardless of the setting of this field. • This flag does not apply to quotes. The system does not generate backorder notices for quotes. |
|
Indicates whether to generate order-related email notifications to the customer. Valid values are: • Selected = Generate email notifications or the Outbound Email XML Message (CWEmailOut) • Unselected = Do not generate email notifications or the Outbound Email XML Message (CWEmailOut); create a document for printing instead if available Even if this setting is selected, the system generates email notifications only if all the required information is available and if you have not flagged the notification type at the Order Type Email Selection Screen to prevent generation. See Working with E-Mail Notification Templates (WEMT) for an overview of the logic the system uses to determine whether to generate an email notification, and for information on setting up your company to generate email notifications. Note: • This flag does not control automatic email generation for quote order types (with the exception of the soldout notification and the Quote confirmation for orders received through the order API), or for gift certificate notices, stored value card notices, “contact us” emails, maintenance failure notices, or credit card decline notices. • If this flag is unselected, you cannot advance to the Order Type Email Selection Screen or Order Type Email Template Screen. • This flag must be selected for the Store Pickup Order Type (L33) so the system can generate the email notifying the customer that the order is ready for pickup. See Store Pickup Confirmation Email Program (L48) for background. |
|
On-line authorization |
Indicates whether to perform online credit card authorization during order entry and order maintenance. Valid values are: • Window = Perform online credit card authorization for credit card payment methods during order entry/maintenance and display the Select Authorization Response Option Window when an authorization response is received. • Without Window = Perform online credit card authorization for credit card payment methods during order entry/maintenance and do not display the window. • Not Eligible = Do not perform online credit card authorization for this order type. The system performs credit card authorization during pick slip generation. See Performing Online Credit Card Authorizations for an overview of the online credit card authorization process. This field displays only if the On-line Authorizations (B89) system control value is selected. Required. |
Address standardization |
Controls whether to use the QAS Address interface for address standardization. • Selected = Use the QAS Address interface for address standardization. • Unselected = Do not use the QAS Address interface for address standardization. See Using the QAS Address Interface for an overview and required setup. Required. |
Indicates whether an order of this order type is a pre-order quote and not a regular order. Valid values are: • Selected = An order for this order type is a pre-order quote. See Entering Pre-Order Quotes for an overview and the required setup. • Unselected = An order for this order type is a regular order. See Entering Orders. Optional. |
|
Indicates the number of days a pre-order quote is valid before it expires. When you accept a pre-order quote in order entry, the system updates the Cancel date for the quote based on the quote’s arrival date and the expiration days specified here. The system removes the cancel date when you convert the quote to an order. Example: If the arrival date for a quote is 10/29/11 and the expiration days defined for the quote order type is 30, the system updates the Cancel date for the quote to 11/28/11. Note: If you change the order type for a quote to another order type whose Quote field is also selected, the system recalculates the cancel date for the quote based on the Expiration days field for the new order type. If an Expiration days has not been defined for the new order type, the system removes the cancellation date from the quote. Note: You can enter a value in this field only if the Quote field is selected. Numeric, 3 positions; optional. |
|
Indicates whether a pay method is required on a pre-order quote. Valid values are: • Selected = A pay method is required on a pre-order quote. You cannot add a pre-paid pay method to a quote. • Unselected = A pay method is not required on a pre-order quote. The system does not require a pay method until the quote is converted to an order. If you change the order type for a quote to another order type whose Quote field is also selected, the setting of the Pay method required field for the new order type determines whether to require a payment method. Note: You can select this field only if the Quote field is selected. Optional. |
Order Type Email Selection Screen

Purpose: Use this screen to prevent the system from generating emails or the Outbound Email XML Message (CWEmailOut) for certain types of notifications for an order type.
You might want to prevent generating certain notices for order types that CWSerenade fulfills as part of an integration with an external system. For example, if you create store pickup orders as part of the integration with Locate, you might want to suppress generation of shipment confirmation emails, because the customer picks up the order in a store location rather than receiving a shipment, so the shipment confirmation might confuse the customer; however, you might want to continue generating order confirmation emails for that order type, and you require the Email notification flag to be selected so that store pickup notifications are generated.
To suppress all notifications for an order type, unselect the Email notification flag.
Determining whether to generate an notice:
1. If the Email notification flag for the order type is unselected, do not generate any notices. Otherwise,
2. If the Email notification flag for the order type is selected, is the notification type included in the Order Type Email Selection screen? If not, generate the notice. Otherwise,
3. If the Email notification flag for the order type is selected and the notification type is included at the Order Type Email Selection screen, is the notification type set to Yes? If it is, generate the notice. Otherwise,
4. If the notification type is set to No at the Order Type Email Selection screen, do not generate the notice.
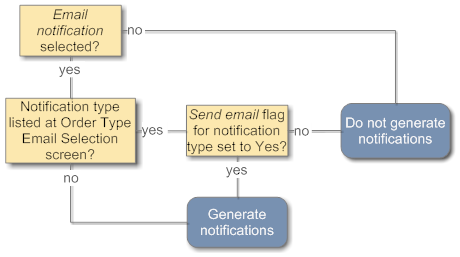
Things to note:
• Default setting: If the Email notification flag for the order type is selected, each Order Type Email Selection setting is set to Yes by default.
• Screen access: If the Email notification flag for the order type is unselected, you cannot advance to the Order Type Email Selection screen.
• Additional rules: Each notice type is still subject to the additional generation rules described in Working with E-Mail Notification Templates (WEMT). For example, the system checks the customer’s opt-in/out setting and whether there is an email program defined in the related system control value.
• Quotes: The Order Type Email Selection settings (with the exception of the Soldout Notification setting) do not apply to quote order types, regardless of the setting of the Email notification flag for the quote order type. The system does not automatically generate any emails except the soldout notification for quotes you create through interactive order entry until you accept them and change them to non-quote orders, although you can generate the Quote Confirmation or “Contact Us” emails for a quote on demand. See HTML Format Notification Samples and Contents for examples and more information.
• Template selection is separate: The email selection rules you set at this screen operate independently of the rules that govern which template to use for a notification. See the Order Type Email Template Screen for more information on setting up templates.
How to display this screen: Select Email Selection for an order type at the Work with Order Types Screen. This option is available only if the Email notification flag for the order type is selected.
Field |
Description |
Order type |
The code and description of the order type you selected at the Work with Order Types Screen. Code: alphanumeric, 1 position; display-only. Description: alphanumeric, 30 positions; display-only. |
Notification type |
The type of notification that you would like to generate or suppress for this order type. Only certain notification types are available for selection; the system automatically generates the additional notification types that are not listed at this screen if the Email notification flag for the order type is selected. Available types: • Backorder 1st Notice • Backorder 2nd Notice • Backorder Continue Notice • C/C Credit Acknowledgment • Order Cancel Confirmation • Order Confirmation • Order Line Cancel Confirmation • Return Confirmation • Soldout Confirmation • Shipment Confirmation Automatic generation of other notification types that are not listed: Any additional notification types that are not listed at this screen are generated automatically for the order type if the Email notification flag for the order type is selected and the customer and order are otherwise eligible. These additional notification types are: • Credit Card Decline • Gift Certificate • Loyalty Activate Notice • Loyalty Deactivate Notice • Maintenance Failure • Membership Cancel Confirmation • Stored Value Card Notification For more information: See Working with E-Mail Notification Templates (WEMT) for more information on how the system determines whether to generate various types of notifications. |
Controls whether to generate this type of notification for the selected order type: Yes (default) = Generate the notification type if the customer and order are eligible. No = Do not generate this notification type for the selected order type. |
Completing this screen: When you first advance to this screen, the Send email flags for each notification type are set to Yes by default. Change the setting of the Send email flag for each notification type you would like to update. Your changes take effect immediately.
Other updates to notification types: See Email Generation Setup for an overview of setup requirements and options, including the hierarchy for notification template text and the “from” email address.
Order Type Email Template Screen

Purpose: Use this screen to work with the template text for the order, shipment, order cancellation, and order line cancellation confirmation notices for a specific order type. You can also change the setting of the XML only? flag if you would like to specify whether to generate an actual email or the Outbound Email XML Message (CWEmailOut).
Note: The system does not automatically create an order type template. To create a template for one of the notifications types, you need to select the Change option and complete the Change Order Type Email Template Screen.
When does the system use this template? The system uses the text and XML only? setting from the order type if there is no template set up at the order type/entity or entity level. The hierarchy for template selection is:
1. Order type/entity level (set up through the Entity Email Override by Order Type Screen)
2. Entity (set up through the Work with Entity Email Overrides Screen)
3. Order type (set up through this screen, the Order Type Email template screen)
4. Company (set up through Work with E-Mail Template Screen)
Note: Although the screen does not prevent you from setting up templates for a quote order type, the system never generates any of the notifications available at this screen until you accept the quote and change it to a new order type; and, at that time, the templates for the new order type apply.
What about other notification types? You cannot set up email templates at the order type or order type/entity level for any other notification types besides the order, shipment, order cancellation, and order line cancellation notices. For the remaining notification types, the hierarchy is:
1. Entity (set up through the Work with Entity Email Overrides Screen)
2. Company (set up through Work with E-Mail Template Screen)
Notification type selected for order type? The system does not prevent you from creating or changing an email template whose Send email flag is set to No at the Order Type Email Selection Screen, although in this situation the system does not generate the notification.
How to display this screen: Select Email Template for an order type at the Work with Order Types Screen. This option is available only if the Email notification flag for the order type is selected.
Field |
Description |
Order type |
The code and description of the order type you selected at the Work with Order Types Screen. Code: alphanumeric, 1 position; display-only. Description: alphanumeric, 30 positions; display-only. |
Notification type |
A notification type whose template you can create, change, display, or delete at this screen. Notification types you can set up for an order type: • Order Cancel Confirmation • Order Confirmation • Order Line Cancel Confirmation • Shipment Confirmation For more information: See Working with E-Mail Notification Templates (WEMT) for more information on when the system generates each notification type and the contents of each. |
Option |
Procedure |
Create a new email template at the order type level |
Select Change for a template to advance to the Change Order Type Email Template Screen, where you can enter template text and optionally select the XML only? flag if you would like to generate the Outbound Email XML Message (CWEmailOut) rather than an actual email. Note: There is no Create option at this screen; use the Change option to create a new template. |
Change an existing email template at the order type level |
Select Change for a template to advance to the Change Order Type Email Template Screen, where you can change the template text and optionally change the setting of the XML only? flag if you would like to specify whether to generate an actual email or the Outbound Email XML Message (CWEmailOut). |
Display an email template at the order type level |
Select Display for a template to advance to the Display Order Type Email Template screen, where you can review an existing template or verify whether the template has been set up. See the Change Order Type Email Template Screen for field descriptions. |
Delete an email template at the order type level |
Select Change for a template to advance to the Change Order Type Email Template Screen, where you can delete the contents of the template. |
Change Order Type Email Template Screen

Purpose: Use this screen to:
• create a new order type-level template
• change an existing order type-level template
• delete an existing order type-level template
How to display this screen: Select Change for a notification type at the Order Type Email Template Screen.
Field |
Description |
Notice type |
The notice type you selected at the Order Type Email Template Screen. |
XML only? |
Indicates whether to generate the Outbound Email XML Message (CWEmailOut) rather than an actual email notification. This XML message includes additional information that is not included in the standard email notice. You might choose to generate the XML message so that you can use the information to produce a reformatted HTML email that includes promotional material. See Outbound Email XML Message (CWEmailOut) for an overview. Valid values are: • Selected = Generate the Outbound Email XML Message (CWEmailOut) rather than an actual email • Unselected = Generate the email notification Used only if there is text: The system uses the setting of this flag at this level only if there is also text set up for the template at this level. For example, if you select this flag for the order confirmation template for an order type, but do not enter any text, the system continues up the hierarchy and checks the setting for the order confirmation template at the company level (set up through Working with E-Mail Notification Templates (WEMT)). |
Order type |
The code and description of the order type you selected at the Work with Order Types Screen. Code: alphanumeric, 1 position; display-only. Description: alphanumeric, 30 positions; display-only. |
Text to print above items |
The standard text to include in each email above the information specific to the order. This text is also included in the Outbound Email XML Message (CWEmailOut). Alphanumeric, ten 60-position lines; at least one line required. |
Text to print below items |
The standard text to include in each email below the information specific to the order. This text is also included in the Outbound Email XML Message (CWEmailOut). Alphanumeric, three 60-position lines; optional. |
Completing this screen:
• Create a new template:
• Optionally, select the XML only? flag to Outbound Email XML Message (CWEmailOut) rather than an actual email notification.
• Enter the Text to print above items.
• Optionally, enter the Text to print below items.
Note: As a shortcut, you can select Default from Comp to copy the Text to print above items and Text to print below items to the screen from the company-level template, and then edit as needed.
• Click OK when you are done to save your changes, or click Exit to exit without saving.
• Change an existing template:
• Optionally, change the setting of the XML only? flag indicating whether to generate the actual email or the Outbound Email XML Message (CWEmailOut).
• Optionally, change the Text to print above items or the Text to print below items, or enter additional text.
Note: As a shortcut, you can select Default from Comp to copy the Text to print above items and Text to print below items to the screen from the company-level template, and then edit as needed. If you select this shortcut, the default text from the company-level template overwrites the current text.
• Click OK when you are done to save your changes, or click Exit to exit without saving.
• Delete an existing template:
• Delete each line of text in the Text to print above items and Text to print below items.
• Click OK when you are done to delete the template, or click Exit to exit without deleting.
