14 Cloning Oracle Databases and Pluggable Databases
Enterprise Manager Cloud Control enables you to clone databases using the Full Clone method, or by using the classic cloning wizard which enables you clone databases using RMAN backup, staging areas, or an existing backup.
This chapter outlines the following procedures which you can use to create a database clone:
14.1 Creating a Full Clone Database
To create a Full Clone database, you can use either of the following solutions:
14.1.1 Creating a Full Clone Database Using the Clone Wizard
To create a full clone database, follow these steps:
-
On the Databases page, you can access the Full Clone database wizard by following any one method:
-
Select the database that you want to clone from the list of the databases displayed. On the Database home page, click the Database menu, select Cloning, and then select Create Full Clone.
-
Right click on the database target name, select Database, select Cloning, and then select Create Full Clone.
-
Right click on the database target name, select Database, select Cloning, and then select Clone Management. On the Clone Management page, in the Full Clone Databases box, click Create.
-
-
On the Create Full Clone Database: Source and Destination page, do the following:
-
In the Source section, launch the credentials selector by selecting the search icons for SYSDBA Database and Database Host credentials. Click OK.

-
In the Data Time Series section, select Now or Prior Point in Time.
If you selected Now, specify or search and select the SYSASM ASM Credentials. Now refers to Live Clone.
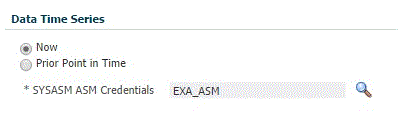
If you selected Prior Point in Time, a carousel of RMAN Backup images appear. Select the appropriate RMAN backup by clicking Select on the image.
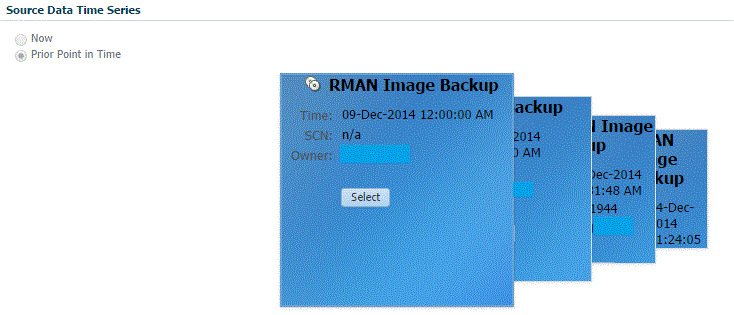
You can create full clones by selecting a backup and optionally modify the time and SCN to do a point in time restore.The Select Time option has the minimum limit set to the current backups time and maximum time limit set to the next backup time. You can modify this in case you have to create a new clone between these two time periods. Similarly, you can do the same for SCN by selecting the Select SCN option.
-
-
In the Destination Database Definition section, do the following:
-
Specify a display name.
-
Specify a global database name and SID.
A database is uniquely identified by a Global Database Name. The typical form of a name is name.domain. A database is referenced by at least one Oracle instance which is uniquely identified by SID.
-
Select one of the following types of databases:
-
Single Instance Database.
In the Hosts section, specify the Oracle Home location. The host gets specified by default. Next, select the Database Home credentials and the SYSASM ASM credentials.
-
RAC Database
In the Hosts section, specify or select the cluster target. The Oracle Home location gets specified by default. Next, specify the Database Host credentials, and the SYSASM ASM credentials.
In the Nodes section, select the cluster and Oracle Home to display one or more hosts on which the administrator managed Oracle RAC database will be created.
-
RAC One Node Database
In the Hosts section, specify or select the cluster target. The Oracle Home location gets specified by default. Next, specify the Database Host credentials, and the SYSASM ASM credentials.
In the Nodes section, select the cluster and Oracle Home to display one or more hosts on which the administrator managed Oracle RAC database will be created.
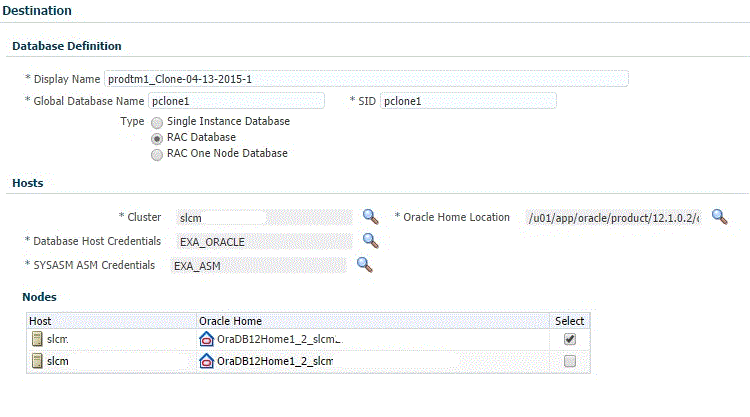
Note:
Oracle supports inline patching as part of clones. When the destination home selected has patches applied such as the latest CPU or PSU, then the cloned database is automatically brought up with that level.
Click Next.
-
-
-
On the Create Full Clone Database: Configuration page, do the following:
-
In the Database Files Location, specify the location where you want the data files, temp files, redo log files, and control files to be created. You can select File System or Automatic Storage Management (ASM), and then specify the common location for the database files.
The Use Oracle Optimal Flexible Architecture-compliant directory structure (OFA) option enables you to configure different locations for:
-
Archive and Redo logs
-
Data files
-
Control file
-
Temporary file
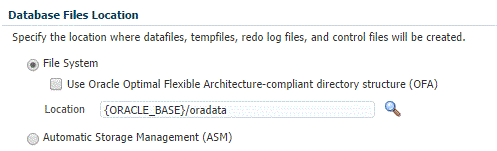
-
-
In the Recovery Files location, specify the location where you want the recovery files, such as archived redo logs, RMAN backups, and other related files to be created. You can choose to use the fast area recovery by selecting Use Fast Recovery Area. If you do, specify the fast recovery area size. The fast recovery area size is defaulted to that of source.
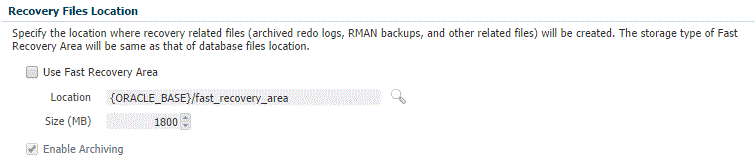
-
In the Listener Configuration section, select the listener targets running under the new Oracle Home, to register the clone database.

-
In the Database Credentials section, specify passwords for the SYS, SYSTEM, and DBSNMP administrative users in the clone database. You can choose to have the same password for all the three users or a different password for each.

Click Next.
-
-
On the Create Full Clone Database: Initialization Parameters page, you can configure the values of various initialization parameters that affect the operation of the database instance. Select the parameter and click Edit to modify the value of the parameter.
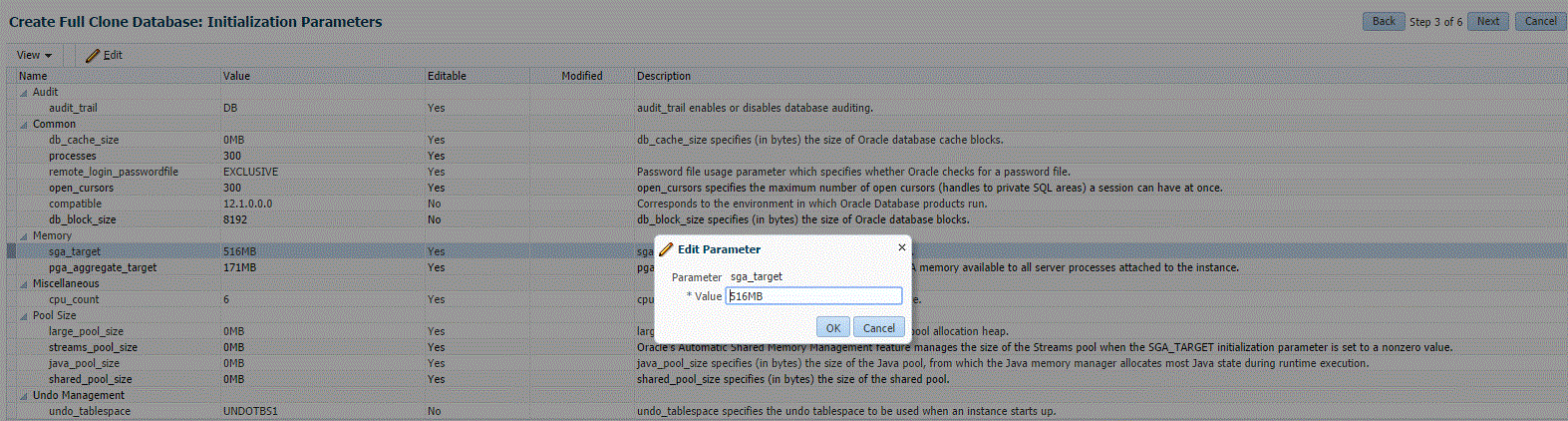
Click Next.
-
On the Create Full Clone Database: Post Processing page, specify the following:
-
Masking Definition: Data masking is the process of masking sensitive data in test or non-production databases. The masking definition defines the columns to be masked in the format of the masked data. Specify the masking definition to be applied after the database is cloned.
Note:
The masking definition can be used only when you have a Subset-Masking license pack. -
Custom Scripts: Specify the custom scripts that need to be executed before and after the database is created.
For more information on how to store and use custom scripts in the Software Library, refer to Using Custom Scripts Stored in the Software Library.
-
Create Data Profile: This option enables you to automatically take a backup of the new cloned instance once it is created. When the clone or the Test Master is refreshed, this section displays the existing profiles created for the database. You can select the profile that has to be refreshed along with the database.
-
Create as Test Master: This option if you want to create the cloned database as a Test Master database.
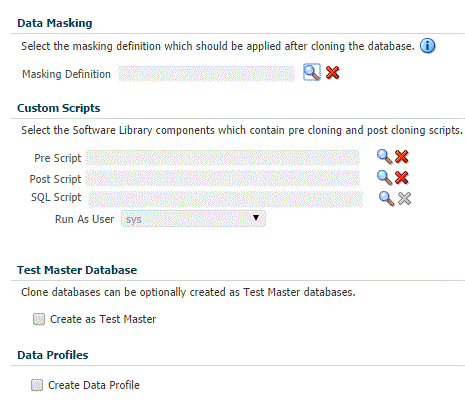
Click Next.
-
-
On the Create Full Clone Database: Schedule page, specify a unique deployment procedure instance name. You can choose to start the deployment procedure immediately or at a later time,
In the Notification Details section, you can choose to set the following notifications:
-
Scheduled
-
Running
-
Action Required
-
Suspended
-
Succeeded
-
Problems
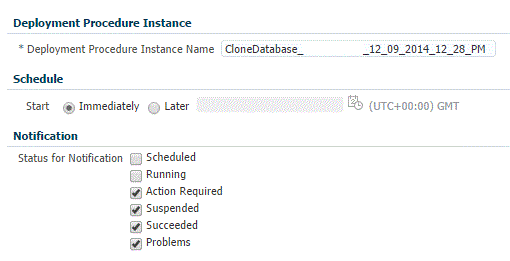
Click Next.
-
-
On the Create Full Clone Database: Review page, verify the details of the source database, the data source of the clone, and the destination database.
Click Submit.
14.1.2 Creating a Full Clone Database Using EM CLI
To create a full clone of a database execute the verb emcli create_clone -input_file="location of file containing properties for creating the database clone".
Sample properties file:
CLONE_TYPE=DUPLICATE SRC_DB_TARGET_NAME=xxyy.us.example.com SRC_DB_TARGET_TYPE=oracle_database SRC_DB_CRED=NC_DB_CRED:SYSCO SRC_HOST_NORMAL_NAMED_CRED=NC_HOST_CRED:SYSCO COMMON_GLOBAL_DB_NAME=clonedb.example.com COMMON_DB_SID=clonedb DB_TARGET_NAME=clonedb.xxy.example.com DATABASE_TYPE=dbTypeSI TARGET_HOST_LIST=desthost.example.com ORACLE_HOME_NAME=OraDB12Home2_29 ORACLE_HOME_LOC=/scratch/app/product/11.2.0./dbhome_1 ORACLE_BASE_LOC=/scratch/app/base HOST_NORMAL_NAMED_CRED=NC_HOST_CRED2:SYSCO DB_STORAGE_TYPE=FS DB_FILE_LOC=/scratch/app/oradata FRA_STORAGE_TYPE=FS FLASH_REC_AREA=/scratch/user/app/fra FRA_SIZE=4395 ARCHIVE_LOG_MODE=NO DEST_LISTENER_SELECTION=DEST_DB_HOME LISTENER_PORT=1526 ENABLE_LIVE_CLONE=true DB_ADMIN_PASSWORD_SAME=true DATABASE_PASSWORDS=right1 DB_TEMPLATE_STAGE=/tmp
To verify the status of the database clone creation, execute the verb emcli get_instance_status -instance={instance GUID}.
14.2 Creating a Test Master Database
To create a Test Master database, you can use either of the following solutions:
14.2.1 Creating a Test Master Database Using the Clone Wizard
A test master database is a sanitized version of the production database. Production data can be optionally masked before the test master is created. A test master can be created from a snapshot or an RMAN Backup profile taken at a prior point in time and refreshed at specific intervals. This option is useful if the source data has to be masked to hide sensitive data.
To create a test master, follow these steps:
-
On the Databases page, you can access the Full Clone database wizard by following any one method:
-
Select the database that you want to clone from the list of the databases displayed. On the Database home page, click the Database menu, select Cloning, and then select Create Test Master.
-
Right click on the database target name, select Database, select Cloning, and then select Create Test Master.
-
Right click on the database target name, select Database, select Cloning, and then select Clone Management. On the Clone Management page, in the Test Master Databases box, click Create.
-
-
On the Create Test Master Database: Source and Destination page, do the following:
-
In the Source section, launch the credentials selector by selecting the search icons for SYSDBA Database and Database Host credentials. Click OK.
-
In the Data Time Series section, select Now or Prior Point in Time.
If you selected Now, specify or search and select the SYSASM ASM Credentials. Now refers to Live Clone.
If you selected Prior Point in Time, a carousel of RMAN Backup images appear. Select the appropriate RMAN backup by clicking Select on the image.
Select a specific time between the selected backup or snapshot and the next (or latest point of source). The backups or dumps are created at specific intervals and the test master that is based on these will reflect the production database at specific points in time. To reflect the latest data in the production database, the test master needs to be periodically refreshed.
-
-
In the Destination Database Definition section, do the following:
-
Specify a display name.
-
Specify a global database name and SID.
A database is uniquely identified by a Global Database Name. The typical form of a name is name.domain. A database is referenced by at least one Oracle instance which is uniquely identified by SID.
-
Select one of the following types of databases:
-
Single Instance Database.
In the Hosts section, specify the Oracle Home location. The host gets specified by default. Next, select the Database Home credentials and the SYSASM ASM credentials.
-
RAC Database
In the Hosts section, specify or select the cluster target. The Oracle Home location gets specified by default. Next, specify the Database Host credentials, and the SYSASM ASM credentials.
In the Nodes section, select the cluster and Oracle Home to display one or more hosts on which the administrator managed Oracle RAC database will be created.
-
RAC One Node Database
In the Hosts section, specify or select the cluster target. The Oracle Home location gets specified by default. Next, specify the Database Host credentials, and the SYSASM ASM credentials.
In the Nodes section, select the cluster and Oracle Home to display one or more hosts on which the administrator managed Oracle RAC database will be created.
Note:
Oracle supports inline patching as part of clones. When the destination home selected has patches applied such as the latest CPU or PSU, then the cloned database is automatically brought up with that level.
Click Next.
-
-
-
On the Create Test Master Database: Configuration page, do the following.
-
Database Files Location: Specify the location in which the data files, temporary files, redo log files, and control files will be created.
You can select:
-
File System: The Oracle Database File System creates a standard file system interface on top of files and directories that are stored in database tables. If you select this option, you must specify or select the Location of the File System. You can specify a common location for all the files or you can select the Use Oracle Optimal Flexible Architecture-compliant directory structure (OFA) checkbox and specify different locations for data files, redo log files, and so on.
-
Automatic Storage Management: The Oracle Automatic Storage Management (ASM) is a volume manager and a file system for database files that supports single-instance and RAC configurations. ASM groups the disks in your storage system into one or more disk groups. If you select ASM, select a common location for the database files.
-
-
Recovery Files Location: To simplify the management of backup and recovery files, a fast recovery area can be created for your database. The fast recovery area can be a ASM disk group or a file system that provides a centralized disk location for backup and recovery file.To allow self service users to schedule backups and perform restore operations, you can select the Use Fast Recovery Area checkbox and specify the location of the Fast Recovery Area and the Fast Recovery Size. The amount of disk space to allocate for the fast recovery area depends on the size and activity levels of your database.
-
Listener Configuration: Click Add to add one or more listener targets that are to be associated with the new database.
-
Database Credentials: Specify the passwords for the administrative users (SYS, SYSTEM and DBSNMP) of the new database being cloned. You can choose to use the same password for all the schemas or different passwords for each schema.
-
Click Next.
-
-
On the Create Test Master Database: Initialization Parameters page, you can configure the values of various initialization parameters that affect the operation of the database instance.
Select the parameter and click Edit to modify the value of the parameter. Some values such as
db_block_sizecannot be modified.Click Next.
-
On the Create Test Master Pluggable Database: Post Processing page, in the Data Masking section, specify the data masking definition that you want to apply after creating the test master PDB. Data masking masks sensitive data in a database.
For information on how to create a data masking definition, see Oracle Data Masking and Subsetting Guide. Note that you can apply a data masking definition only if you have the Subset-Masking license pack.
In the Custom Scripts section, for Pre Script and Post Script, specify the Oracle Software Library components that contain the scripts that you want to run before, and after creating the test master PDB respectively. Also, for SQL Script, specify the SQL scripts that you want to run after creating the test master PDB. For Run As User, select the user account that you want to use to run the SQL scripts.
Click Next.
-
On the Create Test Master Database: Schedule page, specify the schedule for the creation of the test master. It can be created immediately (if physical standby used, it is created immediately and automatically refreshed) or can be created at a later date / time and refreshed at specified intervals.
Click Next.
-
On the Create Test Master Database: Review page, review and verify the information specified and click Submit to create the test master. After the Test Master has been created, you can refresh the Test Master as required to create a new version of the profile on which the Test Master is based.
14.2.2 Creating a Test Master Database Using EM CLI
To create a Test Master database execute the verb emcli create_clone -inputFile=/tmp/create_test_master.props, where create_test_master.props is the properties file with the parameters and values required to create the Test Master.
Sample properties file (create_test_master.props):
CLONE_TYPE=DUPLICATE COMMON_DB_DBSNMP_PASSWORD=password COMMON_DB_SID=clonedb COMMON_DB_SYSTEM_PASSWORD=sunrise COMMON_DB_SYS_PASSWORD=sunrise DATABASE_PASSWORDS=Sumrise1 COMMON_GLOBAL_DB_NAME=clonedb.xyz.com DB_ADMIN_PASSWORD_SAME=true DEST_LISTENER_SELECTION=DEST_DB_HOME HOST_NORMAL_NAMED_CRED=HOST:SYSCO IS_TESTMASTER_DATABASE=Y USAGE_MODE = testMaster CLOUD_TARGET = true LISTENER_PORT=1526 ORACLE_BASE_LOC=/scratch/app ORACLE_HOME_LOC=/scratch/app/product/11.2.0./dbhome_1 EM_USER=sys EM_PWD=Sunrise1 SRC_DB_CRED=DB:SYSCO SRC_DB_TARGET_NAME=ora.xyz.com SRC_HOST_NORMAL_NAMED_CRED=HOST:SYSCO TARGET_HOST_LIST=bl1.xyz.com
To verify the status of the Test Master database creation execute the EM CLI verb emcli get_instance_status -instance={instance GUI}.
14.3 Creating a Full Clone Pluggable Database
To create a full clone PDB, you can use either of the following solutions:
14.3.1 Creating a Full Clone Pluggable Database Using the Clone Wizard
If you have the 12.1.0.8 Enterprise Manager for Oracle Database plug-in deployed in your system, you can create a full clone of a PDB using the new Clone PDB Wizard.
To create a full clone PDB, follow these steps:
-
From the Targets menu, select Databases.
-
For View, select Search List. From the View menu, select Expand All.
-
Look for the source CDB (the CDB that the source PDB is a part of) in the list, then click the name of the PDB that you want to clone.
-
From the Oracle Database menu, select Cloning, then select Create Full Clone.
Alternatively, in Step 3, you can right click the name of the PDB that you want to clone, select Oracle Database, select Cloning, then select Create Full Clone.
-
On the Source and Destination: Create Full Clone Pluggable Database page, fo the following:
-
Specify the SYSDBA credentials for the source CDB. You can choose to use the preferred credentials, use a saved set of named credentials, or specify a new set of credentials.
-
In the Pluggable Database Definition section, specify a name, and a display name for the PDB clone. Enterprise Manager uses the display name to identify the PDB clone target.
-
In the PDB Administrator Credentials section, specify the credentials of the admin user account that you want to use to administer the PDB clone.
-
To clone the PDB to a CDB different from the source CDB, select Clone the Pluggable Database into a different Container Database, then specify the destination CDB.
-
In the Credentials section, specify the destination CDB host credentials. If you chose to clone the PDB to a CDB different from the source CDB, specify the SYSDBA credentials for the destination CDB. Also, if the destination CDB is using Automatic Storage Management (ASM) to manage disk storage, you must specify the ASM credentials.
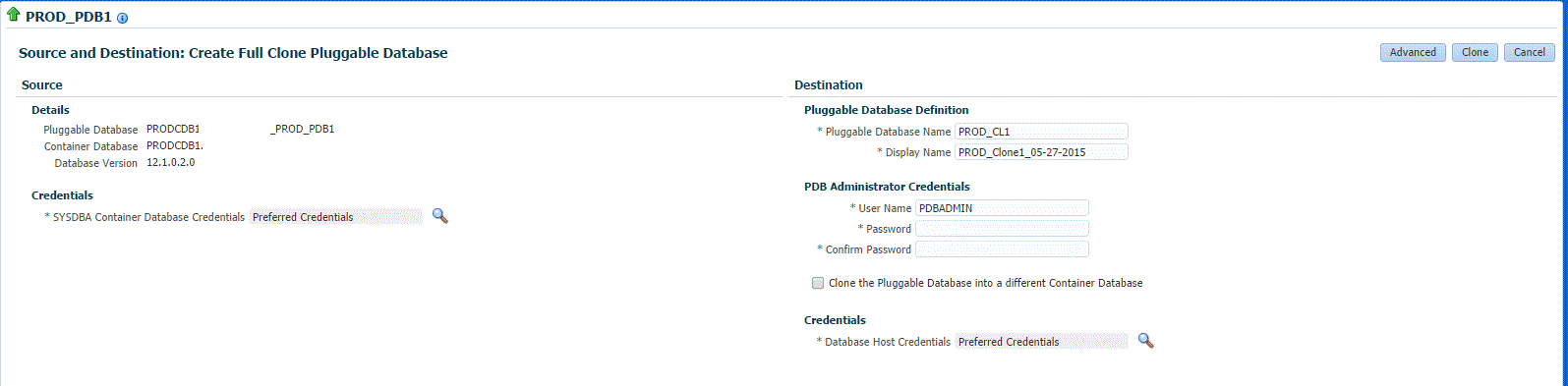
-
-
If you do not need to specify anymore details, click Clone. This submits the deployment procedure to clone a PDB to a CDB that is deployed in a public cloud setup.
To specify other configuration details, mask data, as well as schedule the cloning process, click Advanced.
Follow the rest of the steps, if you have selected the Advanced option. The option to Clone is available on each page.
-
On the Create Full Clone Pluggable Database: Source and Destination page, verify the details specified, and then click Next.
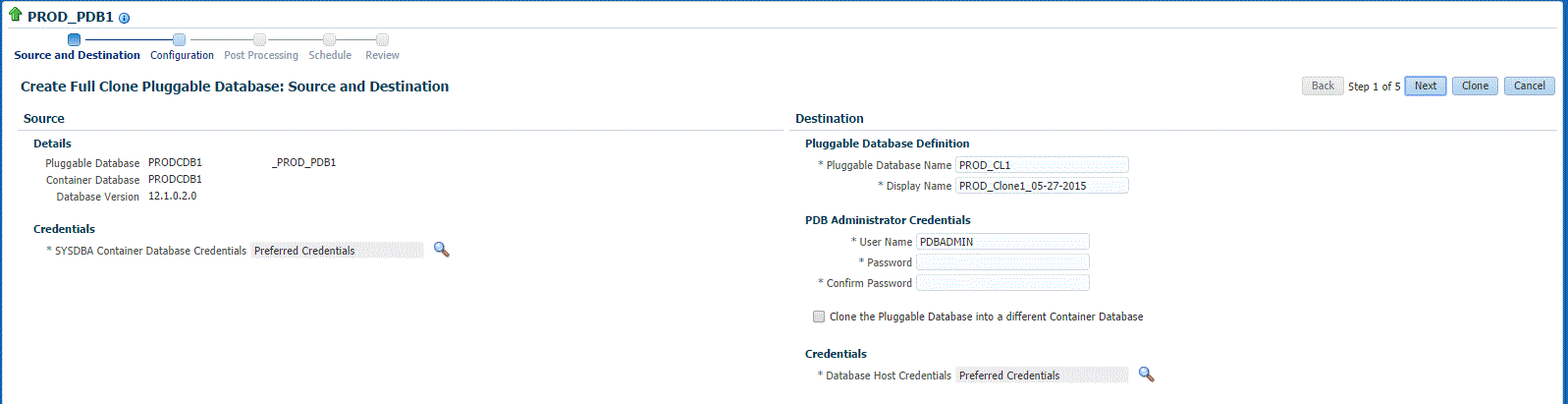
-
On the Create Full Clone Pluggable Database: Configuration page, do the following:
-
In the Database Files Location section, specify the storage location where the datafiles of the PDB clone must be stored. If the destination CDB is using ASM to manage disk storage, specify the disk group where the datafiles of the PDB clone must be stored.
-
To ensure that only the source PDB data model definition is cloned (and the source PDB data is not cloned), select Exclude User Data.
-
In the Advanced Configuration section, specify the storage limits for the maximum size of the PDB clone, and the maximum size of a shared tablespace within the PDB clone. By default, no limits are placed on the values for these attributes.
-
In the Miscellaneous section, select the logging option that you want to use for the tablespaces created within the PDB clone.
Click Next.
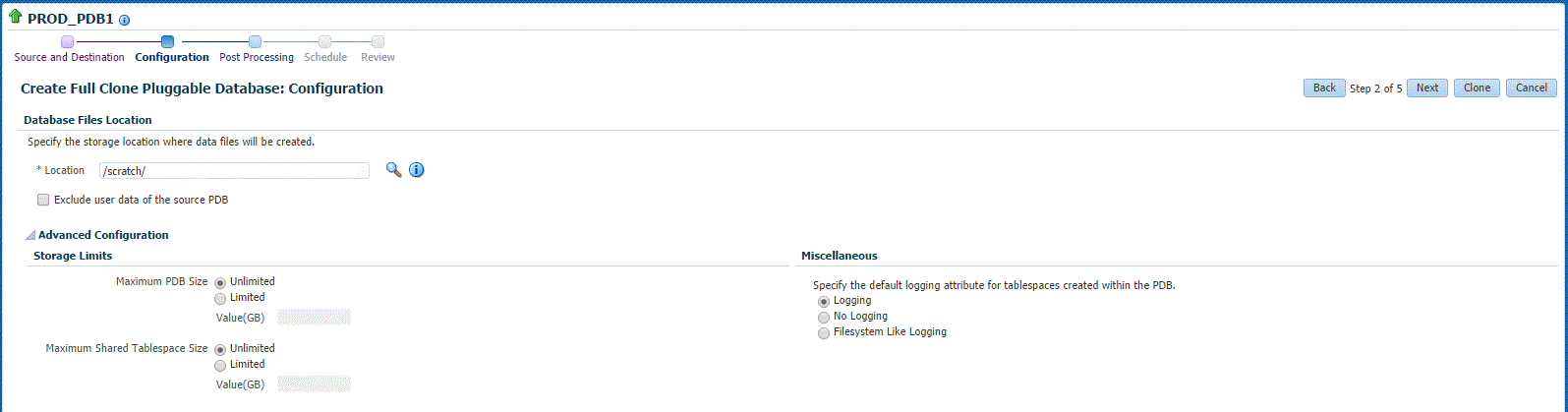
-
-
On the Create Full Clone Pluggable Database: Post Processing page, do the following:
-
In the Data Masking section, specify the data masking definition that you want to apply after cloning the PDB. Data masking masks sensitive data in a database.
For information on how to create a data masking definition, see Oracle Data Masking and Subsetting Guide. Note that you can apply a data masking definition only if you have the Subset-Masking license pack.
-
In the Custom Scripts section, for Pre Script and Post Script, specify the Oracle Software Library components that contain the scripts that you want to run before cloning, and after cloning the PDB respectively. Also, for SQL Script, specify the SQL scripts that you want to run after cloning the PDB. For Run As User, select the user account that you want to use to run the SQL scripts.
Click Next.
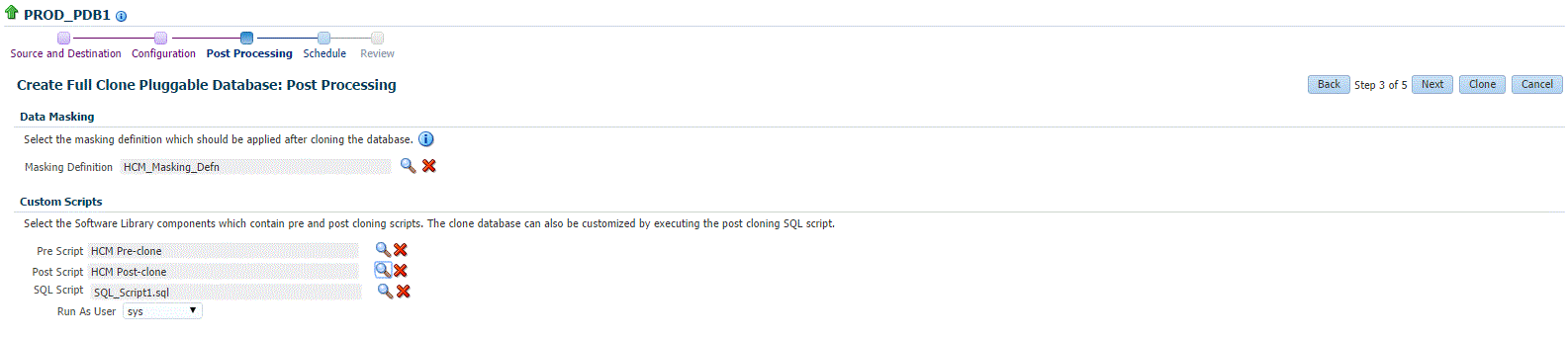
-
-
On the Create Full Clone Pluggable Database: Schedule page, specify an instance name for the cloning deployment procedure. Also, specify the point in time when you want the cloning procedure to begin.
In the Notification section, select the deployment procedure states for which you want to receive e-mail notifications. For example, if you select Scheduled and Succeeded for Status for Notification, you will receive e-mail notifications when the cloning deployment procedure is scheduled, and when it succeeds.
Click Next.
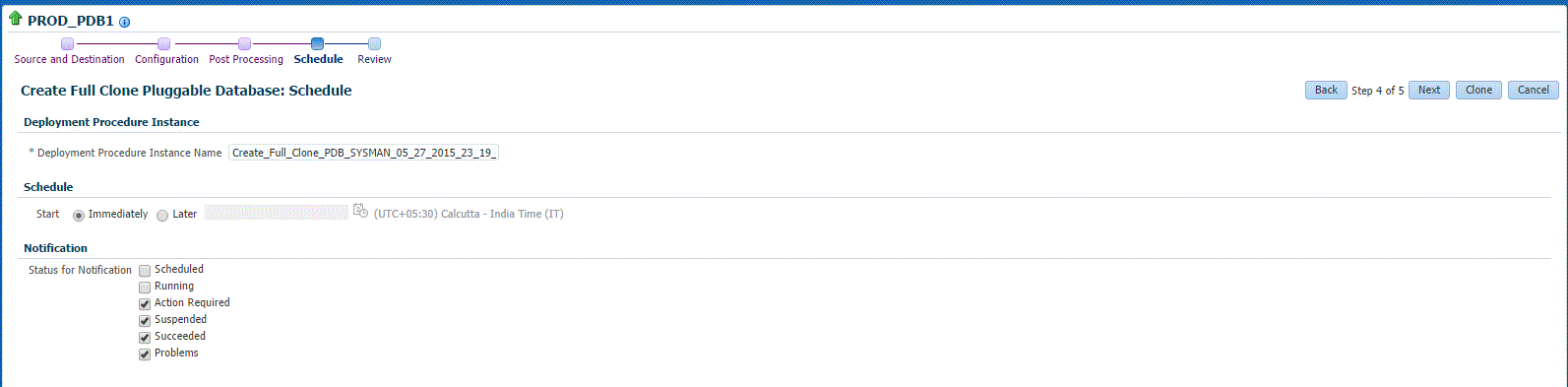
-
On the Create Full Clone Pluggable Database: Review page, review all the details you provided. If you want to edit certain details, click Back to navigate to the required page.
Click Clone to submit the deployment procedure to create a full clone of the source PDB.
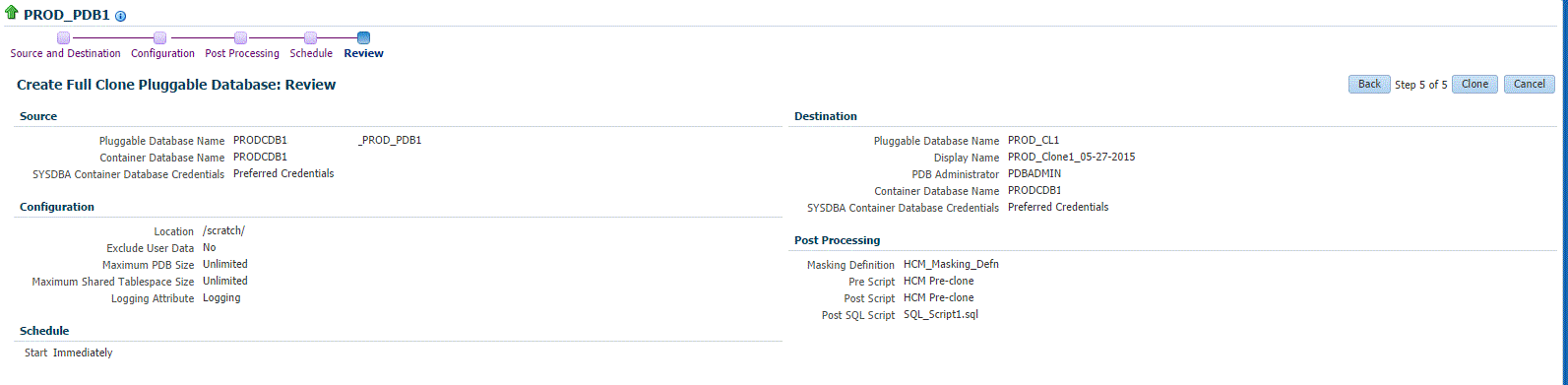
14.3.2 Creating a Full Clone Pluggable Database Using EM CLI
To create a full clone of a pluggable database, execute the verb emcli pdb_clone_management -input_file=data:/xyz/sdf/pdb_clone.props, where pdb_clone.props is the properties file.
Sample properties file (pdb_clone.props):
SRC_PDB_TARGET=cdb_prod_PDB SRC_HOST_CREDS=NC_HOST_SCY:SYCO SRC_CDB_CREDS=NC_HOST_SYC:SYCO SRC_WORK_DIR=/tmp/source DEST_HOST_CREDS=NC_SLCO_SSH:SYS DEST_LOCATION=/scratch/sray/app/sray/cdb_tm/HR_TM_PDB6 DEST_CDB_TARGET=cdb_tm DEST_CDB_TYPE=oracle_database DEST_CDB_CREDS=NC_HOST_SYC:SYCO DEST_PDB_NAME=HR_TM_PDB6
Note:
If the destination PDB and the source PDB are in different CDBs wherein, both the CDBs are on Oracle Cloud, then ensure that the source PDB is in read-write mode. This is necessary since a database link is created in the destination CDB for cloning the PDB, and a temporary user is created in the source PDB for using the database link. If there is an existing database link in the destination CDB that connects to the source PDB, then use the parameter EXISTING_DB_LINK_NAME to provide the database link name in the properties file.14.4 Creating a Test Master Pluggable Database
To create a Test Master PDB, you can use either of the following solutions:
14.4.1 Creating a Test Master Pluggable Database Using the Clone Wizard
If you have the 12.1.0.8 Enterprise Manager for Oracle Database plug-in deployed in your system, you can create a test master PDB from a source PDB, using the new Clone PDB Wizard.
To create a test master PDB from a source PDB, follow these steps:
-
From the Targets menu, select Databases.
-
For View, select Search List. From the View menu, select Expand All.
-
Look for the source CDB (the CDB that the source PDB is a part of) in the list, then click the name of the PDB from which you want to create a test master PDB.
-
From the Oracle Database menu, select Cloning, then select Create Test Master.
Alternatively, in Step 3, you can right click the name of the PDB from which you want to create a test master PDB, select Oracle Database, select Cloning, then select Create Test Master.
-
On the Create Test Master Pluggable Database: Source and Destination page, do the following:
-
Specify the SYSDBA credentials for the source CDB. You can choose to use the preferred credentials, use a saved set of named credentials, or specify a new set of credentials.
-
In the Pluggable Database Definition section, specify a name, and a display name for the test master PDB. Enterprise Manager uses the display name to identify the test master PDB target.
-
In the PDB Administrator Credentials section, specify the credentials of the admin user account that you want to use to administer the test master PDB.
-
In the Container Database section, specify the destination CDB (the CDB that the test master PDB must be a part of).
-
In the Credentials section, specify the SYSDBA credentials for the destination CDB, and the host credentials for the destination CDB. Also, if the destination CDB is using Automatic Storage Management (ASM) to manage disk storage, you must specify the ASM credentials.
Click Next.
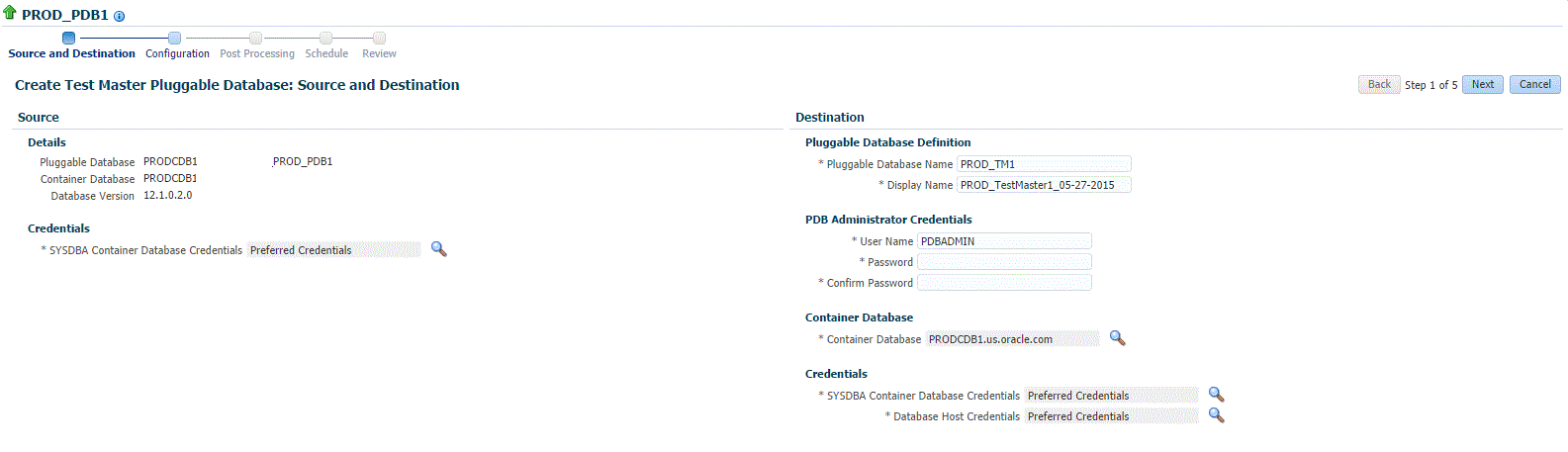
-
-
On the Create Test Master Pluggable Database: Configuration page, do the following:
In the Database Files Location section, specify the storage location where the datafiles of the test master PDB must be stored. If the destination CDB is using ASM to manage disk storage, specify the disk group where the datafiles of the test master PDB must be stored.
To ensure that only the source PDB data model definition is cloned (and the source PDB data is not cloned), select Exclude User Data.
In the PDB Administrator Credentials section, specify the credentials of the admin user account that you want to use to administer the test master PDB.
In the Advanced Configuration section, specify the storage limits for the maximum size of the test master PDB, and the maximum size of a shared tablespace within the test master PDB. By default, no limits are placed on the values for these attributes. In the Miscellaneous section, select the logging option that you want to use for the tablespaces created within the test master PDB.
Note that if the destination CDB is part of an Exadata machine, the Access Controls and Permissions section is displayed in place of the Advanced Configuration section. In this case, you must specify the owner and the group that must be granted read only permissions on the datafiles.
Click Next.

-
On the Create Test Master Pluggable Database: Post Processing page, in the Data Masking section, specify the data masking definition that you want to apply after creating the test master PDB. Data masking masks sensitive data in a database.
For information on how to create a data masking definition, see Oracle Data Masking and Subsetting Guide. Note that you can apply a data masking definition only if you have the Subset-Masking license pack.
In the Custom Scripts section, for Pre Script and Post Script, specify the Oracle Software Library components that contain the scripts that you want to run before, and after creating the test master PDB respectively. Also, for SQL Script, specify the SQL scripts that you want to run after creating the test master PDB. For Run As User, select the user account that you want to use to run the SQL scripts.
Click Next.
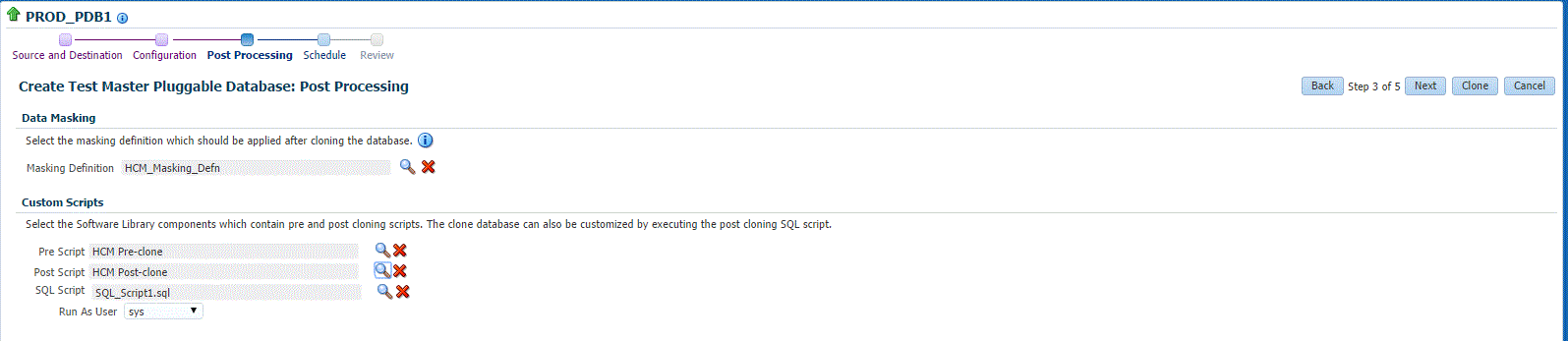
-
Specify an instance name for the deployment procedure. Also, specify the point in time when you want the deployment procedure to begin.
In the Notification section, select the deployment procedure states for which you want to receive e-mail notifications. For example, if you select Scheduled and Succeeded for Status for Notification, you will receive e-mail notifications when the deployment procedure is scheduled, and when it succeeds.
Click Next.
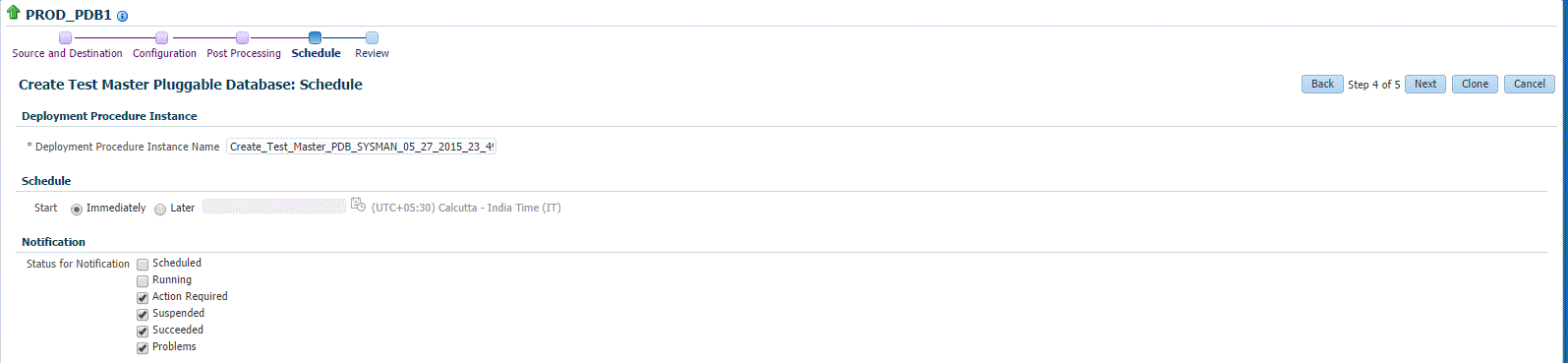
-
Review all the details you provided. If you want to edit certain details, click Back to navigate to the required page.
Click Clone to submit the deployment procedure to create a test master PDB from the source PDB.
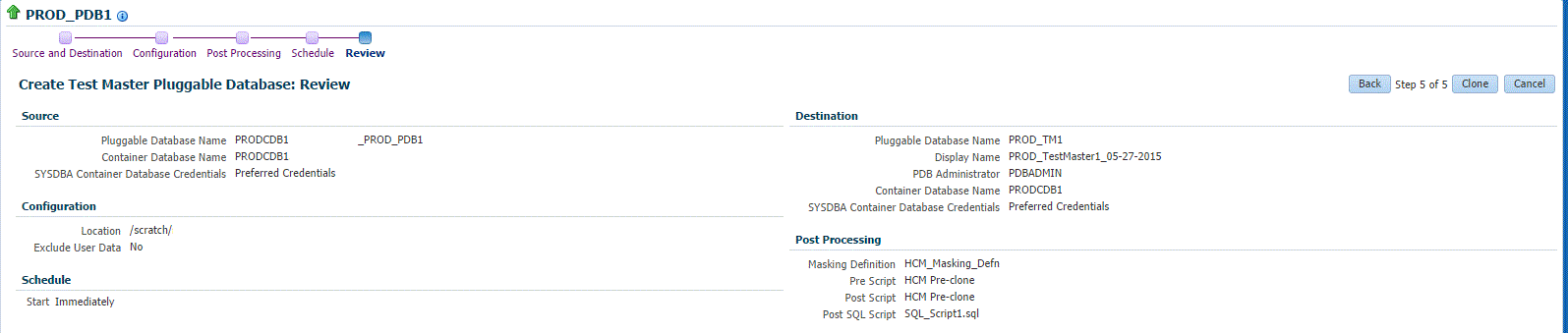
14.4.2 Creating a Test Master Pluggable Database Using EM CLI
To create a Test Master pluggable database, execute the command emcli pdb_clone_management -input_file=data:/xyz/sdf/pdb_test_master.props, where the sample contents of the pdb_test_master.props file is given below.
Sample properties file to create a Test master PDB:
SRC_PDB_TARGET=cdb_prod_PDB SRC_HOST_CREDS=NC_HOST_SCY:SYCO SRC_CDB_CREDS=NC_HOST_SYC:SYCO SRC_WORK_DIR=/tmp/source DEST_HOST_CREDS=NC_SLCO_SSH:SYS DEST_LOCATION=/scratch/sray/app/sray/cdb_tm/HR_TM_PDB6 DEST_CDB_TARGET=cdb_tm DEST_CDB_TYPE=oracle_database DEST_CDB_CREDS=NC_HOST_SYC:SYCO DEST_PDB_NAME=HR_TM_PDB6 IS_CREATE_AS_TESTMASTER=true MASKING_DEFINITION_NAME=CRM_Masking_Defn
Note:
You will need to add two more parameters (ACL_DF_OWNER=oracle and ACL_DF_GROUP=oinstall) in case you need to create the Test Master on Exadata ASM.14.5 Cloning Databases Using the Classic Cloning Wizard
You can clone databases using the older cloning wizard. This section consists of the following:
14.5.1 Overview of Classic Cloning Methods
You can use the Enterprise Manager Clone Database wizard to clone an Oracle database instance to an existing Oracle home. After you have an Oracle database instance in a known state (for example, you've configured it, tuned it, and tested it), you may want to clone that database to another existing Oracle home.
The following table lists the cloning methods and their cloning process:
Table 14-1 Oracle Database Cloning Methods
| Cloning Method | Cloning Process |
|---|---|
|
Cloning an Oracle Database Using Recovery Manager (RMAN) Backup |
|
|
|
|
14.5.2 Cloning an Oracle Database Using Recovery Manager (RMAN) Backup
To clone an Oracle database using RMAN backup, follow these steps:
-
From the Targets menu, select Databases.
-
On the Databases page, select a database that you want to clone.
-
On the Database target page, from the Oracle Database menu, select Provisioning, and then click Clone and Refresh Database.
-
On the Clone and Refresh page, click the Switch to Classic Clone link.
-
On the Database Login page, enter your credentials. Click Login.
The Clone Database wizard opens.
-
On the Clone Database page: Source Type page, select Online Backup and Use Recovery Manager (RMAN) to copy database files.
Click Continue.
Note:
When you use RMAN backup to clone a database, the source database will be duplicated directly to the specified destination Oracle Home. No staging areas are required. -
On the Clone Database: Source Options page, in the Degree of Parallels box, enter the number of parallel channels used by RMAN to copy the database files. The default number is 2.
Note:
Increased parallelism may speed the process if sufficient network bandwidth is available. -
In the Source Host Credentials section, enter the credentials of the user who owns the source database Oracle server installation. You can either select Named credential or New credential.
If you select New credential, enter the Username and Password. You can select the Set as Preferred Credentials checkbox, if you want to use these set of credentials again. Click Test to check if your credentials are valid.
Click Next.
-
On the Clone Database: Select Destinations page, in the Destination Oracle Home section, click the Search icon.
Note:
The Oracle Home should exist on the specified host and should match the version of the source database.On the Destination Oracle Home page that appears, search and select the destination Oracle Home. Click Next.
-
In the Destination Host Credentials section, enter the credentials of the user who owns the Oracle Home specified in the Destination Oracle Home section.
-
In the Destination Database section, do the following: specify the global database name, the instance name, and for select file system as the database storage. Click Next.
-
Specify the global database name.
For example:
clone1.example.com -
Specify a unique instance name.
For example:
clone1 -
Select File System as the database storage.
-
Click Next.
-
-
On the Clone Database: Destination Options page, select Use Database Area and Fast Recovery Area.
Click Next.
-
On the Clone Database: Database Configuration page, in the Listener Configuration section, specify the name and port of the listener that will be used for the cloned database. If a new name and port are specified that are not in use by an exiting listener, a new listener using the specified port will be created.
In the Database Registration section, select Register the cloned database as an Enterprise Manager target monitored by using DBSNMP. Enter the target database name.
Click Next.
-
On the Clone Database: Schedule page, specify a name description for the clone job. You can choose to run the clone job immediately or you can specify a later time and date for the job to run.
Click Next.
-
On the Clone Database: Review page, review the details and configuration of the source database, the destination database, and the database storage. You can view the database storage files by clicking on View Source Database Files.
Click Submit Job. T
he clone database job is now submitted. When the job completes, a Clone Database: Confirmation page appears. To view the status of the job, click View Status. To exit the page click OK.
14.5.3 Cloning an Oracle Database Using Staging Areas
To clone an Oracle database by copying database files via staging areas, follow these steps:
-
From the Targets menu, select Databases.
-
On the Databases page, select a database that you want to clone.
-
On the Database target page, from the Oracle Database menu, select Provisioning, and then click Clone Database.
-
On the Clone and Refresh page, click the Switch to Classic Clone link.
-
On the Database Login page, enter your credentials. Click Login.
The Clone Database wizard opens.
-
On the Clone Database page: Source Type page, select Online Backup and Copy database files via staging areas.
Click Continue.
Note:
This method requires staging areas on both the source and the destination hosts. -
On the Clone Database: Source Options page, in the Staging Area section, enter the Staging Area Location.
Note:
A staging area on the source host is required in order to clone a running database. A backup is performed on the database and the backup files are stored in the staging area. -
Select if you want to delete or retain the staging area after the cloning operation.
By retaining the staging area after a cloning operation, you avoid doing another backup later. However, this option requires a minimum disk space of 2230 MB.
-
In the Source Host Credentials section, enter the credentials of the user who owns the source database Oracle server installation. You can either select Named credential or New credential.
If you select New credential, enter the Username and Password. You can select the Set as Preferred Credentials checkbox, if you want to use these set of credentials again. Click Test to check if your credentials are valid.
Click Next.
-
On the Clone Database: Select Destinations page, in the Destination Oracle Home section, click the Search icon.
Note:
The Oracle Home should exist on the specified host and should match the version of the source database.On the Destination Oracle Home page that appears, search and select the destination Oracle Home. Click Next.
-
In the Destination Host Credentials section, enter the credentials of the user who owns the Oracle Home specified in the Destination Oracle Home section.
-
In the Destination Database section, do the following: specify the global database name, the instance name, and for select file system as the database storage. Click Next.
-
Specify the global database name.
For example:
clone1.example.com -
Specify a unique instance name.
For example:
clone1 -
Select File System as the database storage.
-
Click Next.
-
-
On the Clone Database: Destination Options page, select Use Database Area and Fast Recovery Area.
Click Next.
-
On the Clone Database: Database Configuration page, in the Listener Configuration section, specify the name and port of the listener that will be used for the cloned database. If a new name and port are specified that are not in use by an exiting listener, a new listener using the specified port will be created.
In the Database Registration section, select Register the cloned database as an Enterprise Manager target monitored by using DBSNMP. Enter the target database name.
Click Next.
-
On the Clone Database: Schedule page, specify a name description for the clone job. You can choose to run the clone job immediately or you can specify a later time and date for the job to run.
Click Next.
-
On the Clone Database: Review page, review the details and configuration of the source database, the destination database, and the database storage. You can view the database storage files by clicking on View Source Database Files.
Click Submit Job. T
he clone database job is now submitted. When the job completes, a Clone Database: Confirmation page appears. To view the status of the job, click View Status. To exit the page click OK.
14.5.4 Cloning an Oracle Database Using an Existing Backup
To clone an Oracle database using an existing backup, follow these steps:
-
From the Targets menu, select Databases.
-
On the Databases page, select a database that you want to clone.
-
On the Database target page, from the Oracle Database menu, select Provisioning, and then click Clone Database.
-
On the Clone and Refresh page, click the Switch to Classic Clone link.
-
On the Database Login page, enter your credentials. Click Login.
The Clone Database wizard opens.
-
On the Clone Database page: Source Type page, select Existing BackUp.
Click Continue.
-
On the Clone Database: Source Host Credentials page, select the backup that you want to use.
-
In the Source Host Credentials section, enter the credentials of the user who owns the source database Oracle server installation. You can either select Preferred, Named or New credential.
If you select New credential, enter the Username and Password. You can select the Set as Preferred Credentials checkbox, if you want to use these set of credentials again. Click Test to check if your credentials are valid.
Click Next.
-
On the Clone Database: Backup Details page, in the Point In Time section, specify a time or System Change Number (SCN). This will help identify backups necessary to create the clone database.
Note:
If the existing backup does not have all necessary archive logs, Enterprise Manager will transfer them from the source host to the destination host as part of the clone operation. -
Oracle database backups are can be encrypted using a database wallet, password, or both. If the backups are encrypted, specify the encryption mode and password as needed, in the Encryption section. By default, the encryption mode is set as None.
Click Next.
-
In the Destination Host Credentials section, enter the credentials of the user who owns the Oracle Home specified in the Destination Oracle Home section.
-
In the Destination Database section, do the following: specify the global database name, the instance name, and for select file system as the database storage. Click Next.
-
Specify the global database name.
For example:
clone1.example.com -
Specify a unique instance name.
For example:
clone1 -
Select File System as the database storage.
-
-
In the Parallelism section, in the Degree of Parallels box, enter the number of parallel channels used by RMAN to copy the database files. The default number is 2.
Note:
Increased parallelism may speed the process if sufficient network bandwidth is available.Click Next.
-
On the Clone Database: Destination Database Settings page, in the Memory Parameters section, select Configure Memory Management and then from the drop-down list select Automatic Shared Memory Management.
The database automatically sets the optimal distribution of memory across the System Global Area (SGA) components. The distribution of memory will change from time to time to accommodate changes in the workload. Also, specify the aggregate Program Global Area (PGA) size.
-
In the Listener Configuration section, specify the name and port of the listener to be configured for the database. If the listener specified does not exist at the destination Oracle Home, it will be created.
Note:
If you are going to convert the cloned database RAC at a later point, it is recommended that you specify storage location shared across all hosts in the cluster. -
In the Recovery Files section, specify the location where recovery-related files such as, archived redo log files, RMAN backups, and the like are to be created.
Click Next.
-
On the Clone Database: Storage Locations page, in Database Files Location section, specify the location where datafiles, tempfiles, redo log files, and control files are to be created.
In the Database Registration section, select Register the cloned database as an Enterprise Manager target monitored by using DBSNMP. Enter the target database name.
Click Next.
-
On the Clone Database: Schedule page, specify a name description for the clone job. You can choose to run the clone job immediately or you can specify a later time and date for the job to run.
Click Next.
-
On the Clone Database: Review page, review the details and configuration of the source database, the destination database, and the database storage. You can view the database storage files by clicking on View Source Database Files.
Click Submit Job. T
The clone database job is now submitted. When the job completes, a Clone Database: Confirmation page appears. To view the status of the job, click View Status. To exit the page click OK.