| Siebel CRM Advisor Administration Guide Siebel Innovation Pack 2015 E24718-01 |
|
 Previous |
 Next |
View PDF |
| Siebel CRM Advisor Administration Guide Siebel Innovation Pack 2015 E24718-01 |
|
 Previous |
 Next |
View PDF |
In order to model your application so that it can create a customizable product structure and pass it to the server-based shopping cart or quote, Configurator, or Pricer, you need to:
Structure the data model to match the product structure in Product Administration.
Invoke the appropriate API from the application at runtime.
After you complete these steps, your application can create the customizable product structure and pass it to the server when the following occurs:
A user adds the customizable product to the Quote or Shopping Cart.
A user wants to further customize the product using the server-based Configurator.
The user receives a personalized price based on selections made in the application.
Before structuring your data model to integrate customizable products with your application, you should understand how data is evaluated in your data model at runtime.
For more information on customizable products, see Siebel Product Administration Guide.
Each set of possible selections is contained within a Feature table. During runtime, the active data is typically determined by the row in the Feature table that corresponds to the user's selections in the UI. For example, for the exterior color of a car, the available options might be Beige, White, Black, Green, Blue, and Red. The modeler would create a Feature table that contained these colors and map an Input UI Control to it. In this Feature table, the modeler would create six rows, one for each of the colors. At runtime, if the user selects the color Black, the row corresponding to the color Black is active. At runtime, each Feature table has exactly one active row.
This row is made active by one of the following:
User selection
Default setting
The Configuration table setting it to be active (see "Best Practices for Modeling Customizable Products" for more information)
Each Configuration table has exactly one active row. This row is determined by the active rows for each of the Feature tables and by the columns in the Configuration tables that map to these Feature tables.
Because at any time the state of the application is determined by the active row in each Feature table and Configuration table, the data from these active rows is used to create the customizable product structure. When a GetPrice, AddtoSSCart, or GotoSSConfigurator API is invoked at runtime, the application creates a structure from the active rows and passes it to the server for executing the request.
The application can create the customizable product structure in two ways:
Automatic Creation
Creation in string form
Use automatic creation for one or two-layer customizable product structures to extract attributes for the root product. For more complex product structures, use the set of supporting functions documented for ISS.BuldProductStr in the Siebel-Specific Functions chapter in Siebel Advisor API Reference.
When the customizable product structure is automatically created at runtime from Configuration and Feature table data, it is determined by the following factors:
The first product found in the active row of a Configuration table is treated as the root product.
If more than one product is found in the row, the first product encountered scanning from left to right is assumed to be the root product. Subsequent products are treated as children of the root product. However, because a relationship cannot be added for automatic extraction, this method is not recommended.
Any attribute found in the active Configuration table row is treated as the value of the attribute for the root product. You can add an unlimited number of attributes by creating a new column for each attribute.
Any product found in the active row of a Feature table is treated as a child product of the root product. If more than one product is found in the row, the first product encountered scanning from left to right is considered the child and all others are ignored.
Any attribute found in the active Feature table row is treated as the value of the attribute for the root product, unless a product is found in the same table. If a product is found in the Feature table, the attribute is treated as an attribute of that product and not of the root product.
The name found for the Relationship (in the Relationship column) in the active Feature table row is treated as the Relationship within the root product to which the child belongs.
To model in Advisor to connect to Customizable Products, use the following steps:
Map root products in the Configuration table.
Map root product attributes in the Configuration table.
Map root product attributes in Feature tables.
Map child products in Feature tables.
Map attributes of the child product in Feature tables.
The following section provides the procedures for completing each of these steps. These procedures refer to an example where a Main Configuration table is modeled to add a minivan with a green exterior, white interior, and convenience package. This example is shown in Figure 14-3.
Use the following procedure to map root products in the Configuration table.
To map root products in the Configuration table
Navigate to Administration - Product, then Advisor Pagesets and Configuration Tables.
Select a Configuration table to map the root product and its attributes.
Depending on your modeling needs, you may create a Configuration table specifically for the purpose of mapping products.
Switch to the Designer view for the Configuration table.
Create a type (0) column and give it any name other than a reserved name.
Map the column to the business component ”Internal Product” by selecting it from the picklist.
Select a field from the list of fields in the Internal Product business component.
For product structure creation, it does not matter what field you select. However, the value for the field you select is published in the data model and is available for the modeler to display in the UI at runtime like any other data in any other cell.
Switch to the Editor view.
A Picklist icon appears in the column you created and mapped in 6.
Click the Picklist icon to open a list of Internal Product business components.
Select the product you want to select as the root product for each row of the Configuration table.
The product you select for a row is treated as the root product whenever that row of the Configuration table is active. In the following example, Horizon Minivan was chosen as the root product.

You can select the same product for more than one row. However, you must do so by picking it from the picklist each time.
Use the following procedure to map root product attributes in Feature tables.
To map root product attributes in Feature tables
Navigate to Administration - Product, then Advisor Pagesets and Feature Tables.
Select the Feature table that you want to map the attribute to.
Switch to the Designer view.
Create a Standard column and give it any name other than a reserved name.
Map the column to a class by selecting a class from the Class picklist.
Map the column to a specific attribute of the class by selecting it from the Attribute picklist.
Switch to the Editor view.
Enter the exact value for the attribute you want the root product to have when the Feature table row is active.
Repeat Step 8 for each row of the Feature table to map all the values of the attributes, each of which becomes the value selected when its row is active.
Note that you must select a product for the root, but you can choose not to select a product for a child. You may choose not to add a child by:
Not mapping a column for it, in which case the user will never get a child.
Entering the value null for a mapped row.
To map child products in Feature tables
Navigate to Administration - Product, then Advisor Pagesets and Feature Tables.
Select the Feature table you want to map to the child product.
This procedure uses the following feature table as an example.
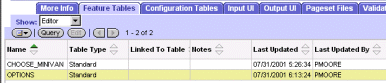
Switch to the Designer view.
Create a column and give it any name other than a reserved name.
Map the column to the Internal Product business component by selecting it from the picklist.
Select a field from the list of fields in the Internal Product business component.
For product structure creation, you can select any field. However, the value for the field you select is published in the data model and is available for the modeler to display in the UI at runtime like any other data in any other cell.
Create another column and give it the reserved name RELATIONSHIP and do not map it to anything. RELATIONSHIP is a reserved word.
Switch to the Editor view.
In the column you mapped to a business component, click the Picklist icon to select the product you want to select as the child product for each row of the Feature table.
In the Relationship column, enter the exact name of the Relationship of the root product that this child should belong to within the customizable product structure.
If you want a row not to be mapped to a product, do not choose an item in the picklist, or delete the entry in the row. The relationship name does not need to be set in this case.
The following figure shows an example where Option Packages is the relationship of the root product.
