| Siebel CRM Advisor Administration Guide Siebel Innovation Pack 2015 E24718-01 |
|
 Previous |
 Next |
View PDF |
| Siebel CRM Advisor Administration Guide Siebel Innovation Pack 2015 E24718-01 |
|
 Previous |
 Next |
View PDF |
There are two ways of displaying pricing information in browser-based applications:
Publishing static pricing in static pagesets
Static list price based pricing information can be displayed in pagesets by publishing projects associated with price lists. Product-specific price list information is displayed in pagesets when projects are generated.
Providing a context-specific price during runtime.
End users can access context specific pricing information at runtime by clicking the Get Price button, as shown in Figure 14-8.
To provide price values for your browser-based applications, you can associate a pricing column in your browser-based application with a Siebel price list. For situations where products and attributes are represented in the browser-based tables, but you do not want to refer to a Price List, you can enter specific values in the pricing column.
The Output UI template provides a Get Price button which, when clicked, returns the user's price. Pricing is then determined using the following calculation:
start price * adjustment = final price
Start price includes a price from the list price (list price or promotional price). The price list provides a static price for each internal product in the price list. To integrate this functionality with Advisor, you select a price list at the project level. For more information, see "Associating a Price List with a Browser-Based Model".
Adjustment is defined in Pricer. To apply adjustments (such as promotional prices, volume discounts, or context-specific adjustments) to the static list price, you need to use functionality provided by Siebel Pricer.
Using Pricer, you can use the adjustment variable of this equation to apply:
Pricing rules
Volume discounts
Promotions
Configurable product (bundling) rules
For example, you can apply a pricing rule to the A.K. Parker account that automatically applies a 10% discount to all purchases. If a contact from A.K. Parker logs in and orders the Model A Monitor with a list price of $500, when he hits Get Price the following calculation is performed:
500 * .9 = 450
and a final price of $450 is returned.
For more information, see Siebel Pricing Administration Guide.
To provide access to your pricing information
Associate your price list with the Browser-Based model in Advisor.
Modify the GetPrice function as needed.
The Get Price link is included in your browser-based application's UI template by default. For more information on this step, see Siebel Advisor API Reference.
Edit the app_config.js file to modify the pricing display information.
Add profile variables in Siebel Tools to further personalize price.
Edit the Siebel application .cfg file to set parameters for the runtime behavior of Get Price.
The following section provides procedures for each step.
To associate a price list with the browser-based model, you need to make the association at the project level as well as the Feature or Configuration table level.
|
Note: Because you can select only one price list per project, and all users access the same price list, it is recommended that you use the default price list. To determine which price list is the default, go to Application Administration, then List of Values and search for Master Price List. The Display Value field displays the price list ID of the default price list.Whenever the price list or prices for price list line items are updated, you need to regenerate the pagesets that reference that price list. |
To associate your price list with the browser-based model
In the Projects screen, select a project and select the price list you want to use from the Price List drop-down list.
This price list generates data for list price and promotion price fields you create in your feature tables. You can change the associated price list at any time. For information on creating pricing lists, see Siebel Pricing Administration Guide.
|
Note: For a list of products missing from the price list, validate the project and view the error messages on the Validation Results tab. |
In Feature and Configuration tables where you want to include price, open the Table designer and add a Price column.
From the business component column, select Internal Product.
In the Field Name column, open the Field picklist and select:
List Price: to always display the list price.
Promotional Price: to display the promotional price.
Check the Shared column to reference a row ID in a business component that other columns in the table reference. This step is optional.
All columns in the Table Designer that reference the same business component, and have the Shared field selected, are populated with data when a value is selected for any one of them.
Open the Table editor and select products from the Pricing column fields.
From the Pagesets menu, select Validate and click the Validation Results tab.
Make sure there are no messages showing that products are missing from the price list that was used to publish the pageset.
To display additional data about the object being priced, edit the APP_PRICE_DATA variable in app_config.js, specifying the information you want displayed by GetPrice.
For example:
APP_PRICE_DATA = new Array('price','description','engine');
would display:
price = ”$26,900”
description = ”Audi A4”
engine = ”1.8T”
You can also use other properties of the object, such as:
color = ”Blue”
interior = ”Black”
Whatever is set in APP_PRICE_DATA is what appears, and in the order listed.
Browser-based applications provide pricing information by resolving the relevant context-specific information to provide personalized prices. If the context-specific information exists in multiple variables during a session, certain variables have priority over others. To resolve variable values, at runtime the application executes the following algorithm:
Session-specific variable are identified using session profile attributes that were declared in Siebel Tools.
For more information on personalization, see Using Siebel Tools.
Variable values available at the session level are calculated.
The values in the current quote or order override existing session values.
For information on the quote and order variables you can set in the Siebel application CFG file, see the Browser-Based Application File Reference chapter in Siebel Advisor API Reference.
In your Siebel application CFG file, you can also set the ISSCDAGetMyPriceFields variable to specify the field names to be returned to the GetMyPrice function. These fields appear in the Description field in the browser at runtime. These fields must be included in the profile attributes for the ISSCDA Get My Price virtual business component.
For more information on the Siebel application configuration variables, see the Browser-Based Application File Reference chapter in Siebel Advisor API Reference.
At runtime, users can click Get My Price to access a personalized price. This price is generated by Siebel Pricer. These rules are created in the Pricing Administration screen.
For information about Siebel Pricer, see Siebel Pricing Administration Guide.
For information about enabling pricer related fields in Advisor, see the rest of this topic.
In Siebel Tools, the ISSCDA Get My Price business component contains a listing of all the fields that contain session-specific information when users hit the Get My Price button. The pricing engine uses session specific information to return personalized prices. In Figure 14-9, quote and quote item are used because the default integration object for Add to Cart is quotes.
When the user clicks Get MyPrice, ISSCDA RT UI Services business service generates session specific information, as shown in Figure 14-10.
The ISSCDA RT UI Services business service generates session specific information in the following order:
The configurable product information for the current pageset is generated.
See "Entering Data in the Advisor Feature Table" for more information.
If a quote exists, quote specific information (such as Price List Name and Account Name) is generated. Any additional variable is included in the ISSCDA Get My Price virtual business component are also looked up from the quote or order. The fields that are searched on are listed under the Business Component User Properties.
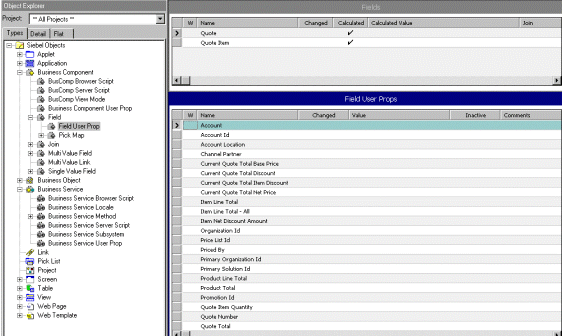
In this example, the business service tries to look up values for Account, Account ID, Account Location, and so on from the quote.
The business service looks for additional information from the user's profile attributes. If specific values are contained in a quote, they override the values in the profile attributes.
The session variables are then passed to the pricing engine (the Pricer Business service).
The Pricer business service along with the ISSCDA RT UI Service business service return a set of prices and associated information (such as product description) back to the user's session.
To configure the application, you can add new variables in the ISSCDA Get My Price virtual business component.
To add variables in the ISSCDA Get My Price virtual business component
Log into Siebel Tools.
Go to the business component ISSCDA Get My Price.
Make sure the integration objects are correct. In this case, the objects used are Quote and Quote Item.
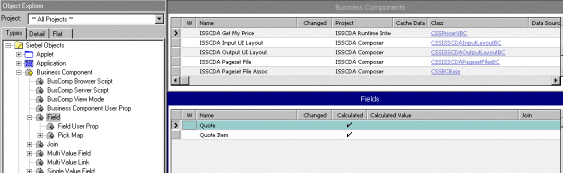
In the navigation pane, select Business Component, then Field and Field User Prop.
Add fields from the quote or quote item as appropriate.
You can add other variables in the user's configuration file to define information that appears in the Get My Price window.
To add the field description to the window
Open the relevant .cfg file in a text editor.
Go to the section containing the entry for ISSCDAGetMyPriceFields.
ISSCDAGetMyPriceFields = List Price, Product Name, Current Price, Pricing Comments
Add more fields to this list using a comma as a delimiter.
When adding additional fields to quotes or orders (depending on the integration object) using Siebel Tools, you must add corresponding fields in the ISSCDA Get My Price Virtual Business component. For more information, see "About Configuring the Get My Price Virtual Business Component".