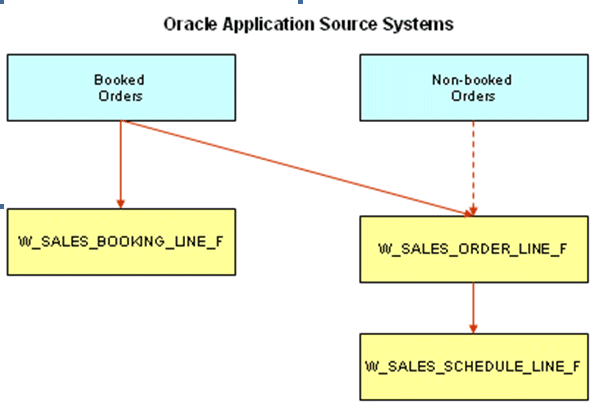Including Non-booked Orders in Order Line and Schedule Line Tables
This task applies to E-Business Suite source systems, such as SDE_ORA11510_Adaptor, and SDE_ORAR12Version_Adaptor. By default, only booked orders are extracted from the E-Business Suite.
Therefore, all orders loaded into the Sales Order Lines, Sales Schedule Lines, and Sales Booking Lines tables are booked.
However, you can also load non-booked orders in Sales Order Lines (W_SALES_ORDERS_LINES_F) and Sales Schedule Lines (W_SALES_SCHEDULE_LINE_F), while loading only booked orders in Sales Booking Lines (W_SALES_BOOKING_LINE_F).
If you want to load non-booked orders into the Sales Order Lines and Sales Schedule Lines tables, you have to configure the extract so that it does not filter out non-booked orders. The OE_ORDER_LINES_ALL.BOOKED_FLAG = 'Y' condition indicates that an order is booked; therefore, this statement is used to filter out non-booked orders. So, to load all orders, including non-booked orders, remove the filter condition from the temp interfaces of the following mappings:
-
SDE_ORA_SalesOrderLinesFact
-
SDE_ORA_SalesOrderLinesFact_Primary
Also, if you include non-booked orders in the Sales Order Lines and Sales Schedule Lines tables, you have to exclude non-booked orders when you populate the Sales Booking Lines table from the Sales Order Lines or from the Sales Schedule Lines. You can do this by adding the W_SALES_ORDER_LINE_F.BOOKING_FLG = 'Y' or W_SALES_SCHEDULE_LINE_F.BOOKING_FLG = 'Y' condition to the interfaces of the following mappings:
-
SIL_SalesBookingLinesFact_Load_OrderLine_Credit
-
SIL_SalesBookingLinesFact_Load_OrderLine_Debit
-
SIL_SalesBookingLinesFact_Load_ScheduleLine_Credit
-
SIL_SalesBookingLinesFact_Load_ScheduleLine_Debit
To include non-booked orders in the Sales Order Lines and Sales Schedule Lines tables (for both full and Incremental load):
Follow the steps below to make changes for Booking Lines table.