2. User Defined Events
2.1 Introduction
A contract that you process in Oracle FLEXCUBE goes through different stages during its life cycle. These stages are defined as Events. Every new module that you maintain has to be associated with a set of events, which will be triggered at appropriate stages during the lifecycle of the contract.
Apart from the factory shipped events, you can create your own events as per the requirements of the bank.
This chapter contains the following sections:
- Section 2.2, "Event Details"
- Section 2.3, "Accounting Roles and Heads"
- Section 2.4, "User Defined Events"
2.2 Event Details
This section contains the following topics:
- Section 2.2.1, "Invoking User Defined Events Screen"
- Section 2.2.2, "Default Button"
- Section 2.2.3, "Value Date Derivation Button"
- Section 2.2.4, "Event Processing Button"
- Section 2.2.5, "Calculating the Commission on the Highest Outstanding Balance"
- Section 2.2.6, "Viewing Event Details"
2.2.1 Invoking User Defined Events Screen
You can define the events through the ‘User defined Events’ screen. You can invoke this screen by typing ‘UDDEVMNT’ in the field at the top right corner of the Application tool bar and clicking on the adjoining arrow button.
You can define events for a new module and also for existing modules in this screen.
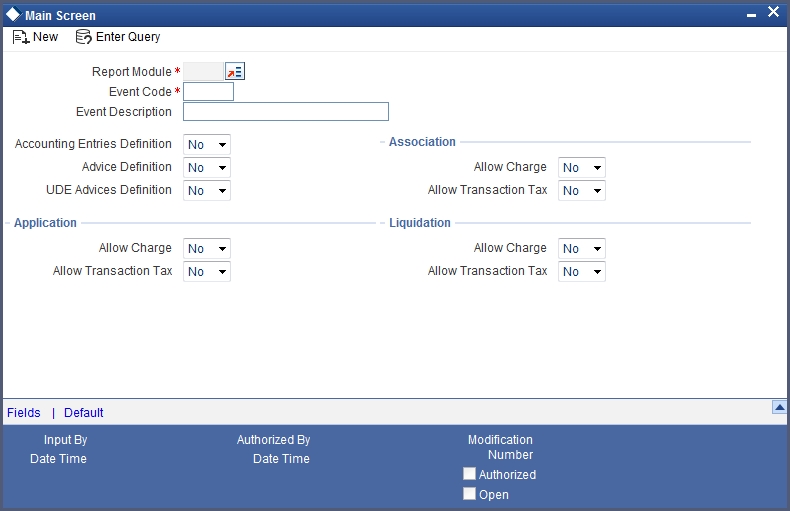
User defined events will be linked to a product and is triggered in the life cycle of a contract, which is processed under that product.
Report Module
Specify the module for which you want to set up a user-defined event. The adjoining option list contains all the module codes available in the system. Select the appropriate one.
Event Code
Specify the event code that you want to set up for the module.
Event Description
Give a brief description of the event that you are defining. The description that you enter is for information purposes.
Accounting Entries Definition
Specify the accounting entries definition. You have the following options:
- Yes
- No
Advice Definition
Specify the advice entries definition. You have the following options:
- Yes
- No
UDE Advices Definition
Specify the UDE advice definition. You have the following options:
- Yes
- No
Association
Indicate your preferences.
Allow Charge
Specify the association allow charge. You have the following options:
- Yes
- No
Allow Transaction Tax
Specify the association allow transaction tax. You have the following options:
- Yes
- No
Application
Indicate your preferences. These fields will not be applicable if you have specified any one of the following in the ‘Report Module’ field:
- CL
- CI
- LE
- MO
Allow Charge
Specify the application allow charge. You have the following options:
- Yes
- No
Allow Transaction Tax
Specify the application allow transaction tax. You have the following options:
- Yes
- No
Liquidation
Indicate your preferences.These fields will not be applicable if you have specified any one of the following in the ‘Report Module’ field:
- CL
- CI
- LE
- MO
Allow Charge
Specify the liquidation allow charge. You have the following options:
- Yes
- No
Allow Transaction Tax
Specify the liquidation allow transaction tax. You have the following options:
- Yes
- No
2.2.2 Default Button
Click ‘Default’ button in the ‘User Defined Events’ screen to define the triggering parameters for the configured event.
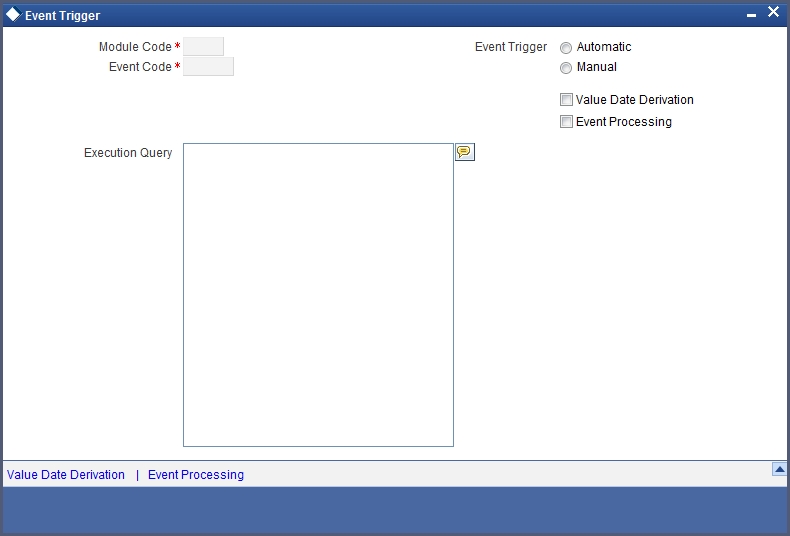
In this screen you can enter the following details below:
Module Code
The system displays the module code here.
Event Code
The system displays the event code here.
Event Trigger
The event, which you are defining, can be triggered in either of the following ways:
- Automatic – This means that the event should be triggered automatically during EOD.
- Manual - This means that the event should be triggered manually from the ‘User Defined Event’ triggering screen.
Value Date Derivation
Check this box to indicate that the value date derivation is defined for a particular event.
Event Processing
Check this box to indicate the event processing is defined for a particular event.
Execution Query
Enter the query condition to select the list of accounts for the execution of the event during EOD. Input to this field will be mandatory if you choose ‘Automatic’ triggering of the event.
2.2.3 Value Date Derivation Button
Click ‘Value Date Derivation’ button on the ‘Event Trigger’ screen and invoke the ‘Derivation Rule’ screen to specify the value date derivation logic.
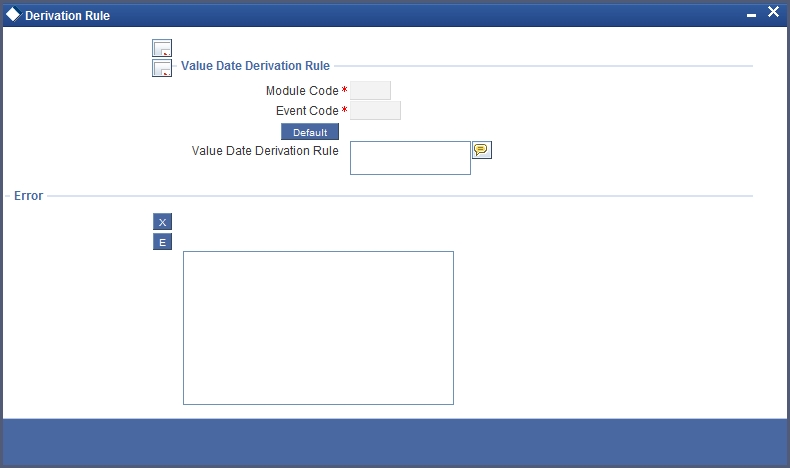
In this screen you can enter the following details:
Module Code
The system displays module code here.
Event Code
The system displays event code here.
Value Date Derivation Rule
Enter description about the value date derivation rule. You need to assign a value to ‘L_VAL_DT’. For instance, ‘L_VAL_DT:=global.application_date’.
Error
Click ‘X’ button to execute the code. The derivation code will be validated by the system. If any checks fail, you must alter the statement so that the validation can be made successfully. Click ‘E’ button to view the errors.
2.2.4 Event Processing Button
Click ‘Event Processing’ button on the ‘Event Trigger’ screen and invoke the ‘Derivation Rule’ screen to assign values for processing of the event.
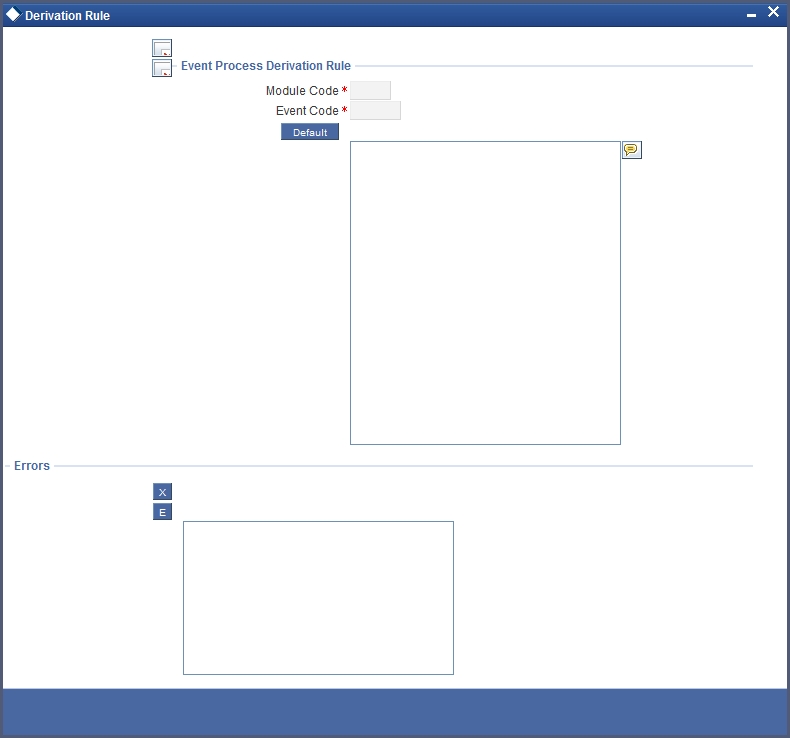
In this screen you can enter the following details:
Module Code
The system displays module code here.
Event Code
The system displays event code here.
Errors
Click ‘X’ button to execute the code. The derivation code will be validated by the system. If any checks fail, you must alter the statement so that the validation can be made successfully. Click ‘E’ button to view the errors.
2.2.5 Calculating the Commission on the Highest Outstanding Balance
System uses UDE to calculate the commission on the highest outstanding balance of the loan and the mortgage Accounts.
You can define a UDE Highest Debit Balance Commission Event (HDBC) for computation of commission with following parameters:
- Event Trigger can be either Auto or Manual
- Apply Charge should be Yes
- Execution Query should be all accounts which satisfy the following
criteria:
- Account Status is Active
- Outstanding Principal is greater than 0.00
- Value Date derivation rule to return the date as month-end
- This event is available at Loan and Mortgage product level.
2.2.6 Viewing Event Details
You can view the event details maintained in the 'User Defined Events' screen under 'Events' screen of a contract screen. You can invoke the ‘Events’ screen by typing ‘CSDEVENT’ in the field at the top right corner of the Application tool bar and clicking on the adjoining arrow button.

Reference Number
Specify the reference number.
The system displays the following details:
- Event Number
- Event code
- Description
- Event Date
- Authorization Status
- Maker Id
- Checker Id
2.2.6.1 Viewing Accounting Entries
You can view the accounting entries maintained for an event in the ‘Accounting Entries’ screen by selecting an event and clicking on ‘Accounting Entries’ button in the’ Events’ screen. To invoke the screen type ‘CSDACENT’ in the field at the top right corner of the Application tool bar and clicking on the adjoining arrow button.
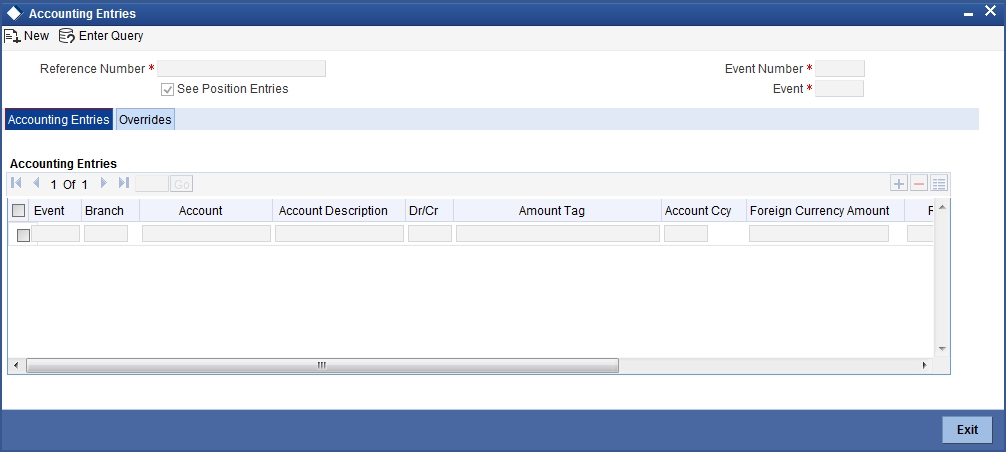
Reference Number
Specify the transaction reference number
See Position Entries
Check this box to view currency position of the entries.
Event
Specify the event.
Event Number
The system displays the event number.
The following details are displayed in the Accounting Entries:
- Event
- Branch
- Account
- Account Description
- Dr/Cr
- Amount Tag
- Account Ccy
- Foreign Currency Amount
- Rate
- Local Currency Amount
- Date
- Value Date
- Txn Code
Override Details
Click on ‘Overrides’ button to view the override details of the accounting entries.
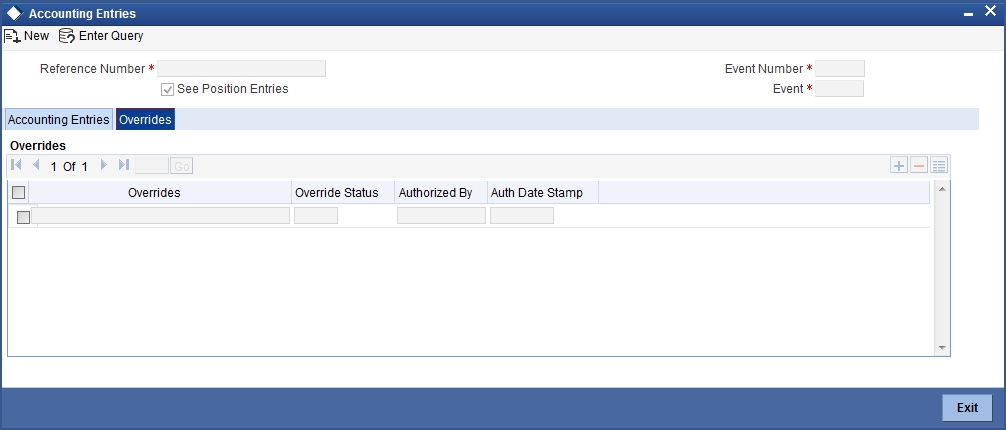
2.2.6.2 Viewing Messages
You can view the messages by selecting an event and clicking on ‘Messages’ button in the’ Events’ screen. To invoke the screen type ‘CSDMSGVW’ in the field at the top right corner of the Application tool bar and clicking on the adjoining arrow button.
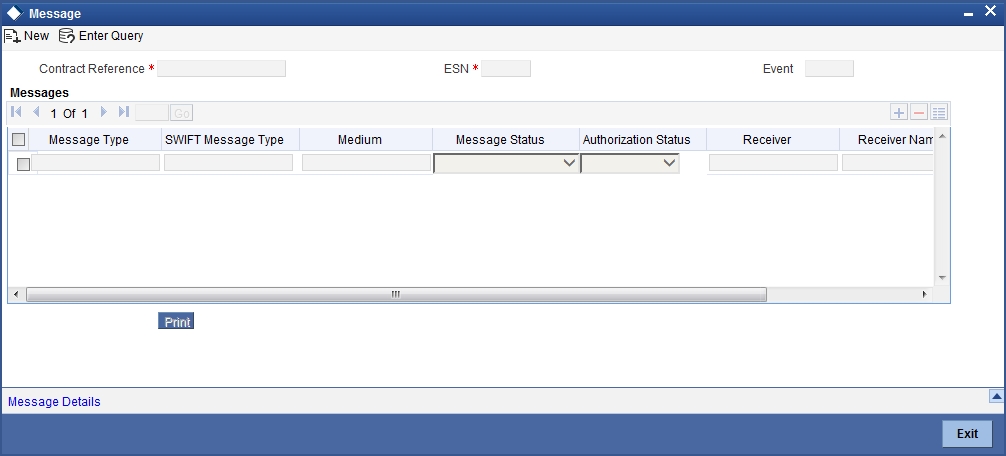
The system displays the following details:
- Contract Reference
- ESN
- Event
- Message Type
- SWIFT Message Type
- Medium
- Message Status
- Authorization Status
- Receiver
- Receiver Name
- DCN
Message Details
You can view the details of a message by selecting a message from the ‘Message’ screen and clicking on ‘Message Details’ button.
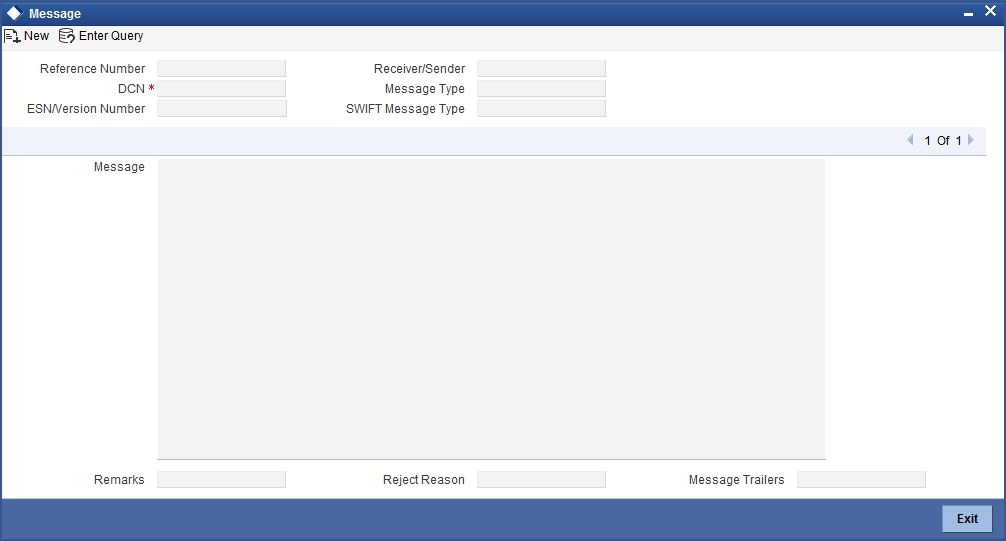
2.3 Accounting Roles and Heads
This section contains the following topics:
- Section 2.3.1, "Invoking Accounting Roles and Heads Screen"
- Section 2.3.2, "Amount Tag Tab"
- Section 2.3.3, "Accounting Roles Tab"
2.3.1 Invoking Accounting Roles and Heads Screen
You can define the amount tags for accounting roles through the ‘Accounting Role and Head Maintenance’ screen You can invoke this screen by typing ‘UDDRLTAG’ in the field at the top right corner of the Application tool bar and clicking on the adjoining arrow button.

You can specify the following parameters for the module:
- Amount Tag
- Accounting Roles
2.3.2 Amount Tag Tab
This tab is displayed by default when you invoke the screen.
Amount Tag
Specify the amount tag.
Description
Enter the brief description for amount tag.
Charge
Indicate whether the amount tag pertains to a charge or not by choosing one of the following options:
- Yes
- No
Accounting
Indicate whether accounting entries are required or not by choosing one of the following options:
- Yes
- No
Transaction Tax
Indicate whether transaction tax is applicable or not by choosing one of the following options:
- Yes
- No
Local Currency
Indicate the local currency preference by choosing one of the following options:
- Average
- Equivalent
Local Currency Eq. Tag
Specify the amount tag for the local currency equivalent amount.
Click ‘Derivation’ button and invoke the ‘Derivation Rule Details’ screen to derive the amount and currency for the amount tag.
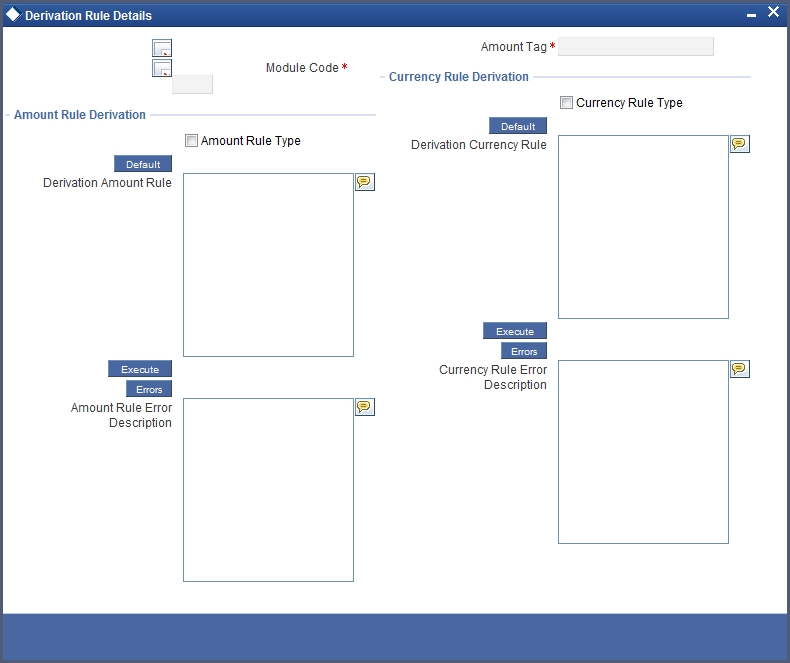
Here you can specify derivation logic for the following:
- Amount Rule
- Currency Rule
Module Code
The system displays module code here.
Amount Tag
The system displays the amount tag here.
Amount Rule Derivation
You can specify the following details.
Amount Rule Type
Check this box if the amount has to be derived based on a specified condition. The amount for a particular tag can be derived based on a condition.
Derivation Amount Rule
If you have checked against the option ‘Amount Rule Type’, the system will derive the amount for the amount tag that is being defined. You can use the following as variables while creating the derivation rule:
- Account Level UDF
- SDE
You can use any of the following SDEs:
- CUSTOMER_CATEGORY - Category of the customer of the loan
- CUSTOMER_ID - Customer ID
- LOAN_STATUS - Status
- ACCOUNT_CCY - Loan account's currency
- TODAY - Today
- NEXT_WORKDAY - Date of next workday
- PAYMENT_VALUE_DATE - Payment value date
- LAST_PAYMENT_DATE - Last payment date for the customer
- DAYS_FOR_NEXT_PMNT - Days for next payment
- AMOUNT_DISBURSED - Current disbursement amount
- COMMITMENT_UTILIZED - Utilized part of commitment
- EMI_AMOUNT - EMI AMOUNT
- NET_PRINCIPAL - Non-funded amount for which the loan is applied
- TOTAL_DUE_AMOUNT - Sum of all the Outstanding Balances for the Customer
- LAST_PAYMENT_AMOUNT - Last Payment Amount for the Customer
- CURRENT_PAYMENT_AMOUNT - Current Amount which is Due
- PAID_INTEREST_AMOUNT - Total Interest Amount Paid
- INTEREST_ACCRUED_AMOUNT - Sum of all the Accrued Amounts for Interest
- AMOUNT_NOT_DISBURSED - Amount Not Disbursed
- COMMITMENT_UNUTILIZED - Unutilized part of commitment
- TOTAL_PRINCIPAL - Amount for which the loan is applied
- TENOR - Duration for which the loan is applied
- LOAN_PRINCIPAL - Principal
- PRINCIPAL - Amount disbursed
- PRINCIPAL_OUTSTAND – Principal amount outstanding
- OVERDUE_MONTHS - OverDue Months
- TOTAL_OVERDUE_AMOUNT - Total Overdue amount for all components
- INS_TENOR - INSTALLMENT TENOR
- NO_OF_RPMNT_SCHS - Number of Non-Moratorium repayment schedules
- MORA_OUTSTANDING - Moratorium Outstanding Amount
- COMPOUND_VALUE - Amount Compounded
- TOTAL_MORA_AMOUNT - Total Moratorium Amount
- _OVR_DAYS - <Component> overdue days
- _EXPECTED - <Component> expected amount
- _OUTSTAND - <Component> outstanding amount
- _CCY - <Component> currency
- _OVERDUE - <Component> overdue amount
- _FN_NO_REPAY_SCH - <Component> number of schedules for a component if periodic
- _NET_PRINCIPAL - <Component> amount financed
- PROJECTED_AMOUNT - Projected Amount
- UIDB_DIFFERENTIAL - UIDB Differential
- BALLOON_AMOUNT - Balloon Amount
- RESIDUAL_AMOUNT - Residual Amount
- CAPITAL_AMOUNT - Capital Amount
- CLOSURE_AMOUNT - Closure Amount
- NET_MORTGAGE - Net Mortgage Amount
Assume that you have an account-level UDF called ‘OSCHGRATE’.
The derivation rule using the SDEs and UDF may be given as under.
DECLARE
l_osprin_amt number;
rate number;
BEGIN
L_osprin_amt:=(@SDE_VAL#PRINCIPAL_OUTSTAND);
rate: =(@UDF_UD#OSCHGRATE);
l_amount:=rate * l_osprin_amt;
END
Amount Rule Error Description
Enter a brief description about amount rule error that should be displayed in case the derivation fails.
Currency Rule Derivation
The currency can either be derived from the existing account currency or can be maintained as a UDF field in the account or it can be hard-coded in the ‘Currency Rule Definition’ screen.
Currency Rule Type
Check this box if the currency for a particular amount tag has to be derived based on the derivation rule.
Derivation Currency Rule
Specify the rule based on which the system should derive the currency for the amount tag. You need to assign a value to ‘L_CCY’. For instance, the rule may be given as under.
BEGIN
SELECT currency
INTO l_ccy
FROM cltb_account_master
WHERE account_number = p_acc_no
AND branch_code=p_branch;
END;
Currency Rule Error Description
Enter a brief description about currency rule error that should be displayed in case the derivation fails.
2.3.3 Accounting Roles Tab
Click ‘Accounting Roles’ tab in the ‘Accounting Role and Head Maintenance’ screen.

In this screen you can enter the following details:
Role Code
Specify the role code.
Description
Enter a brief description about role code.
Role Type
Select the role type from the adjoining drop-down list. The following values are available:
- Asset
- Liability
- Income
- Expense
- C Asset
- C Liability
- Customer
2.4 User Defined Events
This section contains the following topics:
2.4.1 Triggering User Defined Events Automatically
You can add the user defined event batch to the mandatory programs to be run for the module, using the ‘Mandatory Batch Program Maintenance’ screen. You can invoke this screen by typing ‘EIDMANPR’ in the field at the top right corner of the Application tool bar and clicking the adjoining arrow button.
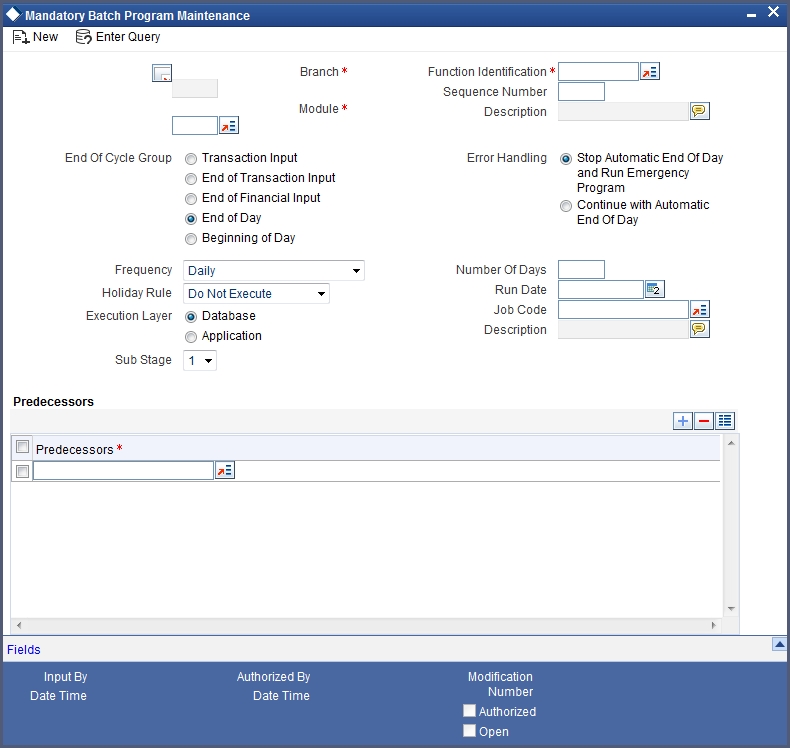
Module
Choose the module code from the adjoining option list.
Function Identification
Specify ‘UDBATEVT’ as the batch that needs to be run. You can also select this value from the adjoining option list.
End Of Cycle Group
Select the option ‘End Of Transaction Input’.
Predecessors
You need to add the following batches as predecessors to the ‘UDBATEVT’ batch:
- CL batch (CLBATCH)
- Islamic CL batch (CIDBATCH)
- Leasing batch (LEDBATCH)
- Mortgage batch (MODBATCH)
For further details about this screen, refer the chapter ‘Setting- up Mandatory Programs for EOD’ in the AEOD User Manual.
This batch fetches the list of user defined events of the following modules for which the event triggering is set as ‘Automatic’:
- CL
- Islamic Financing
- Mortgages
- Leasing
It fetches valid accounts associated with the event by the executing the query defined for the event in the ‘Event Trigger’ screen. The settlement account and branch are defaulted from the settlement details maintained for the account. If these details are not maintained, they will be defaulted from the settlement details maintained for the ‘Principal’ component.
The system triggers the derivation rule maintained for the event to arrive at the value date of the event. The system then posts accounting entries to the respective GLs using the value date derived. The system also derives the amount and currency for each amount tag of the accounting entries defined for the event. The system allows you to link only payment advice ‘CR_ADV, DR_ADV’ to the user defined event. So if linked to an account, this advice will be generated.