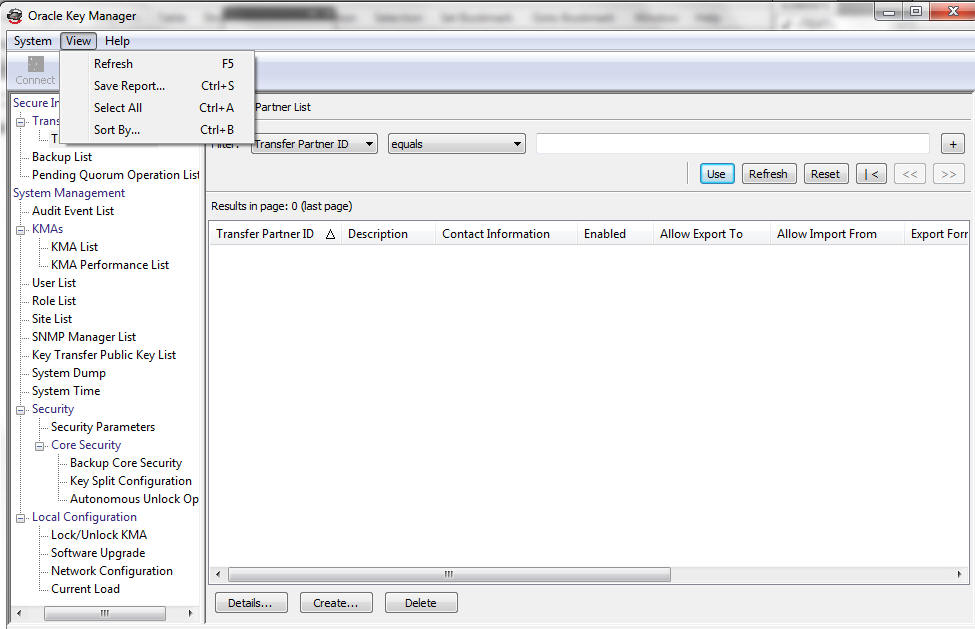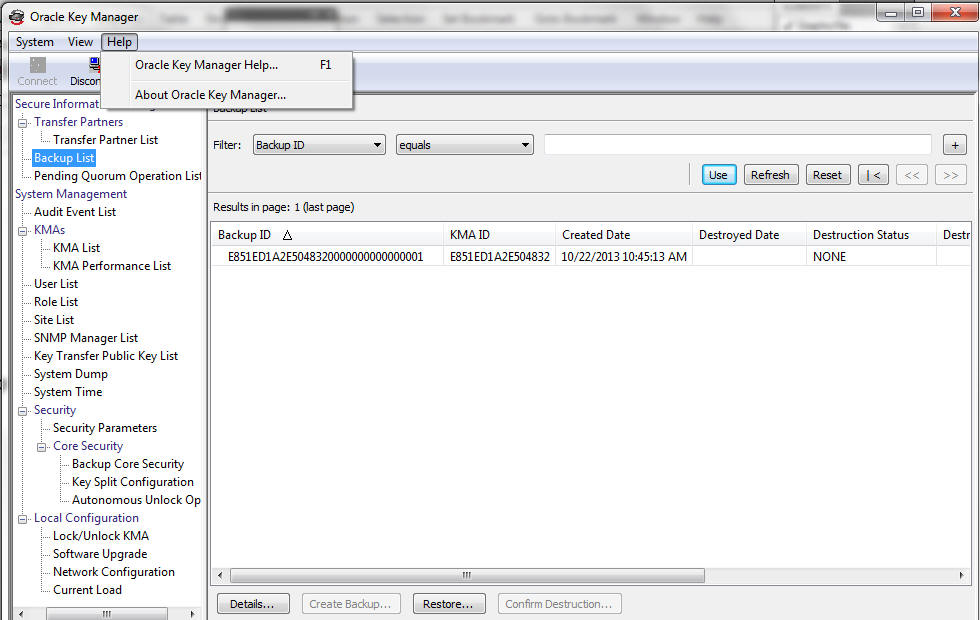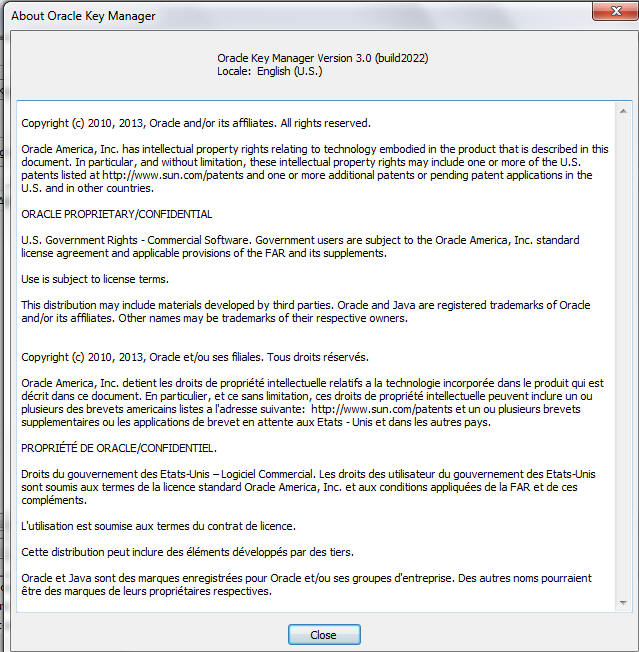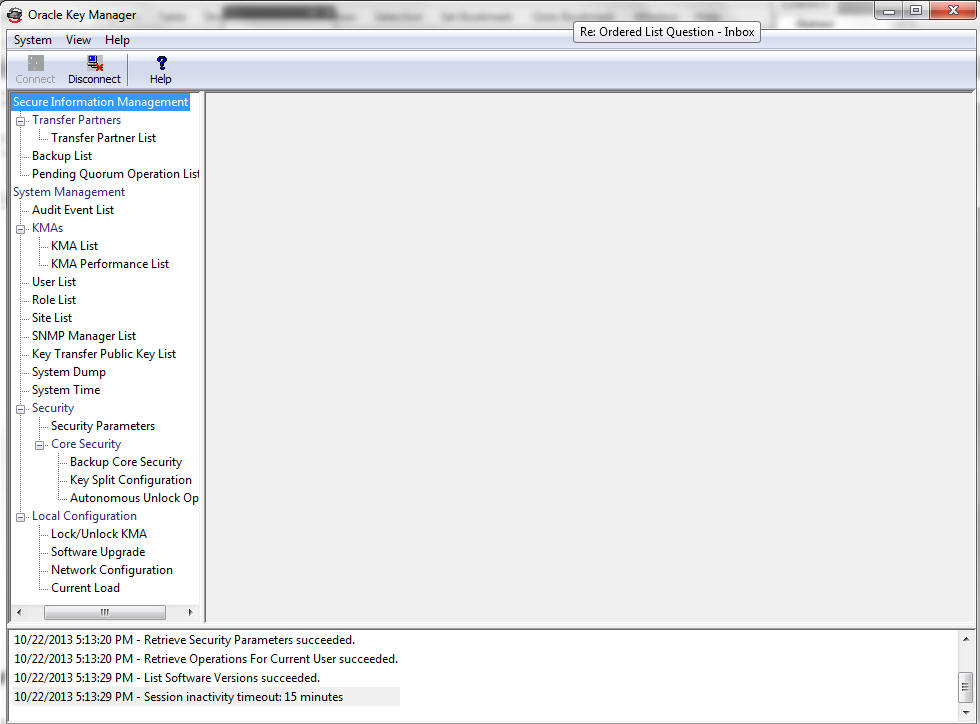3 OKM Manager 사용
이 장에서는 OKM Manager 및 다음 절차에 대해 설명합니다.
-
OKM Manager 소프트웨어 설치("OKM Manager 소프트웨어 설치" 참조)
-
OKM Manager 소프트웨어 호출("OKM Manager 호출" 참조)
-
OKM Manager 소프트웨어 설치 해제("OKM Manager 소프트웨어 설치 해제" 참조)
이 장에서는 메뉴 및 창에 대해서도 간략히 설명합니다.
OKM Manager란?
OKM Manager는 KMA에 클라이언트 역할을 하는 응용 프로그램으로, KMA를 구성, 제어 및 모니터링하는 데 사용할 수 있습니다. 지정된 사용자 역할에 따라 사용자는 여러 가지 작업을 수행할 수 있습니다.
OKM Manager 소프트웨어 설치
OKM Manager 소프트웨어용 설치 프로그램을 다운로드하려면 다음 단계를 수행하십시오.
-
다음 위치의 MOS(My Oracle Support) 웹 사이트에 로그인합니다.
-
Patches & Updates(패치 및 업데이트) 탭(창의 위쪽에 있음)을 엽니다.
-
Patch Search(패치 검색) 창에서 Search(검색) 탭을 열고 Product or Family(Advanced)(제품 또는 제품군(고급))를 누릅니다.
-
Include all products in a family(제품군의 모든 제품 포함) 확인란을 선택합니다.
-
Product(제품) 필드에 OKM 또는 key를 입력한 다음 풀다운 목록에서 Oracle Key Manager(OKM)를 선택합니다.
-
Release(릴리스) 필드 드롭다운에서 Oracle Key Manager(OKM) 3.0을 선택합니다.
-
Release(릴리스) 드롭다운 창을 닫고 Search(검색) 버튼을 누릅니다.
OKM 설치 시작
중요 – OKM Manager를 새로 설치하려면 먼저 이전 OKM Manager 버전을 설치 해제하십시오. OKM 3.0 KMA에 연결하기 전에 OKM 3.0 Oracle Key Manager GUI를 설치하여 사용하십시오. OKM 2.5.x GUI를 사용하여 OKM 3.0 KMA에 연결하지 마십시오.
-
Windows 또는 Solaris 시스템을 실행 중인지 여부에 따라 적합한 프로세스를 선택하여 설치 프로그램을 호출합니다.
-
Windows의 경우 바로 가기를 두 번 눌러 설치 프로그램을 시작합니다.
-
Solaris의 경우 다음을 수행합니다.
-
설치 프로그램을 표시할 시스템을 식별하도록 DISPLAY 환경을 설정합니다.
-
설치 프로그램을 로컬 Solaris 시스템에서 시작하는 경우 DISPLAY 환경 변수를 ":0.0"으로 설정합니다.
-
설치 프로그램을 다운로드한 디렉토리로 이동합니다.
-
-
설치 프로그램을 호출합니다.
예를 들어 설치 프로그램을 /tmp 디렉토리로 다운로드했으며 로컬 Solaris 시스템에서 호출하려는 경우 셸 프롬프트에 다음 명령을 입력하여 설치 프로그램을 시작합니다.
DISPLAY=:0.0 export DISPLAY cd /tmp ls install.bin sh ./install.bin
주:
설치 프로그램을 한 Solaris 시스템에서 호출한 다음 다른 Solaris 시스템에 표시하려는 경우 설치 프로그램을 표시할 시스템을 식별하도록 DISPLAY 환경 변수를 설정합니다.표시 시스템에서 먼저 xhost(1) 유틸리티를 실행하여 설치 프로그램을 호출한 시스템에서의 액세스를 허용합니다.
예를 들어 설치 프로그램을 표시하려는 시스템(이름: "hosta")에서 다음과 같이 입력합니다.
xhost +
설치 프로그램을 시작한 시스템에서 다음과 같이 입력합니다.
ping hosta DISPLAY=hosta:0.0 export DISPLAY cd /tmp ls install.bin sh ./install.bin
Introduction 창이 표시됩니다. Windows 시스템의 경우 다음과 같은 화면이 표시됩니다.
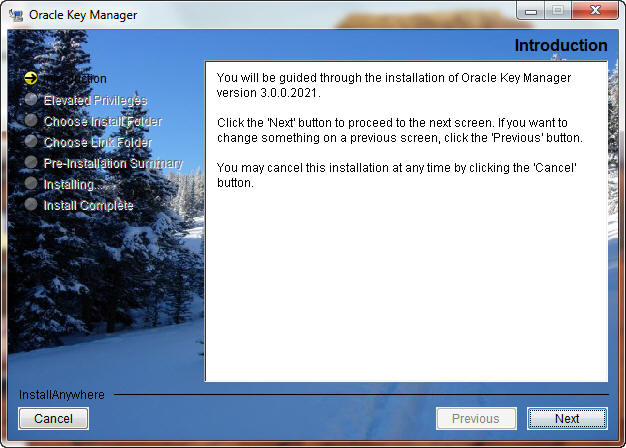
-
-
Next를 선택합니다.
-
설치를 완료하려면 승격된 권한이 필요하다는 메시지가 Elevated Privileges 창에 표시됩니다. Solaris 설치 프로그램의 경우 이 화면이 나타나지 않습니다.
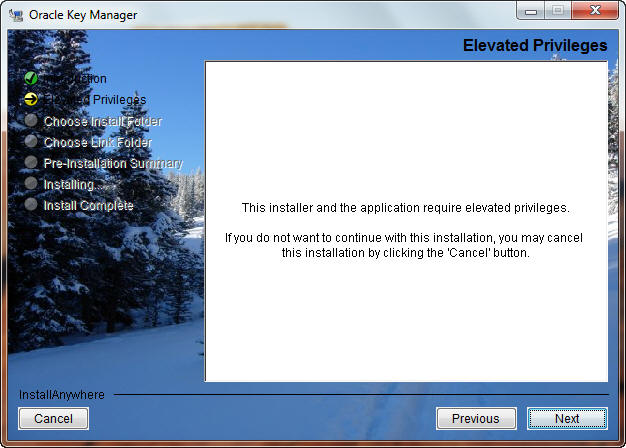
-
Choose Install Folder 창이 표시됩니다.
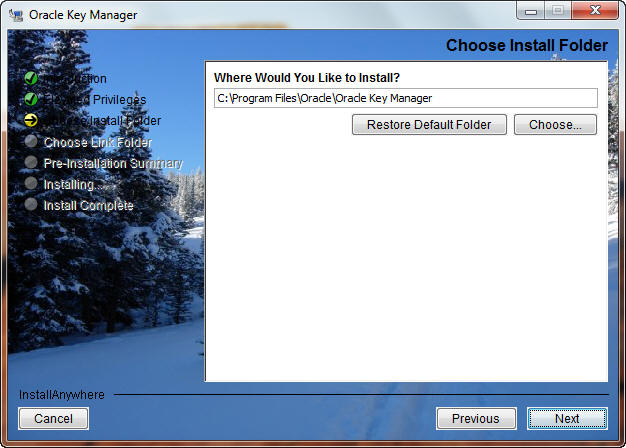
-
Next를 선택하여 기본 폴더를 선택하거나, 사용자가 직접 설치 폴더를 제공하고 Next를 선택합니다.
-
원하는 제품 아이콘을 만들 수 있는 Choose Shortcut Folder 창이 표시됩니다.
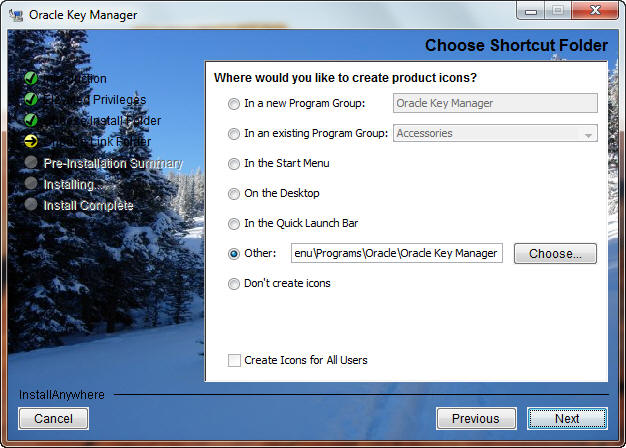
-
원하는 항목을 선택한 후 Next를 선택합니다.
-
Pre-Installation Summary 화면이 표시됩니다.
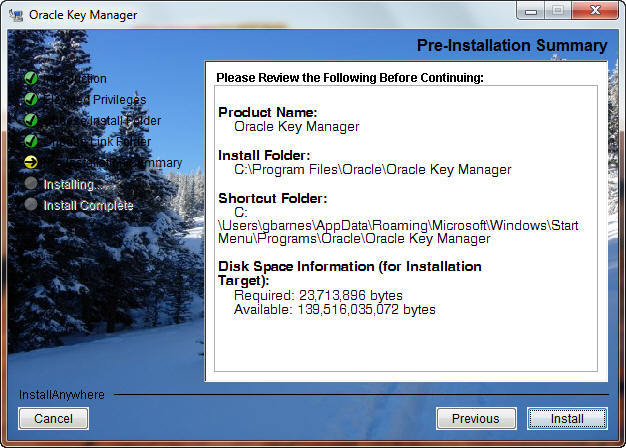
-
OKM Manager를 설치하려면 Install을 선택하고, 설정을 수정하려면 Previous를 선택합니다.
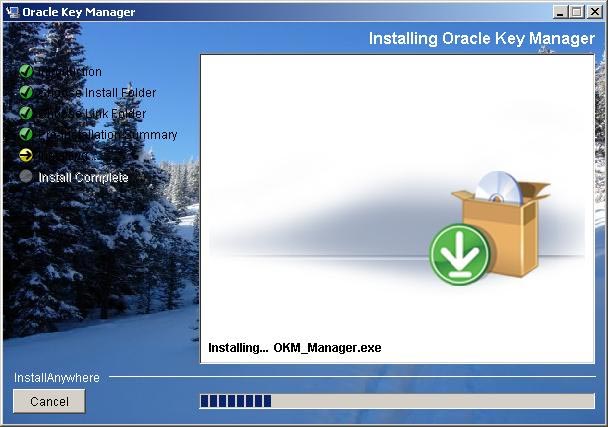
-
이제 설치 프로세스가 완료되었습니다. Done을 선택하여 완료합니다.
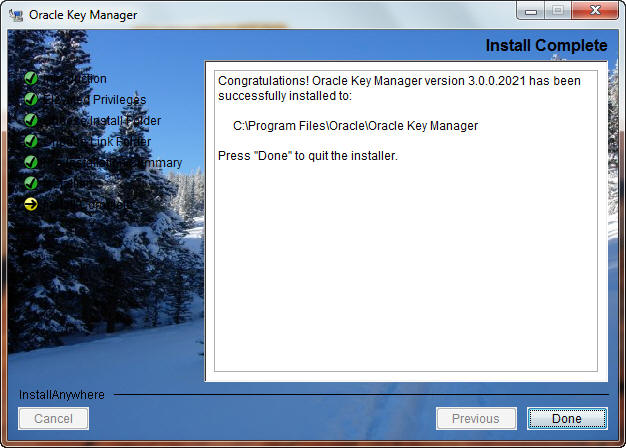
OKM Manager 호출
환경에 따라 다음 두 가지 방법을 사용하여 OKM Manager를 호출할 수 있습니다.
-
Windows에서 시작
-
Solaris에서 시작
OKM Manager GUI 개요
샘플 메뉴가 표시된 OKM Manager GUI는 다음과 같습니다.
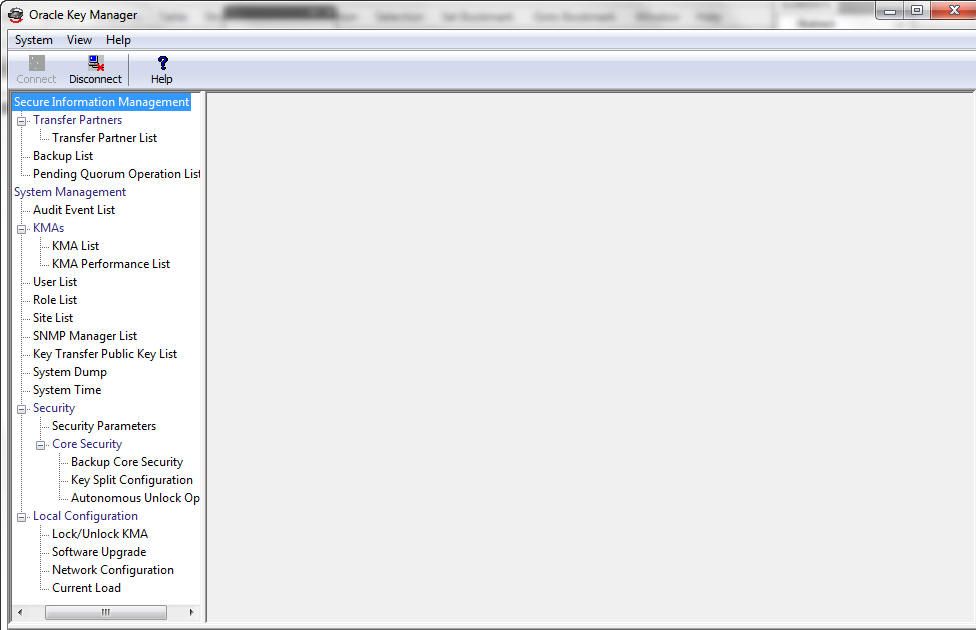
OKM Manager GUI는 System 메뉴, View 메뉴 및 Help 메뉴로 구성됩니다. 적합한 작업 표시줄 항목을 눌러 메뉴를 표시한 다음 메뉴 항목을 선택합니다.
도구 모음 버튼은 여러 메뉴 옵션에 대한 바로 가기를 제공합니다.
System 메뉴
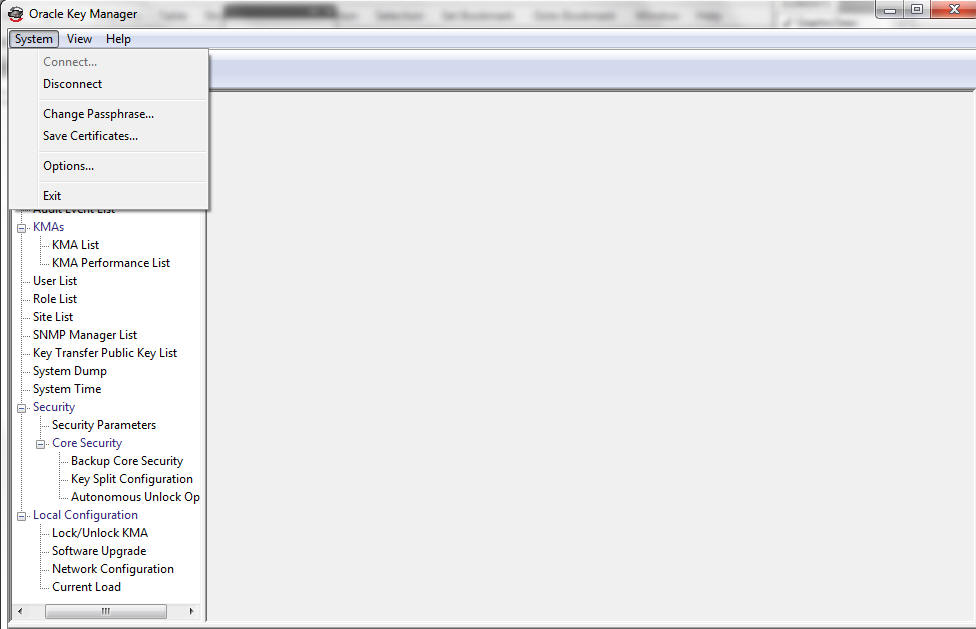
System 메뉴 옵션
-
Connect: 프로파일을 사용하여 기존 클러스터에 연결하거나 클러스터 프로파일을 새로 만들 수 있는 Connect to Cluster 대화 상자를 표시합니다.
-
Disconnect: KMA의 연결을 해제할 수 있는 Disconnect from KMA 대화 상자를 표시합니다.
-
Change Passphrase: 문장암호를 수정할 수 있는 Change passphrase 대화 상자를 표시합니다.
-
Save Certificates: CA 인증서 및 클라이언트 인증서 파일 이름을 편집할 수 있는 Save Certificates 대화 상자를 표시합니다.
-
Options: 여러 구성 설정을 지정할 수 있는 Options 대화 상자를 표시합니다.
-
Exit: OKM Manager GUI를 닫습니다.
도구 모음 버튼
다음 표는 OKM의 도구 모음 버튼에 대해 설명합니다.
| 버튼 |
설명 |
|---|---|
| 연결 | 프로파일을 선택하여 KMA에 연결할 수 있는 Connect to KMA 대화 상자를 표시합니다. |
| 연결 해제 | KMA의 연결을 해제할 수 있는 Disconnect from KMA 대화 상자를 표시합니다. |
| Help | OKM의 온라인 도움말 색인과 목차를 표시합니다. |
OKM Manager GUI 창
OKM Manager GUI는 다음 세 개의 창으로 구성됩니다.
-
OKM 관리 작업 트리
-
OKM 관리 작업 세부 정보
-
세션 감사 로그
OKM 관리 작업 트리 창
화면의 왼쪽에 있는 OKM 관리 작업 트리 창에는 OKM의 모든 작업 기능이 표시됩니다. 지정된 역할에 따라 이 트리 창의 옵션이 달라집니다. 다음 예는 보안 관리자가 수행할 수 있는 작업을 보여줍니다.
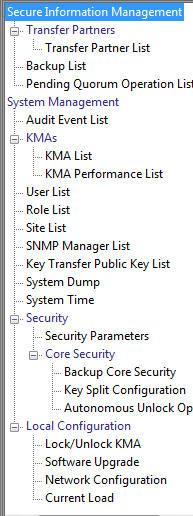
OKM 관리 작업 세부 정보 창
작업을 선택하면 OKM 관리 작업 세부 정보 창(작업 트리 창의 오른쪽에 있음)에 선택한 작업에 필요한 구성 요소가 표시됩니다. 목록 패널에 표시되는 항목에 필터를 적용할 수 있습니다. 다음 예는 작업 트리 창의 System Management 메뉴에서 User List 메뉴 옵션을 선택할 경우의 User List를 보여줍니다.
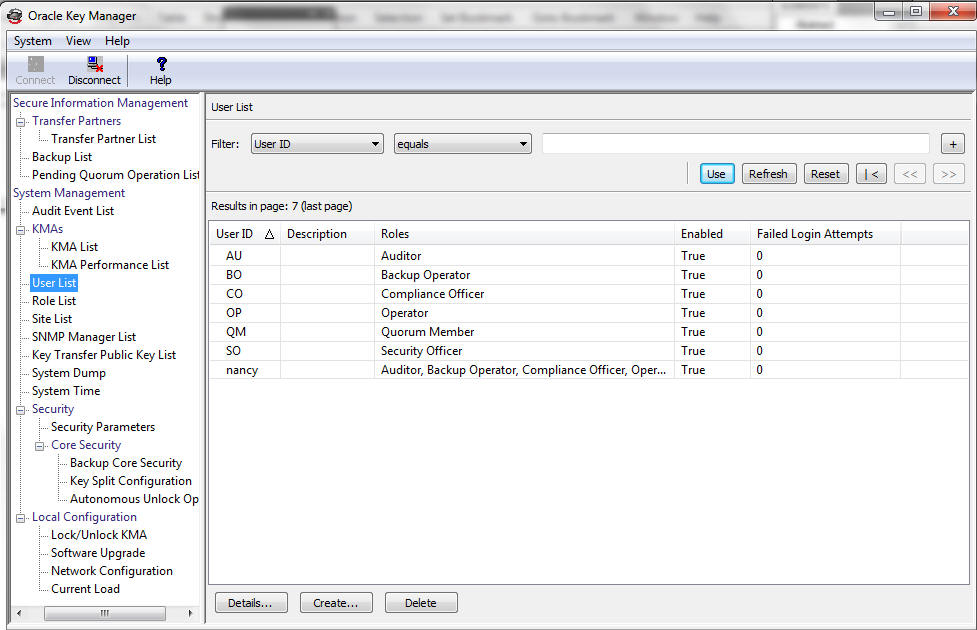
상태 표시줄
상태 표시줄은 화면의 맨 아래에 있으며 다음과 같은 필드로 구성됩니다.
-
User Name: 현재 로그인한 사용자의 사용자 이름을 표시합니다. 다음 화면의 경우 보안 관리자(SO)가 로그인했습니다.
-
Connection Status: 현재 연결 상태(Connected)를 표시합니다.
-
KMA IP Address: 대상 KMA의 관리 네트워크 IP 주소와 이름을 표시합니다.
KMA에 대한 연결이 없는 경우 Status 필드가 비어 있습니다.
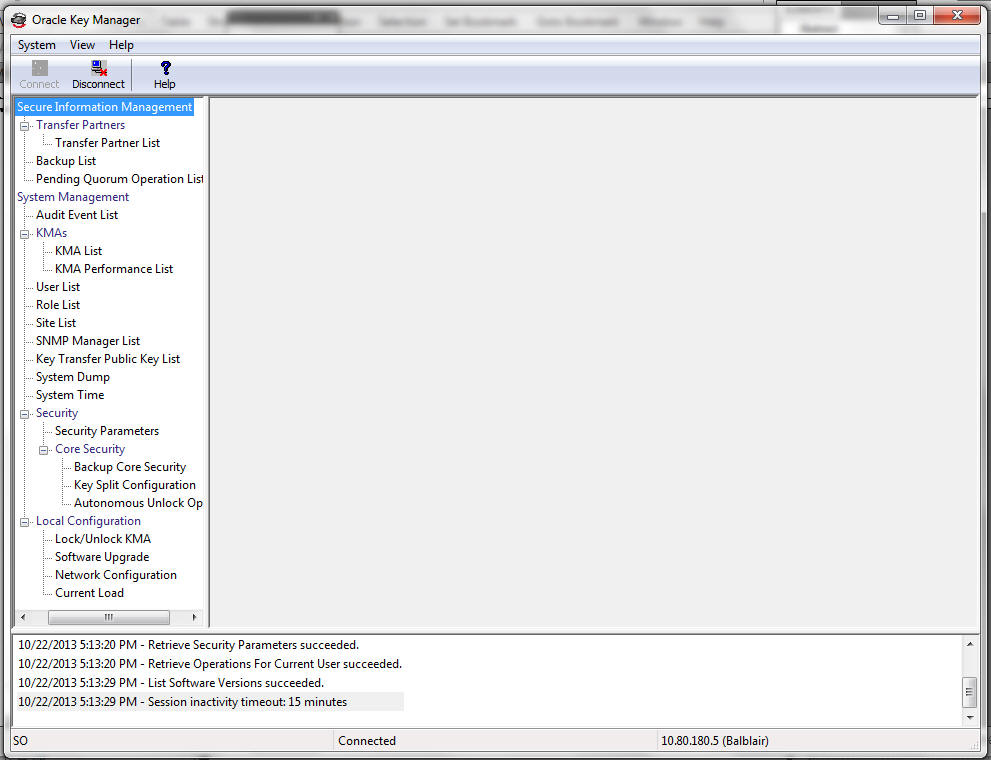
패널
OKM Manager 화면에는 공통 패널 구성 요소가 있습니다. 이러한 구성 요소에 대한 설명은 다음과 같습니다.
Title
화면 제목을 표시합니다.
Filter
특정 키를 기준으로 데이터베이스를 필터링할 수 있습니다. 다음 구성 요소가 포함됩니다.
Table label: 필터링이 적용되는 테이블을 지정합니다.
Filter Attribute 콤보 상자: 필터링할 필드를 나타냅니다.
Filter Operator 1 콤보 상자: Filter Value 1에 적용되는 필터 연산자를 제공합니다. 필터 연산자는 다음과 같습니다.
-
같음 =
-
같지 않음 <>
-
보다 큼 >
-
보다 작음 <
-
크거나 같음 >=
-
작거나 같음 <=
-
다음으로 시작 ~
-
비어 있음
-
비어 있지 않음
Filter Value 1 제어: 단일 값 또는 필터 키 범위의 시작 값으로 사용됩니다.
Filter Value 2 제어: 단일 값 또는 필터 키 범위의 종료 값으로 사용됩니다.
Use 버튼: 표시된 목록에 필터를 적용합니다.
Refresh:
이 버튼을 누르면 표시된 목록이 새로 고쳐집니다. 마지막으로 사용 또는 재설정된 이후로 선택된 필터는 적용되지 않으므로 목록 페이지가 변경되지 않습니다.
Reset:
모든 필터를 제거하고 표시된 목록을 첫번째 페이지로 재설정하려면 이 버튼을 누릅니다.
목록의 첫번째 페이지로 이동하려면 이 버튼을 누릅니다.
이전 페이지로 이동하려면 이 버튼을 누릅니다.
다음 페이지로 이동하려면 이 버튼을 누릅니다.
Results in Page:
현재 페이지에 표시할 수 있는 항목 수를 표시합니다. 목록 끝에 있는 경우 "(last page)"가 추가됩니다. 한 페이지에 표시되는 최대 항목 수는 Options 대화 상자의 Query Page Size 값으로 정의됩니다.
주:
레코드 출력 수가 Query Page Size보다 클 경우 여러 페이지로 표시됩니다. 필터 아래에 있는 버튼을 누르면 페이지 간에 이동할 수 있습니다.Sorting:
열 머리글을 누르면 해당 필드를 기준으로 목록이 정렬됩니다. 출력에 여러 페이지가 필요한 경우 전체 결과 세트가 정렬된 다음 해당 페이지가 반환됩니다.
Message
데이터베이스 질의와 관련된 메시지를 표시합니다. Database View 목록과 함께 작동합니다. 다음 구성 요소가 포함됩니다.
-
정적 텍스트 레이블: 다음과 같은 오류 메시지를 표시합니다.
Result limit exceeded. 10,000 results returned. Use a filter to reduce the filter size.
OKM Manager 소프트웨어 설치 해제
OKM 소프트웨어를 설치 해제하는 데 두 가지 옵션을 사용할 수 있습니다.
-
설치 해제 프로그램이 있는 디렉토리로 이동한 다음 이 디렉토리에서 실행 파일을 실행합니다.
-
Windows 사용자의 경우 Add or Remove Programs(프로그램 추가/제거) 프로세스를 실행합니다.
두 경우 모두 해당 절차를 완료하면 Preparing Setup 창이 표시됩니다. "설치 해제 프로세스 완료"를 참조하십시오.
실행 파일 호출
OKM Manager 소프트웨어를 설치 해제하려면 다음 단계를 수행하십시오.
-
OKM Manager 설치 디렉토리의 아래에 있는 "Uninstall_Oracle_ Key_Manager" 디렉토리로 이동합니다.
-
"Uninstall_Oracle_Key_Manager.exe"(Windows) 또는 "Uninstall_Oracle_Key_Manager"(Solaris) 실행 파일을 호출하여 설치 해제 프로세스를 실행합니다.
-
설치/설치 해제 프로그램이 설치 해제 프로세스를 기다리는 동안 Preparing Setup 창이 표시됩니다.
프로그램 추가/제거 호출(Windows만 해당)
-
Start(시작)를 누르고 Settings(설정), Control Panel(제어판)을 차례로 선택한 다음 Add or Remove Programs(프로그램 추가/제거)를 두 번 누릅니다. Add or Remove Programs(프로그램 추가/제거) 창이 표시됩니다. 목록 아래쪽으로 스크롤(소프트웨어가 보이지 않는 경우)하여 Sun KMS Manager를 선택한 다음 Change/Remove(변경/제거) 버튼을 누릅니다.
-
설치/설치 해제 프로그램이 설치 해제 프로세스를 기다리는 동안 Preparing Setup 창이 표시됩니다.
설치 해제 프로세스 완료
OKM 설치 해제 대화 상자가 나타나며, 선택한 응용 프로그램과 해당 기능을 제거할지 확인하는 메시지가 표시됩니다.
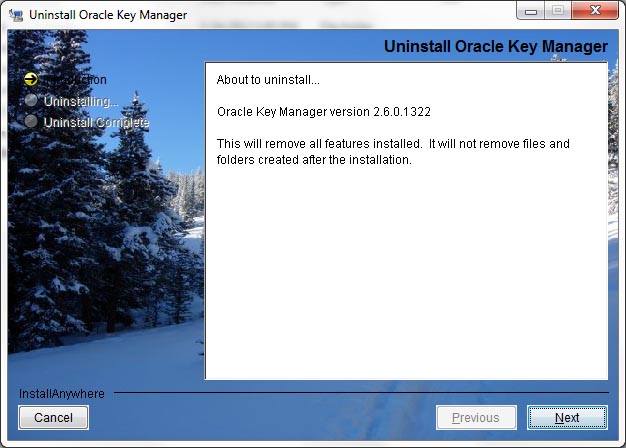
-
계속하려면 Next 버튼을 누르고, 프로세스를 중지하고 Add or Remove Program(프로그램 추가/제거) 창(Windows) 또는 셸 프롬프트(Solaris)로 돌아가려면 Cancel 버튼을 누릅니다.
주:
연결 프로파일은 제거되지 않습니다. -
설치 해제 프로세스가 완료되면 Uninstall Complete 창이 표시됩니다. Finish 버튼을 눌러 이 창을 닫습니다. 이 창을 닫으면 Add or Remove Program(프로그램 추가/제거) 창(Windows) 또는 셸 프롬프트(Solaris)로 돌아갑니다.