![]()
Oracle API Gateway Integration Guide with Oracle Enterprise Manager 12c
Copyright © 2015, Oracle and/or its affiliates. All rights reserved.
Published: September 2015
Applies To
Oracle API Gateway 11.1.2.4.0
Contents
Adding the Oracle API Gateway OEM Plugin to OEM
Prerequisite before Adding the Plugin
Deploy the Plugin to the Management Server and Agent
Select the Target Configuration
Configure the Plugin to Connect to Oracle API Gateway
Examples of Monitoring Oracle API Gateway in OEM
Appendix A: Oracle API Gateway management adjustments
Introduction
This guide describes how to monitor Oracle API Gateway using the Oracle Enterprise Manager (OEM) Grid Control. Oracle API Gateway is bundled with an OEM plugin that polls Oracle API Gateway for its status and renders the result in OEM. This plugin has been tested and confirmed to work with OEM 12c.
This guide describes the following:
1. The Oracle API Gateway's OEM plugin is uploaded, and deployed into OEM.
2. The following Oracle API Gateway status is displayed in OEM:
• Oracle API Gateway uptime, memory, and CPU usage
• Web Service usage
• Client usage (when the client is an authenticated subject)
Multiple Oracle API Gateway instances can be monitored by OEM.
Setup Used in this Guide
The following product versions are used in this guide:
• Oracle API Gateway
• Oracle Enterprise Manager 12c
Adding the Oracle API Gateway OEM Plugin to OEM
This section explains how to add the Oracle API Gateway metrics plugin to your OEM installation. The Oracle API Gateway plugin is supplied with the Oracle API Gateway in the following location:
<OAG_INSTALL_PATH>/system/conf/oracle-em/12.1.0.1.4_vordel.gateway.mtrc_2000_0.opar
Prerequisite before Adding the Plugin
Before adding the plugin, you must make sure that your OEM Software Library is configured.
If you have not already configured the Software Library, perform the following steps:
1. Create a directory on the host running OEM.
2. Select Setup → Provisioning and Patching → Software Library.
3. Add a new OMS Shared Filesystem, and specify the newly created directory.
Add the Plugin
To add the plugin to OEM, perform the following steps:
1. Log into the server where OEM is installed using SSH.
2. Copy the opar file to the /tmp folder on the same server.
3. Enter the emcli login command:
<OEM_HOME>/oms/bin/emcli login -username=sysman -password=<password>
4. Enter the emcli import_update command:
<OEM_HOME>/oms/bin/emcli import_update -file=/tmp/12.1.0.1.4_vordel.gateway.mtrc_2000_0opar .-omslocal
5. The command should complete with the following diagnostic message:
Processing update: Plugin - Oracle Enterprise Manager Plugin to define target type Gateway Metrics Service
Operation completed successfully. Update has been uploaded to Enterprise Manager. Please use the Self Update Home to manage this update.
Deploy the Plugin to the Management Server and Agent
Perform the following steps:
1. 1. Go to the OEM web interface at:
https://<OEM_HOST>:<OEM_PORT>:/em
2. Log in.
3. Click the Setup menu at the top, and choose Extensibility → Plugins.
4. Locate Gateway Metrics Plugin in the table, and select it.
5. Deploy the plugin on the Management Server by clicking Deploy On → Management Servers in the table header.
6. Follow the steps in the wizard. In one of the steps, you must enter the password of the SYS user of the database that you used to setup OEM.
7. Deploy the plugin on the Agent by clicking Deploy On → Management Agent, and follow the steps in the wizard. When the deployment process is complete, you have successfully deployed the Oracle API Gateway Plugin to OEM.
Select the Target Configuration
Perform the following steps:
1. When the plugin has been deployed to the agent, you must add it as a target. Click the Targets tab at the top of the page.
2. Click Setup menu at the top of the screen, then click Add target > Add Targets Manually.
3. On the new page, select Add Non-Host Targets by Specifying Target Monitoring Properties.
4. Select Gateway Metrics Service from the Target Type drop-down list.
5. Select the Monitoring Agent where you want to create the target by clicking the magnifying glass icon.
6. Click the Add Manually button, and the Add Gateway Metrics Service screen is displayed enabling you to configure the plugin.
Configure the Plugin to Connect to Oracle API Gateway
The plugin must now be configured to connect to Oracle API Gateway. Perform the following steps:
1. Enter a Target Name.
2. Enter the connection details of Oracle API Gateway. Screenshot 1 shows an example screen:
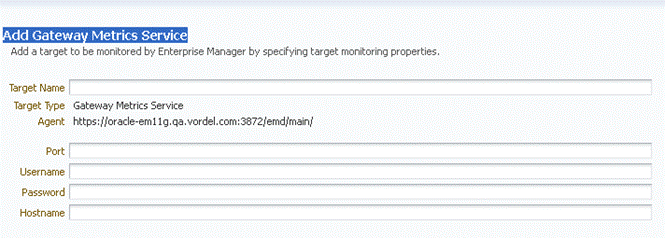
Screenshot 1: Oracle API Gateway Target Configuration in OEM
Table 1 describes each target configuration setting:
|
Entry |
Description |
|
Hostname |
Hostname IP address or fully qualified domain name of the host on which Oracle API Gateway is running. |
|
Port |
The port number of the management interface of Oracle API Gateway. In a default installation, this is 8085. |
|
Username |
The administrator of Oracle API Gateway's user name. In a default installation, this is admin. |
|
Password |
The password corresponding to the username. In a default installation, this is changeme. |
Table 1: Target Configuration Settings
3. You can repeat this process if multiple targets need to be monitored. Repeat the steps in the Select the Target Configuration section, and configure the plugin as described.
4. Click OK when the configuration is complete.
5. At this point, the Oracle API Gateway target should be listed in OEM. Click the Oracle API Gateway target to view the status gathered by OEM.
Examples of Monitoring Oracle API Gateway in OEM
This section shows some example screenshots of monitoring Oracle API Gateway in OEM 12c.
Oracle API Gateway Home Page
The home page of the monitored Oracle API Gateway instance is displayed in Screenshot 2. This page shows the uptime of Oracle API Gateway and the number of messages that have been successfully processed or rejected:
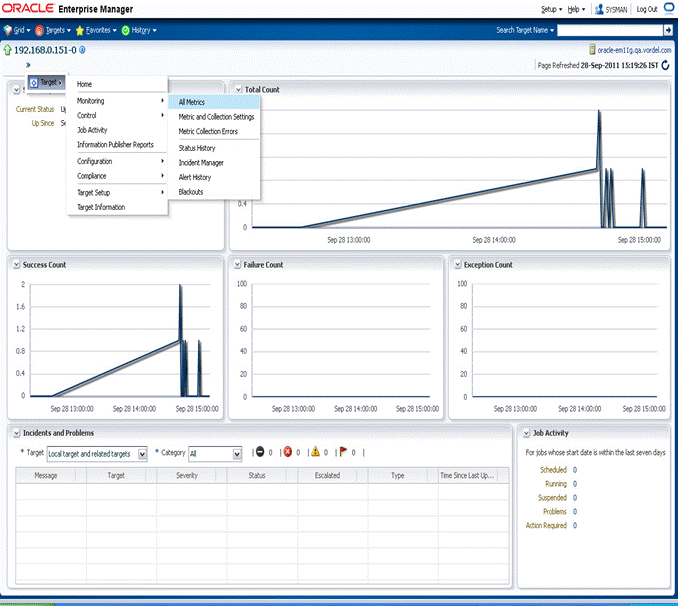
Screenshot 2: Oracle API Gateway Home Page in OEM
Availability
From the home page clicking Target → Monitoring → Status History displays the availability percentage count each time Oracle API Gateway is polled by the plugin.
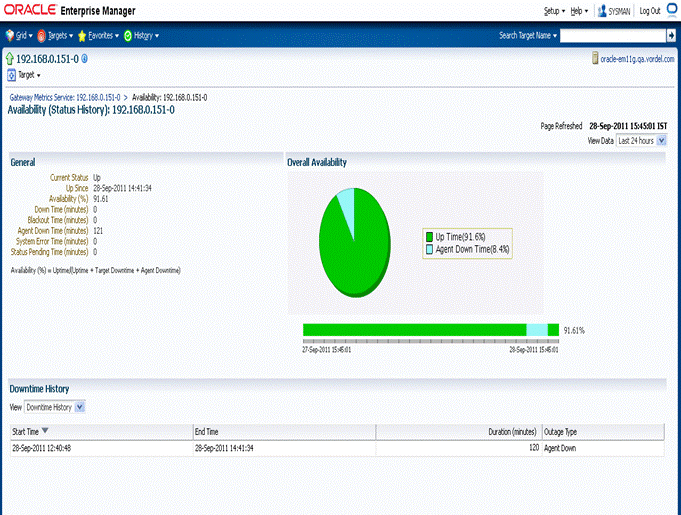
Screenshot 3: Oracle API Gateway Availability Chart
Viewing the Metrics Collected
To view the metrics collected from Oracle API Gateway, click Target → Monitoring → All Metrics at the top of the page.
The following data is monitored for Oracle API Gateway:
• Response availability of Oracle API Gateway
• System Statistics CPU usage, uptime, memory, and message counts
• Web Service Usage per web service
• Web Service Clients Client usage per web service
Screenshot 4 shows the summary of the metrics collected:
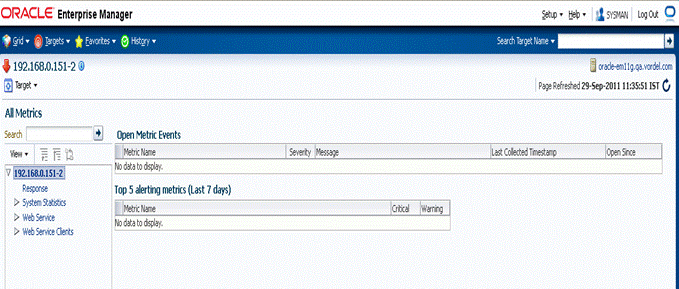
Screenshot 4: All Metrics Collected
Response
The Response can be successful or not. The plugin polls the Oracle API Gateway service to check its availability at each collection point. A chart is available from the home page to show the current and historical availability of Oracle API Gateway.
|
Name |
Description |
|
Response |
The availability of Oracle API Gateway is either true or false. |
Table 2: Response Metric
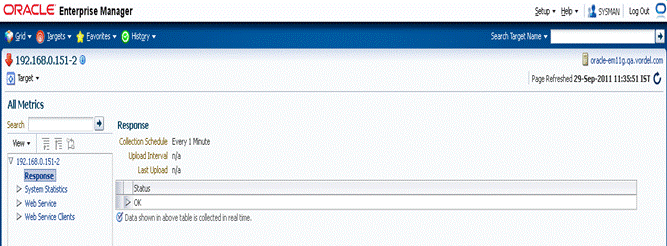
Screenshot 5: Response Metric Displayed
System Statistics
Clicking System Statistics displays the general metrics for Oracle API Gateway. For each target, there is a count maintained of Total, Successes, Failures and Exceptions.
|
Name |
Description |
|
CPU Usage |
CPU usage of the Oracle API Gateway system |
|
Exception Count |
Count of Exception messages |
|
Failure Count |
Count of Failure messages |
|
Memory Free |
Amount of free memory on the Oracle API Gateway system |
|
Success Count |
Count of Successful messages |
|
Total Count |
Count of All messages processed through Oracle API Gateway |
|
Uptime |
Uptime of the Oracle API Gateway process |
Table 3: System Statistics Metrics
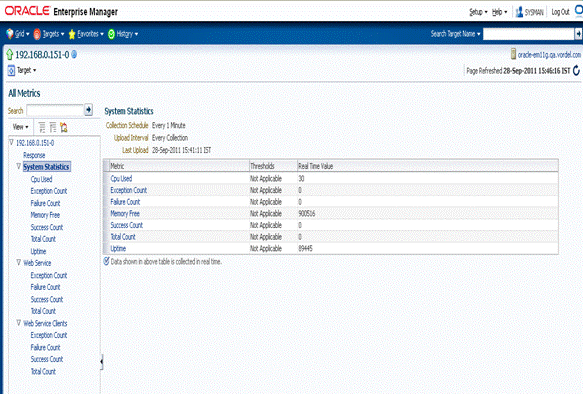
Screenshot 6: System Statistics Metrics Displayed
Message Counters
● The message counters are described as follows:
● A Success Count is where a filter in a policy processes a message and informs Oracle API Gateway to proceed filtering the message along the default route in the circuit.
● A Failure Count is where the filter decides to inform Oracle API Gateway to route the message along the alternative route (failure path).
● An Exception Count— if a filter aborts, the exception count increases. A filter aborts if it hits an abnormality in its processing (for example, if an LDAP directory is down).
● The Total Count is the combination of success, failures, and exceptions.
Web Service
Clicking Web Service displays a list of web service processes in Oracle API Gateway. For each web service listed, the associated metrics are displayed in the same row. Clicking the number in a particular column displays a graph of historical data for that metric and service.
|
Name |
Description |
|
Exception Count |
Count Count of Exception messages |
|
Failure Count |
Count of Failure messages |
|
Success Count |
Count of Successful messages |
|
Total Count |
Totals of the Exception, Failure, and Success Counts |
Table 4: Web Service Metrics
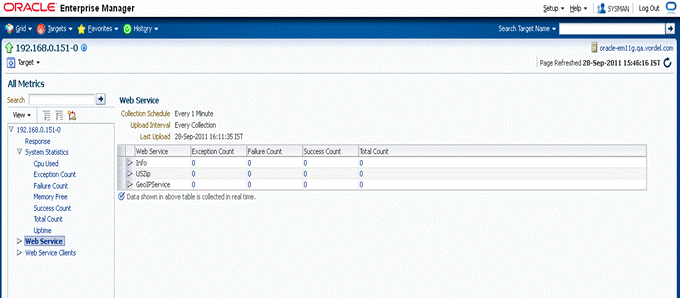
Screenshot 7: Web Service Metrics Displayed
Web Service Client
Statistics for authenticated clients that connect to a Web Service are stored in the Web Service Clients metrics. Clicking the number in a particular column displays a graph of data for that metric with the Client Web Service usage. The names are delimited by a hyphen (-), the first part is the Web Service name, and the second part is the authenticated client's subject name.
|
Name |
Description |
|
Exception Count |
Count Count of Exception messages |
|
Failure Count |
Count of Failure messages |
|
Success Count |
Count of Successful messages |
|
Total Count |
Totals of the Exception, Failure, and Success Counts |
Table 5: Web Service Clients Metrics
Click the Web Service Clients link to view summary statistics for the last collection period:
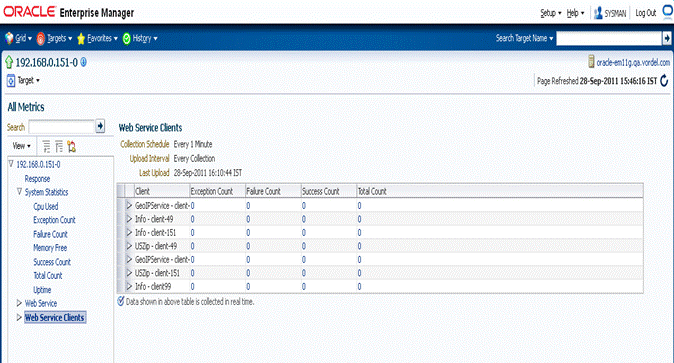
Screenshot 8: Web Service Clients Metrics Summary
Conclusion
This document demonstrates how to configure Oracle API Gateway to integrate with Oracle Enterprise Manager 12c.
For other documents, guides and knowledgebase articles please visit http://docs.oracle.com.
Appendix A: Oracle API Gateway management adjustments
The management port of Oracle API Gateway by default runs on SSL. You will need to change this to run on standard http port. Also the management port binds to the localhost address only. This needs to be changed to bind to the network port also so that EM can connect.
Managedomain, change port to not use SSL
You can change the mgmt port to run on a non SSL port using the managedomain command
Select option: 6
Select Gateway Server instance:
1) Gateway1 (Group1)
2) Enter Gateway Server name and group
Enter selection from 1-2 [2]: 1
Enter a new name [Gateway1]:
Use SSL [y]: n
Enter a new local management port [8086]:
Setting scheme to 'http'.
Completed successfully.
Management Port Changes
Modify the mgmt.conf file in the conf directory of the Oracle API Gateway instance that you want to monitor.
Default
<InetInterface activetimeout="60000" address="localhost"
Working with Oracle EM remotely
<InetInterface activetimeout="60000" address="*"
Restart the Oracle API Gateway Instance.
|
|
Contact us For more
information about Oracle API Gateway, visit oracle.com or call +1.800.ORACLE1
to speak to |
|
Connect with us
|
Copyright © 2015, Oracle and/or its affiliates. All rights reserved. This document is provided for information purposes only, and the contents hereof are subject to change without notice. This document is not warranted to be error-free, nor subject to any other warranties or conditions, whether expressed orally or implied in law, including implied warranties and conditions of merchantability or fitness for a particular purpose. We specifically disclaim any liability with respect to this document, and no contractual obligations are formed either directly or indirectly by this document. This document may not be reproduced or transmitted in any form or by any means, electronic or mechanical, for any purpose, without our prior written permission.
Oracle and Java are registered trademarks of Oracle and/or its affiliates. Other names may be trademarks of their respective owners.
Intel and Intel Xeon are trademarks or registered trademarks of Intel Corporation. All SPARC trademarks are used under license and are trademarks or registered trademarks of SPARC International, Inc. AMD, Opteron, the AMD logo, and the AMD Opteron logo are trademarks or registered trademarks of Advanced Micro Devices. UNIX is a registered trademark of The Open Group. 0915 |
|
|
|