 Refer to the Events pane section for additional information on math and currency in Transaction Events.
Refer to the Events pane section for additional information on math and currency in Transaction Events.
Oracle® Insurance Rules Palette
The Rules Palette manages multiple currencies within the OIPA system. The currency information is displayed according to the international standards outlined in the ISO 4217 Currency Names and Codes Element Table. The Currency Editor is the tool used to define and update currencies and rounding methods, which are stored in the AsCurrency table. Currency codes cannot be edited.
If decimal displays need to be changed for the currency, use the Localization Editor.
Once currency codes are defined in the Currency Editor, they can be associated with activities, plans or companies. This is done by setting currency displays. Currencies can also be associated with funds. Refer to the Currency Conversion section for more information on how currencies are used in the conversion process.
 Refer to the Events pane section for additional information on math and currency in Transaction Events.
Refer to the Events pane section for additional information on math and currency in Transaction Events.
The default method for managing currencies is to truncate the entry based on the value in the Display Round Places column of the AsCurrency record for the currency used. If rounding is preferred, the CompanyCosmetics business rule has an element that allows rounding to take precedence over truncating. This can be set for each company, if needed. OIPA will reference the AsCurrency record again, but instead of truncating will round the currency according to the currency round method and currency round places indicated for the currency in the AsCurrency record.
If the currency code of the field is changed after the value is entered, the value is compared to the new currency's DisplayRoundPlaces column in AsCurrency and adjusted accordingly.
There may be times when additional currency codes are needed. The Currency Editor is used to add new currencies and edit the existing ones. The information displayed in the currency editor is all stored in the AsCurrency table.
Once a new currency code is created, it can be selected as an option in the Countries Editor under the Taxable Currency Code drop-down box.
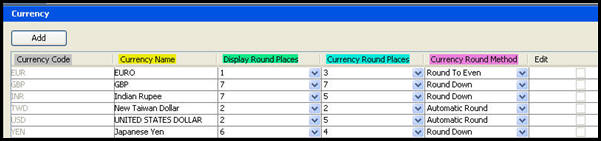
Currency File in Admin Explorer
Open the Admin Explorer window.
Double-click the Currency folder. It will open in the Configuration Area.
Right-click on the currency XML file and select Check-out.
Click Add at the bottom of the Configuration Area window. If the Add button is not visible, grab the bottom of the window and pull it down until the Add button is visible.
Select a Currency code from the drop down menu. The corresponding Currency Name will display.
Select the number of decimal places to round the currency for display purposes.
Select the number of digits to the right of the decimal place to keep after a currency calculation is performed.
Select the rounding method to employ once a calculation is performed.
Arithmetic Round: Increases the last digit by one if the next digit is five or greater.
Round to Even will leave the last digit the same if:
Check-in the XML file to save the changes to the database.
The currency rounding is applied first based on the currency round places determined in step 7. Then, the result is truncated based on the display rounding places defined in step 6.
Open the Admin Explorer window.
Double-click the Currency folder.
Right-click the currency XML file and select Check-Out. Each currency row contains five pieces of information.
Currency Code: Displays the currency code. Code names cannot be changed.
Currency Name: Displays the currency name. Display names can be updated.
Display Round Places: Determines the number of decimal places the currency will be rounded to for display purposes. This also indicates the number of places to keep before the value is truncated.
Currency Round Places: Indicates the number of digits to the right of the decimal place to keep after a currency calculation is performed. This column is referenced by the CompanyCosmetics business rule when the RoundCurrencyEntry element is set to Yes.
Currency Round Method: Determines the type of rounding method to employ once a calculation is performed. There are three options:
Arithmetic Round: Fractional remainder values of five (5) or greater are rounded up to the next whole digit. Four (4) or less are rounded down.
Round Down: All fractional remainders are rounded down.
Round to Even: Fractional remainders are rounded up or down depending on adjacent positional values. Also known as banker’s rounding. Increases the last digit by one if the next digit is six or more, or a five followed by one or more non-zero digits. Also will increase the last digit by one if the next digit is five followed by zeros when the last digit is odd. Leaves the last visible digit the same if the next digit is four (4) or less.
Find the name of the currency for update in the Currency Name column. The currency attributes that can be changed are in the columns to the right and are accompanied by a drop-down list.
Click the down arrow next to the attribute to change. The currency’s row will appear highlighted in green.
Make the necessary currency rounding adjustments.
Check-in the file to save the changes to the database.
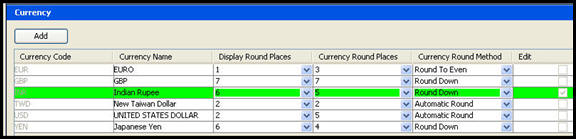
Currency File in Admin Explorer
Copyright © 2009, 2015, Oracle and/or its affiliates. All rights reserved. Legal Notices