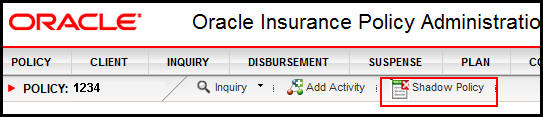
Oracle® Insurance Rules Palette
The OIPA application allows users to shadow (soft delete) policy records in certain defined statuses. Policy status codes that represent a shadowed status are configurable in the Policy screen business rule. When configured, a Shadow Policy link on the Policy screen in OIPA is available for users with the proper security privileges. This button allows the user to shadow a policy based on the current status of the policy. This is typically used to remove pending policies added in error.
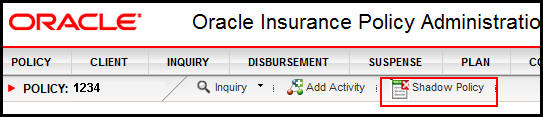
Shadow Policy Link on Secondary Menu in OIPA
The Shadow Policy pane in the PolicyScreen business rule visual editor provides a method for visually configuring shadow criteria. Configuration can also be added directly in the XML Source pane. There are three main sections to the Shadow Policy pane: the Shadow Status Code drop down box, the Allow Shadow section and the Validations section.
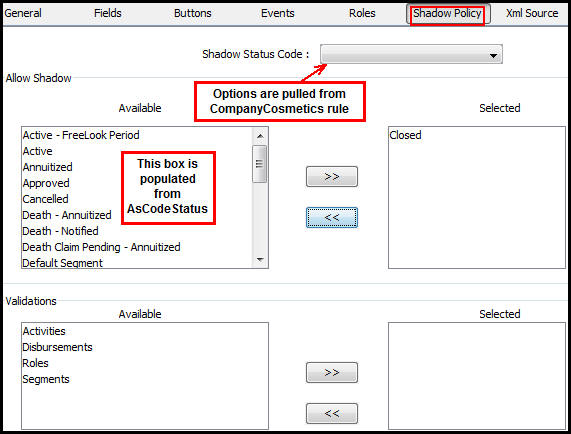
Shadow Policy Pane in PolicyScreen Rule Visual Editor
Copyright © 2009, 2015, Oracle and/or its affiliates. All rights reserved. Legal Notices