USB printer configuration
for MICROS Retail OSCAR POS
The USB-Printer
connection will be done via "libusb" in MICROS
Retail OSCAR POS. The required
software is not part of MICROS-Retail POS OSCAR or Windows standard and must be
separately downloaded as the file "libusb-win32-bin-1.2.6.0.zip"
and unzipped to any folder.
The printer configuration proceed as described below:
- To recognize the device
manufacturer ID and to generate * .inf and * .cat
files for the corresponding USB device, you need the program "inf-wizard.exe"
in the subdirectory..\Bin"start. The device
must be connected to any USB port and turned on.
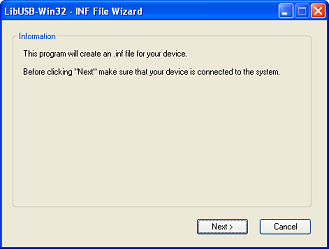
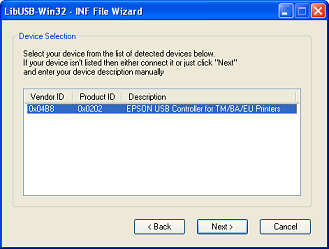
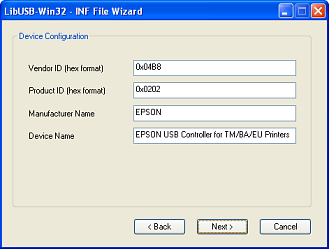
- Follow the instructions in the program "inf-wizard.exe". As a result, you get a "* .inf" and "* .cat" file for the device installation in the Windows Device Manager.
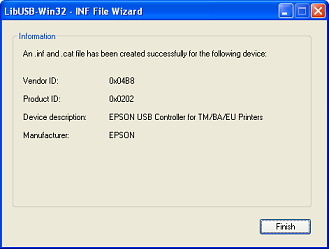
- Then open the Device Manager in
Windows. You open
the context menu with a right click on the "LibUSB-Win32Device".
Select the menu item "Update driver".
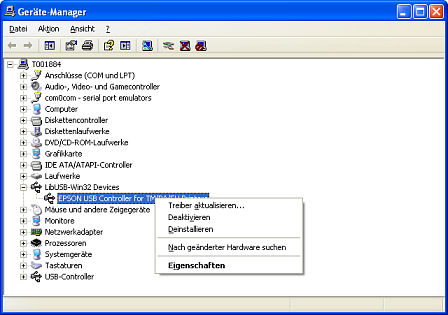
- Follow the instructions in the Hardware
Update Wizard and select
"install from a list
or specific location. Select the folder of the previously generated * .inf file and install the device driver.
- Now, you can
use the MICROS Retail OSCAR
POS device.
- The following settings are necessary
in MICROS Retail OSCAR POS:
Select the type "USB device connection" as a device connection and enter the previously identified device name
- Select the type "USB device specification" as a device
connection and enter the previously identified device name:
|
Device interface |
90 |
|
Descriptor |
Device name |
|
Device nameee |
4b8:202 |
|
Typ |
USB device specification |
The device name information you can find with
performing the command "UsbMain.exe" in the
directory...\bin by MICROS Retail
OSCAR POS
Following devices have been found:
Device 4b8:202
Manufacturer / Product /
Serial : EPSON / TM-T88V / 405558460000540000
![]() Click on the graphic to return to the Table
of Contents.
Click on the graphic to return to the Table
of Contents.
Salzufer 8
D-10587 Berlin