Field
Description
The customer’s address, which includes:
• Address lines 1 through 4
• City, state, postal code (ZIP), and country code
A Shipping Address, which might be different from the customer’s address, is included for a delivery order.
The total amount of time since an open delivery or pickup order was created. The age is not displayed for a ship to store order.
Note:
• This amount of time might be longer than the amount of time that the order has been available for you to work with. For example:
• If the order was created overnight, but orders aren’t available to you until the following morning, the age indicates the amount of time since the order was created the previous night.
• If the order was initially assigned to another store location, but that location couldn’t fulfill the order, the age indicates the amount of time since the order was initially created and assigned to the first location.
• The Age is based on the oldest open line on the order. For example:
• An order includes a line that is 2 hours old and a line that is 3 hours old. The Age displayed is 3 hours.
• If you ship the line that is 3 hours old, the Age displayed is now 2 hours, based on the remaining open line.
When is the Age bold and in red? Indicates:
• a delivery order that hasn’t been shipped within the number of hours specified as your service level
• a pickup order that hasn’t been picked (and the customer automatically notified) within the number of hours specified as your service level
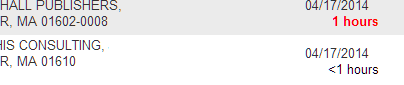
Minutes included?
• Hours only: Screens where you search for orders or work with multiple orders, such as the View New Orders Screen, display the age as a whole number of hours. The age is truncated; for example, an age of 2 hour and 45 minutes is displayed as 2 hours. If the age is less than an hour, it is displayed as <1 hours.
• Hours plus minutes: Screens where you review or work with the details of a particular order, such as the View Order Detail Screen, display the age as a whole number of hours and minutes: for example, if the order is 2 hours and 15 minutes old, this is how the age is displayed.
Note: The date displayed for an order might differ from your local time if Store Connect runs on a server in a different time zone. For example, if your store location is on Eastern Standard time, and Store Connect runs on a server that is on Pacific time, the date and time displayed might be earlier than the current time in your location.
See also: Intransit Age and Ready for Pickup.
The quantity of the item that is available, including the displayed line, and isn’t reserved for other open orders. For example, you have 13 units an item, including the 2 units that are already picked for the current order and 3 units reserved for a different order. The Available Qty displayed is 10 units.
Note:
• It is possible for the Available Qty displayed to be inaccurate if you have sold any units of the item since the last time the inventory information in Store Connect was updated.
• No Available Qty is displayed for a ship to store order.
An option that can be configured by your systems administrator to automatically cancel pickup orders that haven’t been picked up by a specified date. The systems administrator determines the number of days to keep an order line on a pickup order open once you have confirmed that the line has been picked, and the customer notified that the item is available for pickup.
Pickup By Date: If auto-cancellation is configured, the Pickup By Date is displayed for lines on pickup orders once the lines are picked. Pickup by dates are assigned even if the order is currently flagged as Under Review.
Changing or clearing the Pickup By Date: The Pickup By Date is cleared once the line is picked up or canceled. Optionally, you can click the calendar icon next to the Pickup By Date to open the Edit Pickup By Date Window. You can use this window to revise the Pickup By Date if, for example, the customer requests extra time before picking up the item. See that window for more information.
The shipping weight for the shipment of a delivery order. This information is required on the Estimated Weight and Dimensions Window when you use integrated shipping.
Your entry must be a number with no more than two decimal places (for example, 12.34 or 12,34).
The dimensions of the box used for the shipment of a delivery order. This information is required on the Estimated Weight and Dimensions Window when you use integrated shipping.
You can select a predefined box size, or choose Irregular Size to manually define the Length, Width, and Height of the box. When manually defining the box dimensions, your entry must be a number with no more than two decimal places (for example, 10.55 or 10,55).
The description of the specific shipping method, such as UPS Ground or Federal Express Overnight, shipping a delivery order or used to transfer the merchandise for a ship to store order.
For a delivery order, the carrier description prints on the Packing Slip and the code and description print on the Pick List Pull Sheet.
For a ship to store order, the actual carrier is displayed at the View Carton Details window, the View Orders Ready To Receive screen, and the receiving document; otherwise, the description of the Ship To Store Pickup carrier is displayed.
Express shipper?
The express icon ( ) indicates an express shipper.
) indicates an express shipper.
Selecting a carrier:
• View Orders Ready for Shipping screen: Optionally, select a carrier from the dropdown list to list orders only if they are assigned to that carrier.
• Ship Order window: Select the correct carrier from the dropdown list, enter a Tracking #, and click Ship to ship the order or item(s).
The name and code of your current store location. Always displayed in the upper left corner of the screen, below your logo. Included on the Pick List Pull Sheet and on the receiving document.
The name and address of the customer placing the order. Includes:
• Company name, if any
• First name and Last name
• First through fourth address lines (View Order Detail Screen, Pick Order Detail Screen, Pick Order Detail - Item Screen, Pick Up Order Detail Screen, Ship Order Detail Screen, Ship Order Detail - Integrated Screen, Receive Order Detail Screen only)
• City, State, Postal code
• Country code (View Order Detail Screen, Pick Order Detail Screen, Pick Order Detail - Item Screen, Pick Up Order Detail Screen, Ship Order Detail Screen, Ship Order Detail - Integrated Screen, View Orders Across Locations Screen, Receive Order Detail Screen only)
• Phone number
The date and time when:
• the oldest open line on an order was created in Store Connect, if the screen displays all items regardless of Next Action (for example, the View Order Detail Screen)
• the oldest line on the order that is eligible to be displayed on the screen, if the screen restricts the displayed items based on Next Action (for example, the Ship Order Detail Screen, which displays items only if their Next Action is Ship)
Note:
• This date and time might be earlier than the time when an order became available for you to work with. For example, if a delivery or pickup order was created overnight, this date and time is displayed even if the order wasn’t available to you until the following morning. If a ship to store order was created on Tuesday but not in transit to your location on Wednesday, Tuesday’s date is displayed.
• The date and time might not be your local date and time, if Store Connect runs from a server in a different time zone. For example, if your store location is on Eastern Standard time, and Store Connect runs on a server that is on Pacific time, the date and time displayed might be earlier than the current time in your location.
• This is the date and time when the oldest open or eligible line on an order was created. For example:
• If the customer initially placed the order for a single item, and then added an additional item, this is the date and time when the order was created for the first item.
• If you ship the item that was on the order first, or if the customer picks up the item, the date and time when the next oldest order line was created is now displayed.
Searching by date: At list screens such as the View New Orders Screen or View All Open Orders Screen, you can enter a date. Orders are included in the search results only if the creation date of the oldest open order line matches the date or is within the range of dates entered. For example, an order’s oldest line was created on June 28, and an additional line was added on June 30. If you search for orders created on June 30, the order isn’t included in the results.
Age displayed? For pickup and delivery orders, the order Age is displayed with the date in the results at the View New Orders Screen, View All Open Orders Screen, View Orders Ready for Shipping Screen, View Pickup Ready Orders Screen, and the View Orders Ready for Picking Screen.
No age is displayed at the View All Open Orders Screen or View Pickup Ready Orders Screen for ship to store orders.
An order, placed in a different system, that you ship to the customer or to another shipping address specified by the customer. Delivery orders can originate in the call center, in another store location, or through the web store.
Description
(item description)
The description of the item. Prints on the Packing Slip.
The sold-to Customer’s email address. This is the email that receives notifications, such as:
• pickup ready notification email (pickup or ship to store orders)
• pickup ready reminder email (pickup or ship to store orders)
• shipment confirmation email (delivery orders)
The extended price of the order line, from the unit Price * the Ship Qty, in the currency used on the order. Prints on the Packing Slip.
The first name of the customer placing the order. May differ from the customer receiving the order on a delivery order.
Searching by first name: At list screens such as the View New Orders Screen or View All Open Orders Screen, you can enter a full or partial first name and click Search to display orders whose sold-to Customer’s first name start with or matches your entry. The first name is not case-sensitive for searching; for example, an entry of J or j matches a first name of Jack.
The location where the customer wants to pick up a pickup or ship to store order, or that’s assigned to ship a delivery order.
The fulfilling location indicated at the View Orders Across Locations Screen might be Multiple if the items on the order are assigned to more than one location.
Unfulfillable order line? If the order line can’t be fulfilled, then the fulfilling location indicated on the screen might not be an actual location. For example, if a store rejects an item on a delivery order, and the item can’t be fulfilled by any other location, the Status is Unfulfillable, and the Fulfilling Location might be Default Unfulfillable Location.
Confirming shipment of items on delivery orders through integration with an automated shipping system. If your store location is configured to use integrated shipping, you advance by default to the screens that support integrated shipping, including the Order To Be Shipped Screen and the Ship Order Detail - Integrated Screen, and confirming an order or items as shipped generates a barcode shipping label.
You have the option of selecting the manual shipping option if, for example, your connection with the integrated shipping system is down.
See Shipping Address for more information on the shipping address information send to the automated shipping system.
The amount of time (days and hours) since the Intransit Date for a ship to store order, based on the earliest date and time when the originating location shipped or transferred an item that you have not yet received to your store location.
Note: The Intransit Age is bold and in red when the age exceeds the Intransit Order Hours specified by your system administrator.
The earliest date when the originating location shipped or transferred an item that you have not yet received on a ship to store order to your store location. The Receive Order Detail Screen displays both the date and the time.
(item #)
See the Item #.
The item code identifying the product. Prints on the Packing Slip.
UPC? You need to enter or scan a UPC, rather than an item code, at the Scan Items To Pick Screen if your system administrator has selected an item scan type of UPC. See that screen for more information.
The total number of units (not items) that have been scanned at the Scan Items To Pick Screen.
The number of items (not units) currently selected at the View Order Detail Screen. Updated as you select or deselect items using the check box to the left of the item.
The last name of the customer placing the order. May differ from the customer receiving the order on a delivery order.
Searching by last name: At list screens such as the View New Orders Screen or View All Open Orders Screen, you can enter a full or partial last name and click Search to display orders whose sold-to Customer’s first name start with or match your entry. The last name is not case-sensitive for searching; for example, an entry of B or b matches a last name of Brown.
Confirming shipment of items on delivery orders by manually confirming the carrier and entering the tracking number. If your store location is configured to use manual shipping, you always use the screens that support manual shipping, including the View Orders Ready for Shipping Screen and the Ship Order Detail Screen; otherwise, if your store location is configured to use integrated shipping, you have the option of selecting the manual shipping option if, for example, your connection with the integrated shipping system is down.
The total extended price of the items currently displayed for the order, in the currency used on the order. For example, if the order includes 2 items, each with a quantity of 2, for $10.00 each, the merchandise total is $40.00.
The merchandise total doesn’t include:
• items assigned to a different store location for fulfillment
• items that aren’t currently open (for example, shipped, picked up, rejected, or canceled)
• any other charges, such as tax or freight
The customer’s name, which can include:
• company name
• first name and last name
A shipping address name, which might be different from the customer’s name, is included for a delivery order.
The next possible action required for the order or an item on the order:
• Accept & Print: delivery or pickup orders
• Pick, Pick Items, or Pick Order: delivery or pickup orders
• Pick Up: pickup or ship to store orders
• Receive: ship to store orders
• Ship, Ship Items, or Ship Order: delivery orders
Note: See Actions for a description of all possible actions.
No Action: The label No Action on an order detail screen indicates an item on a ship to store order that is not yet in transit to your store location.
Searching by next action: At the View All Open Orders Screen, select a next action from the dropdown list to display orders that include at least one item whose next action matches your selection. If an order includes items with different next actions, the action you searched for is displayed in the Next Action column.
Example: A delivery order includes an item whose next action is Pick and another item whose next action is Ship:
• If you search for a next action of Pick, the order is displayed with a next action of Pick.
• If you search for a next action of Ship, the order is displayed with a next action of Ship.
Note: Depending on the order types that you fulfill in your store location, or selected from the Order Type dropdown, not all actions are available for selection. For example, if your store location fulfills only ship to store orders, the only next actions available for selection are Receive and Pick Up.
(Date)
The Date when a delivery or pickup order was created, or when the merchandise for a ship to store order was shipped or transferred to the location where the customer picks up the order. If there is more than one shipment of merchandise for a ship to store order, this is the date of the most recent shipment. Prints on the Packing Slip.
(order number)
See Order Number, below.
The number assigned by the system that originated the order.
Note:
• Can include multiple order lines, and each order line might have been created at a different time.
• It is possible for two delivery or ship to store orders to have the same order number if each order specifies a different carrier. Also, it is possible for two orders to have the same order number if they are different order types.
Searching by order number: At list screens such as the View New Orders Screen or View All Open Orders Screen, you can enter a full or partial order number and click Search to display orders that start with or match your entry. The order number is not case-sensitive for searching; for example, an entry of A or A matches an order number of A12345.
The quantity of the item ordered.
Indicates whether the order is a:
• delivery order, that you ship to the customer
• pickup order, that the customer comes to the store to pick up because the merchandise is already available
• ship to store order, that the customer picks up at the store after the merchandise is shipped from the originating location
Searching by order type: If your store location fulfills more than one order type, you can limit your results at list screens such as the View New Orders Screen and View Orders Ready for Picking Screen (delivery or pickup orders), View Pickup Ready Orders Screen and View Unclaimed Pickup Ready Orders Screen (pickup or ship to store orders), or View All Open Orders Screen (all order types) to a single order type by selecting it in the dropdown box.The dropdown box displays only the order types that your store fulfills.
The number of orders currently displayed at the View New Orders Screen, View All Open Orders Screen, View Orders Ready for Picking Screen, and View Orders Ready for Shipping Screen. Updated as you search for orders with different search criteria.
The number of orders currently selected at the View New Orders Screen, View All Open Orders Screen, View Orders Ready for Picking Screen, and View Orders Ready for Shipping Screen. Updated as you select or deselect orders using the check box to the left of the order.
The code and name of the location that originated the order. The originating location might be a store location, or might represent the distribution center.
Originating Location
Same as the Origin.
Pack Slip Message
A message, specified by your system administrator, to print on the Packing Slip. There can be different messages on the packing slip based on the order type (delivery order, pickup order, or ship to store order).
Packing Slip
See Packing Slip.
The primary phone number of the Customer placing the order. Typically a daytime number. Phone number formatting is from the originating system.
A shipping address phone number, which might be different from the customer’s phone number, can be included for a delivery order.
The phone number is not case-sensitive for searching; for example, an entry of H or h matches a phone number of H (555-0100).
The primary phone number of the Customer placing the order. Typically a daytime number. The customer’s phone number might not match the phone number of the shipping address for a delivery order. Phone number formatting is from the originating system.
Searching by phone number: At list screens such as the View New Orders Screen or View All Open Orders Screen, you can enter a full or partial phone number and click Search to display orders for customers whose primary phone numbers start with or match.
Note:
• It isn’t necessary to enter formatting in addition to numbers. For example, you can enter 5085550112 rather than (508) 555-0112.
• Searching based on non-numeric characters isn’t supported. If you enter only non-numeric characters (such as letters or special characters) and click Search, all orders are displayed as long as they match any additional search criteria entered.
On the Pick List Pull Sheet: the quantity of the item to pick.
On the Scan Items To Pick Screen: the quantity of the item that you have scanned.
See the Pick List Pull Sheet.
The last date to keep a pickup order line open, after the line is picked and the customer notified, before it is eligible to be canceled automatically.
Example: If the Pickup By Date is June 29 and the customer doesn’t pick up the order by then, a job that runs on June 30 cancels the order automatically.
Assignment of Pickup By Date: If Store Connect is set up for auto-cancellation of unclaimed pickup orders, this date is assigned automatically when the order line is picked, based on the number of days specified by your systems administrator.
Example: When you pick an order line on August 1, a Pickup By Date of August 8 might be assigned. The customer is notified of this Pickup By Date, and if the line is not picked up on August 8, the line can be automatically canceled on August 9.
Changing the Pickup By Date: You can click the calendar icon in the Pickup By Date field to open the Edit Pickup By Date Window, where you can change the Pickup By Date for a pickup order line that is ready for pickup. This date must be in the future.
Blank Pickup By Date? The Pickup By Date might be blank if the pickup order was created and picked before your systems administrator set up Store Connect for auto-cancellation. In this case, you can click the calendar icon in the Pickup By Date field to open the Edit Pickup By Date Window, where you can select a Pickup By Date.
An order that the customer picks up from the store, where the merchandise is already available.
An email generated to the customer on a pickup or ship to store order when you confirm the order as picked. The email indicates:
• the item(s) ready for pickup and their prices
• the location and phone number of the store location
A reminder email generated to the customer on a pickup or ship to store order when you select the Resend Email option. This email includes the same information as the pickup ready notification email. See How do I send a pickup ready reminder email? for more information.
The single-unit price of the item on the order in the currency used on the order. The packing slip displays the Ext. Price, which is the unit price * the quantity.
Printed Date
The date when you generated the Packing Slip.
The quantity of an item ready for pickup on a pickup or ship to store order.
The total amount of time, in days and hours, since an open pickup order was picked or an open ship to store order was received. The minutes are also displayed at the Pick Up Order Detail Screen.
Note:
• The Ready for Pickup age is based on the line on the order that was picked or received earliest and is still open. For example:
• A pickup order includes a line that was picked 2 hours ago, and a line that was picked 3 hours ago. The Ready for Pickup age displayed is 3 hours.
• If the customer picks up the line that is 3 hours old, the Ready for Pickup age displayed is now 2 hours, based on the remaining open line.
When is the Ready for Pickup age bold and in red? Indicates the order hasn’t been picked up within the number of hours specified as the Unclaimed Order Hours threshold for your organization.

Note: If your system administrator has not set up the Unclaimed Order Hours threshold, then the Ready for Pickup age is never listed in bold, red text.
Under review? The Ready for Pickup age doesn’t reflect the amount of time that the order was actually eligible for pickup if a pickup order was Under Review for part of that time. For example, at 2:00 you pick an order that is under review. At 8:00, the order’s Under Review indicator is cleared, and the customer is notified that the order is ready for pickup. The Ready for Pickup age displayed at 10:00 is 8 hours, although the customer was notified 2 hours ago.
Which screens? The Ready for Pickup age is displayed only at the:
Receiving
The process of confirming receipt of a ship to store order from the originating location.
Receiving Document
See Receiving Document.
Quantity Needed
The total quantity of the item required for all orders included on the Pick List Pull Sheet.
The total quantity to ship for a delivery order, or that the customer is picking up for a pickup or ship to store order. Prints on the Packing Slip.
The shipping address for a delivery order. May be different from the sold-to Customer address. Prints on the Packing Slip.
The View Orders Ready for Shipping Screen displays the ship-to first name, last name, city, state or province, zip or postal code, and country code.
Optionally, select a country from the dropdown list to display only orders shipping to that country. Available for searching at the View Orders Ready for Shipping Screen.
Optionally, select a state or province from the dropdown list to display only orders shipping to that state.
Note: You need to first select either the United States or Canada from the Ship To Country before you can select a Ship To State. Displaying Ship To States isn’t supported for any other countries.
Available for searching at the View Orders Ready for Shipping Screen.
An order that the customer wants to pick up at a specific store where the merchandise is not currently in stock, so the originating location first ships the merchandise to the selected store location.
An email sent to the Customer at shipment of a delivery order, indicating the date, item(s) shipped, and the tracking number.
The address where a delivery order needs to ship. May be different from the sold-to Customer address.
Includes:
• Company name, if any
• First name and Last name
• First through fourth address lines
• Apt/Suite
• City, State/Province, Postal code, Country code
• Day phone, Eve phone
The Company or First and Last Name, Address, City, Country, and Postal Code are required. State/Province is also required depending on the specified country.
Displayed for delivery orders at the View Order Detail Screen, Pick Order Detail Screen, Pick Order Detail - Item Screen, Ship Order Detail Screen, and Ship Order Detail - Integrated Screen; you can update the shipping address by clicking Edit.
In order to update the shipping address, the Next Action for an item on a delivery order must be Accept & Print, Pick, or Ship. You must have authority to edit the shipping address.
Integrated shipping: When using integrated shipping, the system sends the following shipping address information if it is defined:
• First name, Last name
• Company
• First address line
• Second address line: contains address line 2 and Apt/Suite
• City, State/Province, Postal code, Country code
• Phone: the system uses the following hierarchy to determine the phone number to pass:
• ship to day phone
• ship to eve phone
• sold to day phone
• sold to even phone
• originating location phone
Pickup order: This area lists a description such as In Store Pick Up for a pickup order and Ship To Store Pickup for a pickup order at the View Order Detail Screen, Pick Order Detail Screen, and Pick Order Detail - Item Screen.
Depending on the Order Type:
• delivery
order: Possible shipping methods are Express ( ) or Standard.
Each Carrier you
can use to ship a delivery order is flagged as an express or standard
shipper.
) or Standard.
Each Carrier you
can use to ship a delivery order is flagged as an express or standard
shipper.
• pickup order:
The shipping method is Pick Up ( ).
).
• ship to store order: The shipping method indicates a standard shipping method such as Ship To Store Pick Up; however, the View Orders Ready to Receive Screen, View Carton Details Window, and View Order History Screen display the carrier specified by the originating location when shipping or transferring the order to your store location. If more than one carrier was used for shipments on the same order, the View Orders Ready to Receive Screen displays a Shipping Method of Multiple.
Searching by shipping method: If your location fulfills delivery orders or ship to store orders, you can select a shipping method from the dropdown list at most list screens to display orders that match your selection. This option is not available at the View Orders Ready to Receive Screen.
Note: If your location fulfills pickup orders and/or ship to store orders but not delivery orders, you can’t search based on shipping method.
Sold To
When scanning items: A check mark ( ) indicates that the full ordered quantity of an
item has been scanned at the Scan Items To Pick Screen.
) indicates that the full ordered quantity of an
item has been scanned at the Scan Items To Pick Screen.
When reviewing orders across locations: The order or item status.
For open orders or items in Store Connect locations:
• Accepted: Accept & Print has taken place for a pickup or delivery order. The Next Action is Pick.
• Canceled: The order has been canceled. This includes items on ship to store orders that have been closed.
• Complete: The multi-line order is no longer open, with at least one line fulfilled and at least one other line canceled or unfulfillable.
• Fulfilled: The delivery order has been shipped, or the pickup or ship to store order has been picked up.
• Intransit: The originating location has shipped a ship to store order to the store where the customer picks up the order. The Next Action is Receive.
• New Order: The location has not yet been notified of the order (delivery or pickup), or the order has been created but not yet picked or in transit (ship to store).
• Open: The order includes more than one line in different statuses, and at least one of those lines has not yet been fulfilled (shipped or picked up). For example, you might see this status if one item on the order is picked, and another is shipped.
• Picked: Pick has taken place in Store Connect, or in the originating location for a ship to store order. For a pickup or delivery order, the Next Action is Pick Up or Ship.
• Polled: A new pickup or delivery order. The Next Action is Accept & Print.
• Received: A ship to store order has been received at the store where the customer picks up the order. The Next Action is Pick Up.
• Unfulfillable: The system couldn’t find a location to fulfill the delivery order, or the pickup order was rejected.
Different statuses for open orders or items in locations outside of Store Connect:
• Accepted: The location has accepted the order for processing.
• Picked: Typically indicates that the location has generated picking documents or that the processing has begun.
• Polled: The location has been notified of the order, but has not yet accepted it.
Other possible statuses for delivery, pickup, or ship to store orders that are not currently in process in Store Connect:
• Canceled: Canceled by the customer or at the fulfilling location.
• Fulfilled: Shipped or picked up.
• Rejected: Ordinarily, a rejected order remains in this status momentarily before being assigned to a new location (status is New Order) or having its status changed to Unfulfillable.
Additional optional statuses: The following statuses don’t have predefined meanings, but your system can also use them as part of its business processes.
• Partially Fulfilled
• Processed
• Verified
What if all items on the order aren’t in the same status? If there is more than one item on the order, and not all are in the same status, the order status is:
• Open if at least one item on the order is open (including New Order, Accepted, Picked, Polled, Processed, Received, or Verified); otherwise,
• Complete if none of the items are open (all items are in Canceled, Fulfilled, or Unfulfillable status)
The total tax amount for the open lines on the order, in the currency used on the order, as indicated by the originating system. For example, the total doesn’t include tax for:
• items assigned to different store locations for fulfillment
• items that are canceled, rejected, shipped, or picked up
Total Items
The total number of different items on the Pick List Pull Sheet or Receiving Document.
Total Orders
The total number of separate orders on the Pick List Pull Sheet or Receiving Document.
Total Units
The total number of units of all items on the Pick List Pull Sheet or Receiving Document.
The tracking number for the shipment of a delivery order or ship to store order.
Delivery order: This information is sent to the system originating the order, so the number can be included in the shipment confirmation email to the customer. Included on the Ship Order window.
Ship to store order: This information is displayed at the View Carton Details window.
Indicates that a delivery or pickup order can be accepted, printed, and picked, but can’t yet be shipped or picked up (for example, if there is a credit card issue or the address requires verification). You should complete processing for the order as much as possible, but can’t complete the order until it is no longer under review.
Note: This flag does not affect ship to store orders.
When a delivery or pickup order is flagged as under review:
• The order is available to work with at the View New Orders Screen, View All Open Orders Screen, View Orders Ready for Picking Screen, and Order To Be Picked Screen
• The order is included in the order totals at the home screen
• You can generate the Packing Slip and the Pick List Pull Sheet
• The order is eligible to be accepted/printed and picked, but isn’t eligible for shipping or pickup
• When you pick a pickup order, no email notification is sent to the customer until the setting of the Under Review indicator changes
• If it is a pickup order, you can’t resend an email notification to the customer
• If it is a delivery order, the Pick and Ship option isn’t available at the Pick Order Window
How to tell if an order is under review:
• The
under review indicator is displayed at the View Order Detail screen,
Pick Order Detail Screen, Pick Order
Detail - Item screen, and Scan Items to Pick screen: 
• An error window opens if you attempt to ship or pick up the order
• The order isn’t displayed at the View Orders Ready for Shipping screen or the View Pickup Ready Orders Screen
Note: See Ready for Pickup for information on how the Ready for Pickup age is calculated for pickup orders that are under review.
Your user ID and name. Always displayed at the top center of the screen, and included on the Pick List Pull Sheet and the receiving document.