| Oracle® Fusion Middleware Logon Managerアプリケーション・テンプレートの構成と診断 11g リリース2 (11.1.2.3) E61947-01 |
|
 前 |
メインフレーム・アプリケーション・テンプレート
| Oracle® Fusion Middleware Logon Managerアプリケーション・テンプレートの構成と診断 11g リリース2 (11.1.2.3) E61947-01 |
|
 前 |
この部では、特定のサインオン・シナリオを解決するためにメインフレーム・アプリケーション・テンプレートを構成する方法と理由の理解に必要な概念について説明し、また、メインフレーム・アプリケーション・フォームを構成およびテストする手順の推奨されるベスト・プラクティスについて、およびエージェントのアプリケーション・フォームに対する検出や応答が不安定になる可能性がある最も一般的な問題の診断と解決手順について説明します。
内容は次のとおりです。
|
ヒント: この章に示された手順で問題を解決できない場合は、Logon Managerのアクティビティの追跡とロギングを行い、記録された情報を分析のためにOracleサポートに送信することによって、さらにトラブルシューティングを行うことができます。このために、Oracleサポートではトレース・コントローラ・ユーティリティを提供しています。ユーティリティの使用方法の詳細は、『Enterprise Single Sign-On Suite管理者ガイド』のトレース・コントローラ・ユーティリティの使用に関する説明を参照してください。 |
Logon Managerでは、ターミナル・エミュレータを介してアクセスされるメインフレーム/ホスト・アプリケーションに対するシングル・サインオン機能を提供できます。ターミナル・エミュレータは、IBM 5270/5050、Telnet、SSHなどを含む様々なプロトコルを使用して、ユーザーのWindowsワークステーションからマルチユーザー・メインフレーム・システムにターミナル・セッションを確立するアプリケーションです。ログオン、パスワード変更およびその他の多様なサインオン・イベントを、Logon Managerで検出して応答するように構成することができ、様々なフォーム、フィールド、コントロールおよびイベント・フローがサポートされています。
|
注意: 現在サポートされているエミュレータのリストは、ご使用のバージョンのLogon Managerのリリース・ノートにあります。Logon Manager管理コンソールを使用してmrfmlist.iniファイルの内容を表示することによっても、エミュレータがサポートされているかどうかを確認できます。手順は、「エミュレータ構成の表示および変更」を参照してください。 |
サポートされているWindowsベースのターミナル・エミュレータ内に表示されるテキストベースのメインフレーム・アプリケーション・フォームを認識するために、Logon Managerでは次の手順が実行されます。
エミュレータのHLLAPIインタフェース、ウィンドウ、ターミナル・セッションおよびターゲット・フォームを検出します。
起動時に、mfrmlist.iniファイルに指定されたエミュレータ検出データをロードし、新しいターミナル・セッション用のシステムで検出されたすべてのHLLAPIインタフェースの監視を開始します。(エミュレータがHLLAPI通知を提供せず、ポーリングが有効である場合、Logon Managerでは、これらのエミュレータに対してデフォルトで700ミリ秒ごとにHLLAPI経由で問合せが行われます)。
|
注意: mfrmlist.iniファイルには、サポートされるターミナル・エミュレータに対する検出データ(HLLAPIインタフェース・ライブラリ名およびパス、ウィンドウ・タイトル、クラス、および必要なカスタム構成パラメータなど)が含まれます。このデータにより、Logon Managerは、エミュレータおよびエミュレータによって表示されるターミナル・セッションを識別し、それらと対話することができます。 |
実行中のエミュレータが、新しいターミナル・セッションが開かれたことをHLLAPIを介してLogon Managerに通知すると(または、ポーリングが有効な場合、Logon Managerがエミュレータ内に新しいセッションを検出すると)、Logon Managerは、使用可能なすべてのメインフレーム・アプリケーション・テンプレートで、ターミナル・セッションに表示されているテキストと一致するフォーム定義を含むテンプレートを検索します。
HLLAPIイベント(キーストローク、画面更新など)が検出されるたびに、使用可能なメインフレーム・アプリケーション・テンプレートの再スキャンおよび指定された一致テキストの再検出が1度ずつ行われます。
検出したフォームに応答し、ログオンを完了します。
ユーザーのストアから関連する資格証明(存在する場合)を取得し、テンプレートに定義されたフィールド座標に注入します。(資格証明が存在しない場合、エージェントはユーザーに格納するよう求めます。)
資格証明を処理のためにアプリケーションに送信します。
(オプション)新しいパスワード変更の成功または失敗など、補足情報のフォームまたはダイアログを検出し、必要なアクションを実行します。
Logon Managerは、ssomho.exeという名前のバックグラウンド・プロセスとしてインスタンス化されたMainframe Helper Object (MHO)を使用し、High-Level Language API (HLLAPI)を介してターミナル・エミュレータと対話します。これによって、Logon ManagerはエミュレータのHLLAPIインタフェースをプログラム的に検出し、エミュレータのセッションのインスタンス化、画面更新やその他のイベントを監視(または問合せ)することができ、一致テキストの検出、資格証明の注入およびそれらを処理のためにアプリケーションに送信するためにエミュレータと対話することができます。
MHOは、HLLAPIを介して最新の32ビット・エミュレータと直接インタフェースをとります。さらに、オラクル社は、一般的な非HLLAPIエミュレータのいくつかおよび16ビット・エミュレータに対するサポートも提供しており、このようなエミュレータについては、次に示す追加のヘルパー・オブジェクト(Logon Managerインストーラの「Extensions」→「Mainframe Support」ノードで入手可能)をインストールする必要があります。
コンソール・ウィンドウ - cmd.exeインタプリタによってインスタンス化されて、MicrosoftのTelnetクライアントなどの32ビット・アプリケーションを実行する、Windowsのコマンドライン・コンソール・ウィンドウをサポートします。
PuTTY - PuTTYターミナル・エミュレータをサポートします。
|
注意: アプリケーションへのTelnet、SSHまたはRS-232接続が必要であり、現在のターミナル・エミュレータがIBM 5270/5050接続に対するHLLAPIのみをサポートする場合、これらのプロトコルを介した接続について、オラクル社では無料のPuTTYターミナル・エミュレータの使用をサポートし、お薦めしています。 |
Logon Managerを起動すると、MHOはmfrmlist.iniファイル(%PROGRAMFILES%\Passlogix\v-GO SSO\Helper\Emulatorにあります)の内容を読み取り、これには、サポートされているエミュレータについての検出データ(HLLAPIインタフェース・ライブラリの名前および場所、ウィンドウ・タイトルおよびクラス、実行可能ファイル名、エミュレータのサポートに必要な任意のカスタム構成オプションなど)が含まれます。
|
注意: Logon Managerにファクトリmfrmlist.iniファイルが同梱されている場合、Logon Managerがリストにないエミュレータを検出してそれと対話できるようにするために、そのエミュレータをファイルに追加することもできます。詳細は、「エミュレータ構成の表示および変更」を参照してください。 |
MHOは次に、mfrmlist.iniファイルにある各エミュレータの構成データを解析し、検出する登録済の各HLLAPIインタフェースの監視(または構成されている場合はポーリング)を開始します。構成データのロードが終了すると、MHOは新しいセッション短縮名について、検出したHLLAPIインタフェースを監視します。
新しく検出したターミナル・セッション短縮名ごとに、MHOは、HLLAPIを介してエミュレータにセッション・ウィンドウのタイトルやクラスなどの詳細を問い合せます。この情報は、mfrmlist.iniファイルのエミュレータのエントリに存在するウィンドウのタイトルおよびクラスと照合されます。
HLLAPI自体はオープン・スタンダードですが、多くの場合、エミュレータのベンダーがターミナル・エミュレータを実装する際の準拠や完全性の度合いは様々です。このため、一部のHLLAPI対応のエミュレータでは、セッションのインスタンス化や画面更新などのセッション・イベントがLogon Managerに適切に通知されません。これらのエミュレータについては、ポーリングを有効にするChangeNotificationBroken=1構成パラメータが、mfrmlist.iniファイルのエントリ内に存在する必要があります。
|
注意: mfrmlist.iniファイル内のエミュレータ・エントリを表示し、必要に応じてこのパラメータを追加する方法は、「エミュレータ構成の表示および変更」を参照してください。(このパラメータが必要なオラクル社テスト済のエミュレータは、初期状態でmfrmlist.iniファイルに含めるために事前構成されています。) |
エミュレータが明確に識別されると、ターミナル・セッションに表示されるテキストに一致する、すべての利用可能なメインフレーム・アプリケーション・テンプレートをMHOが検証し、検出されたフォーム・テキストに対して一致する最初のテンプレートをロードします。MHOはまた、エミュレータで新規HLLAPIイベントが検出されるごとに、すべてのメインフレーム・テンプレートを再スキャンして一致テキストを再検出します。
|
注意: アプリケーション・テンプレートは、アプリケーション・ウィンドウとそれらが含まれるフォームの検出方法、およびアプリケーション・ウィンドウに対するレスポンス方法をLogon Managerエージェントに指示するための一連の構成オプションです。 |
メインフレーム・アプリケーションはテキストモードで機能し、つまり、ターミナル画面を構成する既知のサイズ・グリッド(通常、80行25列)に表示される一連の固定幅文字を使用します。このため、画面上の各文字は、垂直および水平の1組の座標で一意に識別できます。メインフレーム・アプリケーション・フォームを定義するとき、Logon Managerに各ターゲット・フィールドの開始座標(つまり、Logon Managerが注入を開始する座標)を指定します。
たとえば、「Username」フィールドは列10、行15から開始し、(つまり、Logon Managerは行15のセミコロンの後から開始するユーザー名を注入し)、一方パスワード・フィールドは、2行下の列10、行17の「Password」:フィールド・テキストの後から開始します。
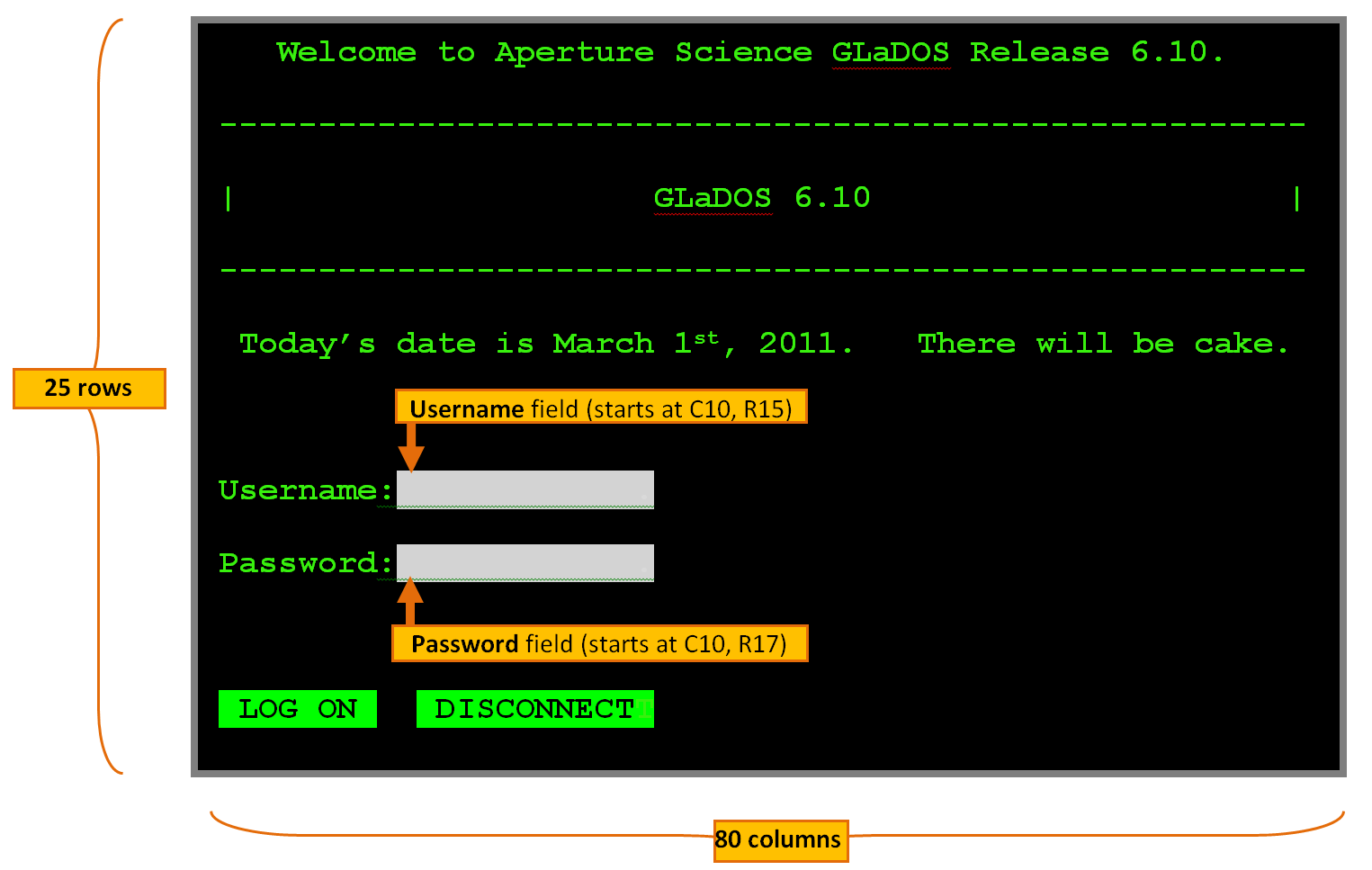
|
注意: Logon Managerは任意のサイズのターミナル表示をサポートし、単一のテンプレートが異なるサイズで実行しているアプリケーションへの応答を提供します(構成された一致テキストおよびフィールドの絶対座標が、画面サイズの変更時も同じまま保持されるかぎり)。 |
|
ヒント: ほとんどのエミュレータでは、ターミナル・カーソルの座標がステータス・バーに表示されます。フィールドの座標をすばやく判断するには、ターミナル・カーソルをフィールドの最初に置き、エミュレータのステータス・バーに表示された位置を確認します。 |
検出中、Logon Managerは指定された一致テキストの座標を取得し、そのテキストが指定された座標に存在するかどうかを確認し、応答中は、Logon Managerは指定されたフィールド座標の場所を特定し、資格証明をその画面位置に注入します。
この項で前に示して説明した例で、固定画面アプリケーションを表しており、それは最も一般的に見られるタイプのアプリケーションです。ただし、Telnetクライアントなどのアプリケーションによっては、スクロール画面表示を利用する場合があります。違いは次のとおりです。
固定画面。アプリケーション画面の水平(列数)および垂直(行数)サイズは固定であり、つまり、垂直方向にスクロールしません。ほとんどのメインフレーム・アプリケーション(在庫管理やマシン・コントロール・システムなど)がこのカテゴリに入ります。固定画面セッションでは、セッションに表示されるすべての文字の位置が静的であり、つまり、その座標は変更されません。
スクロール画面。アプリケーション画面の水平サイズ(列数)は固定ですが、垂直サイズ(行数)は無制限であるか連続しています。スクロール画面セッションでは、フィールドの座標は静的ではなく、座標を特定するために、カーソルの列位置(つまり、ログオン・シーケンスの各手順を完了した後、カーソルがあると期待される水平方向の位置)、さらに、ログオンの完了に必要なフィールドおよびアクションのシーケンスを指定するようLogon Managerに要求されます。Logon Managerは、HLLAPIを介して画面がいつどれだけスクロールしたか検出することができ、また、必要に応じて、シーケンスの次のフィールドまたはアクションに進むことができます。
このドキュメントのリリース時点で、Logon Managerは次のタイプのフォームをメインフレーム・アプリケーションでサポートします。
ログオン
ログオン成功(ログオンの成功を示すメッセージ)
ログオン失敗(注入された資格証明が拒否されたことを示すメッセージ)
パスワード変更
パスワード変更の成功(パスワード変更の成功を示すダイアログ)
パスワード変更の失敗(新しいパスワードが拒否されたことを示すダイアログ)
メインフレーム・ログオン・フォームには、たとえば、通常は少なくともユーザー名フィールド、パスワード・フィールド、および場合によってはLogon Managerが画面をナビゲートできる追加のコントロールが含まれます。通常、資格証明は、Logon Managerのデフォルトのsubmitアクションである[Enter]キーストロークを介して送信されます(フォーム定義で明示的には指定しません)。
|
注意: 一部の非HLLAPIエミュレータでは、Windowsスタイルのログオン・ダイアログを表示できるスクリプト言語が提供されている場合があります。このような場合は、スクリプト化されたログオン・ダイアログにWindowsアプリケーション・テンプレートを作成し、SendKeysを使用して、資格証明を注入しログオンを完了できます。必要なスクリプトを作成する手順は、ベンダーによって提供されるエミュレータのドキュメントを参照し、Windowsアプリケーション・テンプレートを作成する手順は、「構成と診断(Windowsアプリケーション・テンプレート)」を参照してください。 |
メインフレーム・アプリケーション・テンプレートでフォームを定義する際、アプリケーションの表示内のターゲット・フィールドの座標を識別する必要があります。Logon Managerは、セッション画面に表示されるフォームを検出する前にエミュレータ・ウィンドウを検出するため、単一のアプリケーション・テンプレートは、そのテンプレートを作成するために使用した元のエミュレータと同一に動作するすべてのサポートされるエミュレータに対して機能します。HLLAPIのおかげで、Logon Managerは画面取得を実行する必要も、テキスト画面全体で一致を分析する必要もありませんが、そのかわりに、Logon Managerは、エミュレータ内で新しいHLLAPIイベントが検出されるたびに定義済の一致テキストを再検出します。
同じターミナル・セッションに、(ログオンやパスワード変更などの)呼び出される機能に応じて異なるフォームを表示できるため、そのウィンドウで表示できる複数のフォームの定義を、単一のテンプレートに含めることができます。ほとんどのアプリケーションの場合、定義する必要があるのは、Logon Managerで応答するフォームのみです。Logon Managerは、ユーザーの資格証明ストアから自動的に資格証明を取得し、それをフォーム内の適切なフィールドに移入することができるだけでなく、アプリケーションに資格証明を送信して処理することもできます。フォームを定義することで一意の識別基準ができ、そのフォームが検出されたときにとるアクションおよびそのアクションで実行する必要がある特定の動作(資格証明の注入など)が指定されます。
|
注意: Logon Managerは、アプリケーション表示に一意のセッション識別情報(ホスト名など)が含まれていない場合、1つのアプリケーションの複数セッションを区別できません。たとえば、同じアプリケーションを実行する2台のメインフレーム・ホストに対して2つのセッションを開き、それぞれが異なる資格証明を必要とする場合、Logon Managerは、テンプレートに格納された資格証明で両方のセッションに対してログオン(またはパスワード変更)を完了させようとします。そのような場合は、1つのアプリケーションについての可能性があるすべてのセッションの資格証明を単一テンプレート内に格納し、ログオン・チューザ機能を使用して、各セッションに対する資格証明をユーザーが手動で選択するようにプロンプトを表示することをお薦めします。 |
ターゲット・アプリケーションの設計に応じて、Logon Managerは次のいずれの方式を使用して、ターゲット・フォームのフィールドおよびコントロールと対話することができます。
HLLAPI - これは、ほとんどのメインフレーム・アプリケーション(特にIBM 5270/5050プロトコルを使用するもの)でデフォルトかつ推奨されるフォーム対話方式です。この方式は、HLLAPIインタフェースを使用して、指定された座標に資格証明をプログラム的に注入します。
SendKeys - この方式は、キーストロークをエミュレートすることによって資格証明を注入するものです。エミュレータがHLLAPIをサポートしていない場合、またはログオン・シーケンスの完了に特別なアクションが必要な場合(例: アプリケーションによってキーストロークで次のフィールドに手動で進むことが要求され、ユーザーが移動するまでこのフィールドは無効化されたままである場合)、この方式を使用します。構成が堅牢になるため、可能なかぎりHLLAPIを使用することをお薦めします。
|
注意: メインフレーム・アプリケーション・テンプレートを構成する際、ウィザードの完了後、フォーム定義に追加のフィールドまたはアクションを加え始めるとすぐに、Logon ManagerはHLLAPIからSendKeysベースの注入へと切り替わります。 |
WindowsアプリケーションとしてのSendKeys - 他の注入方式が機能しない場合のみ推奨され、メインフレームをWindowsアプリケーションとして構成し、アプリケーションのログオン画面への移動および資格証明の注入の両方にSendKeysを使用することを試行できます。Logon Managerは画面更新を検出できず、アクションはアプリケーションに盲目的に送信されるため、この方式は、範囲が制限されます。そのため、この方式は、アプリケーションの初期画面(通常、ログオン画面)に対してのみ機能し、ログイン後に表示される後続の画面には機能しません。
フォームの構成を行う際に、この項の情報を使用して、ターゲット・アプリケーションの要件および機能に基づいて最適な構成を確認します。
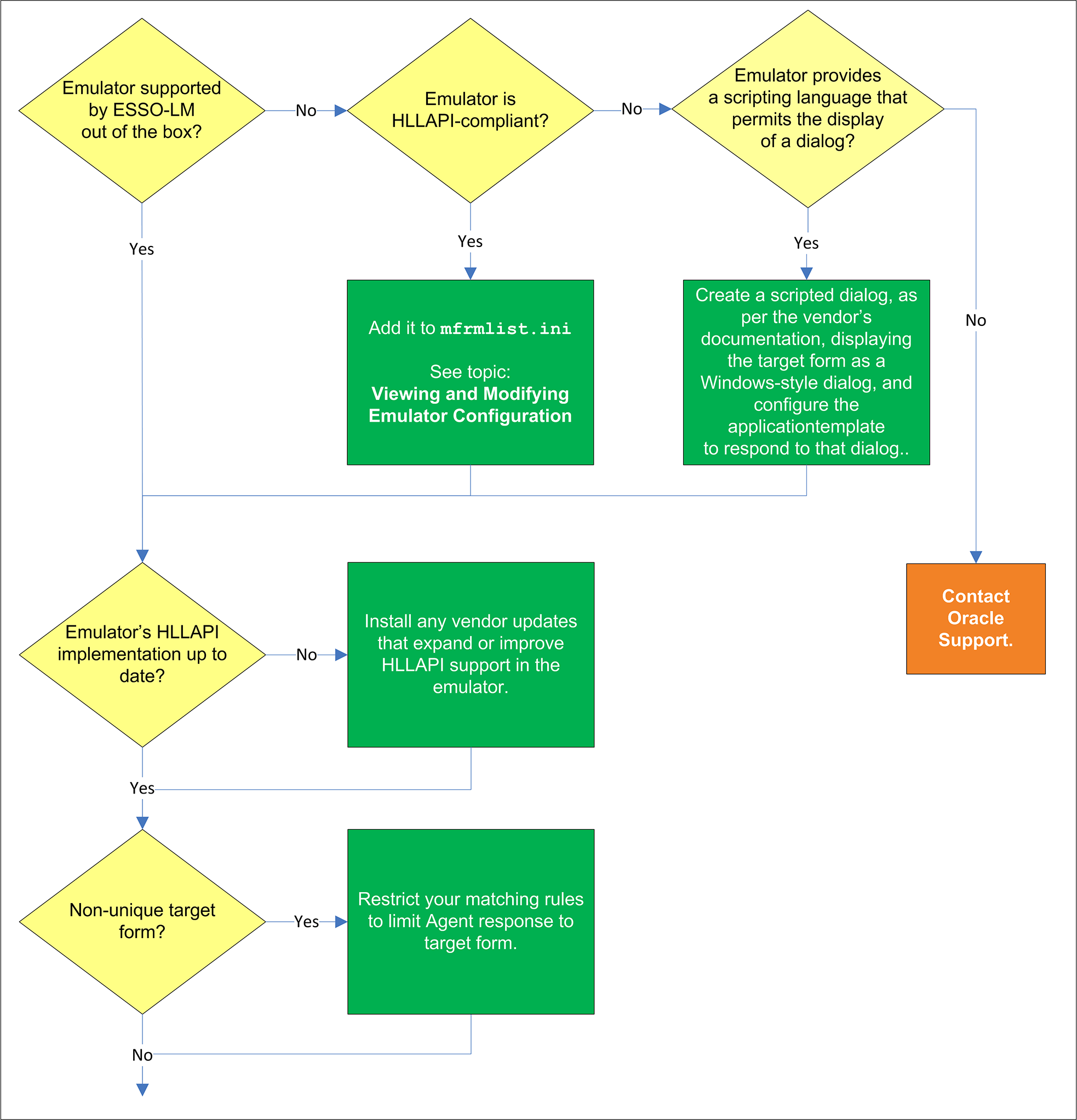
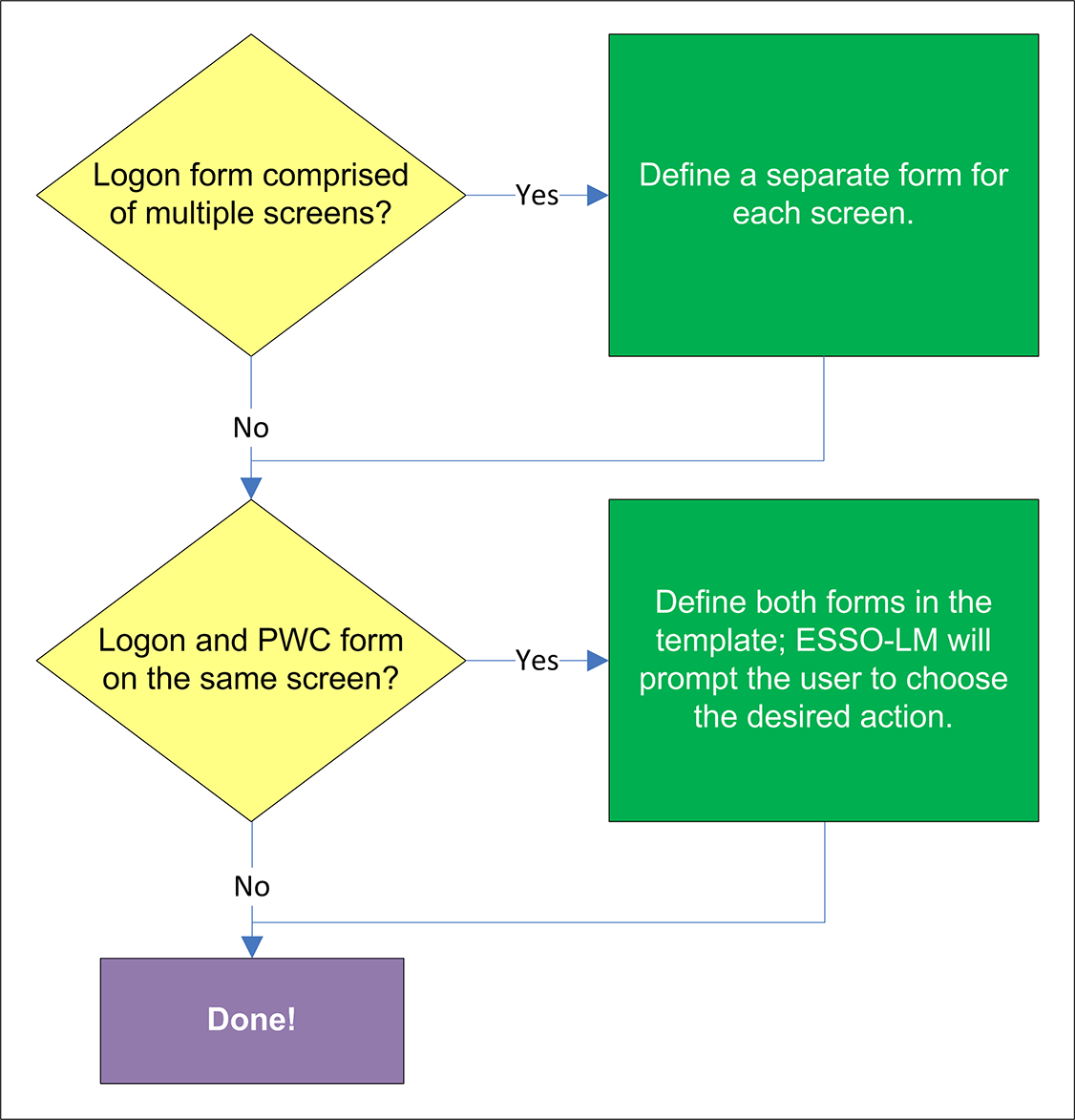
エミュレータがオラクル社によってテストされ、Logon Managerと互換性があるとわかった場合、初期状態でLogon Managerによってサポートされており、mfrmlist.iniファイルにそのエミュレータの対応するエントリが存在します。現在サポートされているエミュレータのリストは、最新のアプリケーション・リリース・ノートにあります。これは、「エミュレータ構成の表示および変更」の説明に従って、問題のエミュレータのエントリをmfrmlist.iniファイル内で探しても確認できます。
エミュレータが初期状態ではLogon Managerによってサポートされておらず、HLLAPI準拠である場合は、Logon Managerと完全に互換性があるかどうかを確認するために、(「エミュレータ構成の表示および変更」の説明に従って)それをmfrmlist.iniファイルに追加できます。構成の問題が発生した場合にOracleサポートは支援に努めますが、テスト済でないエミュレータが、予期されるすべての可能性においてLogon Managerと連携して適切に機能することをオラクル社は保証できません。
|
注意: リストにないエミュレータをmfrmlist.iniファイルに追加し、Logon Managerで完全に動作することがわかった場合、次のリリースのLogon Managerでそのエミュレータに対する正式サポートを含めることを検討できるように、エミュレータの名前およびバージョンをOracleサポートに送信してください。 |
エミュレータがHLLAPI準拠であるかどうかに応じて、次のいずれかを実行します。
エミュレータはHLLAPI準拠であるが、Logon Managerによって正式にサポートされていない場合、そのエミュレータをmfrmlist.iniファイルに手動で追加し、Logon Managerがそれと対話できるようにし、そのエミュレータを介したLogon Managerのターゲット・アプリケーションへのレスポンスが信頼できるかどうかを確認します。
手順は、「エミュレータ構成の表示および変更」を参照してください。
エミュレータがHLLAPIをサポートしていない場合、アプリケーションのログオンおよびパスワード変更フォームをWindowsスタイルのダイアログとして表示するスクリプトをコード化できるスクリプト言語が提供されているかどうかを確認します。
エミュレータにこのスクリプト機能がある場合、ベンダーのドキュメントに従ってスクリプトを作成し、Windowsスタイルのダイアログに応答するようにWindowsアプリケーション・テンプレートを構成します。
Windowsアプリケーション・テンプレートの作成の詳細は、「構成と診断(Windowsアプリケーション・テンプレート)」を参照してください。
|
注意: スクリプトの作成の詳細は、エミュレータのベンダーにお問合せください。オラクル社では、第三者のスクリプトの作成またはトラブルシューティング(またはその両方)に関するヘルプを提供できません。 |
前述のどのオプションも使用可能ではない場合は、Oracleサポートに連絡してください。
場合によっては、エミュレータの最初のHLLAPI実装が不完全であるか欠陥があることがあります。可能な場合は、エミュレータのLogon Managerとの互換性を改善する方法で、エミュレータのHLLAPI実装を改善または拡張するベンダーの更新を調査して適用することをお薦めします。エミュレータのHLLAPI実装のレベルの詳細は、エミュレータのベンダーにお問合せください。
フォームを構成する際、アプリケーション内の他の場所に出現しない一致テキスト文字列をフォーム内で選択する必要があります。そうしないと、Logon Managerが、ターゲット・フォームでない場合でも非一意の一致テキストを含む画面に応答する可能性があります。一意の一致テキスト文字列がターゲット・フォームに存在しない場合、フォームに一意のテキストを追加するようにアプリケーションを変更できるか調査してください。
アプリケーションの変更という選択肢がない場合、テンプレートにログオン・チューザ機能を構成し、影響のあるアプリケーションにログオンするときに目的の資格証明を選択するようユーザーに指示します。ログオン・チューザ機能の詳細は、コンソールのヘルプを参照してください。
Logon Managerは新しい画面のそれぞれを別々のフォームとして処理するため、ターゲット・フォームが複数画面で構成されている(つまり、ユーザー名フィールドが表示され、画面が消去されてからパスワード・フィールドが新しい画面に表示される)場合、画面のそれぞれに別々のフォームを定義します。
一部のアプリケーションでは、ログオン・フィールドとパスワード変更フィールドまたはコントロール(あるいはその両方)が同じ画面に表示されます。そのような場合は、「Auto Submit」機能が有効で、エージェントがこのようなアプリケーションに応答する場合は、パスワードの変更オプションが表示されず、ユーザーは自動的にログインされます。ユーザーが目的のアクションを選択できるようにするには、テンプレートでログオン・フォームおよびパスワード変更フォームを定義します。エージェントは、ログオン・フォームおよびパスワード変更フォームが統合されたアプリケーションに応答する場合は、ユーザーに目的のアクション(ログオンまたはパスワード変更)を選択するように求めます。
|
注意: アクション・チューザ機能に猶予期間を構成するオプションもあります(猶予期間の間は、推奨されるアクションがログオンであり、目的のアクションを選択することを求められずにユーザーがログオンすることをエージェントが自動的に想定します)。このオプションは「Action Chooser Grace Period」という名称で、アプリケーション・テンプレートの「Miscellaneous」タブで利用できます。 |
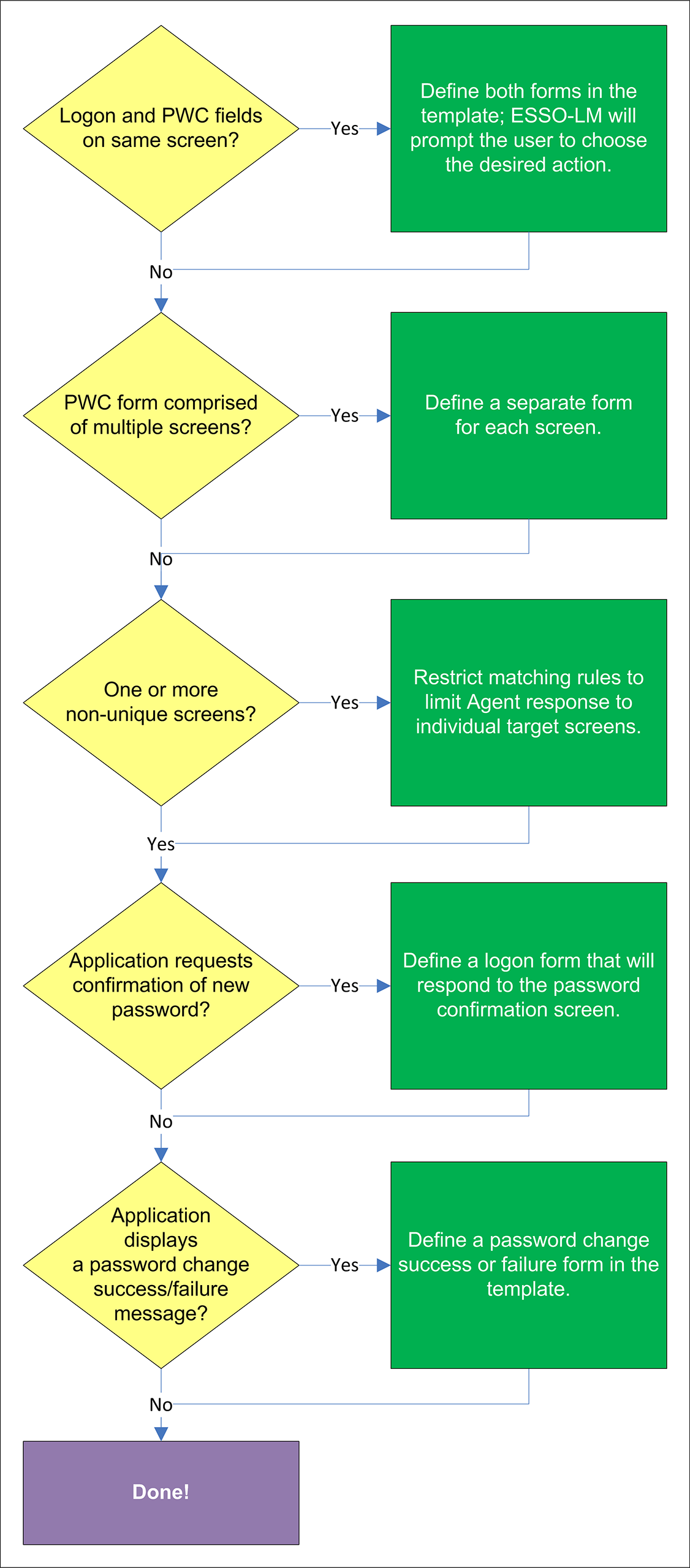
一部のアプリケーションでは、ログオン・フィールドとパスワード変更フィールドまたはコントロール(あるいはその両方)が同じ画面に表示されます。そのような場合は、「Auto Submit」機能が有効で、エージェントがこのようなアプリケーションに応答する場合は、パスワードの変更オプションが表示されず、ユーザーは自動的にログインされます。ユーザーが目的のアクションを選択できるようにするには、テンプレートでログオン・フォームおよびパスワード変更フォームを定義します。エージェントは、ログオン・フォームおよびパスワード変更フォームが統合されたアプリケーションに応答する場合は、ユーザーに目的のアクション(ログオンまたはパスワード変更)を選択するように求めます。
|
注意: アクション・チューザ機能に猶予期間を構成するオプションもあります(猶予期間の間は、推奨されるアクションがログオンであり、目的のアクションを選択することを求められずにユーザーがログオンすることをエージェントが自動的に想定します)。このオプションは「Action Chooser Grace Period」という名称で、アプリケーション・テンプレートの「Miscellaneous」タブで利用できます。 |
Logon Managerは新しい画面のそれぞれを別々のフォームとして処理するため、ターゲット・フォームが複数画面で構成されている(つまり、アプリケーションが古いパスワードを入力するプロンプトを表示し、画面を消去してから新しいパスワードのプロンプトを表示し、再び画面を消去してから新しいパスワードの確認のプロンプトを表示する)場合、画面のそれぞれに別々のフォームを定義します。
複数画面フォームの1つ以上の画面が非一意である(つまり、Logon Managerによって区別できない)場合、それらの画面に対するレスポンスが誤ります。フォームを構成する際、アプリケーション内の他の場所に出現しない一致テキスト文字列をフォーム内で選択する必要があります。そうしないと、Logon Managerが、ターゲット・フォームでない場合でも非一意の一致テキストを含む画面に応答する可能性があります。一意の一致テキスト文字列がターゲット・フォームに存在しない場合、フォームに一意のテキストを追加するようにアプリケーションを変更できるか調査してください。アプリケーションの変更という選択肢がない場合、テンプレートにログオン・チューザ機能を構成し、影響のあるアプリケーションにログオンするときに目的の資格証明を選択するようユーザーに指示します。
アプリケーションで、パスワード変更中に新しいパスワードの確認(再入力)をユーザーに要求する場合、パスワード確認画面に応答するログオン・フォームを定義します(2番目のログオン・フォームにパスワード・フィールドのみを定義します)。
アプリケーションで、パスワード変更後に成功または失敗のメッセージを表示する場合、テンプレートでパスワード変更の成功フォーム、またはパスワード変更の失敗フォームを定義します。手順は、パスワード変更フォームの構成のテストを参照してください。
この項の手順は、このガイドの前の方で説明した概念および用語を使用して説明します。この項の手順を実行するときは、「フォームの構成」を参照して、ターゲット・アプリケーションに最も適した構成を決定してください。
フォームを構成する前に、目的のターミナル・エミュレータを起動し、ターゲット・アプリケーションに接続し、ターゲット・フォームが表示されることを確認します。
固定画面フォームの基本構成を完了するには、次の手順を実行します。
Logon Manager管理コンソールを開きます。デフォルトでは、ショートカットは「Start」→「Programs」→「Oracle」→「Logon Manager Console」にあります。
左側のツリーで、「Applications」ノードを選択し、次のいずれかを実行します。
新規テンプレートを作成してログオン・フォームを定義する場合、右側のペインで「Add」をクリックしてから、表示される「New Application」ダイアログで、わかりやすいテンプレート名を入力し、「Finish」をクリックします。新しいテンプレートが、格納済テンプレートのリストに表示されます。
|
注意: 2つ以上のアプリケーション・テンプレートに対して、テンプレートのいずれかの名前が別のテンプレートの名前の先頭部分と同じになるように名前を付けると、エージェントは誤って最も短い名前を持つテンプレートを使用して、すべての対象アプリケーションに応答します。この動作を回避するには、テンプレート名が同じテキスト文字列で始まらないようにします。 |
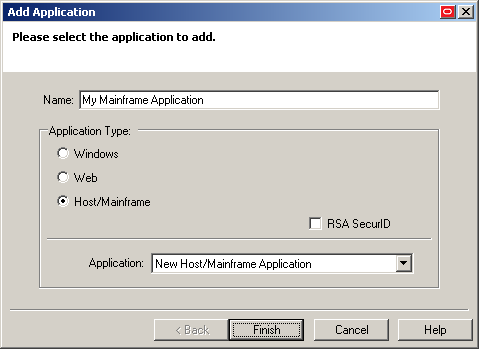
ログオン・フォームの定義を既存のテンプレートに追加する場合、「Applications」ノードを拡張して目的のテンプレート(テンプレートは右側のペインに表示されます)を選択してから、ペイン下部の「Add」をクリックします。
表示されたウィザードで、一致テキスト、およびアプリケーションへのログオン時にLogon Managerと対話させるフィールドを定義します。「Form Type」画面で、目的のフォーム・タイプを選択して「Next」をクリックします。
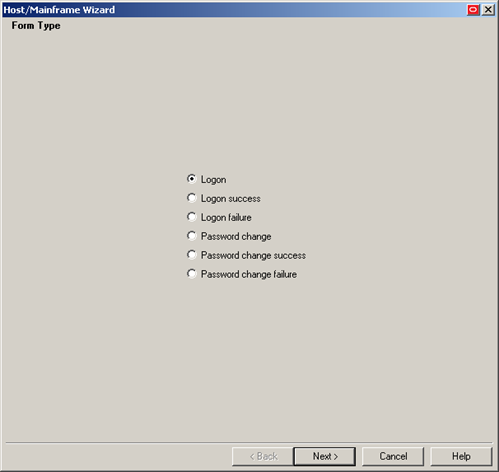
「Screen Type」画面で、「Fixed Screen」をクリックします。
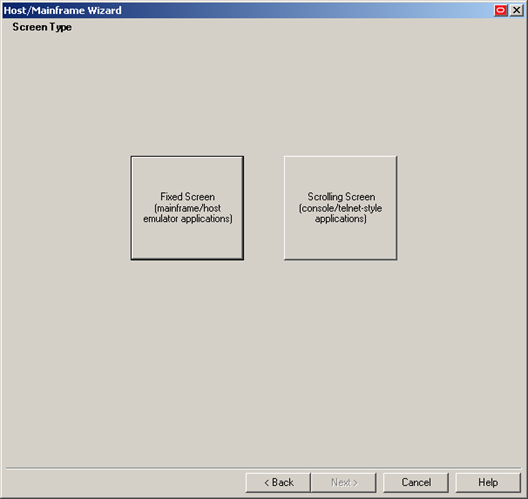
「Paste Screen Text」画面が表示されたら、エミュレータ・ウィンドウでターゲット・フォームを構成するテキスト全体をクリップボードにコピーし、「Paste Text」をクリックしてウィザードに貼り付けます。テキストを貼り付けたら、「Next」をクリックします。
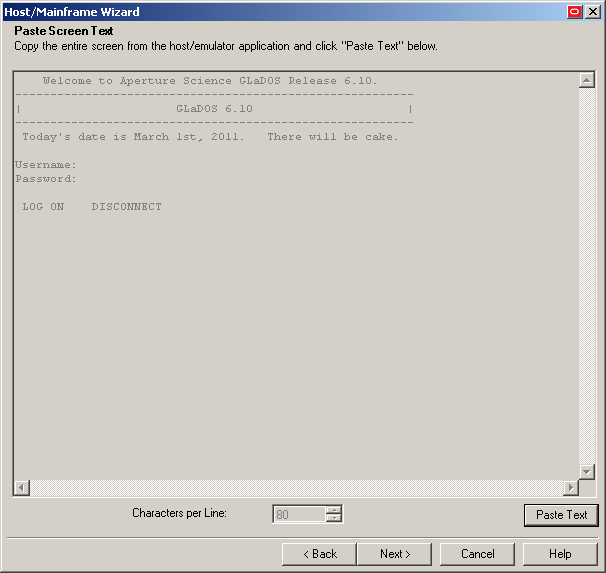
「Text to Match」画面で、Logon Managerが一意に識別するためにフォーム内を検索してテンプレートと照合するテキストを定義します。
|
注意: マッチング・ルールは、目的のマッチング動作を保持しながら最小にすることをお薦めします。大きい部分のテキストのマッチングは、ログオン・プロセスを遅くする可能性があります。 |
目的の一致テキスト・ブロックをハイライト表示します。
[Enter]を押してテキスト・マッチング・ルールを追加します。
手順iからiiを繰り返して、追加のテキスト・マッチング・ルールを定義します。
目的のルールを定義したら、「Next」をクリックします。
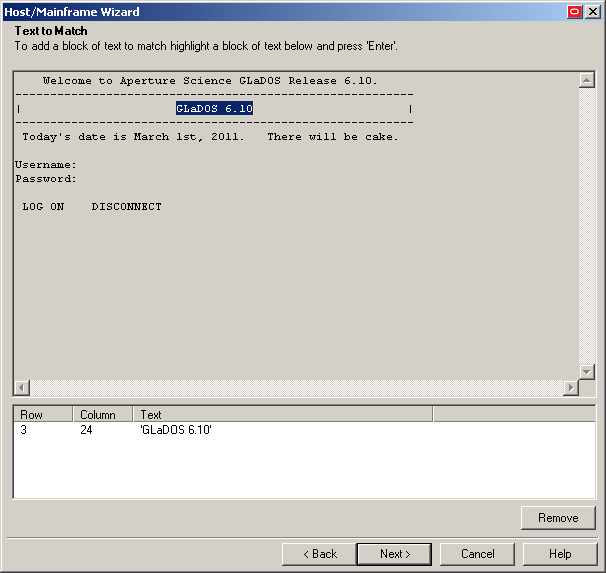
「Fields」画面で、Logon Managerが資格証明を注入するターゲット・フィールドを定義します。
(オプション)フォームの複数のフィールドに同じデータを注入する必要がある場合(たとえば、「Password」および「Confirm Password」フィールドへのパスワードの注入)、「Allow multiple field designation」オプションを有効にします。
Logon Managerが資格証明を注入するフィールドの先頭にカーソルを置きます。
[Enter]を押します。
表示されたコンテキスト・メニューで、目的のフィールド・タイプを選択します。
手順iからiiiを繰り返して、追加のフィールドを定義します。
目的のフィールドをすべて定義したら、「Next」をクリックします。
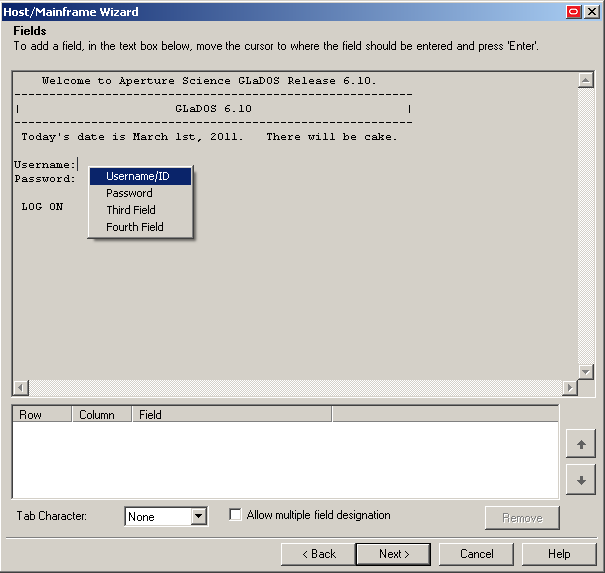
表示されたサマリー画面で、構成の選択内容を確認します。選択内容に誤りがある場合は「Back」をクリックして修正し、誤りがない場合は「Finish」をクリックします。
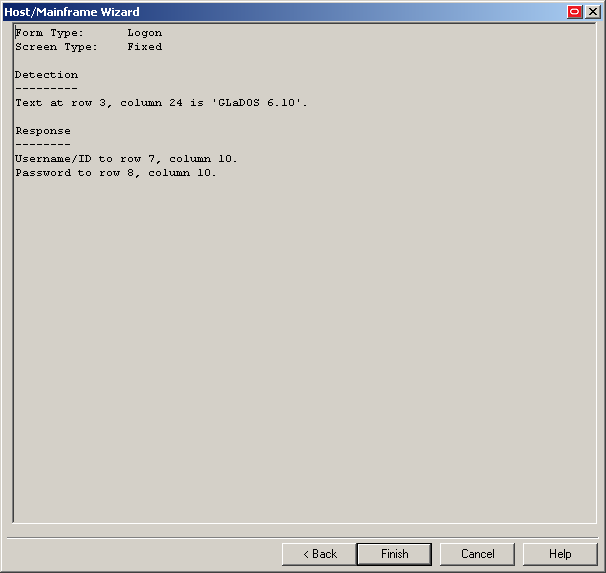
表示されたフォーム・プロパティ・ダイアログで、次のいずれかの手順を実行します。
追加の構成を実行する必要がある場合は、ここで行います。
構成が十分である場合は、「OK」をクリックしてダイアログを終了します。
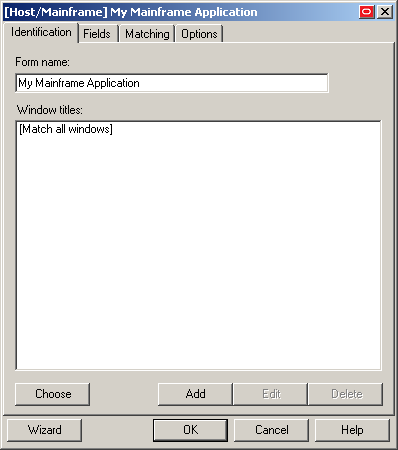
該当する場合、「リポジトリへのテンプレートの公開」の説明に従って、リポジトリに変更を公開します。
スクロール画面フォームの基本構成を完了するには、次の手順を実行します。
Logon Manager管理コンソールを開きます。デフォルトでは、ショートカットは「Start」→「Programs」→「Oracle」→「Logon Manager Console」にあります。
左側のツリーで、「Applications」ノードを選択し、次のいずれかを実行します。
新規テンプレートを作成してログオン・フォームを定義する場合、右側のペインで「Add」をクリックしてから、表示される「New Application」ダイアログに、わかりやすいテンプレート名を入力し、「Finish」をクリックします。新しいテンプレートが、格納済テンプレートのリストに表示されます。
|
注意: 2つ以上のアプリケーション・テンプレートに対して、テンプレートのいずれかの名前が別のテンプレートの名前の先頭部分と同じになるように名前を付けると、エージェントは誤って最も短い名前を持つテンプレートを使用して、すべての対象アプリケーションに応答します。この動作を回避するには、テンプレート名が同じテキスト文字列で始まらないようにします。 |

ログオン・フォームの定義を既存のテンプレートに追加する場合、「Applications」ノードを拡張して目的のテンプレート(テンプレートは右側のペインに表示されます)を選択してから、ペイン下部の「Add」をクリックします。
表示されたウィザードで、一致テキスト、およびアプリケーションへのログオン時にLogon Managerと対話させるフィールドを定義します。「Form Type」画面で、目的のフォーム・タイプを選択して「Next」をクリックします。
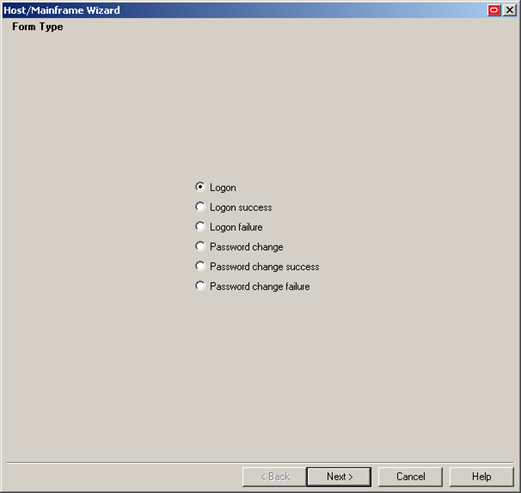
「Screen Type」画面で、「Scrolling Screen」をクリックします。
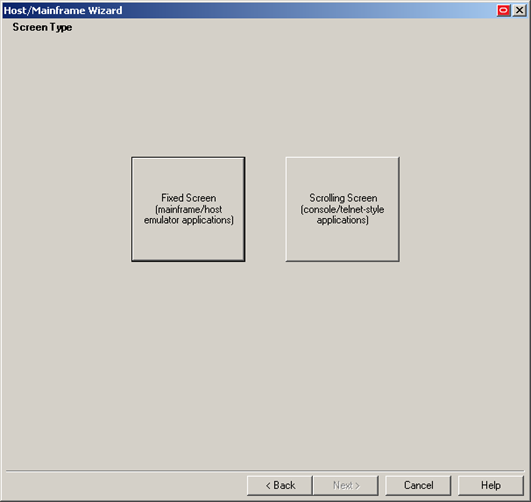
「Paste Screen Text」画面が表示されたら、エミュレータ・ウィンドウでターゲット・フォームを構成するテキスト全体をクリップボードにコピーし、「Paste Text」をクリックしてウィザードに貼り付けます。テキストを貼り付けたら、「Next」をクリックします。
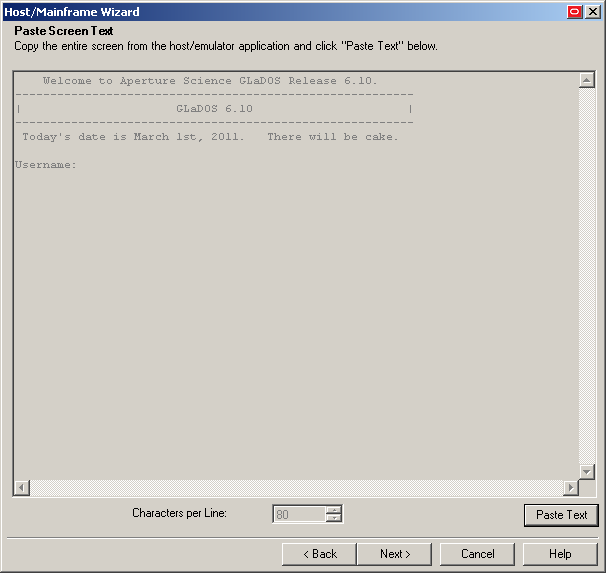
「Cursor Position」画面で、エミュレータ表示内の現在のカーソル位置を次のように指定します。
画面テキスト内で目的の位置をクリックします。(垂直座標および水平座標を「Cursor Row」および「Cursor Column」フィールドに入力することもできます。)
「Next」をクリックします。
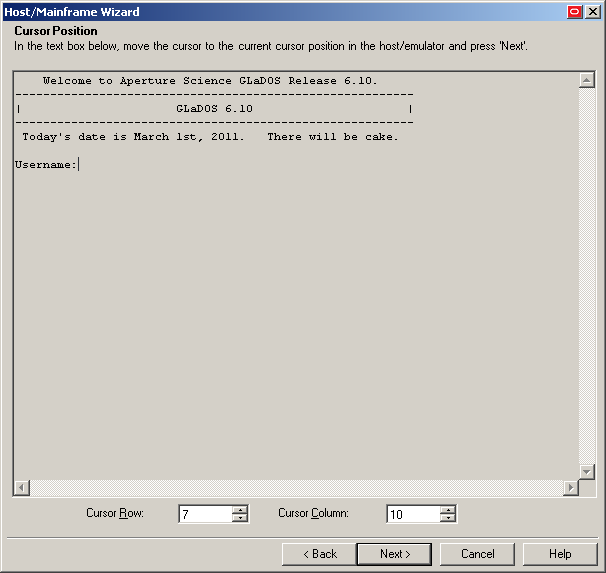
「Text to Match」画面で、Logon Managerが一意に識別するためにフォーム内を検索してテンプレートと照合するテキストを定義します。
|
注意: マッチング・ルールは、目的のマッチング動作を保持しながら最小にすることをお薦めします。大きい部分のテキストのマッチングは、ログオン・プロセスを遅くする可能性があります。 |
目的の一致テキスト・ブロックをハイライト表示します。
[Enter]を押してテキスト・マッチング・ルールを追加します。
手順iからiiを繰り返して、追加のテキスト・マッチング・ルールを定義します。
目的のルールを定義したら、「Next」をクリックします。
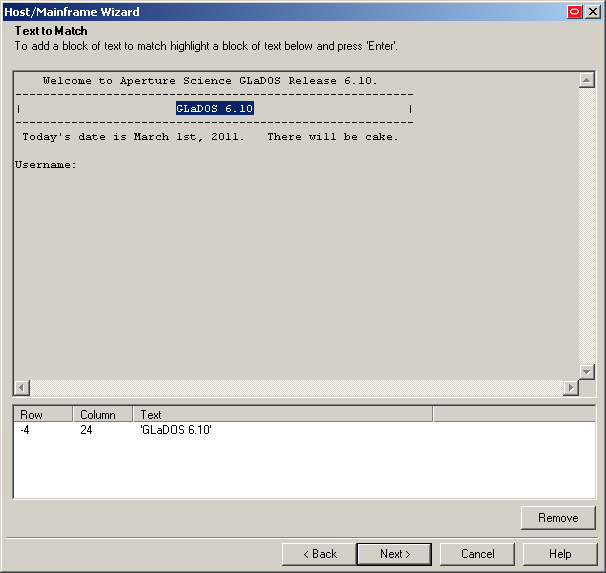
「Fields」画面で、Logon Managerが資格証明を注入するターゲット・フィールドを、アプリケーションのログオン・シーケンスに現れる順序で定義します。
(オプション)フォームの複数のフィールドに同じデータを注入する必要がある場合(たとえば、「Password」および「Confirm Password」フィールドへのパスワードの注入)、「Allow multiple field designation」オプションを有効にします。
「Tab Character」フィールドで、フィールドに注入されるデータをアプリケーションに送信して次のフィールドに進むために、Logon Managerが送信するキーストロークを選択します。
「Add」をクリックします。
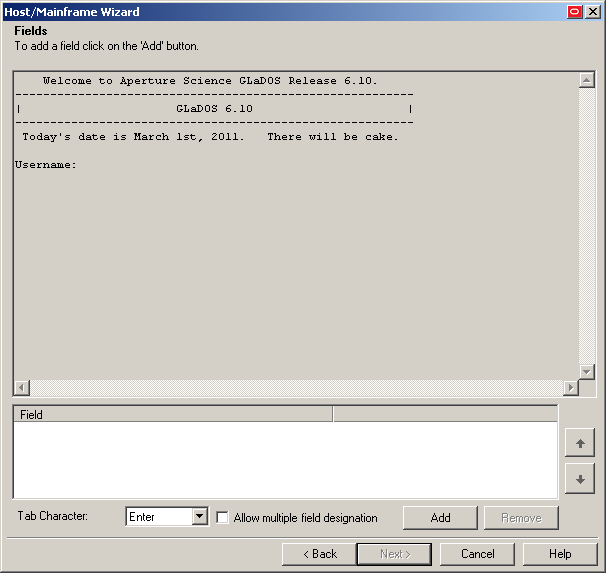
表示されたダイアログで、フィールド・タイプを選択して「OK」をクリックします。
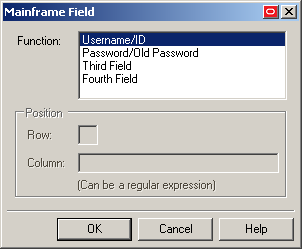
追加のフィールドを定義するには、手順a-dを繰り返します。
目的のフィールドをすべて定義したら、「Next」をクリックします。
表示されたサマリー画面で、構成の選択内容を確認します。選択内容に誤りがある場合は「Back」をクリックして修正し、誤りがない場合は「Finish」をクリックします。
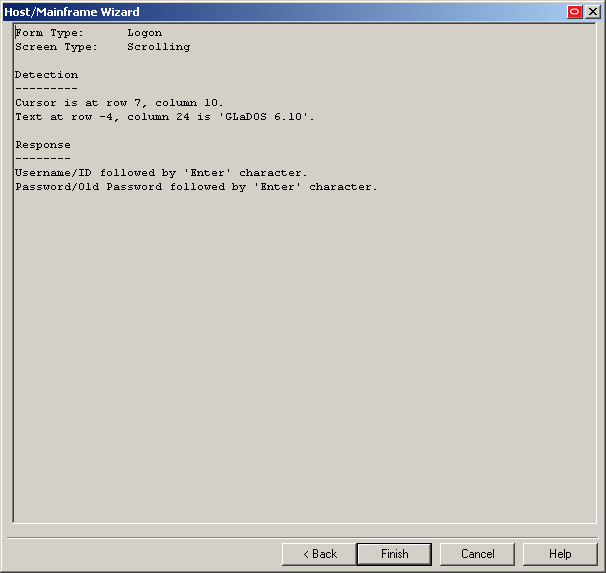
表示されたフォーム・プロパティ・ダイアログで、次のいずれかの手順を実行します。
追加の構成を実行する必要がある場合は、「拡張フォーム構成」を参照します。
構成が十分である場合は、「OK」をクリックしてダイアログを終了します。
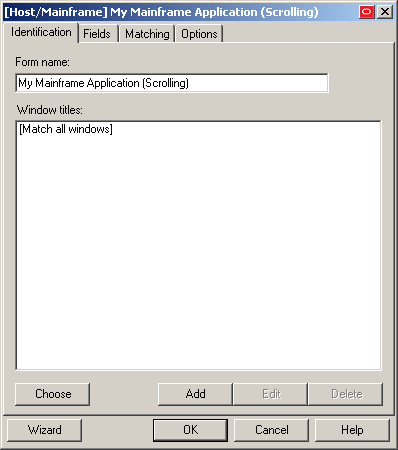
該当する場合、「リポジトリへのテンプレートの公開」の説明に従って、リポジトリに変更を公開します。
この項では、ウィザードを使用してフォームを定義した後に実行できる追加の構成について説明します。内容は次のとおりです。
次の手順を開始する前に、目的のフォームのプロパティ・ダイアログを次のように開きます。
Logon Manager管理コンソールの左側のツリーで、「Applications」ペインを展開し、目的のテンプレートを選択します。
右側のペインで、「General」タブを選択します。
「General」タブで、目的のフォーム定義をダブルクリックします。
目的の手順に進みます。
エージェントのレスポンスを特定のウィンドウ・タイトル(またはそれに関する複数のバリエーション)に制限するには、1つ以上の特定のウィンドウ・タイトルのマッチング・ルールを次のように定義します。
|
注意: マッチング・ルールは、目的のマッチング動作を保持しながら最小にすることをお薦めします。大きい部分のテキストのマッチングは、ログオン・プロセスを遅くする可能性があります。 |
フォーム・プロパティ・ダイアログの「Identification」タブで、「Add」をクリックします。
表示された「Window Title」ダイアログで、次の手順を実行します。
目的のマッチング・タイプを選択します。
目的の一致する値を入力します。
「OK」をクリックして、変更を保存します。
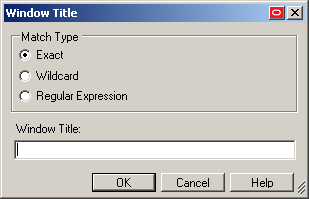
終了したら、「OK」をクリックしてフォーム・プロパティ・ダイアログを終了します。
追加のテキスト・マッチング・ルールを定義するには、次の手順を実行します。
|
注意: マッチング・ルールは、目的のマッチング動作を保持しながら最小にすることをお薦めします。大きい部分のテキストのマッチングは、ログオン・プロセスを遅くする可能性があります。 |
フォーム・プロパティ・ダイアログの「Matching」タブで、「Add」をクリックします。
表示されたダイアログで、目的の一致テキストおよびその開始座標を入力します。
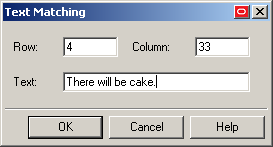
定義する追加のルールごとに手順1から2を繰り返します。
終了したら、「OK」をクリックしてフォーム・プロパティ・ダイアログを終了し、「リポジトリへのテンプレートの公開」の手順を実行します(該当する場合)。
ウィザードで構成したフィールドに追加してフィールドを定義するには、次の手順を実行します。
|
警告: この手順を開始すると、テンプレートは、ネイティブのHLLAPIテンプレートからSendKeysテンプレートに変換されます(つまり、Logon Managerは、HLLAPIを介してプログラム的に資格証明を注入せず、そのかわりに、キーストロークをエミュレータに送信することによってユーザーの入力をエミュレートします)。この変換は元に戻すことはできず、ネイティブのHLLAPI注入に戻すには、テンプレートを削除して再作成する必要があります。ネイティブのHLLAPI対SendKeysベースの注入の詳細は、「サポート対象の資格証明注入方式」を参照してください。 |
フォーム・プロパティ・ダイアログの「Fields」タブで、「Edit」をクリックします。
表示されたダイアログで、「Fields」タブを選択します。

タブで目的のフィールド・タイプを選択し、その座標を入力します(固定画面のみ)。
上矢印または下矢印を使用して、ログオン・シーケンスの順序を調整します。
追加フィールドごとに手順2から3を繰り返します。
終了したら、「OK」をクリックしてフォーム・プロパティ・ダイアログを終了し、「リポジトリへのテンプレートの公開」の手順を実行します(該当する場合)。
ログオン・シーケンスにキーストローク、一時休止またはテキストを追加するには、次の手順を実行します。
|
警告: この手順を開始すると、テンプレートは、ネイティブのHLLAPIテンプレートからSendKeysテンプレートに変換されます(つまり、Logon Managerは、HLLAPIを介してプログラム的に資格証明を注入せず、そのかわりに、キーストロークをエミュレータに送信することによってユーザーの入力をエミュレートします)。この変換は元に戻すことはできず、ネイティブのHLLAPI注入に戻すには、テンプレートを削除して再作成する必要があります。ネイティブのHLLAPI対SendKeysベースの注入の詳細は、「サポート対象の資格証明注入方式」を参照してください。 |
フォーム・プロパティ・ダイアログの「General」タブで、「Fields」セクションの「Edit」をクリックします。
表示されたダイアログで、次のいずれかの手順を実行します。
キーストロークを追加するには、「Special Keys」タブでキーストローク・カテゴリを選択し、次にキーストローク自体を選択して「Insert」をクリックします。
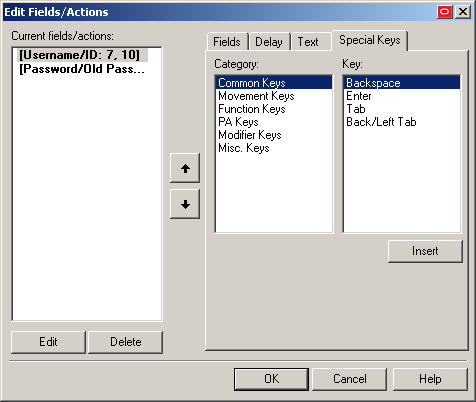
一時休止を追加するには、「Delay」タブを選択して一時休止の長さを秒数で指定し、「Insert」をクリックします。
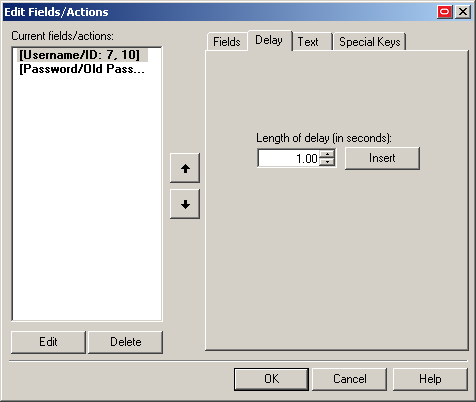
テキストを追加するには、「Text」タブを選択して必要なテキスト文字列を入力し、「Insert」をクリックします。
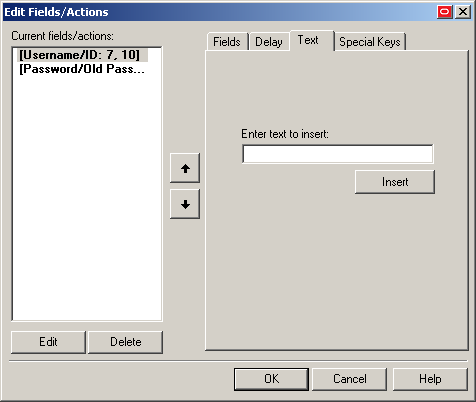
新しく挿入したアクションを選択し、上矢印または下矢印を使用してログオン・シーケンスでの順序を調整します。
追加フィールドごとに手順2から3を繰り返します。
終了したら、「OK」をクリックしてフォーム・プロパティ・ダイアログを終了し、「リポジトリへのテンプレートの公開」の手順を実行します(該当する場合)。
動的列配置に対してスクロール画面フォームを構成するには、次の手順を実行します。
フォーム・プロパティ・ダイアログの「Options」タブを選択します。
「Column position of cursor」フィールドに、フォーム内のカーソルを置くことができる水平位置を定義する数字または正規表現を入力します。
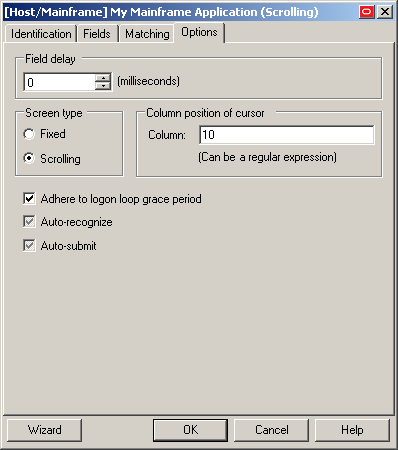
終了したら、「OK」をクリックしてフォーム・プロパティ・ダイアログを終了し、「リポジトリへのテンプレートの公開」の手順を実行します(該当する場合)。
デフォルトでは、Logon Managerは、資格証明を注入および送信する際に、遅延することなくこれらのアクションを実行します。注入速度を遅くするには、次の手順を実行します。
フォーム・プロパティ・ダイアログの「Options」タブを選択します。
「Field Delay」フィールドに、Logon Managerが各フィールドの移入後に待機する任意の時間をミリ秒単位で入力します。
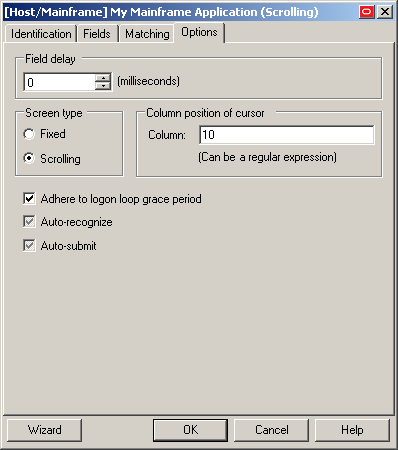
終了したら、「OK」をクリックしてフォーム・プロパティ・ダイアログを終了し、「リポジトリへのテンプレートの公開」の手順を実行します(該当する場合)。
ポーリングが有効である場合、Logon Managerは、デフォルトでは700ミリ秒ごとにHLLAPIを介してエミュレータに新しいイベントがないかを問い合せます。このポーリング間隔の長さを調整するには、次の手順を実行します。
Logon Manager管理コンソールを開き、現在のグローバル・エージェント設定のセットをロードします。
左側のツリーで、「Global Agent Settings」→<現在の設定セット>→「End-User Experience」→「Response」→「Host Mainframe Apps」を展開します。
右側のペインで、「Polling Interval」オプションの横のチェック・ボックスを選択し、フィールドに必要な間隔をミリ秒単位で入力します。
終了したら、「リポジトリへのテンプレートの公開」の手順を実行します(該当する場合)。
テンプレートが存在するが資格証明が格納されていないメインフレーム・アプリケーションにユーザーがログオンすると、Logon Managerは、ユーザーに資格証明を格納するよう要求します。ユーザーが資格証明を格納せずにダイアログを終了すると、Logon Managerはデフォルトの60秒間待機し、次にユーザーがアプリケーションと対話したときに、Logon Managerは再びユーザーに資格証明の格納を要求します。ユーザーにアプリケーションの資格証明の格納を再び要求するまでLogon Managerが待機する時間を変更するには、次の手順を実行します。
Logon Manager管理コンソールを開き、現在のグローバル・エージェント設定のセットをロードします。
左側のツリーで、「Global Agent Settings」→<現在の設定セット>→「End-User Experience」→「Response」→「Host Mainframe Apps」を展開します。
右側のペインで、「Credential Request Interval」オプションの横のチェック・ボックスを選択し、フィールドに必要な間隔をミリ秒単位で入力します。
終了したら、「リポジトリへのテンプレートの公開」の手順を実行します(該当する場合)。
フォームを作成して構成したら、公開前に次の手順を実行してテストします。
左側のツリーの「Applications」ノードを展開し、ターゲット・テンプレートにナビゲートします。
ターゲット・テンプレートを右クリックし、コンテキスト・メニューから「Test」を選択します。
表示された「Logon Manager Template Test Manager」ウィンドウにおいて、「Forms」ペインでターゲット・フォームを選択してから、「Interactions」ペインに表示された手順に従います。
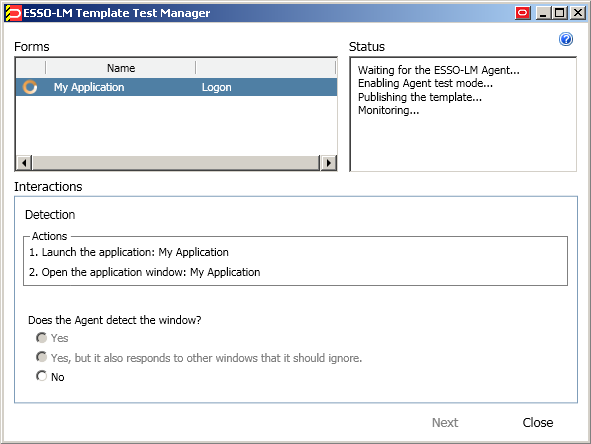
次のいずれかを行います。
エージェントが期待どおりにアプリケーションに応答し、テストが正常に完了した場合は、「Finish」をクリックします。
エージェントが期待どおりにアプリケーションに応答しなかった場合は、「Close」をクリックし、この項のトラブルシューティング・フローチャートに従って問題を確認して修正し、手順1-3を繰り返して修正後の構成をテストします。
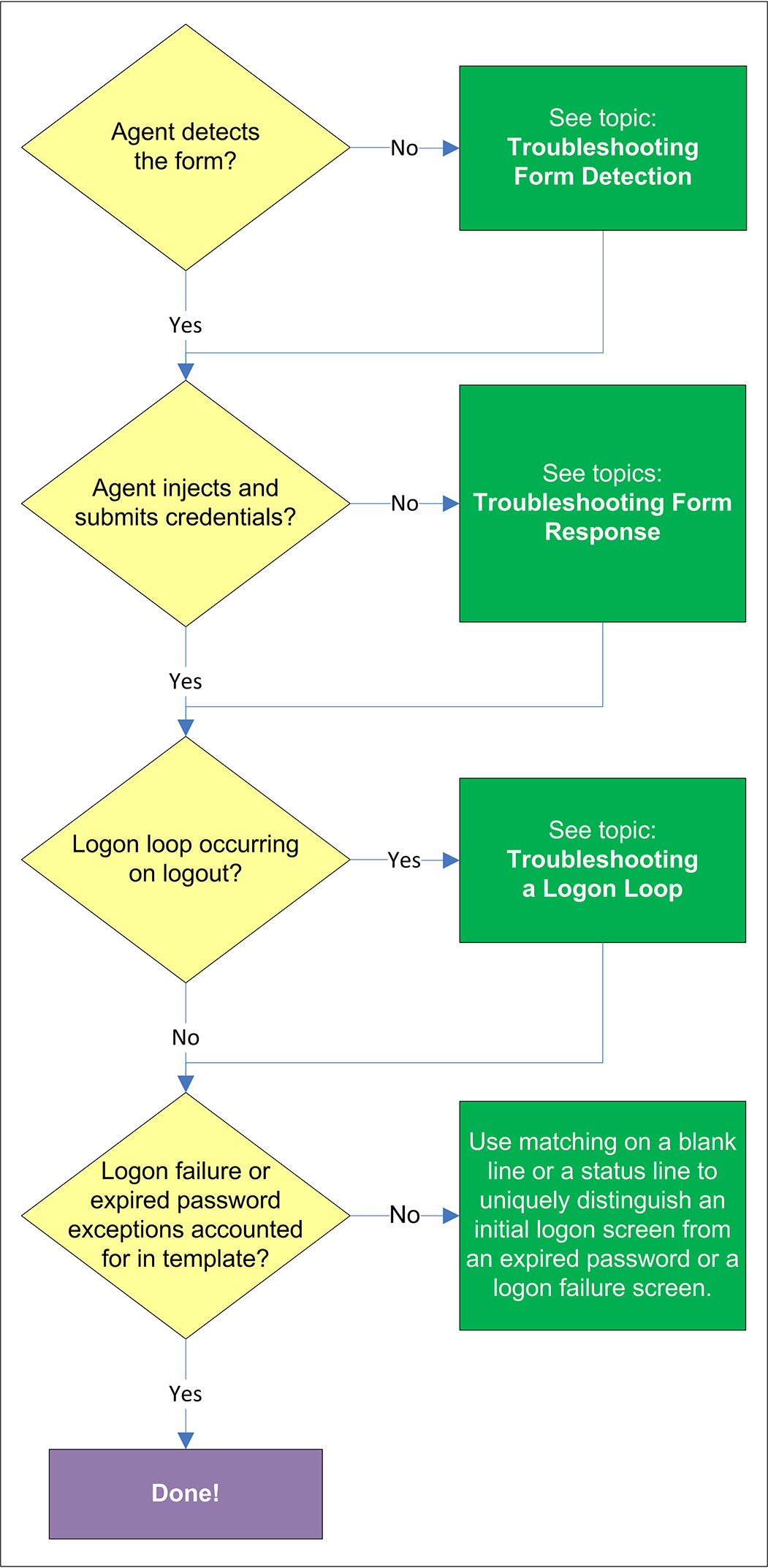
エージェントにテンプレートが提供されると、自動レスポンス機能が明示的に無効化されていないかぎり、ターゲット・アプリケーションに自動的に応答します。エージェントがアプリケーションへの応答に失敗した場合は、「フォームの検出のトラブルシューティング」を参照してください。
資格証明がユーザーのストア内のターゲット・アプリケーションに対して格納されている場合、エージェントはアプリケーションの検出に成功すると、資格証明を適切なフィールドに注入します。「Auto-Submit」機能が明示的に無効化されていないかぎり、エージェントは自動的に資格証明の送信も行います。資格証明の注入が失敗する場合、「フォームのレスポンスのトラブルシューティング」を参照してください。
アプリケーションによってはログアウト時にログオン画面を表示しますが、この場合、それによってエージェントがログオン・ループに入り、エージェントを停止しないかぎり、事実上ユーザーはアプリケーションからログアウトできなくなります。これが発生した場合は、「ログオン・ループのトラブルシューティング」を参照してください。
ログオン試行が失敗した場合(たとえば、不正な資格証明のため)、または格納済のパスワードの期限が切れた場合、ほとんどのアプリケーションでは適切なメッセージが表示されますが、Logon Managerはデフォルトでは何が発生したかがわからず、ログオンを再試行します。これを回避するために、エラー・メッセージの正確な場所にブランク(テキストなし)または空白文字を予期するマッチング・ルールを設定します。このようにすると、メッセージが表示されたときは常に一致ルールが満たされず、Logon Managerはログオンを試行しません。
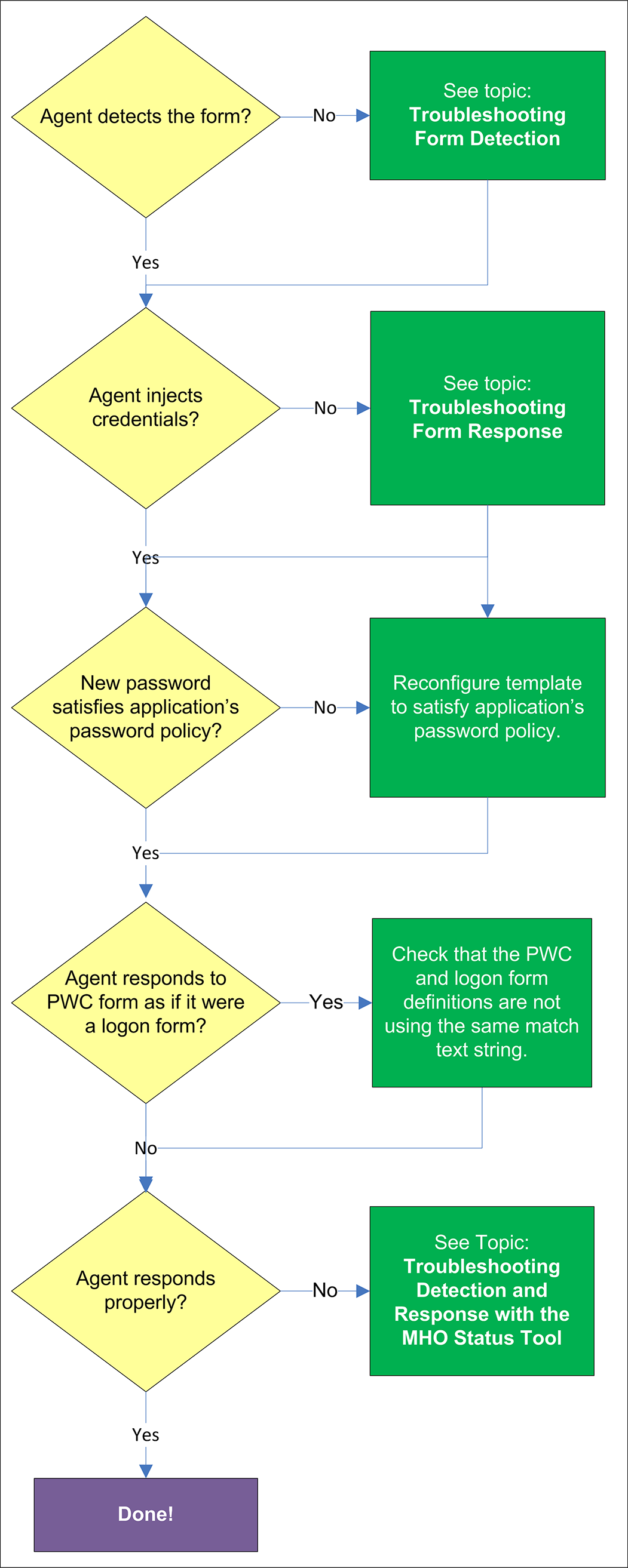
エージェントにテンプレートが提供されると、自動レスポンス機能が明示的に無効化されていないかぎり、ターゲット・アプリケーションに自動的に応答します。エージェントがアプリケーションへの応答に失敗した場合は、「フォームの検出のトラブルシューティング」を参照してください。
エージェントはパスワードの変更を検出すると、「Auto Submit」機能が明示的に無効化されていないかぎり、資格証明を適切なフィールドに注入し、アプリケーションに送信します。資格証明の注入が不安定になるか、まったく発生しない場合、「フォームのレスポンスのトラブルシューティング」を参照してください。
Logon Managerで生成される新規パスワードがアプリケーション独自のパスワード・ポリシーを満たさない場合、パスワード変更は失敗します。これに該当するかどうかを確認する場合は、現在エージェントにデプロイされているパスワード生成ポリシーを、ターゲット・アプリケーションのパスワード・ポリシーと比較し、パスワード変更の失敗の原因となる可能性がある非一貫性をすべて修正します。
エージェントがパスワード変更フォームにログオン・フォームと同様に応答する(つまり、エージェントが、現在格納されているユーザーの資格証明を注入して送信する)場合、パスワード変更フォームの定義がログオン・フォームの定義と同じ一致テキスト文字列を使用していないことを確認し、使用している場合は、異なるテキスト文字列で照合するか、可能な場合はどちらかのアプリケーション画面を変更してLogon Managerが一意に照合できるテキストを含めます。
エージェントが引き続きフォームに応答しない場合、「SSO MHOステータス・ツールでの検出およびレスポンスのトラブルシューティング」を参照してください。
アプリケーション・テンプレートのテストが正常に終了したら、リポジトリ内の選択したターゲット・コンテナにディレクトリ形式の階層で(デフォルト)、またはフラット形式の構成ファイルとして公開することで、エンドユーザー・マシンに配付できます。
|
注意: Logon Managerをリポジトリとともにデプロイする方法およびリポジトリ・ツリー構築のベスト・プラクティスは、ご使用のプラットフォームの『Logon Managerベスト・プラクティス』のガイドを参照してください。この手順を実行する前に、リポジトリの構造および構成を熟知していることを確認します。 |
目的のテンプレートおよびその他の構成オブジェクトを選択し、リポジトリに公開するには、次の手順を実行します。
Logon Manager管理コンソールを起動します。
「Applications」ノードを右クリックし、コンテキスト・メニューから「Publish…」を選択します。「Publish to Repository」ダイアログが表示されます。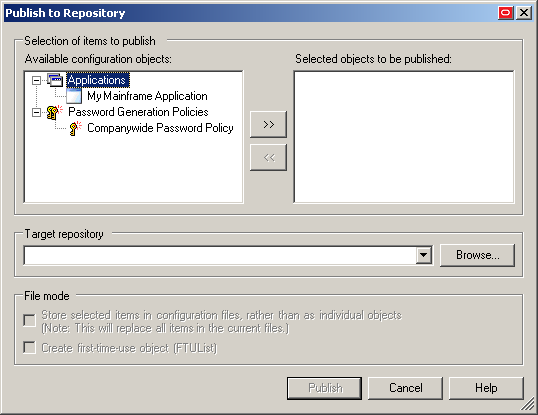
「Available configuration objects」リストで、目的のオブジェクトにナビゲートして選択します。
|
注意: オブジェクトが構成されているカテゴリのみが、このリストに表示されます。たとえば、パスワード生成ポリシーが存在しない場合、対応するカテゴリはこのリストに表示されません。 |
「>>」をクリックして、選択したオブジェクトを「Selected objects to be published」リストに移動します。(このリストからオブジェクトを除去して公開しないようにするには、オブジェクトを選択して、「<<」をクリックします。)
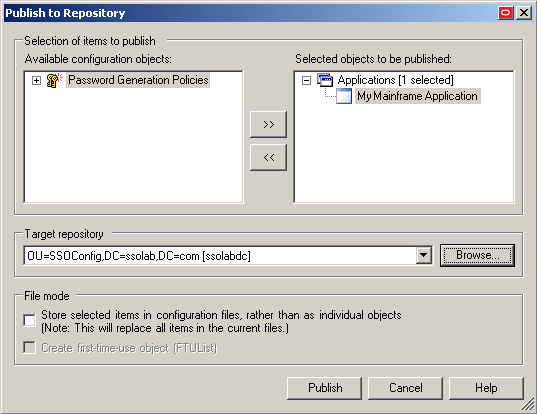
選択したオブジェクトを公開する対象のコンテナを選択します。
以前、目的のコンテナに公開したことがある場合は、「Target Repository」ドロップダウン・リストからそれを選択します。
以前、目的のコンテナに公開したことがない場合、または目的のコンテナ・パスが「Target Repository」ドロップダウン・リストに表示されない場合は、「Browse」機能を使用して目的のコンテナを検索して選択する必要があります。
「Browse」をクリックして、ディレクトリ・ツリーを参照します。
|
注意: ディレクトリにまだ接続していない場合は、必要な接続情報を提供するようにコンソールから求められます。 |
表示された「Browse for Repository」ダイアログで、目的のコンテナにナビゲートして選択します。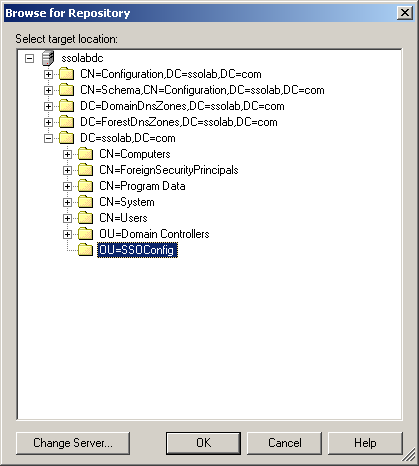
|
注意: 新しいコンテナを作成する場合は、目的の親コンテナを右クリックし、コンテキスト・メニューから「New Container」を選択し、新しいコンテナの目的の名前を入力し、「OK」をクリックしてプロセスを完了します。 |
(オプション)構成オブジェクトをフラット形式で格納する必要がある環境の場合は、個々のオブジェクトとしてでなく、構成ファイルで「Store selected items」チェック・ボックスを選択します。
目的のコンテナに存在する場合、このオプションを選択することで、既存の構成ファイルに格納されているすべての項目が上書きされます。
(オプション)初回使用オブジェクト(FTUList)を作成する場合は、対応するチェック・ボックスを選択します。
このオプションは、手順6で構成オブジェクトをフラット形式で格納することを選択した場合にのみアクティブになります。
「Publish」をクリックします。コンソールは、選択したオブジェクトをターゲット・リポジトリに公開します。
|
注意: 公開プロセスが完了するまで、ダイアログを終了したり、コンソールを閉じようとしないでください。オブジェクトが公開されると、ダイアログは自動的に閉じます。 |
公開プロセスの詳細は、Logon Manager管理コンソールのヘルプを参照してください。
mfrmlist.iniファイルには、ターミナル・エミュレータを検出してそのターミナル・エミュレータと対話することを可能にする構成情報が含まれます。
|
注意: このmfrmlist.iniファイルは、%PROGRAMFILES%\Passlogix\v-GO SSO\Helper\Emulatorにあります。 |
各エミュレータの最も重要な構成パラメータは次のとおりです。
HLLAPIライブラリ・ファイルのフルパスおよびファイル名
セッション短縮名
ウィンドウのタイトル
ウィンドウのクラス
ポーリング切替え(HLLAPIイベントのMHOを適切に通知しないエミュレータに対して)
パラメータおよびその説明の完全なリストは、「エミュレータ構成パラメータ参照」を参照してください。
mfrmlist.iniファイルに格納されているエミュレータの構成を表示または編集するには、次の手順を実行します。
|
警告: mfrmlist.iniファイルを外部エディタで変更しないでください(これによって、外部エディタで構成を編集したエミュレータに対して、メインフレームのサポートが操作不可能になります)。これは、エミュレータの構成が変更されたとき、コンソールの組込みエディタは、各エミュレータのコンテキスト・パラメータに格納されたマジック番号を自動的に再計算して更新しますが、外部エディタはマジック番号を更新しないためです。 |
Logon Manager管理コンソールを起動します。
「Tools」メニューから、「Modify Configuration」→「MfrmList」を選択します。
コンソールの組込みエディタにmfrmlist.iniが表示されます。
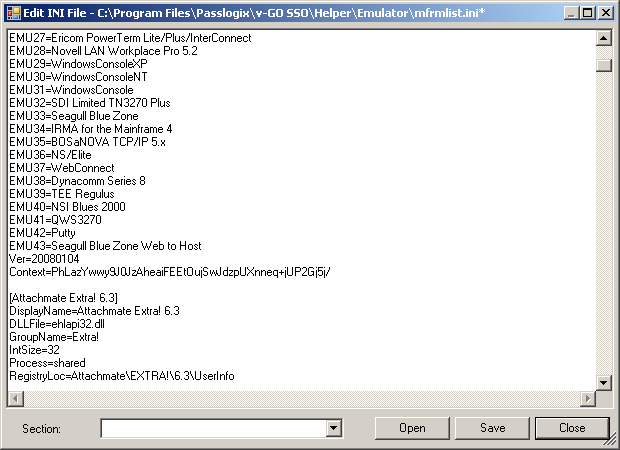
ファイルの一番上に、構成データがファイルの残りでセクションとして格納されているエミュレータのリストがあります。
既存の構成データを変更するには、そのセクションにナビゲートし(特定のセクションにすばやくジャンプするには、「Section」ドロップダウン・リストから選択します)、目的のパラメータを探して必要に応じて値を変更します。
|
警告: コンテキスト・パラメータの値を変更しないでください。 |
新しいエミュレータ用のセクションを追加するには、次の手順を実行します。
ファイルの一番上のリストの末尾に、次の形式でエントリを追加します。
EMUxx=NewSectionName
ここでxxは、リストの最後のエントリの数字より1大きい数字です。
新しいセクションを次の形式で作成します。
[NewSectionName]
Parameter1=Value1
Parameter2=Value1
…
ParameterN=ValueN
|
注意: 新しいセクションの名前は、手順2aでファイルの一番上のEMUxxエントリで指定した名前と一致する必要があります。 |
終了したら、「Save」をクリックして変更をコミットし、ファイル内のすべてのエントリのコンテキスト・パラメータを再計算します。
新しく追加したエミュレータを起動し、アプリケーション・セッションに接続します。
MHOステータス・ツールを使用して、MHOがエミュレータのHLLAPIインタフェースに正常にアタッチし、開いているセッションを検出したことを確認します。手順は、「SSO MHOステータス・ツールでの検出およびレスポンスのトラブルシューティング」を参照してください。
次の表は、mfrmlist.iniファイルにエントリを作成する際に使用可能なエミュレータ構成パラメータ(およびその値)をリストしています。
|
注意: ブール型のパラメータがサポートする値は、true、y、yes、1、false、n、no、0です。 |
| 設定 | 説明 |
|---|---|
| GroupName
型: テキスト |
(エミュレータ定義をグループ化し、グループ内の1つのロードのみを許可します
型: テキスト |
| DisplayName
型: テキスト |
コマンドラインで他のMHOプロセスに対して内部的に使用されます |
| RegistryName
型: テキスト |
確認するINIファイル名を指定します。
Windowsディレクトリが最初に検索され、次にPATH変数が検索されます。 この値が指定されている場合、RegistryLocはセクション名を指定し、ValueNameはセクション内のエントリ名を指定し、省略できません。 特別な値: WinIni - Windows INIファイルを確認する必要があることを示します。 |
| RegistryLoc
型: テキスト |
レジストリの場所のパス(関連項目: RegistryName、ValueName)
HKEY_LOCAL_MACHINE\Softwareツリー内でValueNameを検索するレジストリの場所を指定します。 特別な値: \HKEY_CURRENT_USER\Software\"- エントリがこのテキスト(大小文字を区別)で開始している場合、HKEY_LOCAL_MACHINE\SoftwareのかわりにHKEY_CURRENT_USER\Softwareが検索されます。 |
| ValueName
型: テキスト |
レジストリ・キー名(関連項目: RegistryName、StripFileName、DLLFile)
DLLFileの場所を指定したレジストリまたはセクション名を指定する値。 RegistryLocを省略すると、この値はDLLFileフォームをロードする場所を直接指定します。 特別な値: WinDir - Windowsディレクトリからdllをロードします。 SysDir - Windowsのシステム・ディレクトリからdllをロードします。 HomeDir - Logon Managerのインストール・ディレクトリからdllをロードします。 EmulDir - Logon Managerのエミュレータのインストール・ディレクトリからdllをロードします。 \ - パスがこの値で開始する場合、Windowsがインストールされているドライブ上の指定されたディレクトリからdllをロードします。 |
| DLLFile
型: テキスト |
ロードするdllの名前。 |
| StripFileName
型: ブール |
取得したレジストリ文字列からファイル名を削除します。 |
| PresentationSpaceSharing
型: 特殊 |
エミュレータをスーパーバイザ・モードにするSUPER_WRITE (これをサポートしないエミュレータもあります) |
| Process
型: 特殊 |
sharedはエミュレータをmhoの元のコピーにロードします。その他のものおよび新規プロセスが、生成されます。 |
| ConvertPosType
型: 特殊 |
long、short - Convert PositionおよびConvert RowCol (99)関数に、拡張または標準HLLAPIインタフェースを使用します。
デフォルト: HLLAPITypeの設定。 |
| QuerySessionsType
型: 特殊 |
long32、long、short、both - shortおよびlongは、Query Sessions (10)関数に標準または拡張HLLAPIインタフェースを使用します。bothは最初に拡張HLLAPIインタフェースの使用を試行し、拡張が失敗した場合は、次に標準の使用を試行します(常に機能するわけではないため、正しい値を指定することが望ましいです)。long32は、Windowsコマンド・プロンプトHLLAPIエミュレーションに使用されます。
デフォルト: HLLAPITypeの設定。 |
| ValidateQuerySessionsData
型: ブール |
QuerySessionsから返されたデータを使用する前に検証します。 |
| QuerySessionStatusType
型: 特殊 |
long、short - Query Session Status (22)関数に、拡張または標準HLLAPIインタフェースを使用します。
デフォルト: HLLAPITypeの設定。 |
| QueryHostUpdateType
型: 特殊 |
long、short - Query Host Update (24)関数に、拡張または標準HLLAPIインタフェースを使用します。
デフォルト: HLLAPITypeの設定。 |
| StartNotificationType
型: 特殊 |
long、short - Start Host Notification (23)関数に、拡張または標準HLLAPIインタフェースを使用します。
デフォルト: HLLAPITypeの設定。 |
| PlatformSize
型: 数値 |
16、32 - 16ビットまたは32ビットのHLLAPI。
デフォルト: 32 |
| IntSize
型: 数値 |
16、32 - エミュレータによって使用される整数のサイズ。
デフォルト: 32 |
| QuerySystemType
型: 特殊 |
long、short - Connect Presentation Space (20)関数に、拡張または標準HLLAPIインタフェースを使用します。
デフォルト: HLLAPITypeの設定。 |
| UpdateNotificationHandling
型: 特殊 |
更新通知が発生したときの戻りコードの特別な処理。
例: 1.ReconnectSession 戻りコード1に対して、内部関数ReconnectSessionを呼び出します 使用可能な関数: RecheckResetConnection - リセットを呼び出し、ログインを再試行します CheckLoginStatusAndReset - 保留中のログインがない場合、HLLAPIサブシステムをリセットします ReconnectSession - セッションへの接続を試行します FirstLogin - 最初の接続時に画面が変更したことの承認を、一部のエミュレータが拒否します StartNotification - 現在のセッションへのログインを試行します |
| WindowClass
型: regexlist |
セミコロン区切りの正規表現のリスト。
ウィンドウ・クラスのマッチング。正規表現を含みます。部分文字列に一致します。 |
| WindowTitle
型: regexlist |
セミコロン区切りの正規表現のリスト。
ウィンドウ・タイトルのマッチング。部分文字列に一致します。 特別な値: $s - セッションの短縮名による置換です。置換は、正規表現の照合の前に行われます。 |
| UseSendKeys
型: regexlist |
エミュレータへのキーストロークの送信に、HLLAPIのCopy String to Presentation Space (15)ではなく、HLLAPIのSend Key (3)を使用します(WindowsのSendKeysと混同しないでください) |
| QuerySystemRequired
型: ブール |
リセットの実行前にシステムが問合せされることを確認します。 |
| ChangeNotiticationBroken
型: ブール |
一部のエミュレータは、変更通知を実装しませんでした。 |
| RequireVisibleWindow
型: ブール |
ウィンドウが非表示の場合はログインしないでください。 |
| EmulatorFixedRowWidth
型: ブール |
一部のエミュレータは、行の幅を決定できません。 |
| HllapiExportedCallName
型: テキスト |
エクスポートされたDLLの関数名。これがhllapiでない場合に、必要です。 |
| LogonUsingTimeout
型: 数値 |
ログオン画面が表示されるまで待機する時間(ミリ秒)。
デフォルト: 1000 |
| LoginDelay
型: 数値 |
最後の試行の後、このミリ秒の時間よりも早くログインしないでください。
デフォルト: 1 |
| WinHLLAPIStartup
型: バージョン |
指定した場合、DLLのロード後、指定した要求バージョンでWinHLLAPIStartupを呼び出します。dllのアンロード前にWinHLLAPICleanupを呼び出します。
呼出しに失敗すると、dllはロードされません。 例: 1.0または1.1 |
| HllapiParamCommand
型: ブール |
エミュレータは、すべての設定が渡されることを要求します |
| IgnoreErrorCount
型: ブール |
いくつかのエラーの後、リセットが必要なエミュレータもあれば、[true, false]を実行した場合に動作を停止するエミュレータもあります |
| SupportsHwnd
型: ブール |
HLLAPI仕様へのLogon Manager拡張。SsoConNTおよびSSoConCP [true, false]のみに実装されます。 |
| HLLAPIType
型: 特殊 |
long、short - すべてのHLLAPI関数に、拡張または標準HLLAPIインタフェースを使用します。
デフォルト: short |
| ConnectSessionType
型: 特殊 |
long、short - Connect Presentation Space (5)関数に、拡張または標準HLLAPIインタフェースを使用します。
デフォルト: HLLAPITypeの設定。 |
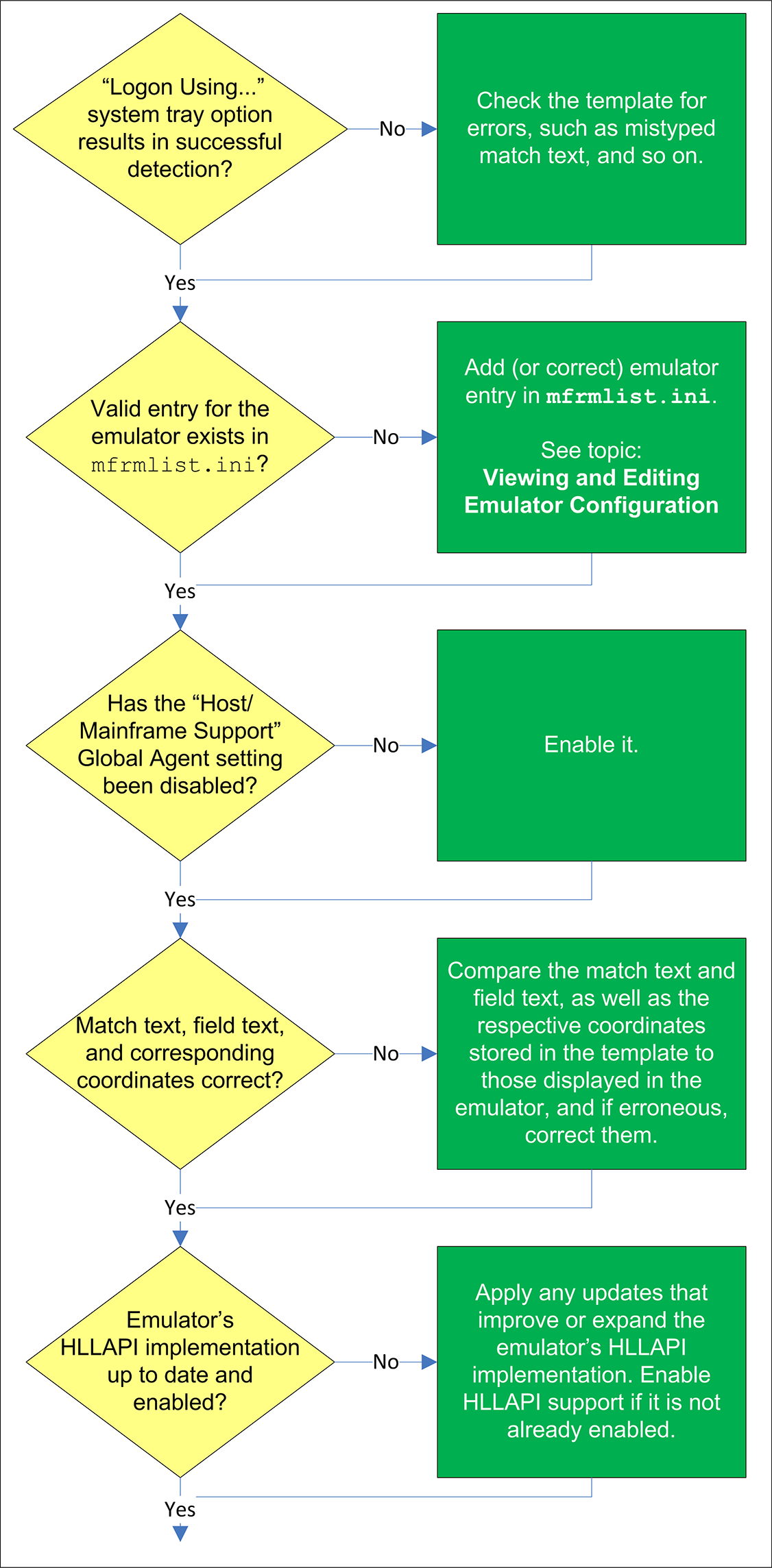
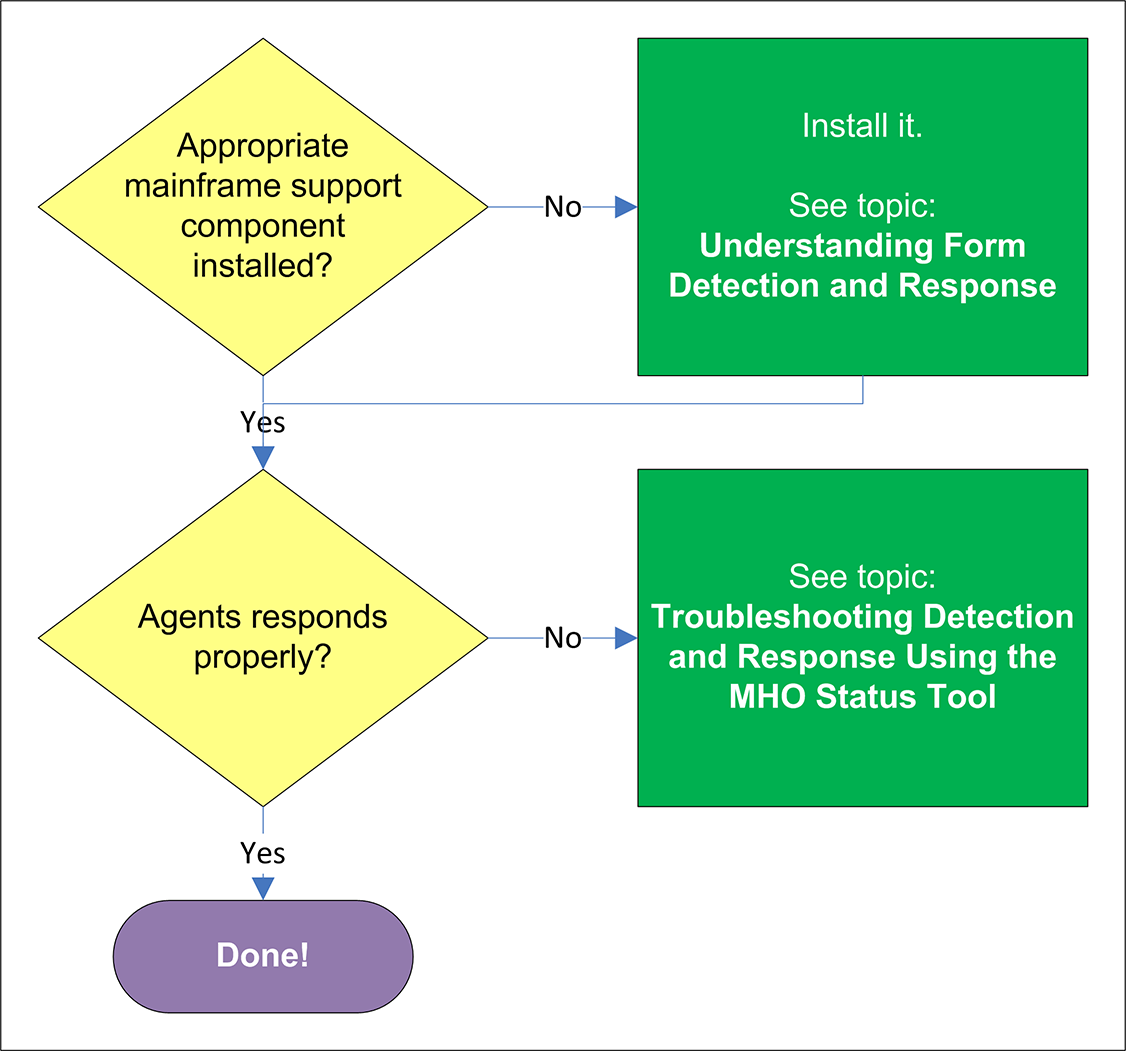
エージェントのシステム・トレイ・アイコンの「Logon Using Logon Manager」オプションを使用して手動でウィンドウ検出を実行してから、次のいずれかを実行します。
エージェントがウィンドウを検出する場合、エミュレータの構成データがmfrmlist.iniファイルから欠落しているか、誤りがあります。mfrmlist.iniファイルの内容の理解および編集の手順は、「エミュレータ構成の表示および変更」を参照してください。
エージェントのトレイ・アイコンから「Logon Using Logon Manager」オプションを使用して手動で検出を呼び出したときでさえ、エージェントがターゲット・ウィンドウを検出しない場合、次の手順を実行してください。
フォーム定義の「Options」タブにある「Auto-recognize」オプションが有効になっていることを確認します。
テンプレートで、ウィンドウ・タイトルやクラスの入力ミスなどの一般的な構成エラーがないかを確認し、また、ウィンドウ・タイトルまたはクラス、あるいはその両方が動的であるかどうかも確認し、テンプレートを適切に再構成します。
エミュレータがオラクル社によってテストされ、Logon Managerと互換性があるとわかった場合、初期状態でLogon Managerによってサポートされており、mfrmlist.iniファイルにそのエミュレータの対応するエントリが存在します。現在サポートされているエミュレータのリストは、最新のLogon Managerのリリース・ノートにあり、「エミュレータ構成の表示および変更」の説明に従って、問題のエミュレータのエントリをmfrmlist.iniファイル内で探しても確認できます。
エミュレータが初期状態ではLogon Managerによってサポートされておらず、HLLAPI準拠である場合は、Logon Managerと完全に互換性があるかどうかを確認するために、(「エミュレータ構成の表示および変更」の説明に従って)それをmfrmlist.iniファイルに追加できます。構成の問題が発生した場合にOracleサポートは支援に努めますが、テスト済でないエミュレータが、予期されるすべての可能性においてLogon Managerと連携して適切に機能することをオラクル社は保証できません。
|
注意: リストにないエミュレータをmfrmlist.iniファイルに追加し、Logon Managerで完全に動作することがわかった場合、次のリリースのOracleでそのエミュレータに対する正式サポートを含めることを検討できるように、エミュレータの名前およびバージョンをOracleサポートに送信してください。 |
Logon Managerの構成に以前加えた変更が、「Global Agent Settings」→「End-User Experience」→「Response」→「Host/Mainframe Apps」の下のLogon Manager管理コンソール・ツリーにある「Host/Mainframe Support」グローバル・エージェント設定を誤って無効化していないかどうかを確認します。オプションが無効化されている場合、再び有効にして、「リポジトリへのテンプレートの公開」の手順を実行します(該当する場合)。
テンプレートに格納されている一致テキスト、フィールド・テキストおよびそれぞれの座標が、アプリケーションによって表示されるものと一致しているかを確認し、不一致があった場合は修正します。詳細は、「フォームの検出とレスポンスの理解」を参照してください。
場合によっては、エミュレータの最初のHLLAPI実装が不完全であるか欠陥があることがあります。可能な場合は、エミュレータのLogon Managerとの互換性を改善する方法で、エミュレータのHLLAPI実装を改善または拡張するベンダーの更新を調査して適用することをお薦めします。また、エミュレータのHLLAPIサポートが有効であり、エミュレータがHLLAPIを介してセッション短縮名を公開していることを確認します。そうでない場合は、Logon Managerはエミュレータ内でセッションを検出できません。
エミュレータのHLLAPI実装のレベルの詳細、およびその構成手順は、エミュレータのベンダーにお問合せください。コンソールのヘルプでも、最も一般的に使用されるエミュレータのHLLAPIサポートを有効にするヒントが提供されます。
HLLAPIを介してターミナル・エミュレータとインタフェースするために、Logon Managerではメインフレーム・サポート(Logon Managerインストーラの「Extensions」ノードで入手可能)がインストールされている必要があります。さらに、ご使用のエミュレータによっては、そのエミュレータでLogon Managerを完全に有効にするために追加のヘルパー・コンポーネントをインストールする必要があります。(これらのヘルパー・コンポーネントの詳細は、「フォームの検出とレスポンスの理解」を参照してください。)
エージェントが引き続きフォームを検出しない場合、「SSO MHOステータス・ツールでの検出およびレスポンスのトラブルシューティング」を参照してください。
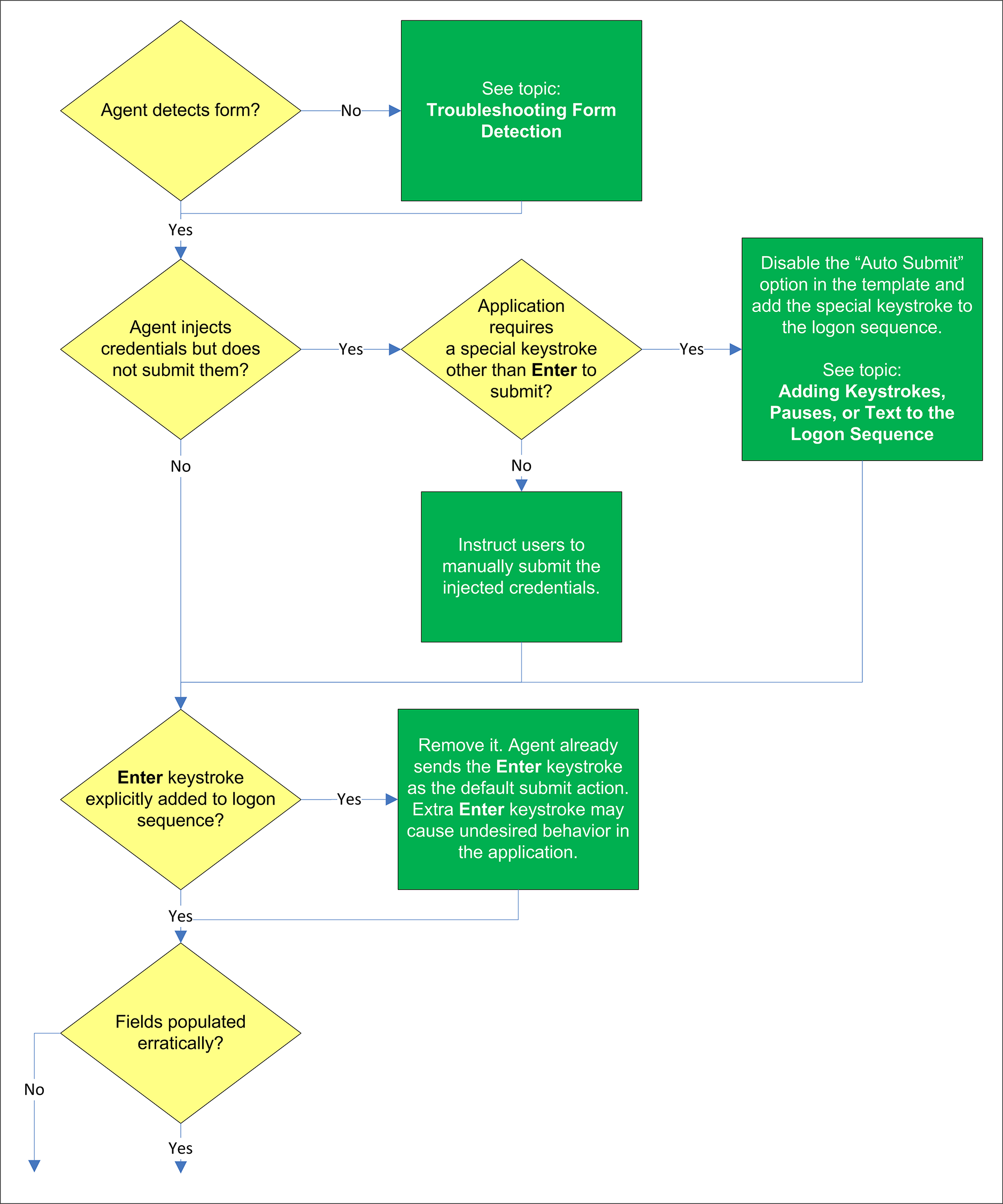
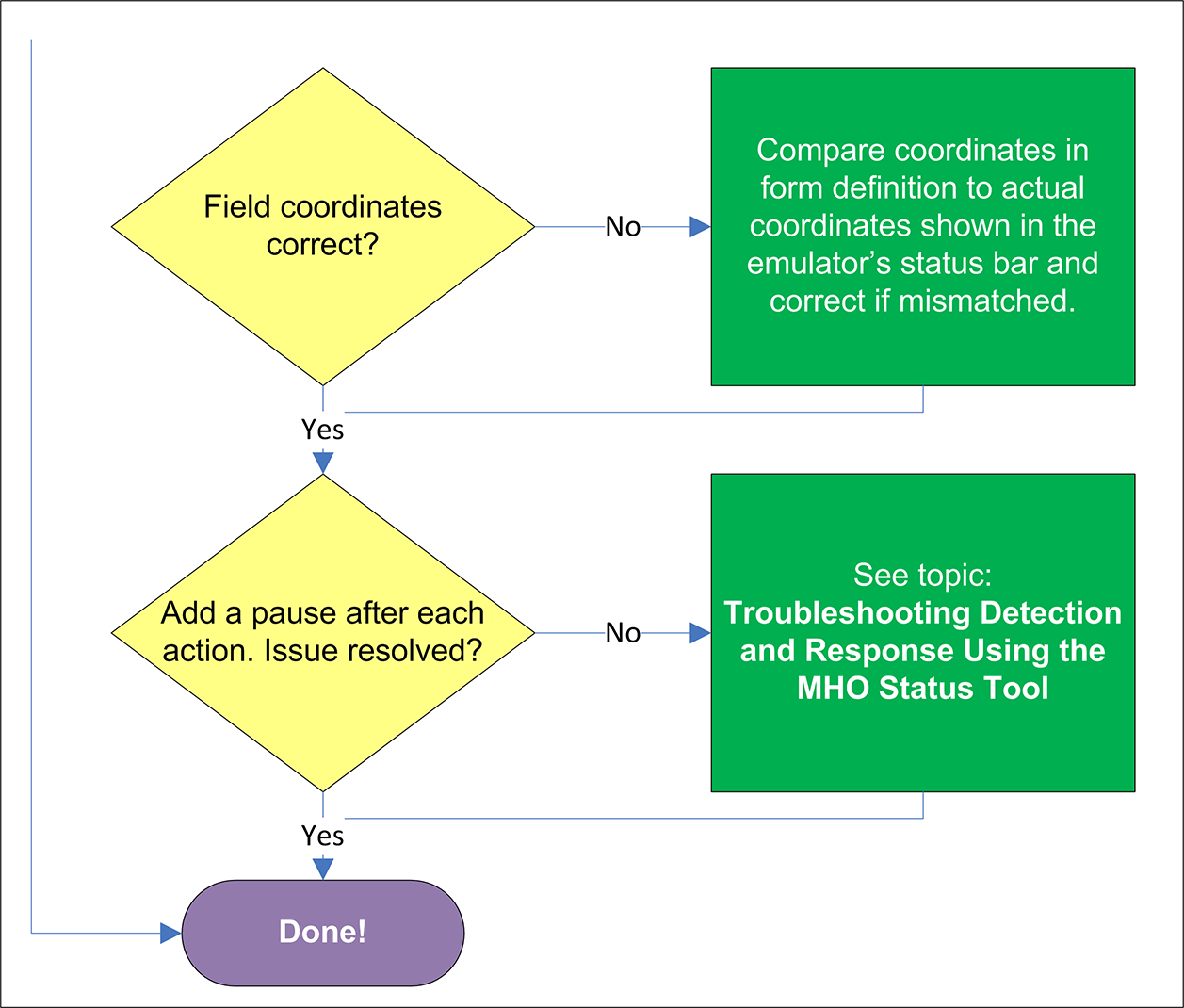
エージェントがフォームを検出しない場合、「Auto-Recognize」機能が無効化されていないか確認し、無効化されている場合は再び有効にします。機能が無効化されていない場合は、「フォームの検出のトラブルシューティング」を参照してください。
資格証明が注入されるが、自動的に送信されない場合、まず「Auto-Submit」オプションがアプリケーションで有効になっていることを確認します(これによって、エージェントは、デフォルトのsubmitアクションとして[Enter]キーストロークを送信します)。「Auto Submit」が有効であるがエージェントがアプリケーションへの送信を行わない場合、アプリケーションは資格証明を送信するために[Enter]以外の特別なキーストローク([PF4]など)を要求する場合があります。そのような場合は、「Auto Submit」機能を無効にし、「ログオン・シーケンスへのキーストローク、一時休止またはテキストの追加」の説明に従って、特別なキーストロークをログオン・シーケンスに追加します。
[Enter]キーストロークをログオン・シーケンスに明示的に追加しており、アプリケーションがログオン中に誤った動作をする場合、ログオン・シーケンスから[Enter]キーストロークを削除します。「Auto Submit」機能が有効であると、エージェントは、追加された明示的な[Enter]キーストロークとともに、デフォルトのsubmitアクションとして[Enter]キーストロークを自動的に送信し、アプリケーションは、[Enter]キーストロークを予期していた1つではなく2つ受け取り、これによってログオン後に望ましくない動作が発生します。
エージェントによるフィールドへの移入が不安定(誤った値、切り捨てられた値、文字化けした値または空白の値を取り込むなど)なときは、テンプレートで定義されたフィールドの座標が正しいか確認して(エミュレータに示される実際の表示と比較して)、正しくない場合は修正します。座標が正しい場合、「ログオン・シーケンスへのキーストローク、一時休止またはテキストの追加」の説明に従って、各アクションの後に一時休止を追加します。一時休止を追加した後でも問題が継続する場合、「SSO MHOステータス・ツールでの検出およびレスポンスのトラブルシューティング」を参照して、障害の場所を特定します。
一部のアプリケーションではログアウト時にログオン・フォームが表示されるため、Logon Managerがログオン・フォームを認識してアプリケーションへの再ログインを自動的に行う原因となります。これによって無限ログオン・ループが作成され、アプリケーションからログアウトできません。管理者は、このループの発生を防ぐために最後のログオン以降、設定された期間内はLogon Managerがアプリケーションにログオンするのを禁止するログオン猶予期間機能を有効にすることを選択できます。
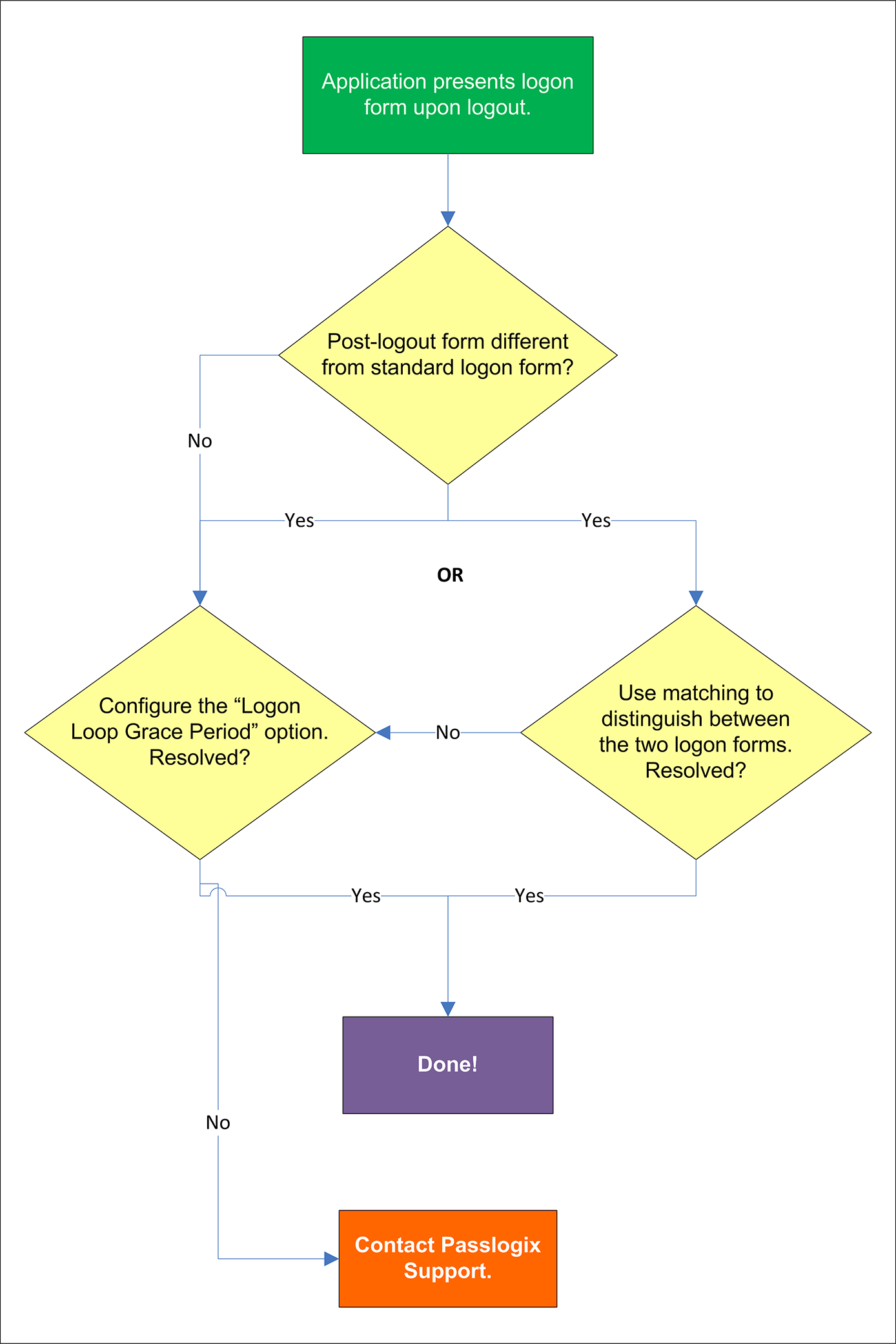
ログアウト時に表示されるログオン・フォームがアプリケーションの標準のログオン・フォームと大きく異なっている場合は、マッチングだけでなく「Logon Loop Grace Period」を検討することをお薦めします。フォームを一意に区別できない場合は、次で説明する「Logon Loop Grace Period」機能を使用します。
ログアウト後のフォームを標準ログオン・フォームと一意に区別できない場合は、指定された猶予期間が完全には経過していない場合にエージェントが同じアプリケーションに自動的にログオンするのを防ぐ猶予期間を構成します。
ログオン・ループ猶予期間タイマーを構成するには、次の手順を実行します。
Logon Manager管理コンソールで目的のテンプレートを開き、「Miscellaneous」タブを選択します。
「Logon Loop Grace Period」フィールドで、ドロップダウン・リストから目的の操作モードを選択します。
「Prompt」 - エージェントは、猶予期間が有効なときにアプリケーションのログオン・フォームを検出した場合、ログオンを完了するか、アプリケーションを無視するかを尋ねるプロンプトを表示します。
「Silent」 - エージェントは、猶予期間が有効なときにアプリケーションのログオン・フォームを検出した場合、アプリケーションを無視し、ユーザーのログオンを行いません。
「None」 - 猶予期間タイマーを非アクティブ化します。エージェントは、アプリケーションのログオン・フォームを検出するたびにアプリケーションに応答します。
猶予期間が有効なときにエージェントに実行させる内容に応じて、次のいずれかを実行します。
アプリケーションの実行可能ファイルの起動が検出されるたびにエージェントがユーザーのログオンを行うようにするには、「Reset for each process」チェック・ボックスを選択します。
猶予期間が経過するまでエージェントがアプリケーションを無視するようにするは、「Reset for each process」チェック・ボックスを空白のままにします。
変更を保存してリポジトリにコミットします(該当する場合)。
|
注意: ログオン猶予期間タイマーを構成しても、ログオン・ループが特定のフォーム定義で発生する場合は、フォーム定義の「Options」タブの「Adhere to logon loop grace period」オプションが有効になっていることを確認します。 |
この方法でもアプリケーションのログオン・ループが解決されない場合は、Oracleサポートに連絡してください。
MHOによって、MHOとターミナル・エミュレータの対話を示すリアルタイム情報を表示するHLLAPIステータス・インタフェースが提供されます。このインタフェースを表示するには、MHO実行可能ファイル(ssomho.exe)を/showmhoスイッチを付けて実行します。
<program_files_folder>\Passlogix\v-GO-SSO\Helper\Emulator\ssomho.exe /showmho
正確な構文を覚えなくても、このツールをいつでも簡単に起動できるように、ツールへのデスクトップ・ショートカットを作成することを強くお薦めします。
|
注意: MHOは、システム上のアクティブなHLLAPIインタフェースを1つも検出しない場合に、リソースの節約のために停止し、これによってトラブルシューティング・プロセスに障害が発生する場合があります。MHOの実行を継続させるために、「DOS Window Support」コンポーネント(「フォームの検出とレスポンスの理解」で説明しています)をインストールし、これによって、アクティブなHLLAPIインタフェースが常にMHOに対して公開されます。 |
MHOステータス・インタフェースは次のようになります。
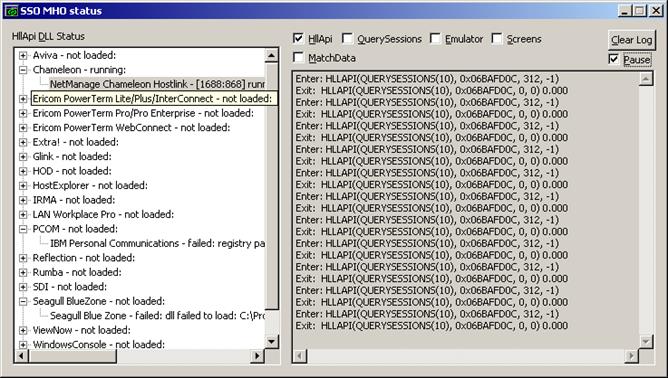
インタフェースは次のセクションで構成されます。
「HLLAPI DLL Status」ペイン - mfrmlist.iniファイルに存在するすべてのエミュレータ・エントリ、および関連付けられたHLLAPIインタフェースのステータスを表示します(o 「Running」 - エミュレータのインタフェースが検出され、MHOによって接続されています)。「Running」ステータスのノードを展開すると、検出されたセッションが表示されます。前述の例では、NetManage Chameleon Hostlinkエミュレータがこの状態です。
「Not loaded」 - エミュレータのインタフェースはMHOによって検出されませんでした。このノードを展開して、エミュレータ・ノードの下のサブノードとしてロード障害が表示される理由を表示します。一般的な理由には次のものがあります。
「Registry path not found」 - エミュレータのHLLAPI動的リンク・ライブラリ(DLL)へのパスを定義するレジストリ・キーが、mfrmlist.iniファイルで指定された場所に見つかりません。エミュレータのベンダーに問い合せてこのパラメータの正しい値を取得し、エミュレータに対するmfrmlist.iniファイルのエントリを変更してこの問題を修正します。前述の例では、IBM Personal Communicationsエミュレータがこのエラーを示しています。
「DLL failed to load」 - エミュレータのHLLAPIライブラリが、前述のレジストリ・パスで指定された場所に見つからなかったか、または指定された場所に存在するファイルが破損しておりMHOによって接続できません。前述の例では、Seagull BlueZoneエミュレータがこのエラーを示しています。
ログ・データ・ペイン - このペインは、MHOと「HLLAPI DLL Status」ペインで選択したエミュレータ間の対話を示すリアルタイム情報を表示します。
ログ・データ・ペインの上のチェック・ボックスは、次のクラスのイベントの表示を有効または無効にできます。
「HLLAPI」 - MHOと検出されたエミュレータ・インタフェース間のすべてのHLLAPI通信。これは常に選択したままにしないと、ログ・データが取得されません。
「Emulator」 - ユーザー入力やウィンドウのインスタンス化などのエミュレータ・イベント。
「QuerySessions」 - 開いているセッションのリスト、検出したセッションの短縮名など、セッション関連のイベント。
「Screens」 - エミュレータの表示の内容。MHOが画面更新イベントを受け取るたびに(ポーリングが有効な場合は検出するたびに)、更新画面の内容が取得されます。
「MatchData」 - テンプレートに定義された一致テキストに対して試行された一致、およびその試行の結果。
ログ・データ・ペインに表示される情報はすばやくスクロールされるため、何か気になるものがあったときは、「Pause」チェック・ボックスを選択して一時的にデータ取得を停止し、そのデータをさらに分析するためにテキスト・エディタにコピーします。
メインフレーム・アプリケーション・テンプレートを作成したがLogon Managerがターミナル・セッションを検出しない場合、最も一般的な原因は次のとおりです。
エミュレータがHLLAPIを介してセッション短縮名を公開していません。Logon Managerはセッション短縮名を使用してセッションを検出し、テキスト・マッチングを開始します。一部のエミュレータでは、セッション短縮名をグローバルまたはセッションごとに公開する明白な構成が必要です。この場合、エミュレータは「HLLAPI DLL Status」ペインに「Running」としてリストされますが、エミュレータのノードを展開しても、アクティブ・セッションが(そのエミュレータ自体において接続された場合でも)表示されません。この必須機能を有効にする方法の詳細は、ベンダーのドキュメントを参照してください。
エミュレータのHLLAPIサポートが無効化されているか、インストールされていません。この場合、エミュレータは「HLLAPI DLL Status」ペインに「Not loaded」としてとしてリストされ、そのノードを展開すると、前の項で説明した「Registry path not found」または「DLL failed to load」エラーのどちらかが表示されます。HLLAPIサポートの有効化またはインストールの方法の詳細は、ベンダーのドキュメントを参照してください。
エミュレータのコードに不具合があるか、またはコードがHLLAPIに準拠していません。ベンダーに問い合せて、使用可能な更新があるか確認してください。たとえば、エミュレータが「HLLAPI DLL Status」ペインで「Running」として表示されており、そのノードを展開すると検出したセッションが表示される場合でも、ログ・データ・ペインで有効なすべてのイベント・タイプについて、画面更新イベントまたはセッション関連情報(セッションの開始や終了など)が表示されません。